Gráfico De Barras: Cómo Se Hace Manualmente Y En Excel
Un gráfico de barras puede ser horizontal o vertical. El punto importante a tener en cuenta acerca de los gráficos de barras es la longitud o altura de la barra; cuanto mayor sea su longitud o altura, mayor será su valor. Los gráficos de barras son una de las muchas técnicas que se utilizan para presentar datos de forma visual, de modo que el lector pueda reconocer fácilmente patrones o tendencias.
Los gráficos de barras suelen presentar variables categóricas, variables discretas o variables continuas agrupadas en intervalos de clase. Consisten en un eje y una serie de barras horizontales o verticales etiquetadas. Las barras representan frecuencias de diferentes valores de una variable o simplemente los diferentes valores en sí mismas.
Los números en el eje y de un gráfico de barras verticales o el eje x de un gráfico de barras horizontales se denominan escala. Al desarrollar gráficos de barras manualmente, dibuja una barra vertical u horizontal para cada categoría o valor. La altura o longitud de la barra representará el número de unidades u observaciones en esa categoría (frecuencia) o simplemente el valor de la variable.
Selecciona también un ancho arbitrario pero consistente para cada barra. Aunque hoy en día es muy común que algún software, como un programa de hoja de cálculo o un software R, se utilice para producir gráficos, sigue siendo bastante útil saber cómo crear gráficos a mano. Pero en los próximos apartados encontrarás información acerca de cómo hacer gráficos a mano o en Excel.
Quizás te puede interesar: Gráfico De Control - Qué Es Y Cómo Crearlo - Tutorial
- ¿Qué es un gráfico de barras?
- Ejemplos de gráficos de barras (diferentes tipos)
- Diferencia entre un histograma y un gráfico de barras
- Cómo hacer un gráfico de barras manualmente
- Cómo hacer un gráfico de barras en Excel
- Cómo hacer un gráfico de barras apiladas en Excel
- Hacer una gráfica de barras en Minitab
- Cómo hacer un gráfico de barras en SPSS
- Pensamientos finales
¿Qué es un gráfico de barras?
Un gráfico de barras es un gráfico con barras rectangulares. Suele comparar diferentes categorías. Aunque los gráficos se pueden trazar verticalmente (barras de pie) u horizontalmente (barras planas de izquierda a derecha), el tipo más habitual de gráfico de barras es vertical. El eje horizontal (x) representa las categorías. El eje vertical (y) representa un valor para esas categorías. En el gráfico siguiente, los valores son porcentajes.
Mira También 5 Ejemplos De Cartas De Recomendación Laboral
5 Ejemplos De Cartas De Recomendación LaboralUn gráfico de barras es útil para ver un conjunto de datos y hacer comparaciones. Por ejemplo, es más fácil ver qué artículos están ocupando la mayor parte de tu presupuesto al mirar el gráfico anterior en lugar de mirar una serie de números. También pueden mostrar tendencias a lo largo del tiempo o revelar patrones en secuencias periódicas.
Los gráficos de barras también pueden representar categorías más complejas con gráficos de barras apiladas o gráficos de barras agrupadas. Por ejemplo, si tuvieras dos casas y necesitaras presupuestos para cada una, podrías trazarlas en el mismo eje x con un gráfico de barras agrupadas, usando diferentes colores para representar cada casa. Ve los tipos de gráficos de barras a continuación.
Ejemplos de gráficos de barras (diferentes tipos)
Un gráfico de barras compara diferentes categorías. Las barras pueden ser verticales u horizontales. No importa qué tipo uses, es una cuestión de elección (¡y quizás cuánto espacio tengas en tu papel!).
1. Gráficos de barras verticales
Los gráficos de barras deben usarse cuando muestre segmentos de información. Los gráficos de barras verticales son útiles para comparar diferentes variables categóricas o discretas, como grupos de edad, clases, escuelas y otros elementos, siempre que no haya demasiadas categorías para comparar.
También son muy útiles para datos de series de tiempo. El espacio para las etiquetas en el eje x es pequeño, pero ideal para años, minutos, horas o meses. En un gráfico de barras con barras verticales, las categorías están en el eje x.
Mira También Relaciones Humanas En El Trabajo. Importancia, Habilidades Necesarias
Relaciones Humanas En El Trabajo. Importancia, Habilidades NecesariasLos gráficos de barras verticales son una excelente opción para enfatizar un cambio de magnitud. La mejor información para un gráfico de barras verticales son los datos relacionados con la descripción de los componentes, la distribución de frecuencias y las estadísticas de series de tiempo.
2. Gráficos de barras horizontales
Una desventaja de los gráficos de barras verticales es que carecen de espacio para etiquetar el texto al pie de cada barra. Cuando las etiquetas de categoría en el gráfico son demasiado largas, puedes encontrar que un gráfico de barras horizontales es mejor para mostrar la información. En el gráfico de barras con barras horizontales las categorías están en el eje y.
3. Gráfico de barras agrupadas
Un gráfico de barras agrupadas es una forma de mostrar información sobre subgrupos de las categorías principales. En la imagen de arriba, las categorías son problemas que enfrentan las personas mayores (pérdida de audición y problemas de movilidad); los subgrupos son la edad. Una barra de color separada representa cada subgrupo: azul para las edades de 70-79 y rojo para las edades de 80-100.
Por lo general, se incluye una clave o leyenda para que se sepa cuál es cada subcategoría. Al igual que los gráficos de barras normales, los gráficos de barras agrupadas también se pueden dibujar con barras horizontales. Cuando solo hay dos subgrupos (como en la imagen de arriba), el gráfico se llama gráfico de doble barra. Es posible tener tantos subgrupos como desees, aunque demasiados pueden hacer que el gráfico parezca desordenado.
Mira También Cómo Usar La Propiedad De Sangría En CSS - Guía Completa
Cómo Usar La Propiedad De Sangría En CSS - Guía Completa4. Gráfico de barras apiladas
El gráfico de barras apiladas es una herramienta de análisis de datos preliminar que se utiliza para mostrar segmentos de totales. Este tipo de gráfico puede ser muy difícil de analizar si hay demasiados elementos en cada pila. Puede contrastar valores, pero no necesariamente de la manera más simple. Un gráfico de barras apiladas también muestra subgrupos, pero los subgrupos están apilados en la misma barra.
Cada barra muestra el total de subgrupos dentro de cada categoría individual. Aquí se puede ver un gráfico de barras apiladas que muestra los anuncios de cambio de precio de lista por empresa. Al igual que el gráfico de doble barra, los diferentes colores representan diferentes subgrupos. Este tipo de gráfico es una buena opción si:
- Quieres mostrar el tamaño total de los grupos.
- Estás interesado en mostrar cómo las proporciones entre grupos se relacionan entre sí, además del total de cada grupo.
- Tienes datos que caen naturalmente en componentes, como:
- Ventas por distrito.
- Ventas de libros por tipo de libro.
Los gráficos de barras apiladas también pueden mostrar valores negativos; los valores negativos se muestran debajo del eje x.
4. Gráfico de barras segmentadas
Un tipo de gráfico de barras apiladas donde cada barra muestra el 100% del valor discreto. Deben representar el 100% en cada una de las barras o, de lo contrario, será un gráfico de barras apiladas normal.
 Cómo Convertir Chromecast En Karaoke
Cómo Convertir Chromecast En KaraokeDiferencia entre un histograma y un gráfico de barras
Aunque tienen el mismo aspecto, los gráficos de barras y los histogramas tienen una diferencia importante: trazan diferentes tipos de datos. Se deben trazar datos discretos en un gráfico de barras y trazar datos continuos en un histograma ¿Cuál es la diferencia entre datos discretos y continuos? Un gráfico de barras se utiliza cuando tiene categorías de datos: tipos de películas, géneros musicales o razas de perros.
También es una buena opción cuando deseas comparar cosas entre diferentes grupos. Podrías utilizar un gráfico de barras si deseas realizar un seguimiento de cómo cambian los datos con el tiempo, siempre y cuando los cambios sean significativos (por ejemplo, décadas o siglos). Si tienes datos continuos, como el peso de las personas o las puntuaciones de CI, lo mejor es un histograma.
Echa un vistazo a: Añadir Gráficos Y Superposiciones Al vídeo En Directo Con OBS
Cómo hacer un gráfico de barras manualmente
Si recién estás comenzando a aprender a hacer un gráfico de barras, probablemente al principio se te pedirá que dibujes uno a mano en papel cuadriculado. He aquí cómo hacerlo.
Problema de ejemplo
Haz una gráfica de barras que represente la propiedad de mascotas exóticas en los Estados Unidos. Existen:
- 000.000 de peces
- 500.000 conejos
- 300.000 tortugas
- 000.000 aves de corral
- 000 hámsters
Paso 1: numera el eje Y con la variable dependiente. La variable dependiente es la que se está probando en un experimento. En esta pregunta de ejemplo, el estudio quería saber cuántas mascotas había en los hogares estadounidenses. Entonces, el número de mascotas es la variable dependiente. El número más alto en el estudio es 8,000,000 y el más bajo es 1,000,000, por lo que tiene sentido etiquetar el eje Y de 0 a 8.
Mira También 10 Ventajas Y Desventajas De Excel
10 Ventajas Y Desventajas De ExcelPaso 2: dibuja tus barras. La altura de la barra debe coincidir con el número correcto en el eje Y. No olvides etiquetar cada barra debajo del eje x.
Paso 3: rotula el eje X con lo que representan las barras. Para este problema de ejemplo, etiqueta el eje X como "Tipos de mascotas" y luego etiqueta el eje Y con lo que representa el eje Y: "Número de mascotas (por cada 1000 hogares)". Finalmente, dale un nombre a tu gráfica. Para este ejemplo, llama al gráfico “Propiedad de mascotas (por cada 1,000 hogares).
Opcional: en el gráfico anterior, elegimos escribir los números reales en las barras. No tienes que hacer esto, pero si tienes números que no caen en una línea (es decir, 900.000), entonces puedes ayudar a que el gráfico sea más claro para el espectador.
Mira También Cómo Copiar Una Hoja Excel A Otro Libro - Tutorial
Cómo Copiar Una Hoja Excel A Otro Libro - TutorialConsejos
Estas son algunas de las cosas a tomar en cuenta a la hora de realizar un gráfico de barras:
- Alinea los números en las líneas del papel cuadriculado, no en los espacios.
- Haz que todas tus barras tengan el mismo ancho.
Cómo hacer un gráfico de barras en Excel
Una pequeña peculiaridad con Excel: Excel llama gráficos de columnas a los gráficos verticales y gráficos de barras a los horizontales.
Excel 2007-2010
Problema de ejemplo: crea un gráfico de barras en Excel que ilustre los siguientes datos para las estructuras artificiales más altas del mundo (a partir de enero de 2013):
Paso 1: escribe tus datos en una nueva hoja de cálculo de Excel. Coloca un conjunto de valores en la columna A y el siguiente conjunto de valores en la columna B. Para este problema de ejemplo, coloca los nombres de los edificios en la columna A y las alturas de las torres en la columna B.
 Gráfico De Control - Qué Es Y Cómo Crearlo - Tutorial
Gráfico De Control - Qué Es Y Cómo Crearlo - TutorialTen en cuenta que escribimos un encabezado de columna en las celdas A1 (Edificios) y B1 (Altura).
Paso 2: resalta tus datos: haz clic en la parte superior izquierda (celda A1 en este ejemplo) y luego mantén presionado y arrastra hacia la parte inferior derecha.
Paso 3: haz clic en la pestaña "Insertar" y luego pulsa la flecha debajo de "Columna". Haz clic en el tipo de gráfico que te gustaría (por ejemplo, pulsa “Columna 2D) y ¡Eso es todo!
Sugerencia: para ampliar las columnas en Excel, coloca el mouse sobre el divisor de columnas, haz clic y arrastra el divisor al ancho que desees.
Excel 2016-2013
Un gráfico de barras en estadística suele ser un gráfico con barras verticales. Sin embargo, Excel llama gráfico de columna al gráfico de barras con barras verticales. Los gráficos de barras de Excel tienen barras horizontales.
 Cómo Utilizar El Filtro De Excel
Cómo Utilizar El Filtro De ExcelEstos son los pasos a seguir para construir uno:
- Paso 1: haz clic en la pestaña "Insertar".
- Paso 2: pulsa la flecha hacia abajo junto al icono del gráfico de barras.
- Paso 3: selecciona un icono de gráfico. Por ejemplo, selecciona un gráfico de barras simple. ¡Eso es todo!
Consejos de formato
Aquí hay algunas cosas a tomar en cuenta para la realización del gráfico en Excel:
- Cambia el ancho de las barras: haz clic en una barra para que aparezcan controladores alrededor de las barras. Pulsa el botón derecho y selecciona Formatear serie de datos. En Formato de serie de datos, haz clic en la flecha hacia abajo y selecciona "Opciones de serie". Pulsa la última opción (".."). A continuación, mueve el control deslizante "Ancho de espacio" para cambiar el ancho de la barra.
- Si deseas eliminar el título o las etiquetas de datos, selecciona el icono "Elementos del gráfico". El icono de Elementos del gráfico es el primer icono que se muestra en la esquina superior derecha del área del gráfico (el símbolo +).
- Cambia el estilo o el tema de color de tu gráfico seleccionando el icono Estilos de gráfico. El icono de Estilos de gráfico es el segundo que se muestra en la esquina superior derecha del gráfico (el lápiz).
- Edita qué nombres o puntos de datos están visibles en el gráfico seleccionando el icono de filtro. El icono de filtro es el tercer icono en la parte superior derecha del área del gráfico.
Cómo hacer un gráfico de barras apiladas en Excel
También puedes hacer el Excel un gráfico de barras apiladas. Este es el procedimiento a seguir:
Paso 1: selecciona los datos en tu hoja de trabajo. Los nombres de cada barra están en la columna A. La parte "apilada" de cada barra está en las filas.
Paso 2: haz clic en la pestaña "Insertar" y luego haz clic en "Columna".
Paso 3: elige un gráfico apilado de las opciones dadas. Por ejemplo, el segundo gráfico de la lista (en la columna 2-D) es una buena opción.
Si deseas modificar el diseño de tu gráfico, haz clic en el área del gráfico del gráfico para mostrar las Herramientas de gráficos. Luego haz clic en la pestaña "Diseño" para ver las opciones.
Hacer una gráfica de barras en Minitab
Minitab es un paquete de software estadístico distribuido por Minitab, Inc. El software se usa ampliamente, especialmente en la educación. Tiene un formato de hoja de cálculo, similar a Microsoft Excel. Sin embargo, lo que se diferencia de Excel es que la barra de herramientas está configurada específicamente para crear distribuciones y gráficos estadísticos. Crear una gráfica de barras en Minitab es tan simple como ingresar tus datos en las hojas de cálculo y hacer un par de clics en los botones. Sigue los pasos a continuación:
- Paso 1: escribe tus datos en columnas en una hoja de trabajo de Minitab. Para la mayoría de los gráficos de barras, probablemente ingresa tus datos en dos columnas (variables x en una columna y variables y en otra). Asegúrate de darle a tus datos un nombre significativo en la fila superior (sin numerar), porque tus variables serán más fáciles de reconocer en el Paso 5, donde construyes el gráfico de barras.
- Paso 2: haz clic en "Gráfico" y luego haz clic en "Gráfico de barras".
- Paso 3: selecciona tu tipo de variable en el menú desplegable. Para la mayoría de los gráficos, probablemente selecciona "Recuentos de variables únicas" a menos que tus datos estén en grupos o sean de una función.
- Paso 4: haz clic en "Aceptar".
- Paso 5: selecciona una variable de la ventana de la izquierda, luego haz clic en el botón "Seleccionar" para mover tu variable a la ventana de Variables.
- Paso 6: haz clic en "Aceptar". Aparece un gráfico de barras en Mintab en una ventana separada.
Sugerencia: Si deseas etiquetar tu gráfico, haz clic en el botón "Etiqueta" en la parte inferior de la ventana en el Paso 5.
Cómo hacer un gráfico de barras en SPSS
Cuando creas un gráfico de barras en SPSS, el eje x es una variable categórica y el eje y representa estadísticas resumidas como medias, sumas o recuentos. Se accede a los gráficos de barras en SPSS mediante el comando de “legacy dialog” o mediante el generador de gráficos. Para crear un gráfico debes seguir los pasos a continuación:
Paso 1: abre el archivo con el que deseas trabajar en SPSS o escribe los datos en una nueva hoja de trabajo.
Paso 2: haz clic en "Gráficos", luego haz clic en "legacy dialog" y luego posteriormente pulsa en "Barra" para abrir el cuadro de diálogo Gráficos de barras.
Paso 3: haz clic en una imagen para el tipo de gráfico de barras que desees (simple, agrupado o apilado) y luego haz clic en el botón de radio correspondiente para indicarle a SPSS qué tipo de datos hay en las listas de variables:
- Resúmenes para grupos de casos
- Resúmenes de variables separadas
- Valores de casos individuales
Cuando hayas realizado tus selecciones, haz clic en el botón "Definir".
Paso 4: haz clic en un botón de opción en el área Representar barras para elegir lo que te gustaría que representaran las barras. Por ejemplo, si deseas que las barras representen el número de casos, haz clic en el botón de opción "N de casos".
Paso 5: haz clic en una variable en la ventana de la izquierda en la ventana emergente "Definir barra simple" y luego transfiere esas variables haciendo clic en la flecha central correspondiente. Para este ejemplo simple, haz clic en "Promedio de calificaciones" y luego pulsa la flecha a la izquierda de "Eje de categoría". Cuando hayas realizado tus selecciones, haz clic en "Aceptar". Esto producirá un gráfico del número (recuentos) de cada promedio de calificaciones.
Te invitamos a leer: 26 Fórmulas De Razones Financieras Y 10 Gráficos
Pensamientos finales
Existe una gran variedad de gráficos de barras, y aunque algunos parecen más fáciles de analizar, esto no es cierto para todos los fines. Esto puede verse en especial con el gráfico de barras verticales que es bastante cómodo para pocos datos pero puede volverse un verdadero dolor de cabeza si hay demasiada información para comparar. Te hemos explicado cómo elegir el mejor gráfico de barras para cada situación y cómo hacerlo de forma manual (en papel) o de forma automática (con la ayuda de software). Esperamos que hayas tenido una buena experiencia. Puedes contarnos a través de los comentarios.
Deja una respuesta

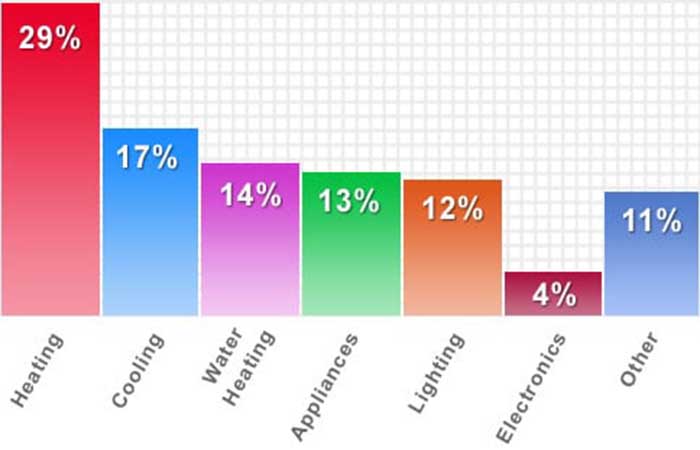
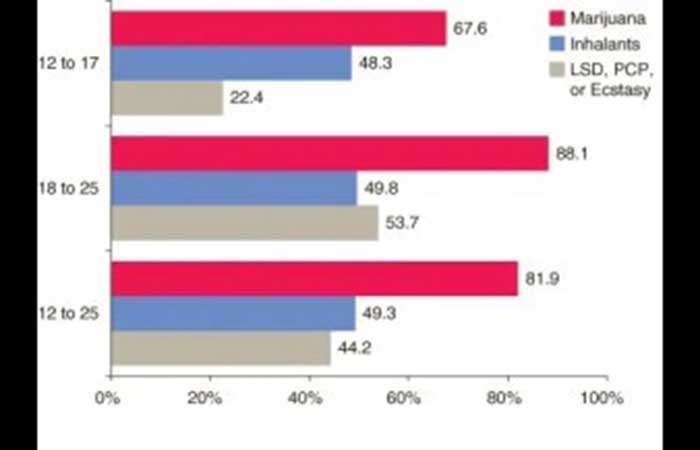
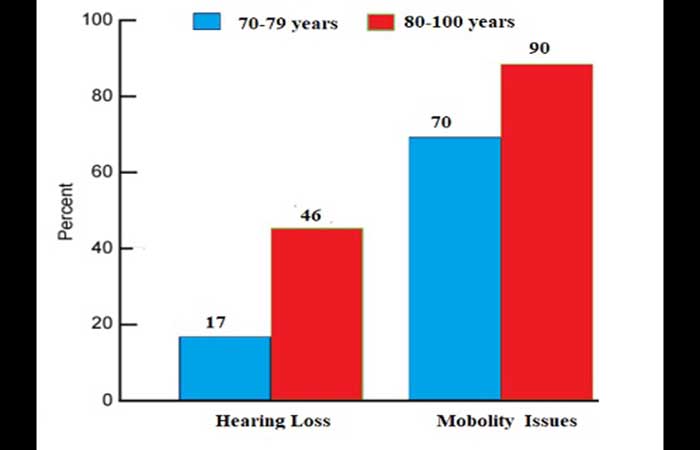
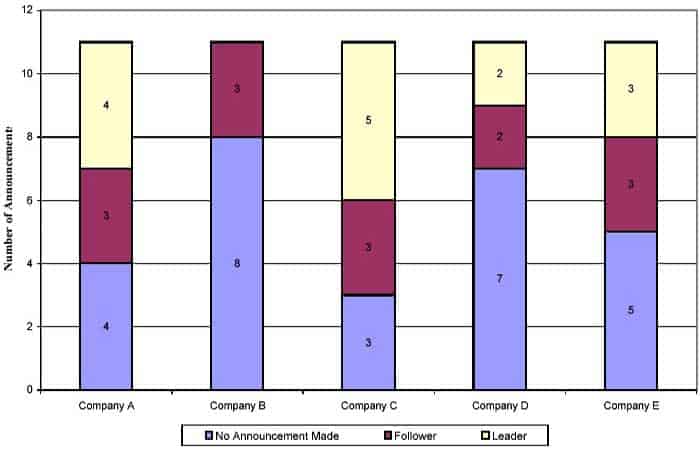
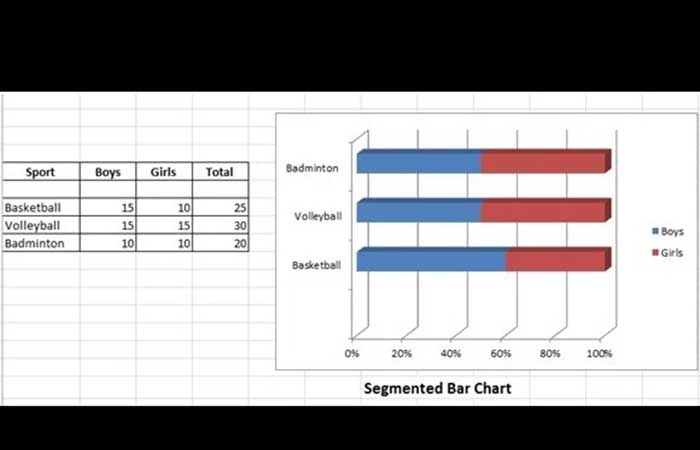
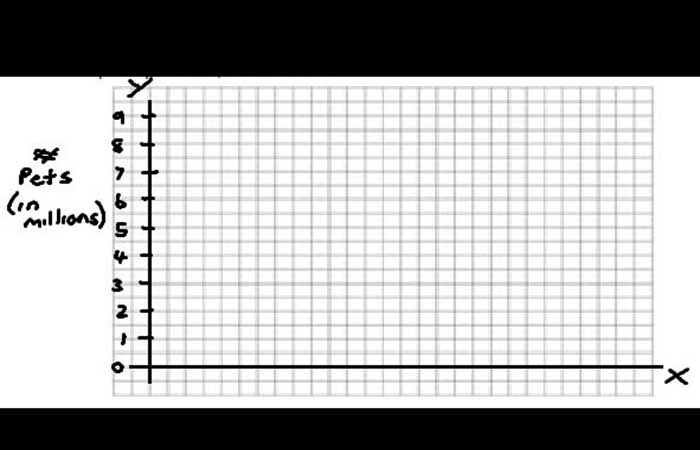
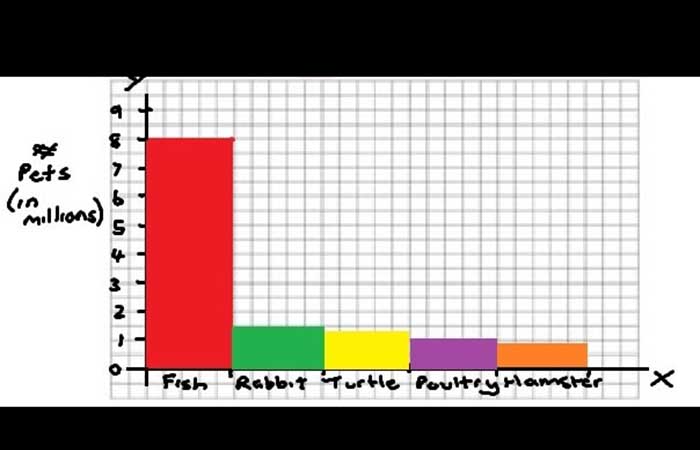
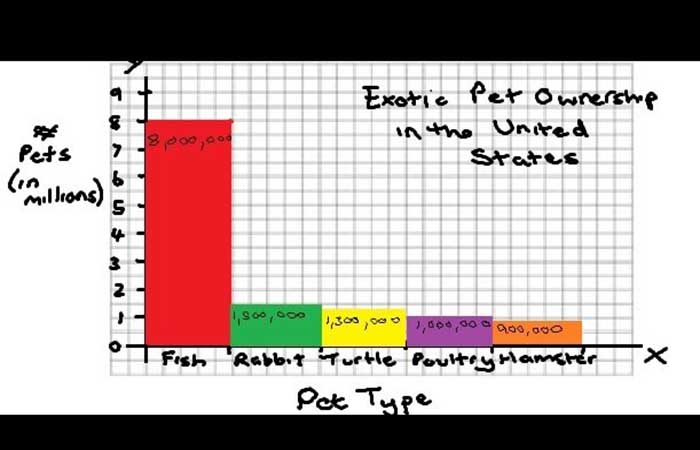
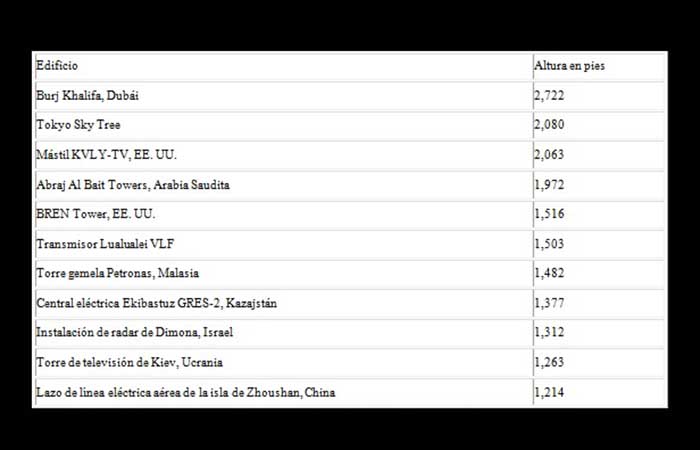
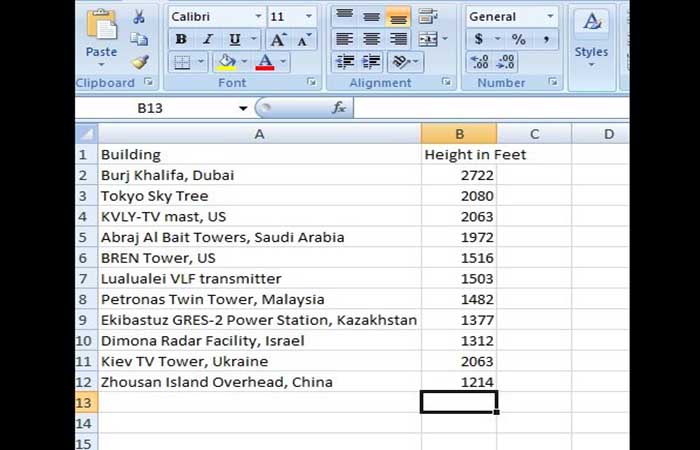
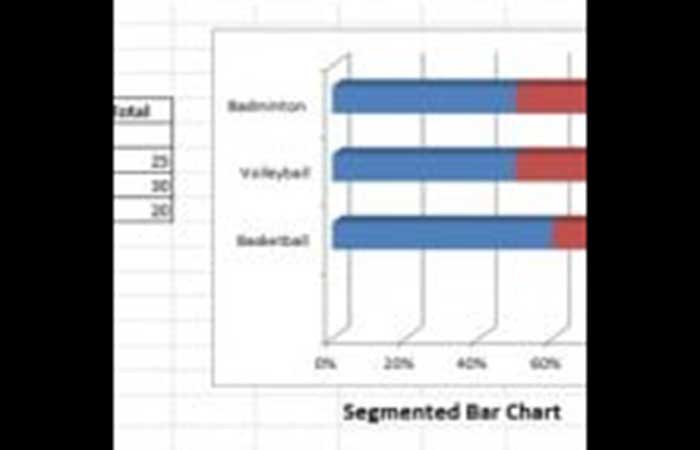
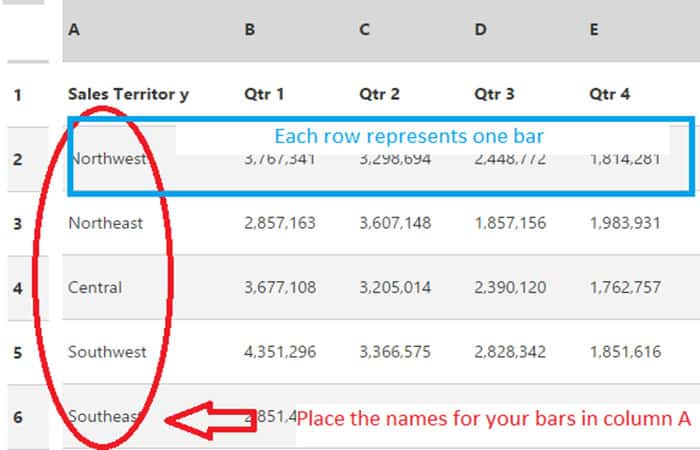
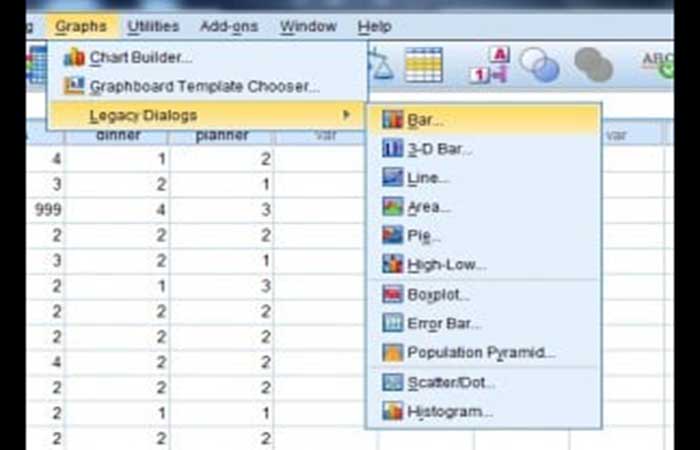
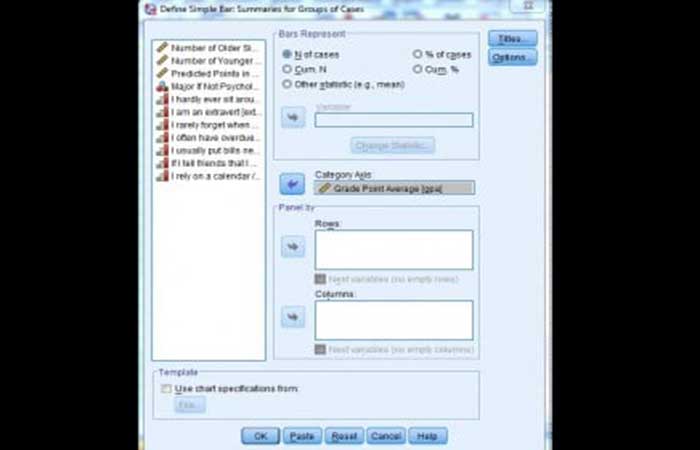
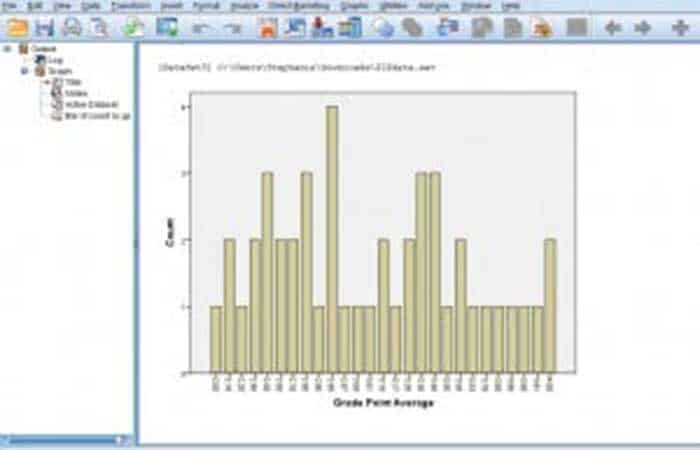
►TAMBIÉN DEBERÍAS LEER...