Gráfico De Control - Qué Es Y Cómo Crearlo - Tutorial
Los gráficos de control se han utilizado en una variedad de industrias como parte de una metodología de mejora de procesos. No importa qué tan bien se haya diseñado un proceso, siempre habrá variación dentro de ese proceso, y el efecto puede volverse negativo si la variación le impide cumplir con los plazos o cuotas.
Deberás tomar medidas para corregir las variaciones que tengan un efecto negativo en tu negocio, y ahí es donde un gráfico de control puede ser beneficioso para tu empresa. Aquí te mostraremos cómo crear un gráfico de control. Te invitamos a quedarte.
¿Qué es un gráfico de control?
Un gráfico de control, a veces llamado gráfico Shewhart, gráfico de control de proceso estadístico o gráfico SPC, es una de las varias herramientas gráficas que se utilizan normalmente en el análisis de control de calidad para comprender cómo cambia un proceso a lo largo del tiempo.
Aquí puedes aprender sobre: 10 Alternativas a Excel
Los elementos principales de un gráfico de control incluyen:
- Un gráfico de series de tiempo visual que ilustra los puntos de datos recopilados en intervalos de tiempo específicos.
- Una línea de control horizontal para visualizar más fácilmente variaciones y tendencias.
- Líneas horizontales, que representan los límites de control superior e inferior, colocadas a distancias iguales por encima y por debajo de la línea de control. Estos límites superior e inferior se calculan a partir de los datos registrados en el gráfico de series de tiempo durante un período de tiempo específico.
Beneficios de usar un gráfico de control
Los gráficos de control pueden ayudarte a:
Mira También Crédito Comercial - Cómo Funciona, Características y Tipos
Crédito Comercial - Cómo Funciona, Características y Tipos- Comprender las variaciones que siempre están presentes en los procesos. Las variaciones dentro de sus límites de control indican que el proceso está funcionando. Las variaciones que se disparan fuera de tus límites de control indican problemas que deben corregirse.
- Mira cuándo algo va mal o puede salir mal. Estos indicadores de problemas te permiten saber que se deben tomar medidas correctivas.
- Observa los patrones dentro de los puntos graficados. Los patrones indican posibles causas, que pueden ayudarte a encontrar posibles soluciones.
- Predecir el rendimiento futuro.
- Genera nuevas ideas para mejorar la calidad basadas en tu análisis.
La variación del proceso del gráfico de control
Antes de que puedas construir tu gráfico de control, deberás comprender los diferentes tipos de variación del proceso para poder monitorear si su proceso es estable. Las variaciones pueden provenir de causas comunes y causas especiales.
Variaciones de causa común
Las variaciones de causa común son predecibles y siempre están presentes en tus procesos.
Como ejemplo simple, considera cuánto tiempo te toma viajar al trabajo todas las mañanas. Puedes conducir por la misma ruta todas las mañanas, pero el viaje nunca es el mismo. Quizás te tome un promedio de 20 minutos desde el momento en que sales de tu casa hasta que llega al estacionamiento.
- Debido a variaciones de causas comunes, como los semáforos y la congestión del tráfico, algunos días tomará menos tiempo y otros días tomará más tiempo.
Aunque no sabes exactamente cuándo llegarás a trabajar mañana, sabes que estará dentro de un plazo aceptable y que llegarás a tiempo.
Cuando las variaciones se mantienen dentro de tus límites superior e inferior, no hay una necesidad urgente de cambiar el proceso porque todo funciona dentro de parámetros predecibles.
Variaciones por causas especiales
Las variaciones por causas especiales suelen ser esporádicas e impredecibles. Por ejemplo, quedarse sin gasolina, falla del motor o una llanta pinchada podría extender tu viaje una hora o más, pero este tipo de causas especiales no sucederán todos los días.
Mira También Cómo Se Pagan Los Días Festivos o Vacaciones
Cómo Se Pagan Los Días Festivos o VacacionesCuando ocurren variaciones por causas especiales, sigue siendo una buena idea analizar qué salió mal para ver si estas anomalías se pueden prevenir en el futuro.
- En nuestro ejemplo de transporte, puedes asegurarte de detenerte en una estación de servicio cuando se estés quedando sin gasolina y asegurarte de que tu vehículo esté bien mantenido para garantizar un funcionamiento adecuado.
Cómo hacer un gráfico de control
Los gráficos de control son una excelente manera de separar las variaciones de causa común de las variaciones de causa especial. Con un gráfico de control, puede monitorear una variable de proceso a lo largo del tiempo.
Sigue estos pasos para comenzar:
- Paso 1: Decida un período de tiempo, normalmente anotado en el eje X del gráfico de control, para recopilar los datos necesarios y establecer sus límites de control.
- Paso 2: Recopila tus datos y trázalos en el gráfico de control.
- Paso 3: Calcula el promedio de tus datos y agrega una línea de control.
- Paso 4: Calcula los límites de control superior e inferior y agrega estas líneas en tu gráfico, idealmente en un color o estilo diferente.
NOTA: Ten en cuenta las "señales fuera de control" o los lugares donde tus datos caen fuera de tus límites de control. Investiga la causa y ajusta tu proceso para minimizar el riesgo de estas anomalías.
- Paso 5: Con tus límites de control en mente, continúa rastreando tu proceso.
No te preocupes, seguiremos todos estos pasos con nuestro ejemplo de viaje diario.
Por ejemplo, suponte que quieres registrar la cantidad de tiempo que lleva viajar al trabajo todos los días durante un número determinado de días. Todos los días mides la cantidad de tiempo que toma desde el momento en que sales de tu casa hasta que llegas al estacionamiento.
Mira También 10 Criterios de Compra Indispensables para tu Producto
10 Criterios de Compra Indispensables para tu ProductoUna vez que los datos se trazan en un gráfico de control, puedes calcular el tiempo promedio que te tardad en completar el viaje. El cuadro de control a continuación es una ayuda visual simple para trazar la cantidad de tiempo que toma tu viaje durante 25 días.
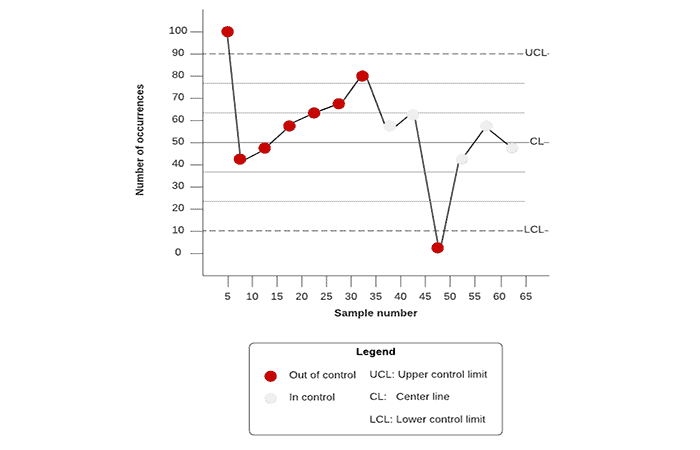
En este ejemplo, los datos se recopilaron durante 25 días consecutivos. El promedio calculado indica que se necesitan 24,9 minutos en promedio para realizar el viaje cada día. Este promedio se convierte en su línea de control (CL), que se muestra en verde.
Cómo calcular los límites de control superior e inferior
Una vez que hayas calculado el promedio, puedes calcular tus límites de control. El límite de control superior (UCL, por sus siglas en inglés) es la mayor cantidad de tiempo que esperaría que te tome el viaje cuando existen causas comunes. El límite de control inferior (LCL) es el valor más pequeño que esperaría que tome el viaje con causas comunes de variación.
Para calcular los límites de control, sigue estos pasos:
- Paso 1: Resta el número promedio del número que registró para cada día y eleva al cuadrado el resultado. (Por ejemplo, nuestro cálculo del día 1 sería 23 - 24,9 = -1,9 x -1,9 = 3,61).
- Paso 2: Calcula el promedio de todos los resultados al cuadrado.
- Paso 3: Encuentra la raíz cuadrada de ese resultado. La raíz cuadrada es la desviación estándar.
- Paso 4: Determina cuántas desviaciones estándar quieres que caigan dentro de tu proceso controlado. Los límites superior e inferior en un proceso bien controlado son iguales a +3 y -3 desviaciones estándar del promedio.
En el ejemplo, terminamos con una desviación estándar de 6,9. Nuestro límite de control superior es de 45,6 minutos (24,9 + 6,9 + 6,9 + 6,9) y el límite de control inferior es de 4,2 minutos (24,9 - 6,9 - 6,9 - 6,9), que se muestra en rojo en el ejemplo del gráfico de control.
Siempre que todos los puntos trazados en el gráfico estén dentro de los límites de control, se considera que el proceso está en control estadístico.
Mira También Cuáles Son Las Actividades De Un Gerente De Ventas
Cuáles Son Las Actividades De Un Gerente De Ventas- Es una gran noticia para tu empresa: no hay una necesidad urgente de cambio. Siempre puedes hacer mejoras, pero operar dentro de los límites de control es un objetivo admirable.
Los puntos que quedan fuera de tus límites de control indican las veces que el proceso estuvo fuera de control. Si estos puntos fuera de control ocurren con poca frecuencia, debes examinarlos para analizar qué salió mal y planificar tu solución en el futuro. Si encuentras que el proceso se sale de los puntos de control con frecuencia, esto podría indicar un patrón y debe abordarse.
Ahora está listo para optimizar los procesos, aumentar la calidad y detener la variación en tu camino.
Método 1: crear un gráfico de control en Excel
Podemos usar el gráfico de control de procesos estadísticos en Excel para estudiar cómo ocurren los cambios en los procesos o datos a lo largo del tiempo.
El gráfico de control tiene cuatro líneas que incluyen; una línea recta que representa el promedio, los datos y un límite de control inferior (LCL) y un límite de control superior (UCL). En esta parte del tutorial, aprenderás cómo crear un gráfico de control para analizar datos.
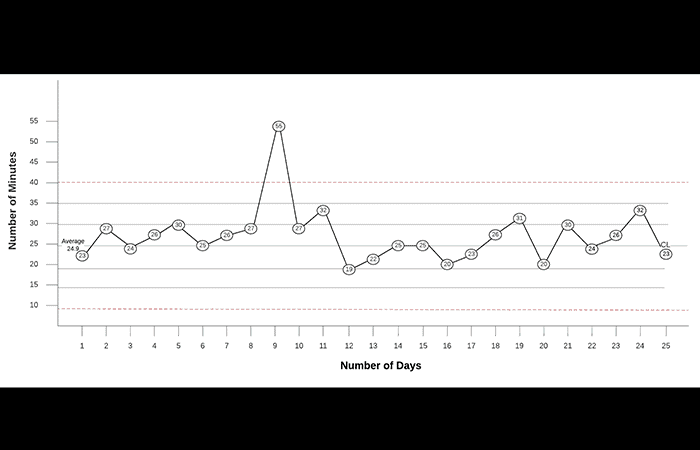
Crear gráficos de control
Comenzaremos configurando nuestros datos como se muestra en la Figura 2
- La columna A contendrá la fecha (no se utilizará para crear el gráfico de control)
- La columna B contiene nuestros datos de muestra
- La columna C contendrá la línea de control (media o media)
- La columna D contendrá el UCL (límite de control superior)
- La columna E contendrá el LCL (límite de control inferior)
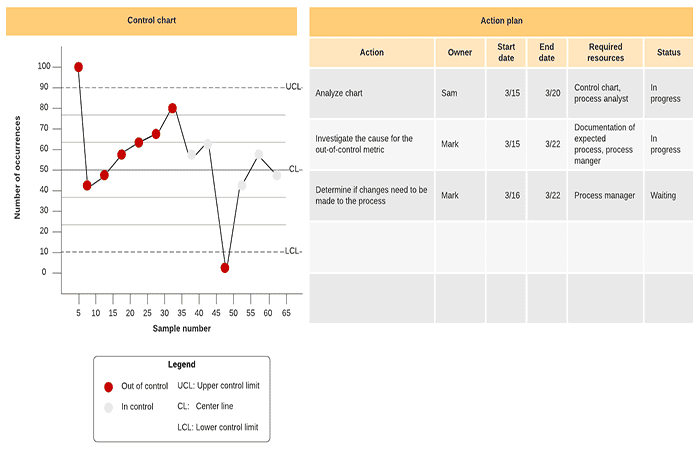
- Paso 1: Debajo de hoja de trabajo, configurarás una mini tabla. En las celdas A14 y la celda A15, ingresas Media y Dev (desviación estándar) respectivamente.
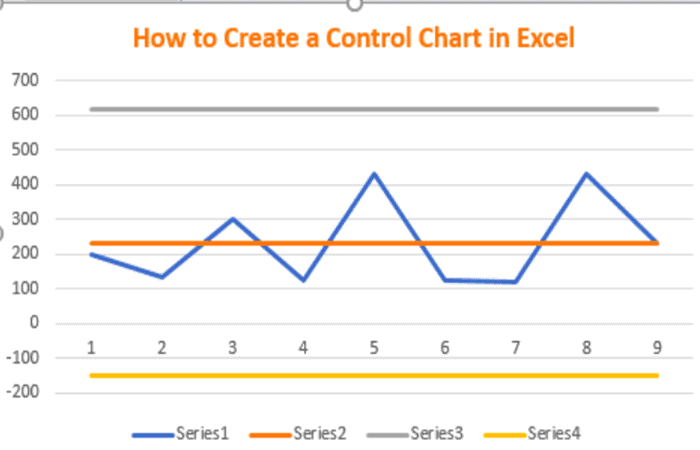
- Paso 2: Haz clic en la celda B14. Luego, debes ir a la pestaña Fórmula y seleccionar la flecha pequeña al lado del Autosuma para ver el menú desplegable
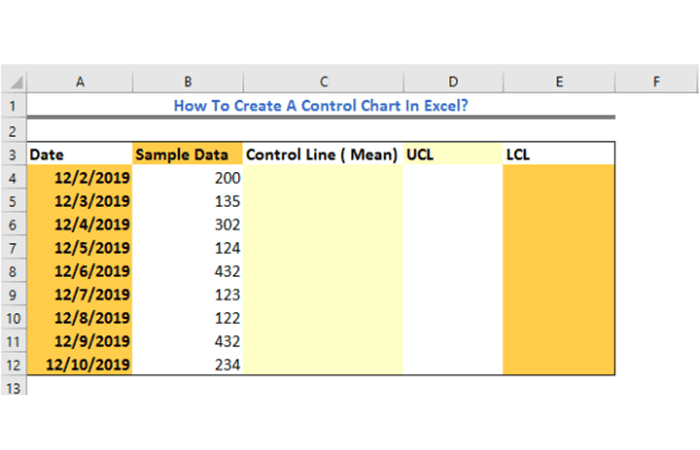
- Paso 3: En el menú desplegable, selecciona la opción Promedio y resalta las Celdas B4: B12
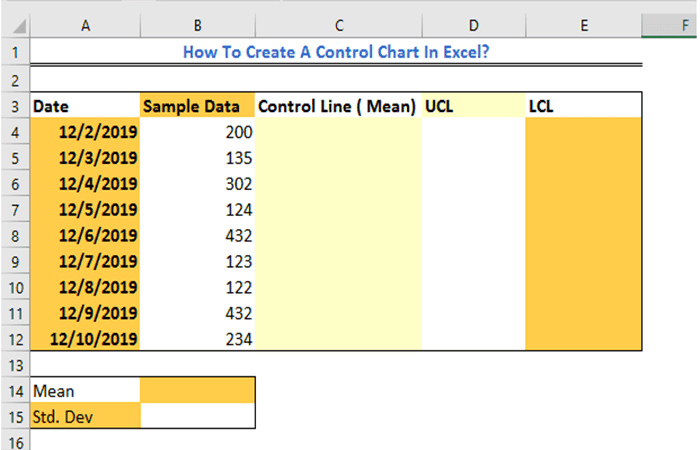
- Paso 4: Presiona la tecla Enter
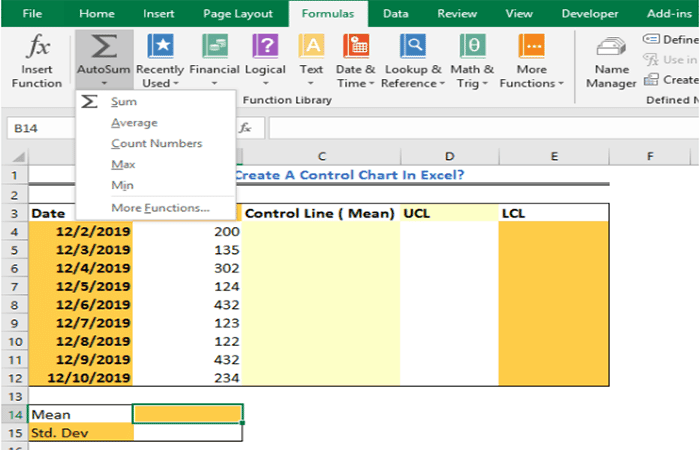
- Paso 5: Haz clic nuevamente, esta vez en la celda B15, vas a la pestaña Fórmula nuevamente y haces clic en la flecha pequeña al lado del En el menú desplegable, selecciona la opción Más funciones
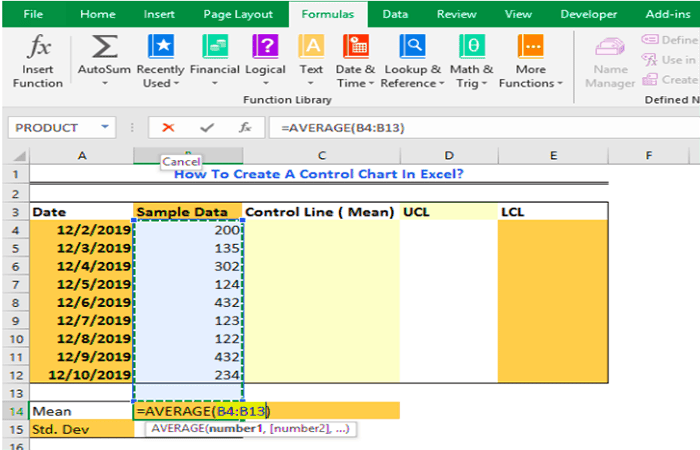
- Paso 6: En la ventana de diálogo Insertar función, selecciona STDEV y haz clic en Aceptar
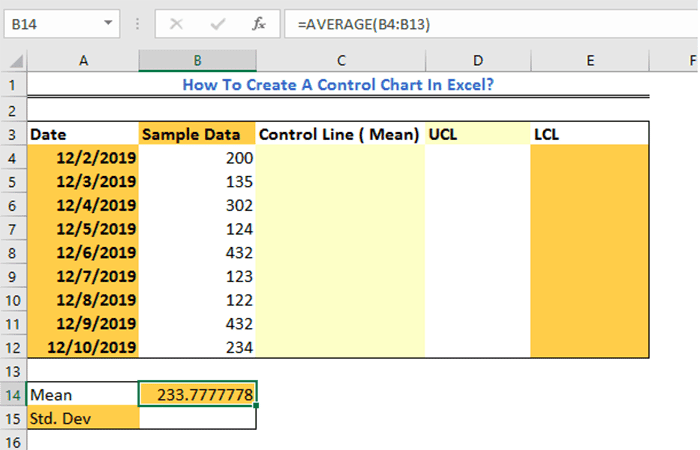
- Paso 7: Nuevamente, destaca las Celdas B4: B12 que contienen los datos
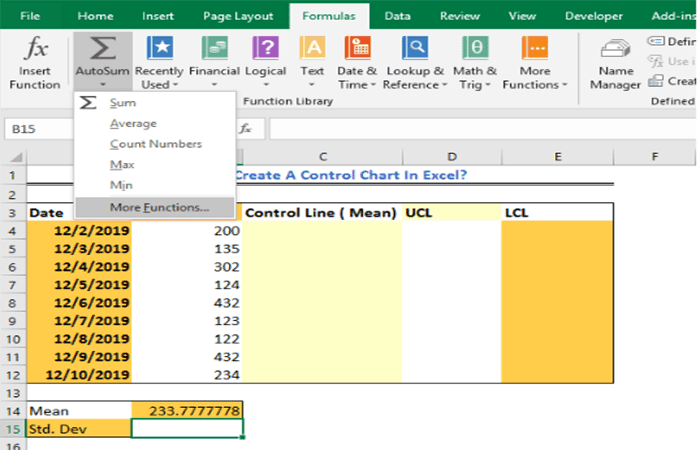
- Paso 8: Presiona la tecla Enter
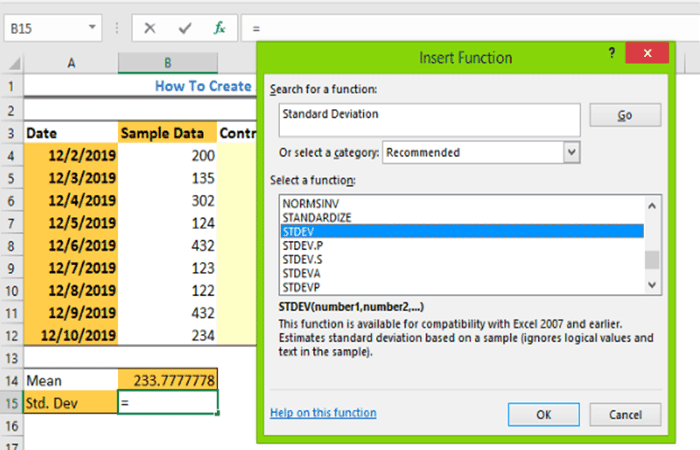
- Paso 9: En la celda C4, ingresa la referencia de celda para la celda que contiene el promedio, es decir, ingresa = B $ 14.
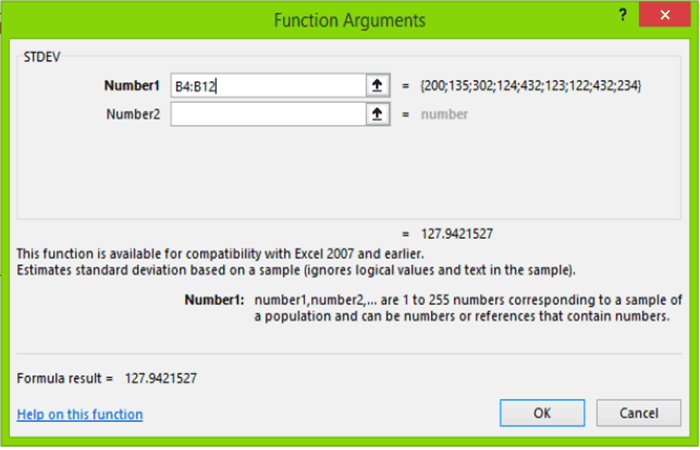
- Paso 10: Presiona Enter. Haz doble clic en la herramienta de control de relleno (el cuadro pequeño en la parte inferior derecha como se muestra en la celda C5 de la figura a continuación) y arrastra hacia abajo la columna
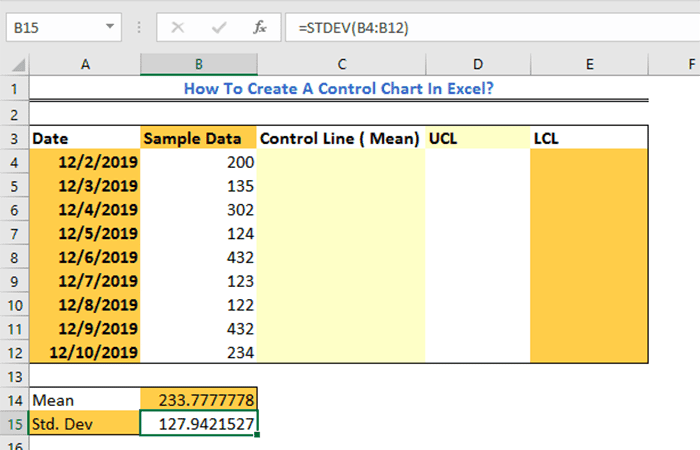
- Paso 11: En la celda D4 , agrega Promedio a STDEV multiplicado por 3, lo que significa que tendrás la siguiente fórmula:
- =B$14+(B$15*3)
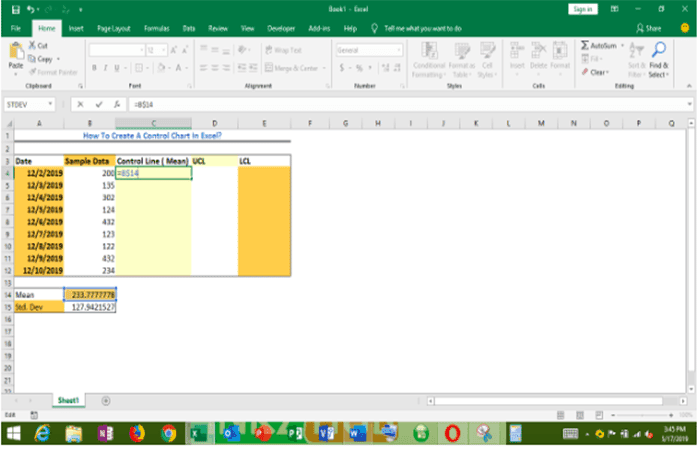
- Paso 12: Usa la herramienta de control de relleno para llenar el resultado en la columna
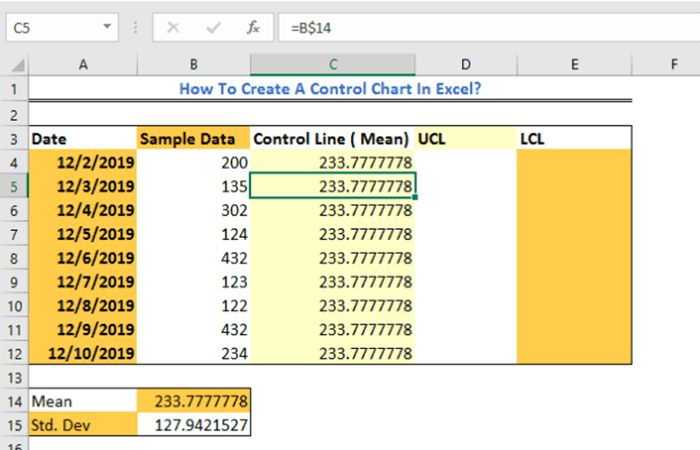
- Paso 13: En la celda E4, ingresa la siguiente fórmula: =B$14-(B$15*3)
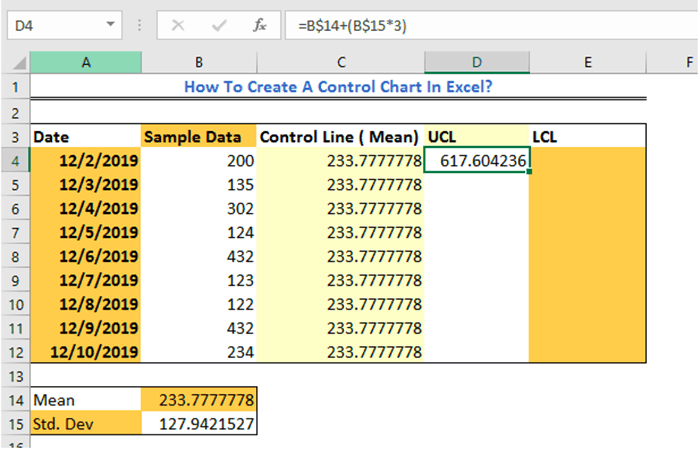
- Paso 14: Usa la herramienta de control de relleno para ingresar el resultado en la Columna E
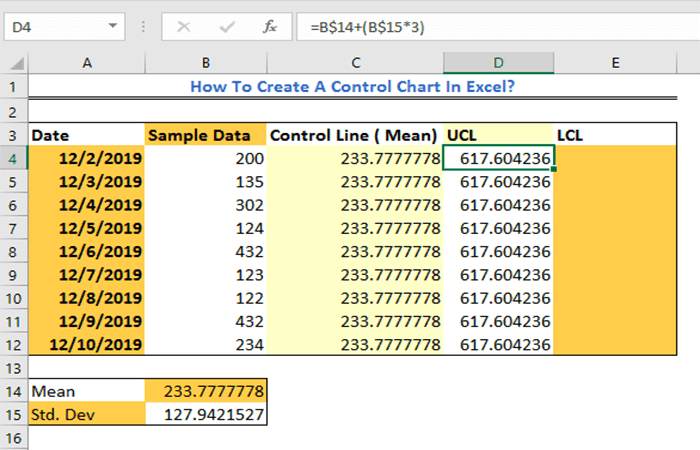
- Paso 15: Destaca la gama B4: E12
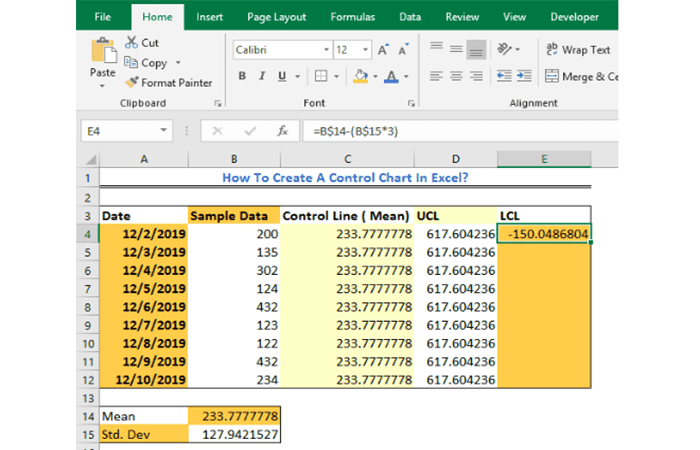
- Paso 16: A continuación, iremos a la pestaña Insertar y selecciona el gráfico de líneas del Grupo de gráficos
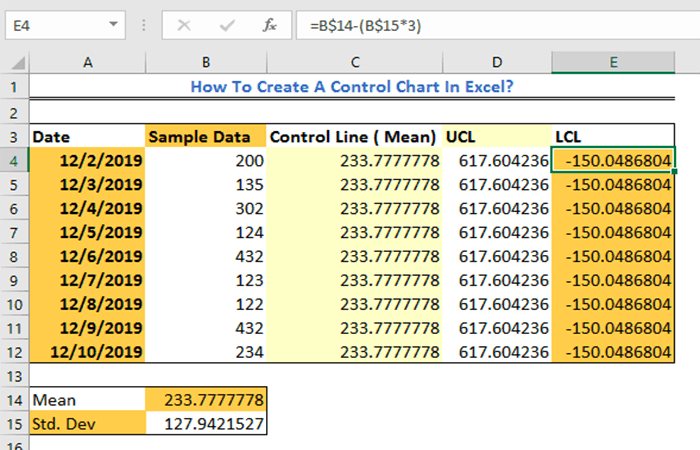
- Paso 17: En el menú desplegable, selecciona el primer Gráfico de líneas
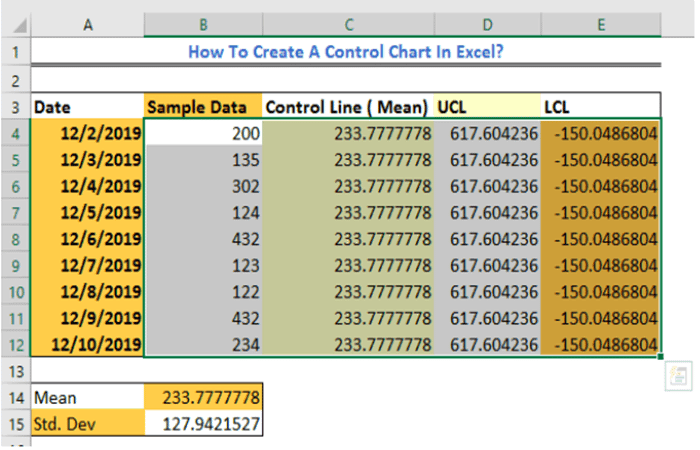
- Paso 18: Ahora puedes agregar un título de gráfico , cambiar o modificar el gráfico de Control como quieras
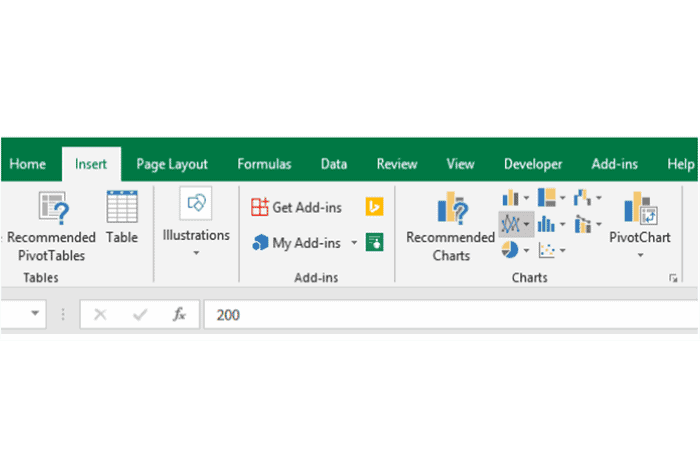
Método 2: Crear un Gráfico de control en Excel
Los gráficos de control son medidas visuales estadísticas para monitorear cómo se está ejecutando tu proceso durante un período de tiempo determinado. Si se está ejecutando como se esperaba o si tienes algunos problemas.
Mira También Cómo Utilizar El Filtro De Excel
Cómo Utilizar El Filtro De ExcelHay una herramienta importante en el Control estadístico de procesos (SPC) que mide el rendimiento de cualquier sistema / proceso, ya sea que esté funcionando sin problemas o no.
Si hay alguna alteración, los procesos se pueden restablecer. El gráfico de control se utiliza la mayoría de las veces en los procesos de fabricación para comprobar si los procesos de fabricación están bajo control o no.
Definición de gráfico de control
Un gráfico de control no es más que un gráfico de líneas. Se puede generar cuando tenemos límites de control superior e inferior presentes para los datos, y queríamos verificar si los puntos de control se encuentran entre los límites superior e inferior reales o se salen de ellos.
Si los puntos de control se encuentran dentro de los límites, entonces el proceso está controlado. Si algunos de los puntos se encuentran fuera de los límites de control, se dice que el proceso no está bajo control.
Aunque existen diferentes programas de control estadístico de procesos (SPC) disponibles para crear el gráfico de control, Microsoft Excel no falta en la creación de dichos gráficos y te permite crearlos con más facilidad. En esta parte del artículo, vamos a ver cómo se pueden crear un gráfico de control en Microsoft Excel.
Ejemplo de gráfico de control en Excel
Vamos a suponer que tenemos datos de 30 observaciones de una empresa de fabricación como se muestra a continuación. Queremos ver si el proceso está dentro de los límites de control o no. Dibujaremos un gráfico de control para ver si el proceso está bajo control o no. Observa la captura de pantalla de los datos parciales que se proporcionan a continuación.
Mira También Cómo Insertar Una Hoja De Cálculo De Excel En Un Documento De Word
Cómo Insertar Una Hoja De Cálculo De Excel En Un Documento De Word- Paso 1: En la celda, F1 aplica la fórmula para “PROMEDIO (B2: B31)”, donde la función calcula el promedio de 30 semanas.
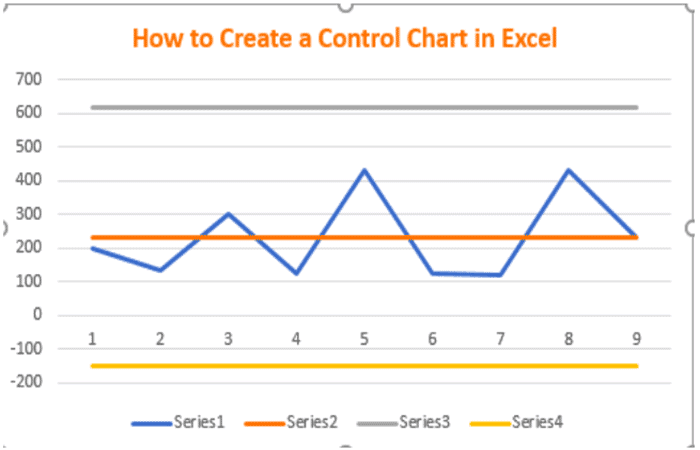
Después de aplicar la fórmula anterior, la respuesta se muestra a continuación.
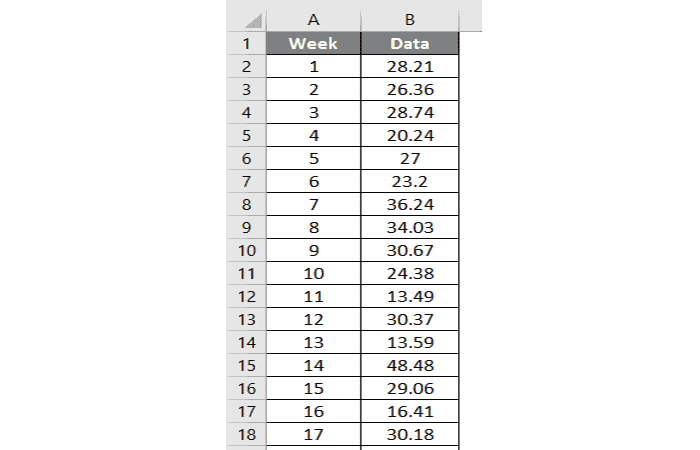
- Paso 2:En la celda G2, aplique la fórmula "S (B2: B31)" para calcular la desviación estándar de la muestra para los datos dados. Esta fórmula calcula la desviación estándar de la muestra. Tenemos una fórmula diferente para calcular la desviación estándar de la población en Excel.
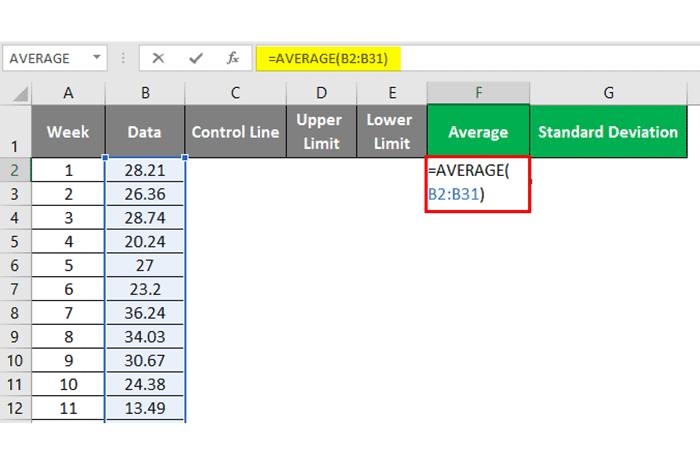
Después de aplicar la fórmula anterior, la respuesta se muestra a continuación.
- Paso 3:En la columna C llamada Línea de control, vaya a la celda C2 e ingrese la fórmula como = $ G $ 1. El signo $ utilizado en esta fórmula es para hacer que las filas y columnas sean constantes. Significa cuando arrastra y llena las filas restantes de la columna C; todas las celdas tendrán la misma fórmula que la imputada en la celda C2. Arrastra y completa las celdas restantes de la columna C. Podrás ver el resultado como se muestra a continuación.
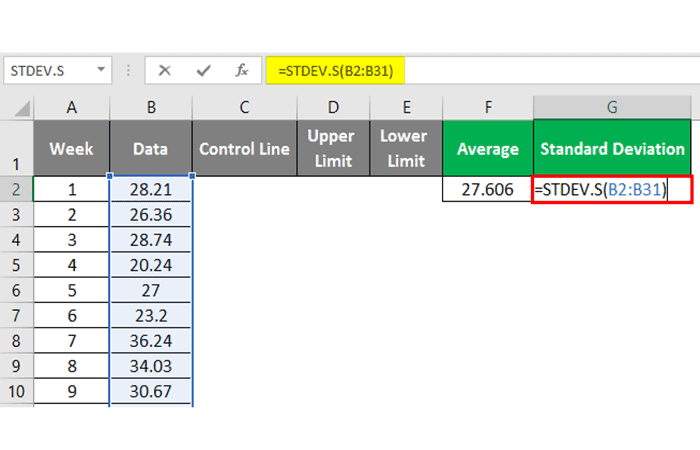
Después de aplicar la fórmula anterior, la respuesta se muestra a continuación.
 Excel Encontró Un Problema Que Le Impide Funcionar Correctamente / Solución
Excel Encontró Un Problema Que Le Impide Funcionar Correctamente / SoluciónArrastra y completa la celda restante de la columna C.
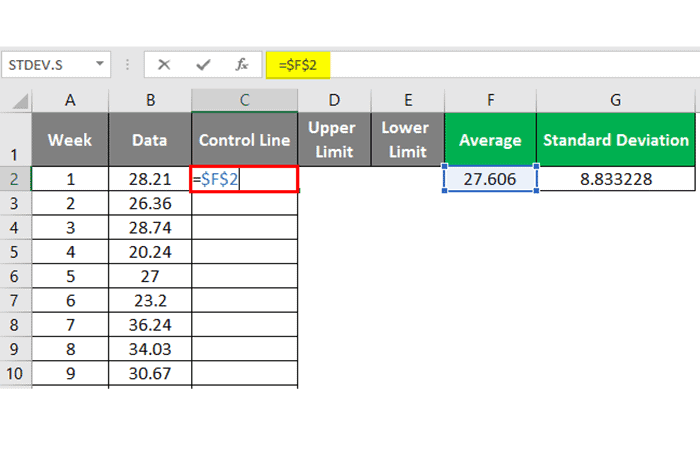
Debido a que la Línea de control no es más que la línea del centro del gráfico de control, que no cambia con las observaciones, estamos tomando Promedio como un valor para la Línea de control.
- Paso 4:Para el límite superior, la fórmula es. Por lo tanto, en la celda D2, ponga la fórmula como = $ F $ 2 + (3 * $ G $ 2). Nuevamente, el límite superior se fija para todas las observaciones de la semana. Por lo tanto, hemos utilizado el signo $ para hacer que las filas y columnas sean constantes. Arrastra y completa la celda restante de la columna D y Podrás ver el resultado como se muestra a continuación.
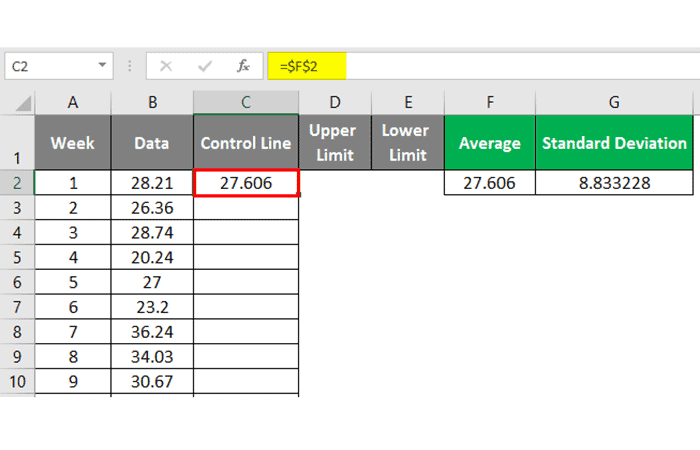
Después de aplicar la fórmula anterior, la respuesta se muestra a continuación.
Arrastra y completa la celda restante de la columna D.
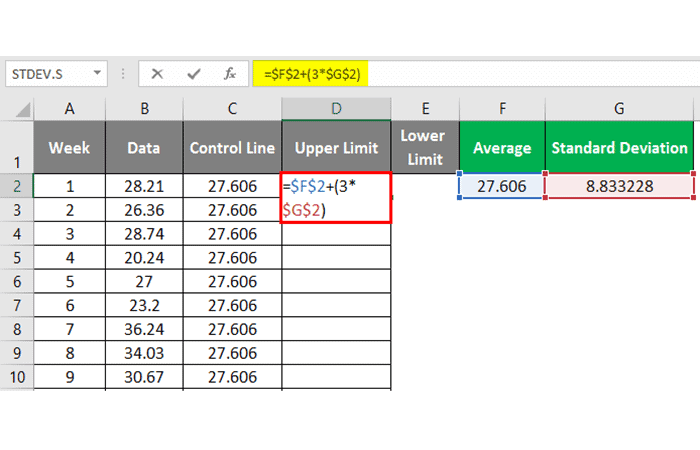
- Paso 5: El límite inferior para el gráfico de control se puede formular como en la celda E2, coloque la fórmula como = $ G $ 1- (3 * $ G $ 2). Esta fórmula calcula el límite inferior, que se fija para todas las observaciones semanales; el signo $ logra eso en esta fórmula. Arrastra y completa las celdas restantes con una fórmula, y podrás ver el resultado como se muestra a continuación.
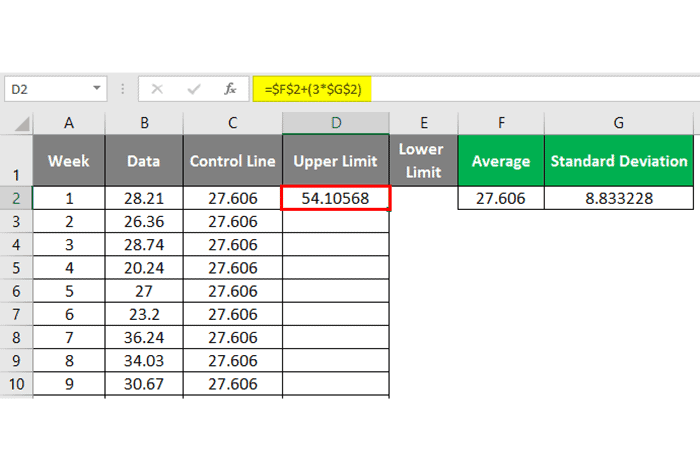
Después de aplicar la fórmula anterior, la respuesta se muestra a continuación.
Mira También Generar Números Aleatorios En Excel Sin Duplicados
Generar Números Aleatorios En Excel Sin DuplicadosArrastra y completa la celda restante de la columna E.
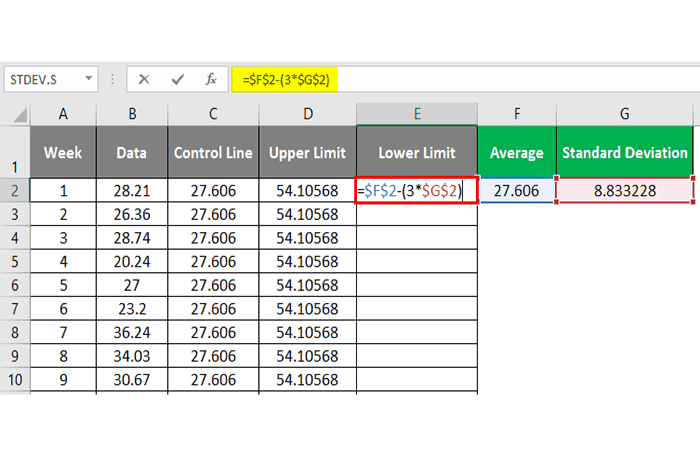
Explicación:
El límite superior, el límite inferior y la línea central / de control son los parámetros del gráfico de control. Calculamos estos términos porque tenemos una base teórica para eso.
En Control Estadístico de Procesos (SPC), decimos que los procesos van con normalidad si el 99,73% de las observaciones están dispersas alrededor de la Línea Central / de Control dentro de 3 desviaciones estándar por encima y por debajo de la misma (es por eso que calculamos el límite superior como 3 desviaciones estándar arriba del promedio que es una línea central y el límite inferior como 3 desviaciones estándar por debajo del promedio).
Si sucede, entonces y solo entonces podemos decir que el proceso sigue el patrón normal. De lo contrario, se dice que el proceso se está comportando de manera anormal y debemos realizar los ajustes entre las maquinarias.
Hemos terminado con la información requerida, que se necesita para trazar el gráfico de control en Excel. Ahora nos dirigiremos a agregar uno en Excel.
- Paso 6:Selecciona los datos de la columna A y B (distribuidos en A1: B31) de su hoja de Excel y vaya a la pestaña Insertar presente en la cinta de Excel. En la sección Gráficos, navegue hacia el botón Insertar gráfico de líneas y áreas.
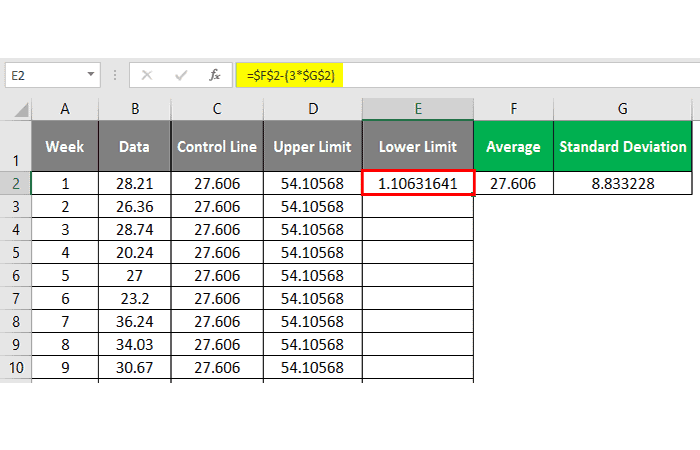
- Paso 7:Presiona el botón desplegable Insertar línea o gráfico de áreas; podrás ver un puñado de opciones de gráficos de líneas y áreas disponibles en Excel. De todos esos, en la sección Línea 2 - D, selecciona Línea con marcadores y presiona la tecla ENTER.
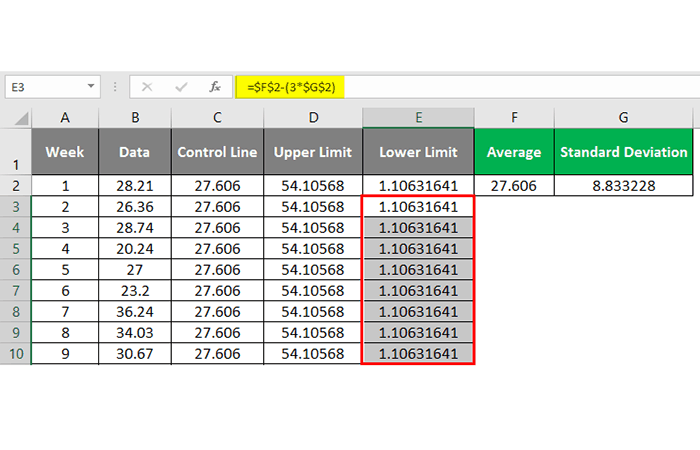
Tu gráfico se verá como el siguiente después de eliminar los datos de las semanas del gráfico de líneas.
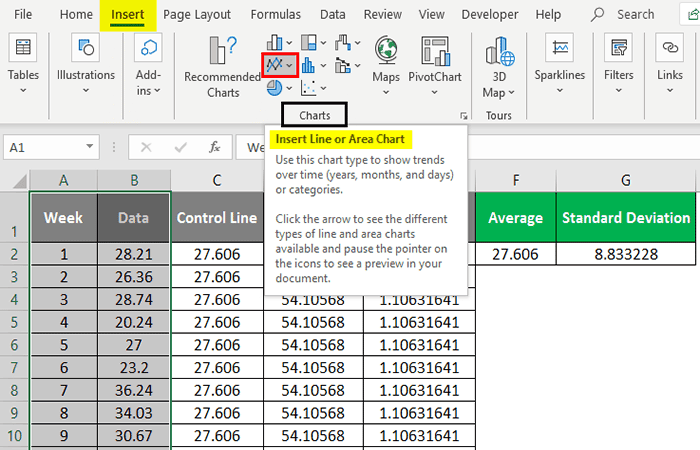
Ahora, nos gustaría agregar las líneas de límite central / control, inferior y superior a este gráfico para que podamos ver cómo se mueven los datos semanales.
- Paso 8:Haz clic derecho en el gráfico y Haz clic en la opción "Seleccionar datos".
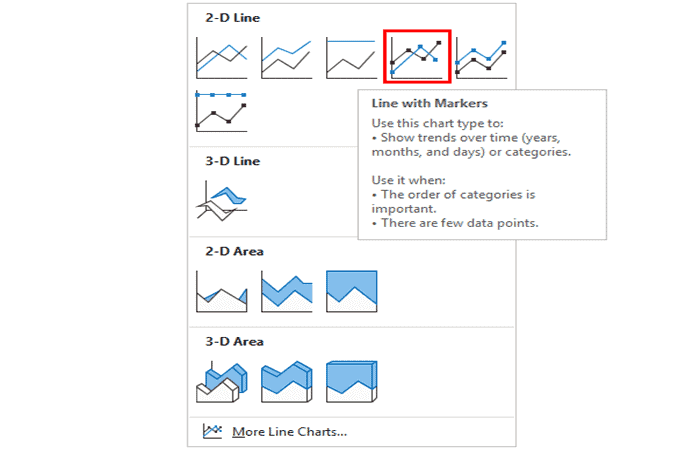
Se abrirá un cuadro de diálogo "Seleccionar fuente de datos" y haz clic en el botón "Agregar".
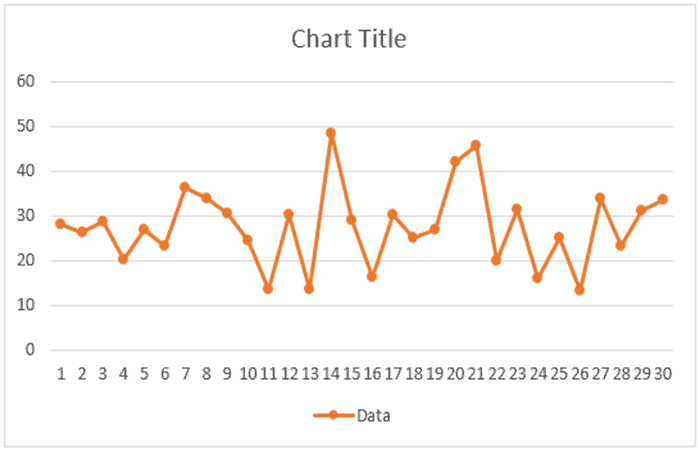
- Paso 9:Dentro de las entradas de la leyenda (Serie), después de hacer clic en el botón "Agregar" e ingresar la Línea de control como un "Nombre de la serie" y los valores de la línea de control correspondiente como "Valores de la serie" en el cuadro de diálogo "Editar serie". Haz clic en el botón "Aceptar" una vez hecho.
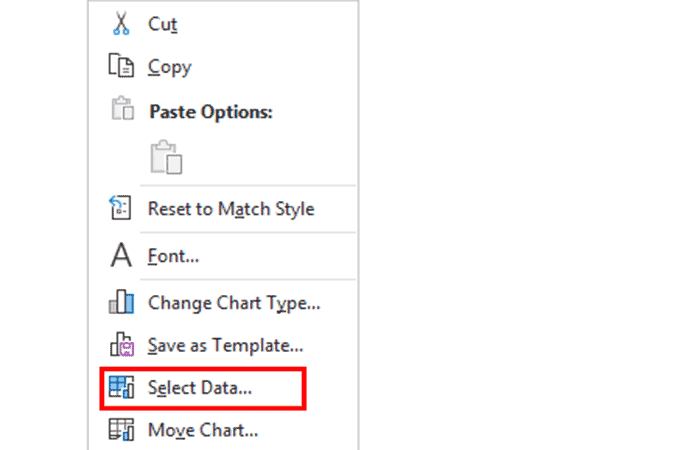
- Paso 10:Después de hacer clic en el botón "Agregar" e ingresar el Límite superior como "Nombre de la serie" y los valores del Límite superior correspondientes como "Valores de la serie" en el cuadro de diálogo "Editar serie", Haz clic en el botón "Aceptar" después de terminar con eso.
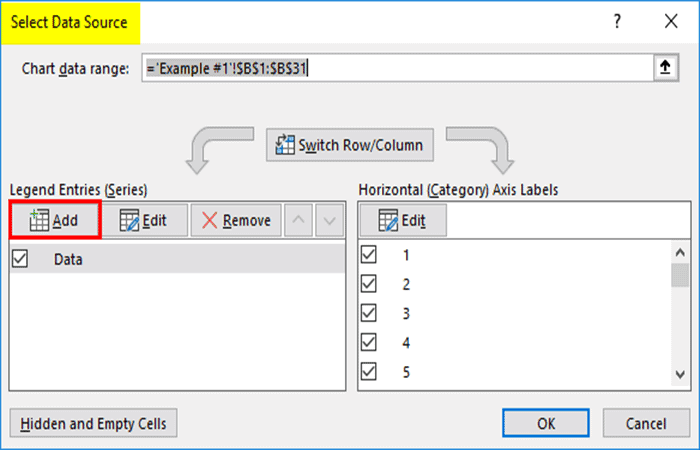
Después de hacer clic en el botón "Agregar" e ingresar el Límite Inferior como un "Nombre de Serie" y los valores de Límite Inferior correspondientes como un "Valores de Serie" en el cuadro de diálogo "Editar Serie", haz clic en el botón "Aceptar" después de terminar.
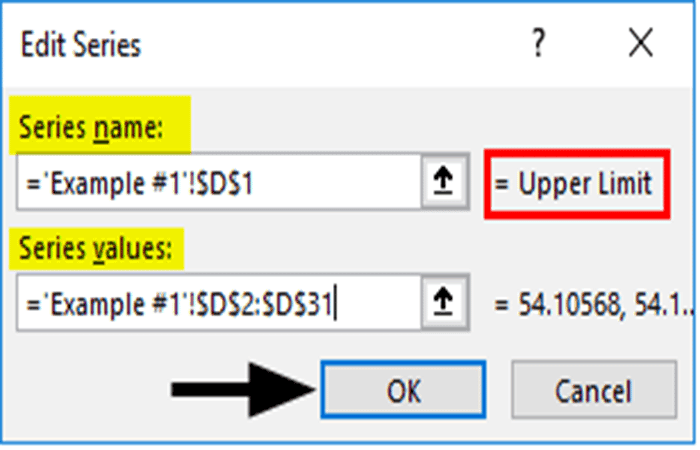
Podrás ver el gráfico de control listo como se muestra a continuación.
- Paso 11:Dale el título como "Gráfico de control" para este gráfico y ya está.
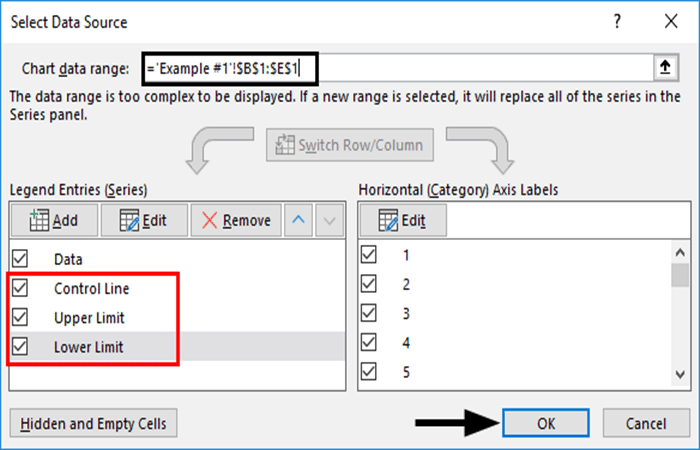
Así es como podemos crear un gráfico de control en Excel.
Tal vez te interesar leer sobre: Supervisor De Producción - Descripción Del Trabajo - Qué Es Un Programador
Conclusión
Como podrás ver, esta son las maneras más sencillas de crear un gráfico de control. Te recomendamos seguir los pasos al pie de la letra para que puedas practicar y aplicar estas fórmulas a tu negocio. Esperamos haberte ayudado con esta información.
Deja una respuesta

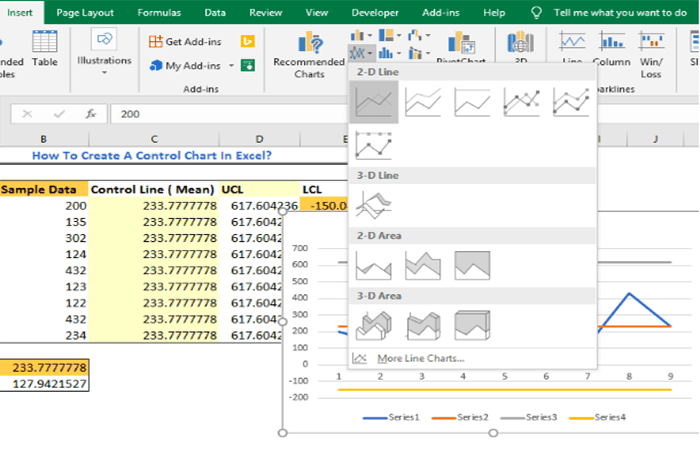
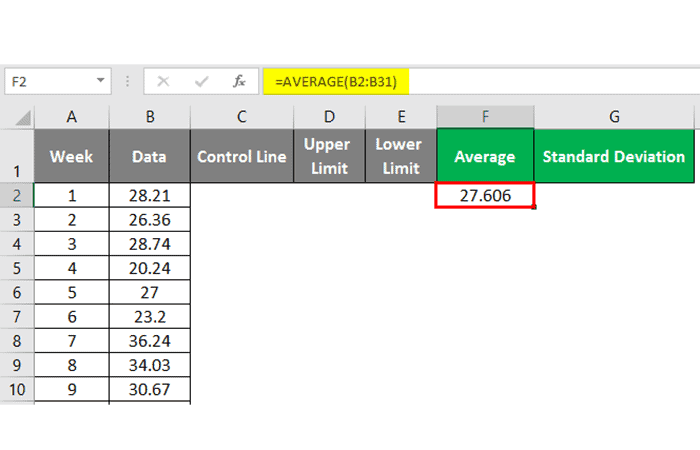
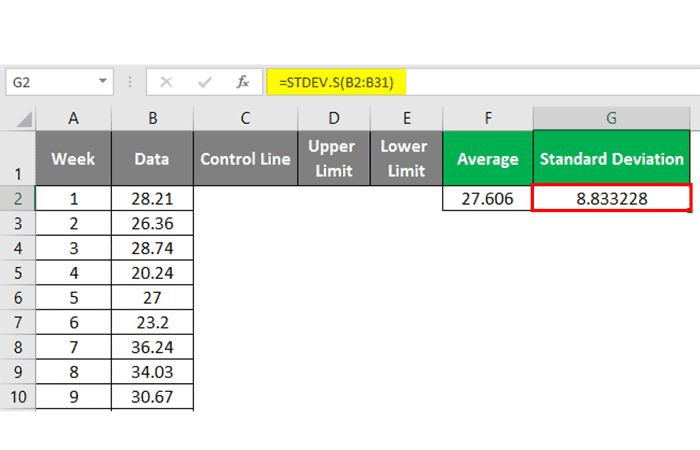
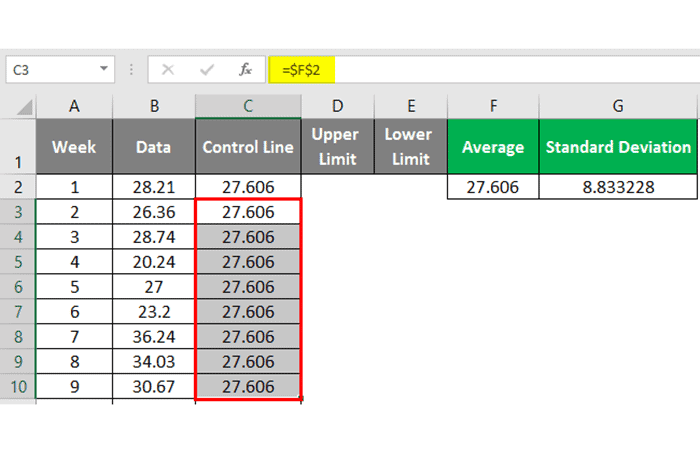
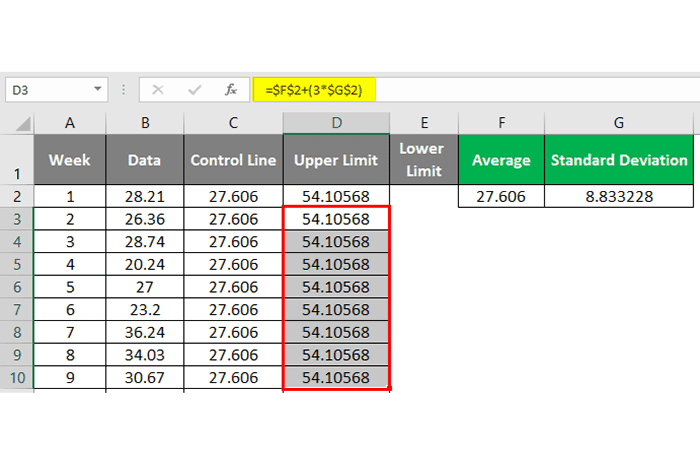
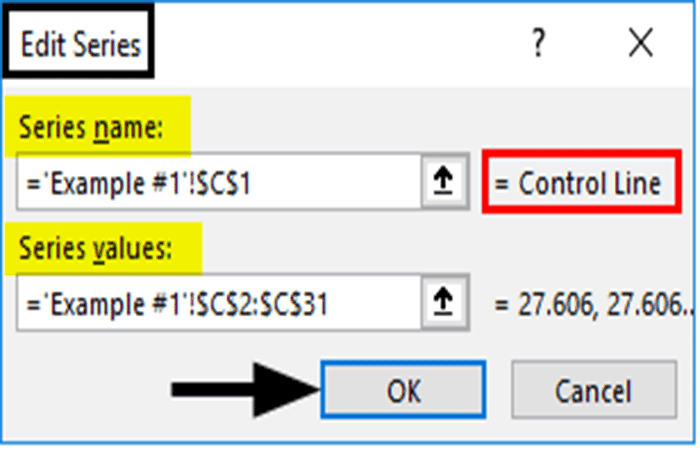
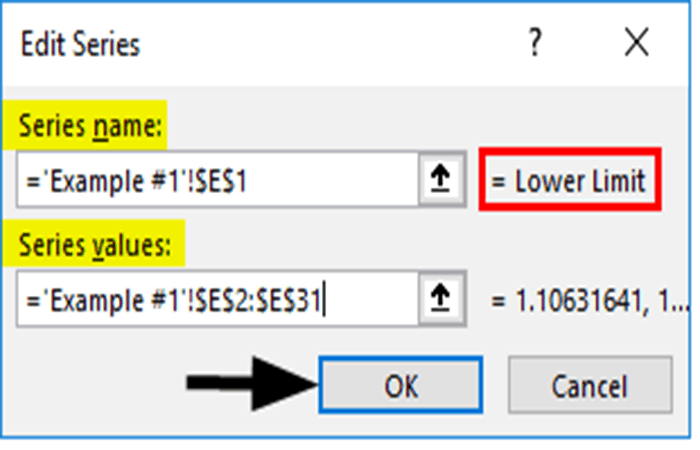
►TAMBIÉN DEBERÍAS LEER...