Cómo Insertar Una Hoja De Cálculo De Excel En Un Documento De Word
Si alguna vez has querido incluir los datos que tienes en un archivo de Excel en un documento de Word, probablemente te has limitado a copiar los datos de Excel y pegarlos en Word. Cómo Insertar Una Hoja De Cálculo De Excel En Word
Aunque esto funciona, hay una serie de limitaciones. Una de las más importantes es que si el archivo de datos original cambia alguna vez, tu documento de Word nunca reflejará esos cambios.
Si cualquiera de estos problemas te importa, hay mejores formas de insertar una hoja de cálculo de Excel en un documento de Word. En este artículo, aprenderás todas las formas posibles de hacerlo, así como los pros y los contras.
Cómo Insertar Una Hoja De Cálculo De Excel En Word mediante copiar/pegar
Por supuesto, la forma más rápida y sencilla de obtener datos de una hoja de cálculo de Excel en un documento de Word es simplemente utilizando la función de copiar y pegar de Windows.
Para ello, abre el archivo de Excel con tus datos, resalta las celdas que contienen los datos que deseas introducir en tu documento y pulsa Ctrl-C en el teclado.
 Crear Una Cuenta En Mediafire De Forma Gratuita - Mediafire Login
Crear Una Cuenta En Mediafire De Forma Gratuita - Mediafire LoginSi colocas el cursor en el documento de Word y pulsas Ctrl-V en el teclado, verás que las celdas que has seleccionado aparecen perfectamente en el documento de Word.
Hay algunas advertencias aquí.
Las celdas importadas de Excel se convierten en una tabla de Microsoft Word. Así que si quieres dar formato a esta tabla después de importar los datos, no puedes hacer cosas como usar fórmulas de Excel u otras características de formato de Excel.
El segundo problema es que solo funciona bien para tablas de datos pequeñas. Si quieres copiar y pegar datos más abajo en la hoja de cálculo de Excel, perderás los encabezados.
 Descargar E Instalar ActiveX En Mac OS X. Tutorial
Descargar E Instalar ActiveX En Mac OS X. TutorialEsto no es muy útil. En este caso, querrás probar una de las opciones siguientes para insertar una hoja de cálculo de Excel en un documento de Word.
- Ventajas: Rápido y conveniente, bueno para tablas pequeñas.
- Contra: No se actualiza con los datos de origen, y se pierden los encabezados en las tablas grandes, no conserva completamente el formato original.
Insertar una hoja de cálculo de Excel como un objeto incrustado
Si quiere poder usar las funciones de Excel y otras características de formato de Excel más tarde para actualizar la tabla, es mejor pegar los datos de Excel como un objeto incrustado.
Para ello:
- 1- Selecciona la sección de la hoja de Excel que deseas copiar y pulsa Ctrl-C.
- 2- En Microsoft Word, coloca el cursor donde quieras insertar la tabla de datos.
- 3- En el menú Inicio, selecciona la flecha hacia abajo debajo de Pegar y selecciona Pegado especial.
- 4- Verás que aparece un cuadro de diálogo Pegar especial. Selecciona Objeto de hoja de cálculo de Microsoft Excel y selecciona Aceptar.
Esto insertará las celdas copiadas en tu documento de Word. El nuevo objeto no se comportará en absoluto como una tabla de Microsoft Word, y no podrás editar los datos de la tabla desde Microsoft Word.
Mira También Como Vender Discos DVD, CD y Blu-ray Usados En Línea
Como Vender Discos DVD, CD y Blu-ray Usados En LíneaSin embargo, puedes cambiar el tamaño del objeto completo para que se ajuste a los márgenes de tu documento.
Si quieres editar los datos, haz doble clic en el objeto y se abrirá toda la hoja de cálculo original dentro de Microsoft Excel.
Ten en cuenta que se trata de un archivo de Excel completamente nuevo (no el original). Pero cualquier edición que hagas y guardes en ese archivo de Excel se actualizará en tu documento de Word.
Cómo funciona esto:
- Cuando usas un objeto incrustado para pegar datos de Excel, Word crea una copia del archivo original de Excel.
- Cuando haces doble clic en el objeto, Word abre el archivo copiado para editarlo.
- Puedes utilizar todas las funciones y características de formato de Excel para realizar cualquier cambio.
Lo bueno de este método es que no se cambia el formato original durante la conversión a una tabla de Microsoft Word. También te da un archivo de datos de Excel "adjunto" del archivo de datos original en caso de que alguna vez quieras modificar los datos o añadir datos adicionales a tu objeto de Excel pegado en Word.
Mira También ¿Cómo Incrustar Imágenes O Contenido En HTML De Tumblr?
¿Cómo Incrustar Imágenes O Contenido En HTML De Tumblr?- Pros: Rápido y cómodo, bueno para tablas grandes y conserva el formato original
- Desventajas: No se actualiza con los datos de origen, y no se puede editar la tabla directamente dentro de Word
Insertar una hoja de cálculo de Excel como un objeto vinculado
La mejor manera de insertar una hoja de cálculo de Excel en un documento de Word es pegándola como un objeto vinculado incrustado.
El procedimiento para hacer esto es idéntico al anterior, excepto que en la ventana de Pegado Especial debes asegurarte de seleccionar la casilla de pegar enlace.
Verás que los datos de Excel insertados tienen el mismo aspecto que en la sección anterior, pero hay una diferencia significativa.
Si vuelves a tu archivo original de Excel y realizas algún cambio en los datos de cualquiera de las celdas que has pegado, verás que esos cambios se actualizan inmediatamente en tu documento de Microsoft Word.
Los cambios surten efecto en Word aunque no hayas guardado los cambios en el archivo de Excel. Esto te permite crear una vista en vivo desde Word de los cambios que alguien está haciendo activamente en cualquier archivo de Excel.
Mira También Excel Encontró Un Problema Que Le Impide Funcionar Correctamente / Solución
Excel Encontró Un Problema Que Le Impide Funcionar Correctamente / SoluciónSi quieres, puedes utilizar esta función para crear un panel de control en tiempo real en Word para mostrar cualquier punto de datos importante que alguien pueda cambiar en un archivo de Excel.
- Pros: Rápido y cómodo, bueno para tablas grandes, conserva el formato original y se actualiza al instante con las actualizaciones de los datos de origen.
- Cons: No se puede editar la tabla directamente dentro de Word.
Como puedes ver, hay múltiples formas de insertar una hoja de cálculo de Excel en un documento de Word. La opción que elijas realmente solo depende de cómo pretendas utilizar esos datos y de si quieres ver o utilizar los cambios de datos en el archivo original de Excel.
Conclusión
¿Cómo has importado antes los datos de Excel a Word? ¿Has tenido algún problema al intentar hacerlo? Comparte tu experiencia en la sección de comentarios más abajo.
Deja una respuesta

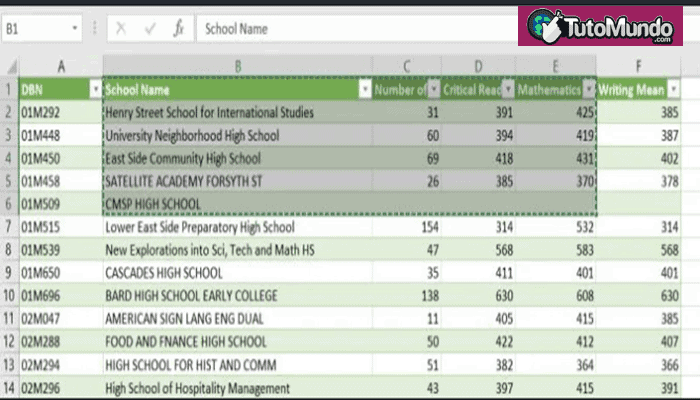
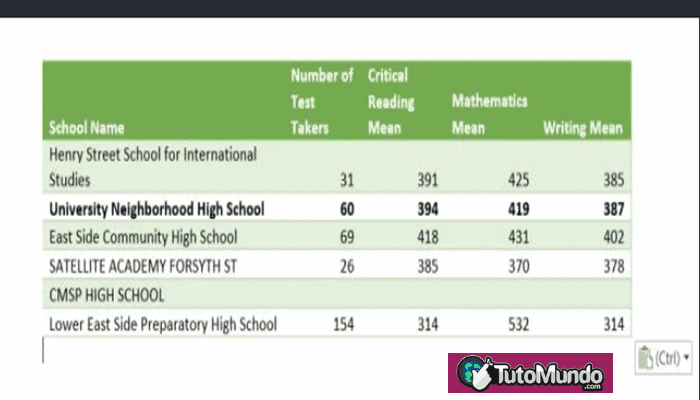
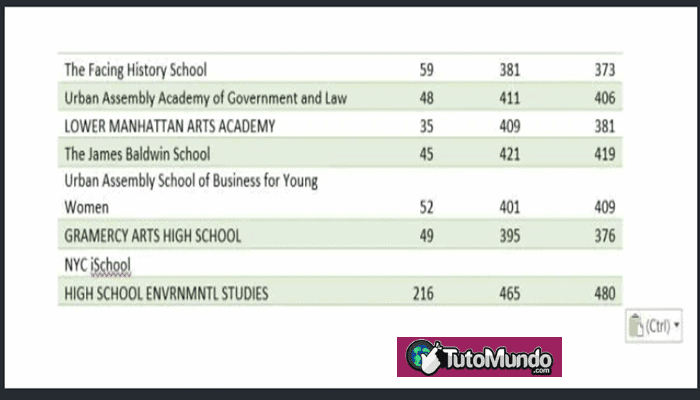
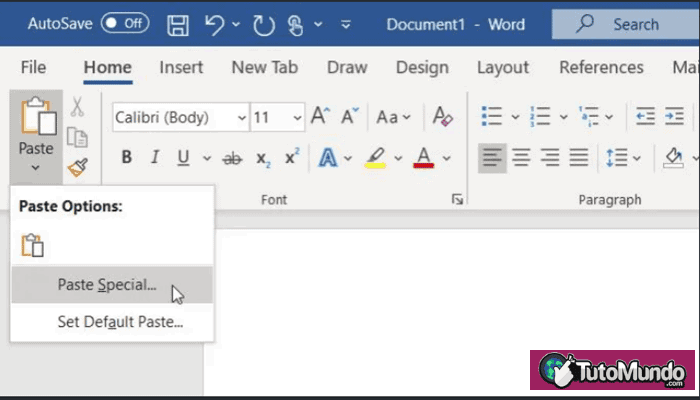
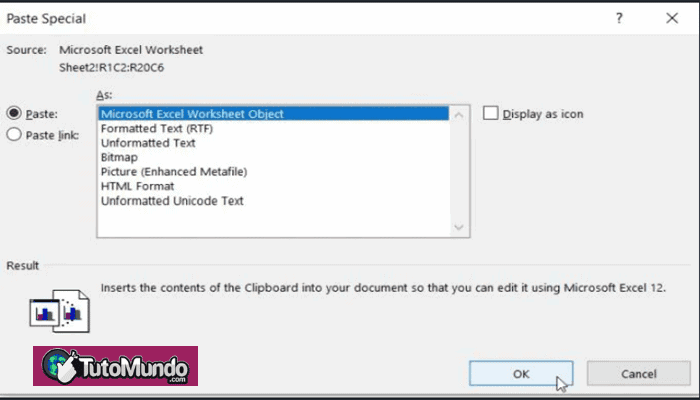
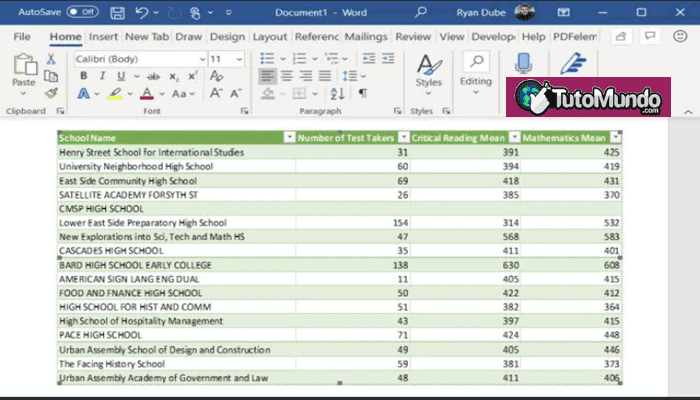
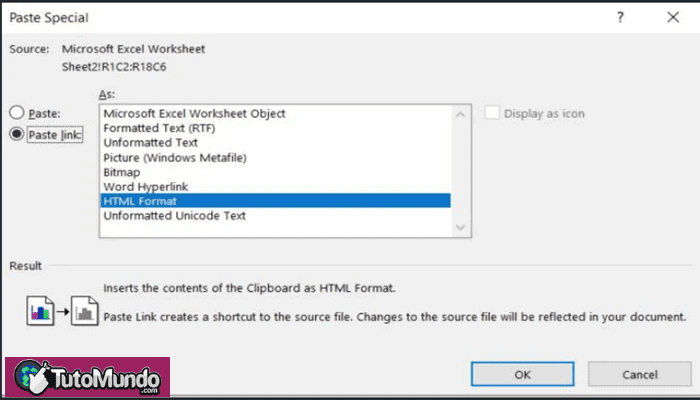
►TAMBIÉN DEBERÍAS LEER...