Cómo Crear Etiquetas De Precios – Métodos Simples
¿Te gustaría saber los métodos simples para crear etiquetas de precios? ¿Qué pasaría si tuvieras una feria de artesanía a la que asistir el fin de semana, pero no tuvieras tiempo para ordenar las etiquetas de precios? ¿Qué podrías hacer en casa para conseguir algunas? A modo de tutorial, aquí te proporcionamos la respuesta. Te invitamos a quedarte con nosotros
Cómo crear etiquetas de precios con MSpaint
Ante de comenzar, debes tener en cuenta lo siguiente: Si tienes los elementos en la lista 'Yo sí tengo', también puedes hacer estas etiquetas y rótulos. La lista 'No tengo' establece algunas reglas sobre lo que puedes usar.
Yo tengo:
- Una PC con Windows
- MSPaint (Paint)
- Una impresora
- 30 minutos
No tengo:
- Acceso a Internet
- Cualquier software de computadora sofisticado
- Una aplicación de teléfono que creará etiquetas por ti.
De la lista 'YO TENGO' (dirígete al paso 5)
Aquí puedes leer sobre: Qué Es Frecuencia Absoluta Y Cómo Usarla En Excel
Mira TambiénGrupos Formales E Informales. Qué Son, Características Y Diferencias
Esto no es adecuado para la impresión profesional, pero puede ser una solución rápida si alguna vez es necesario. No hablaré mucho de informática o gráficos. Haré las etiquetas y demostraré lo que hice. A lo largo de este desafío verás cómo se logran resultados.
Crear etiquetas de precios desde Paint
Ahora, veamos los pasos para crear etiquetas desde la herramienta predeterminada Paint
Paso 1: Abre Paint y guarda
Paint es gratuito en cualquier PC / portátil con Windows. Asegúrate de tener el tipo de archivo correcto desde el principio guardando el nuevo documento como un archivo 'tiff' ahora.
- Paso 1: Un formato 'tiff' guarda una buena calidad para la impresión. Bien podría hacer de ese tu primer paso.
- Paso 2: Para guardar el documento como un 'tiff' simplemente selecciona 'Guardar como', luego 'Otros formatos' (como se ve en la imagen de arriba).
NOTA: 'tiff' es una opción de ahorro dentro de. No olvides nombrar tu archivo y ubicarlo en un lugar donde luego puedas encontrarlo.
Paso 2: establece la resolución
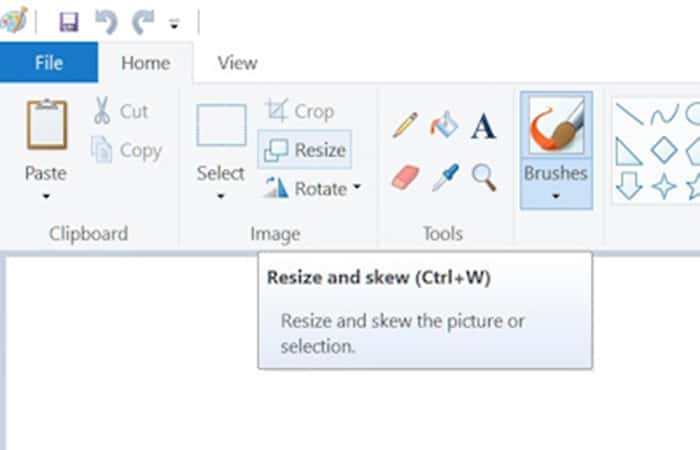
Necesitas que el documento tenga una alta resolución para que no se pixele cuando lo imprimas. Así es como calculo el tamaño de impresión de la imagen cuando uses Paint:
Mira También 20 Dispositivos De Entrada Para Computadora. Características
20 Dispositivos De Entrada Para Computadora. Características- Paso 1: Primero presione el botón 'Cambiar tamaño' para abrir el panel 'Cambiar tamaño y sesgar'.
- Paso 2: Una vez en el panel, selecciona la opción 'Píxeles'.
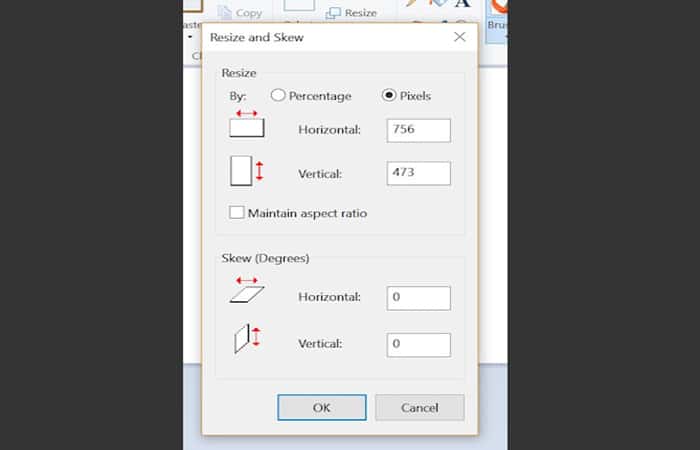
NOTA: Antes de seguir adelante, necesitas saber qué estás haciendo. ¿Es una etiqueta de precio, una tarjeta WIP, una tarjeta de presentación o una etiqueta?
Necesitas saber qué tamaño que quieres que el elemento a imprimir. En sí se trata de una etiqueta de precio, queremos que sea bastante pequeña, tal vez 6,5 centímetros (cm) por 4 cm.
Si se trata de una tarjeta WIP, es posible que quierasmos una impresión en tamaño A6. Hay estándares de la industria (que puede encontrar en línea), ¡pero los estamos haciendo para nosotros y para ese espectáculo de artesanía!
Por lo tanto, busca una regla y calcula el tamaño que quieres que tenga (en centímetros).
- Paso 3: Ahora necesitas convertir centímetros en píxeles para llenar los cuadros del panel. 1 cm son 37,795 píxeles (puedes redondearlo a 37,8).
- Paso 4: Entonces, si quieres imprimir algo en la vida real a 6,5 cm por 4 cm, debe hacer las sumas:
- 6,5 x 37,8 = 245,7 y 4 x 37,8 = 151,2.
- Paso 5: Ahora coloca 246 en las casillas 'Horizontal' y 151 en las casillas 'Vertical' de arriba. Esto luego se imprimirá como un rectángulo, que mide aproximadamente 6,5 cm por 4 cm.
Paso 3: tiempo de diseñar
Esto es Paint, lo que significa que (en esta experiencia) te dará resultados básicos con opciones limitadas para la manipulación de imágenes. Da acceso directo a los píxeles en una imagen, donde puede hacer bastante. Sin embargo, puede llevar mucho tiempo e intentarlo.
Mira También Motivación Intrínseca Y Extrínseca. Características, Diferencias Y Más
Motivación Intrínseca Y Extrínseca. Características, Diferencias Y MásCuando manipulo una imagen en Paint, el botón que más utilizo es 'Deshacer'. Si no te gusta tu última acción, "Deshaz".
Para este ejemplo / desafío, haremos una etiqueta de etiqueta general que mida 9,5 cm por 6 cm.
- Paso 1: Empieza con una caja.
- Paso 2: Selecciona la forma del cuadro en el panel 'Formas' en la barra de menú.
- Paso 3: Selecciona la densidad que quieres que tenga la línea. Las líneas más gruesas se imprimirán más claras con las impresoras domésticas.
Aquí te dejamos el diseño.
NOTA: Recuerda "Guardar" tu trabajo sobre la marcha.
 Certificado De Participación. Cómo Se Hace, Ejemplos
Certificado De Participación. Cómo Se Hace, EjemplosPaso 4: Dibuja un cuadro en la página.
- Paso 1: Para que parezca una etiqueta de precio, selecciona una forma hexagonal del panel 'Formas' en la barra de menú.
- Paso 2: Mantén la forma seleccionada (no hazs clic fuera de ella). Esto significa que puedes moverlo a tu posición y continuar dictando su forma.
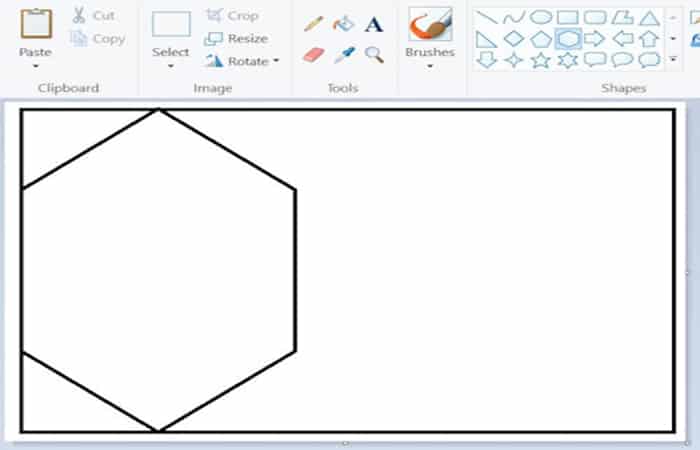
- Paso 3: Mueve el hexágono a tu posición, alineándolo con el borde izquierdo de la caja y arrástrelo para ajustar el tamaño. No deben superponerse (imagen a un lado).
- Paso 4: Selecciona la herramienta Borrador y elimina donde sea necesario.
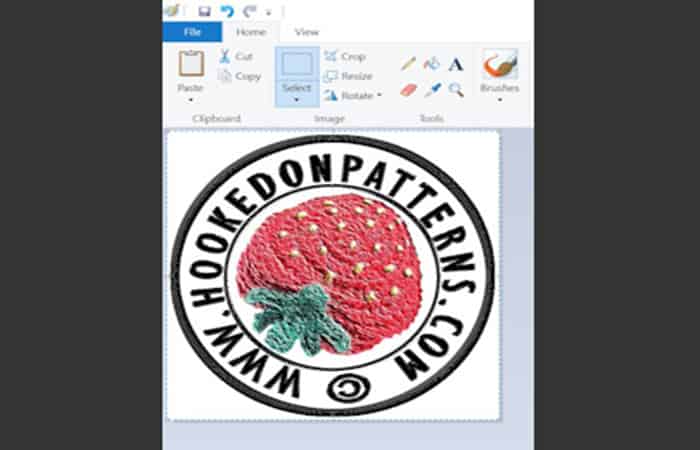
NOTA: Es posible que quieras introducir una imagen externa. Quizás un logo o una imagen. Si agregas una imagen, debe ser más grande que el tamaño de tu nuevo proyecto. Esto es para que se imprima con la misma calidad. Aquí la imagen que presentamos es más grande, así que necesitamos reducir el tamaño.
- Paso 5: En primer lugar, la introducción de la misma. Simplemente debes abrir en otra instancia de Paint. Luego dibuja un cuadro de 'Seleccionas' a su alrededor.
- Paso 6: Luego de ser copiado, antes de pegarlo en el nuevo proyecto. Nuevamente, debes mantenerlo seleccionado (no hagas clic), para que puedas seguir manipulándolo.
NOTA: Como el logotipo es más grande, debes cambiar su tamaño. Para el propósito de esto, debes cambiarlo de tamaño a mano / ojo. Puedes activar las reglas y las líneas de cuadrícula si lo quieres. La opción está en el panel de vista de la barra de menú principal.
- Paso 7: Consulta la imagen de la izquierda: para este cambio de tamaño rápido, haz clic con el botón derecho y mantén presionada una esquina (A) del cuadro seleccionado. Ahora tira de esto hacia la esquina opuesta (B).
- Paso 8: Simplemente asegúrate de que la esquina (A) haz que las líneas de cuadrícula unidas a ambos brazos disminuyan en la misma medida. Utiliza las líneas de puntos del cuadro de selección como guía. Las flechas apuntan a las líneas de cuadrícula que he utilizado.
Si bien todavía seleccionado, mueva la imagen en su posición final. Puedes agregar texto y completar el diseño. Estas son las dos etiquetas que se han hecho:
Mira También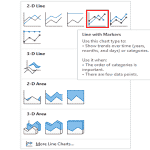 Cómo Poner Fondo Transparente A Una Imagen En Paint
Cómo Poner Fondo Transparente A Una Imagen En Paint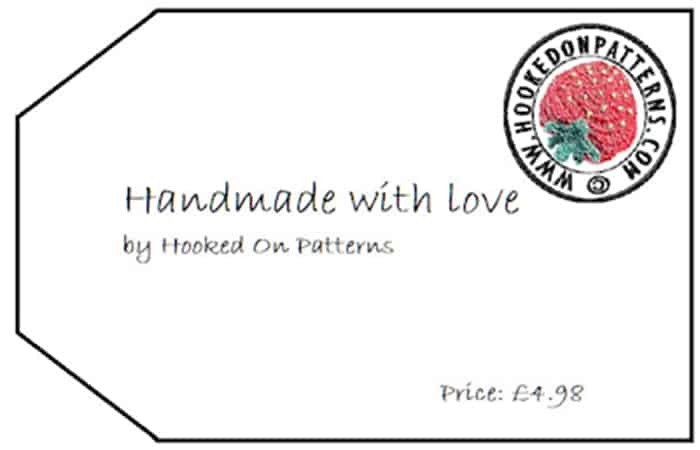
- Paso 9: En lugar de imprimir directamente desde Paint, crea un documento 'rtf' (formato de texto enriquecido). Se abrirá un archivo 'rtf' en WordPad, un programa gratuito en Windows.
- Paso 10: Agrega los diseños a una página en mi archivo 'rtf' y lograrás encajar 3 por página A4. Quieres asegurarte de que tu impresora esté configurada para imprimir en tamaño real o al 100% para obtener la medida correcta.
Ahí está, las etiquetas de precios personalizadas listas para la feria artesanal.
Recuerda, puedes hacerlos del tamaño que quieras.
Cree tus propias etiquetas de precios
Diseñe fácilmente etiquetas de precio de código de barras
En esta parte del tutorial aprenderás a diseñar tus propias etiquetas de precios de tus productos.
Comenzando con una etiqueta muy básica para uso exclusivo en la tienda, y luego pasando gradualmente a un diseño más complejo que contará con una conexión a una fuente de datos subyacente, que contiene los datos que se imprimirán en las etiquetas.
1 - Elegir el tamaño correcto
- Paso 1: El primer paso es siempre elegir el diseño adecuado según el tipo de papel en el que quieres imprimir.
En este ejemplo usamos el diseño de papel Devauzet 63P, con 12 etiquetas de precio de 2.5 x 2.5 pulgadas en una hoja A4.
2 - Elección de la simbología del código de barras
Esta parte podría ser un poco desafiante, especialmente si nunca antes ha trabajado con códigos de barras, es posible que te estés preguntando por dónde empezar. Básicamente hay 2 opciones:
Uso privado:
Necesitas etiquetas de códigos de barras solo para tu negocio, para escanear números de serie en tu sistema, para la gestión de almacenes o para registrar la compra de tus productos por parte de tus clientes. Tus códigos de barras solo tendrán un significado dentro de tu negocio y carecerán de significado en otros lugares.
En este caso, puede utilizar un símbolo de código de barras Code 128 que codifica la mayoría de los valores alfanuméricos de hasta 255 caracteres. Obviamente, debe tener una infraestructura digital que administre los códigos de producto y pueda procesar un escaneo de código de barras mostrando el producto escaneado, colocándolo opcionalmente en el carrito de compras del cliente y mostrando información sobre el producto, como el precio.
Uso público:
Tus productos se envían a todo el mundo y el código de barras debe identificar de forma única tus productos en todo el mundo. En este caso, deberás implementar un código de barras UPC (Norteamérica, Reino Unido, Australia y Nueva Zelanda) o un código de barras EAN 13 (resto del mundo).
Para generar este tipo de símbolos, primero debes comprar un número de serie de tu autoridad GS1 local. El número de serie comprado contiene una serie de dígitos que identifican de forma única Tus productos en todo el mundo e incluyen información adicional como la identificación del país, la identificación de la empresa y los códigos de producto únicos.
Este número de serie se puede utilizar en Labeljoy para generar el símbolo de código de barras correspondiente.
3 - Etiqueta de almacén
Si necesitas imprimir las etiquetas de precios de almacén para ser leída por un escáner de código de barras dentro de tu empresa, solo tienes que personalizar los dos elementos predeterminados en las etiquetas: un elemento de texto y un elemento de código de barras. Sigue estos pasos:
- Paso 1: Haz doble clic en el texto: Haz doble clic para editar e ingresar la descripción del artículo:
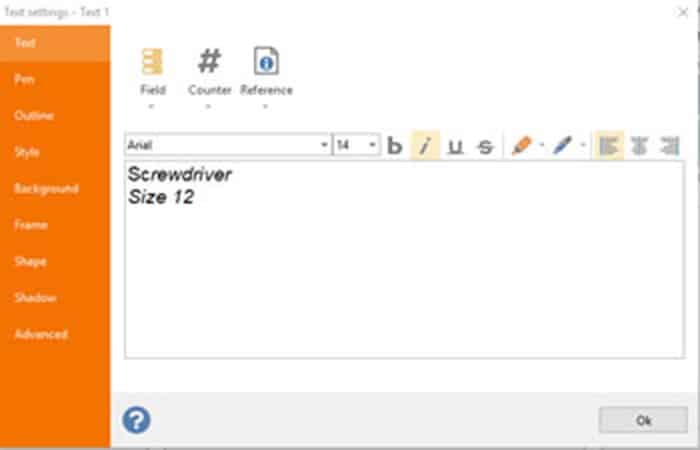
- Paso 2: Haz clic en Aceptar para aplicar los cambios:
Creación del código de barras en las etiquetas de precio
- Paso 1: Haz doble clic en el elemento del código de barras para abrir el editor.
- Paso 2: Selecciona la simbología correcta de la lista e ingresa el número de serie que quieres codificar en el símbolo:
NOTA: En este ejemplo de una etiqueta de almacén, usamos la simbología del Código 128 y codificamos un número de serie de nuestro sistema que corresponde al artículo para el que se está creando la etiqueta.
- Paso 3: Haz clic en Aceptar para aplicar los cambios.
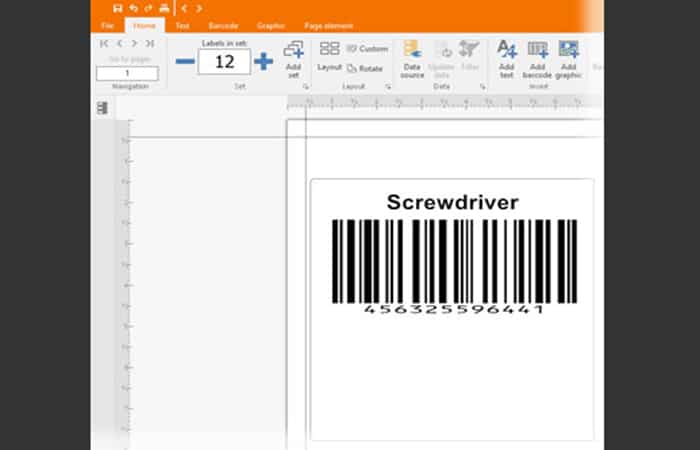
Mueve los dos elementos para centrarlos horizontal y verticalmente e ingresa el número de etiquetas que se imprimirán en el cuadro de texto superior izquierdo. El cuadro de texto superior izquierdo de la caja de herramientas muestra el número total de etiquetas que se imprimirán. En este caso 12, que es una hoja completa.
Las etiquetas del almacén están listas para imprimir.
4 - Etiquetas de precios
La etiqueta anterior funciona bien para uso interno, por ejemplo, en un almacén donde el personal del almacén utiliza las etiquetas para administrar las mercancías. Si los clientes también ven las etiquetas, es posible que quieras agregar información adicional para que las etiquetas sean más atractivas visualmente.
- Paso 1: Agrega algo de texto para describir el artículo.
- Paso 2: Copie el elemento de texto.
- Paso 3: Selecciónalo y usa los botones Copiar / Pegar en la caja de herramientas de la izquierda:
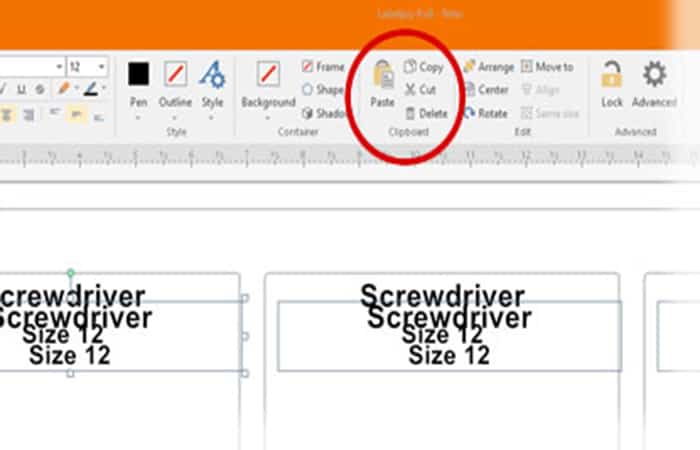
- Paso 4: Haz doble clic en el nuevo elemento de texto y edítalo cambiando el texto de la siguiente manera:
- Paso 5: Reduce el tamaño de la fuente y alinee el texto de la izquierda:
- Paso 6: Cambia el título del elemento de texto más grande quitando la línea "Tamaño 12" y alineándola a la izquierda.
- Paso 7: Mueve los elementos hasta obtener el siguiente resultado:
- Paso 8: Agrega una imagen para describir mejor el artículo en cuestión.
- Paso 9: Haz clic en el botón Insertar gráfico en la caja de herramientas y dibuje un rectángulo en el área superior derecha. Se insertará la imagen predeterminada:
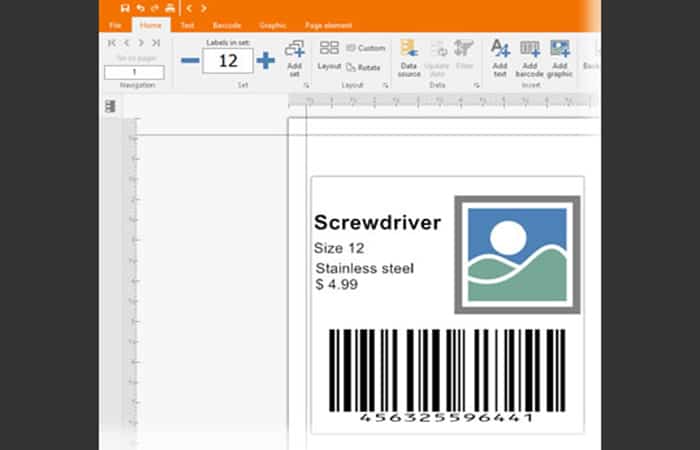
NOTA: Dependiendo de la configuración en la ventana Opción de la pestaña Principal - Mostrar editor después del elemento agregado, cada vez que agrega un nuevo elemento, la ventana de propiedades aparece automáticamente. De lo contrario, simplemente haz doble clic en el elemento recién agregado para personalizar su apariencia.
- Paso 10: Abra el editor de imágenes y haz clic en el botón Clipart. Se mostrará la selección de imágenes prediseñadas.
- Paso 11: Selecciona la categoría Herramientas y selecciona la imagen del destornillador.
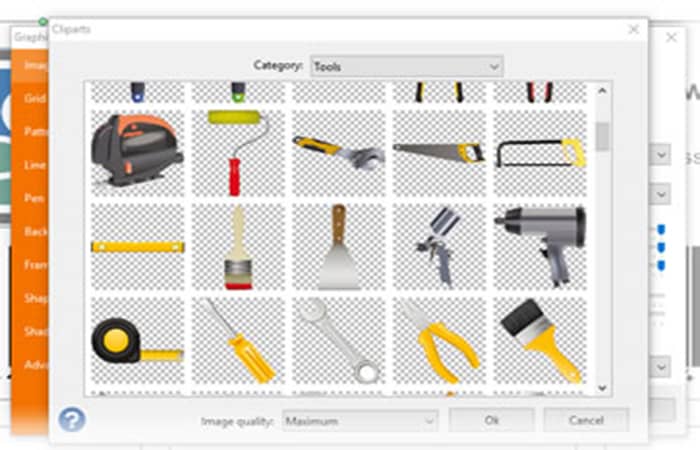
- Paso 12: Haz clic en Aceptar para confirmar y vuelva a hacer clic en Aceptar para aplicar los cambios.
- Paso 13: Mueve y escala el gráfico para que se ajuste a la etiqueta y mueva el código de barras ligeramente hacia arriba para dejar espacio en el área inferior.
Su etiqueta de precio ahora debería verse así:
- Paso 14: Ahora agrega un logotipo de empresa y un nombre de empresa en la parte inferior de la etiqueta.
- Paso 15: Primero agrega tu logotipo insertando un nuevo elemento gráfico. En la ventana de edición de imágenes, haz clic en el botón Archivo y selecciona el logotipo de tu empresa en la carpeta correspondiente de tu computadora.
- Paso 16: Selecciónalo y haz clic en Aceptar:
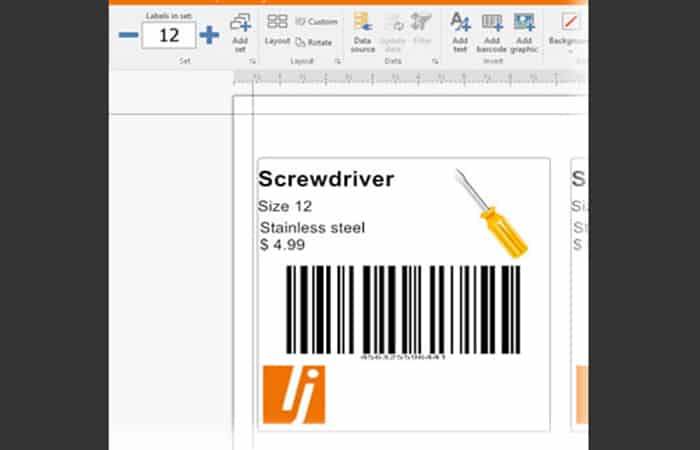
- Paso 17: Finalmente, inserte el nombre de su empresa e información adicional usando dos elementos de texto centrados con diferente tamaño de fuente y color gris:
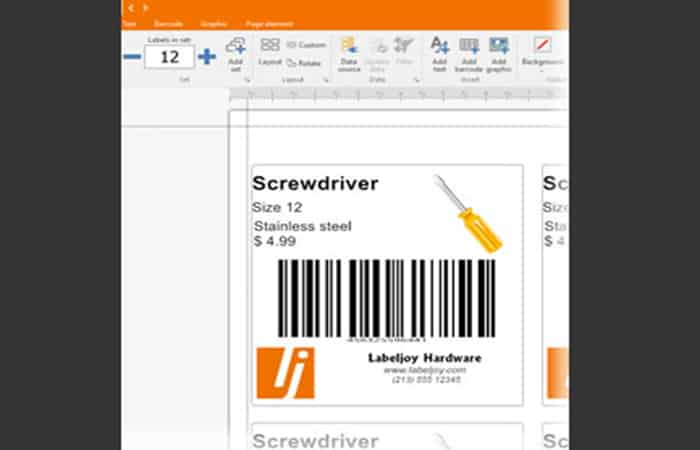
5 - Etiqueta de precio con enlace de datos
Hasta ahora hemos visto cómo crear etiquetas de precios estáticas que se replican por igual para cada posición en toda la hoja.
La mayoría de las veces, sin embargo, necesitará imprimir etiquetas similares que muestren diferentes contenidos, basados en datos almacenados en una base de datos externa, como un archivo de Excel, un archivo de Access, una lista de direcciones, una hoja de cálculo o un sistema de base de datos profesional.
- Por ejemplo, supongamos que tu ferretería tiene que imprimir etiquetas de precios para cada artículo en una gran cantidad de herramientas que acaba de entregar un proveedor.
En un escenario realista, estos datos se almacenarían en algún lugar del sistema, por ejemplo, en un archivo de Excel, y las etiquetas deberían reflejar los datos de acuerdo con el contenido del archivo de Excel. Además, solo quieres imprimir tantas etiquetas como artículos suministrados.
Usamos el siguiente archivo de Excel como fuente de datos para las etiquetas de precios:
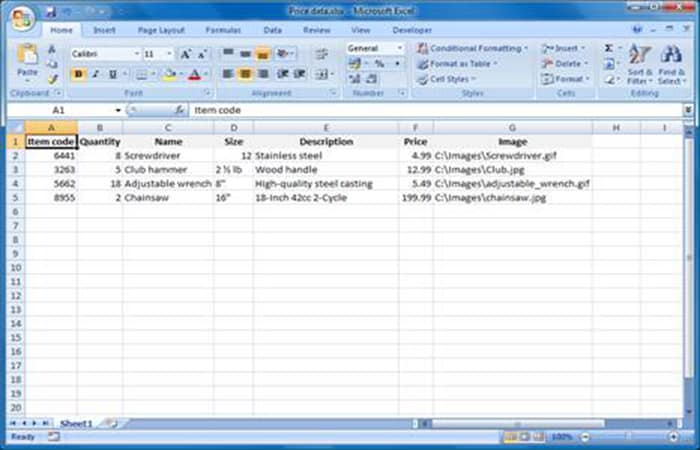
Este breve archivo de Excel 2007 contiene las siguientes columnas:
- Código de artículo: el código de artículo que identifica de forma exclusiva el artículo en su negocio.
- Número: el número de artículos entregados.
- Nombre: el nombre del artículo.
- Tamaño: el tamaño del artículo.
- Descripción: una breve descripción del artículo.
- Precio: el precio del artículo.
- Imagen: la ruta y el nombre de archivo de la imagen del artículo.
Utilizaremos estos datos para imprimir las etiquetas de precios individuales.
- Paso 1: Primero, el archivo Labeljoy debe estar vinculado a este archivo. Usamos el Asistente de conexión de datos para recopilar toda la información que Labeljoy necesita para conectarse a la fuente de datos.
Haz clic en el botón apropiado de la Caja de herramientas para iniciar el asistente:
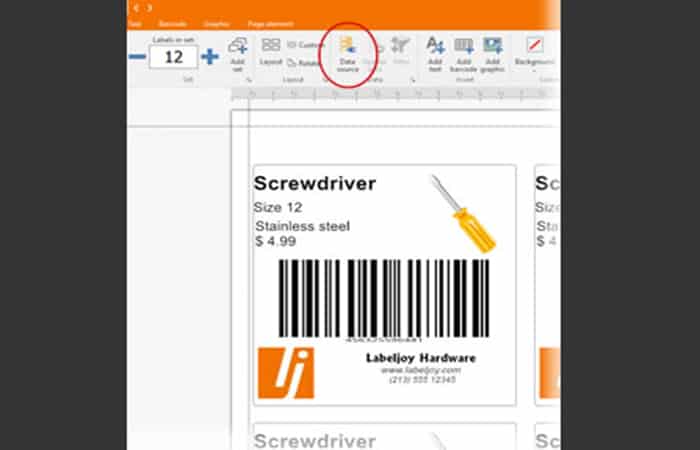
- Paso 2: En el primer paso, se te pedirá que defina el tipo de fuente de datos que está utilizando. Los datos están en un archivo o en el portapapeles:
- Paso 3: El segundo paso es especificar el tipo de archivo que se utilizará. Selecciona Excel:
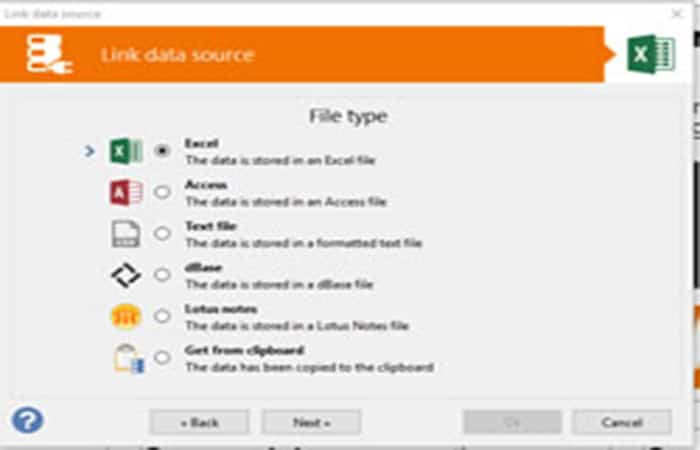
- Paso 4: A continuación, se te pedirá el tipo de Excel que estás utilizando. Selecciona la primera opción ya que estamos trabajando con un archivo de Excel 2007:
- Paso 5: A continuación, se debe especificar la ruta del archivo de Excel que contiene los datos. Haz clic en Examinar y selecciona el archivo de Excel que contiene los datos a conectar:
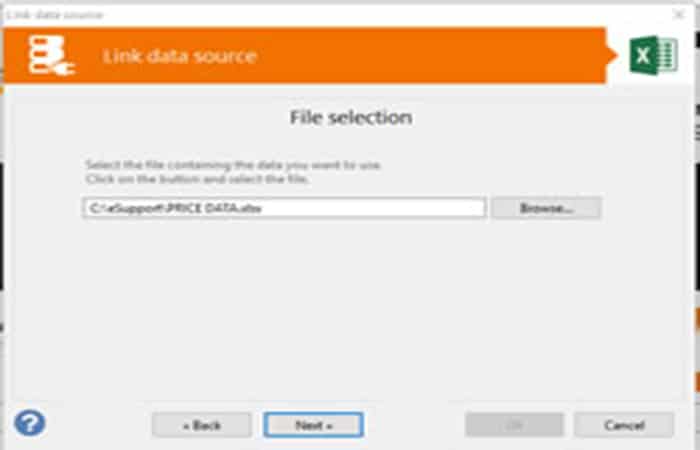
NOTA: Omite los siguientes 3 pasos dejando todas las configuraciones predeterminadas y detente en Cantidad. Como se vio anteriormente, el archivo de Excel contiene una columna con la cantidad de artículos para los que necesitamos imprimir etiquetas. Esa información se utilizará para decirle a Labeljoy que genere el número correcto de etiquetas para cada artículo.
- Paso 6: Selecciona Cantidad en el menú desplegable:
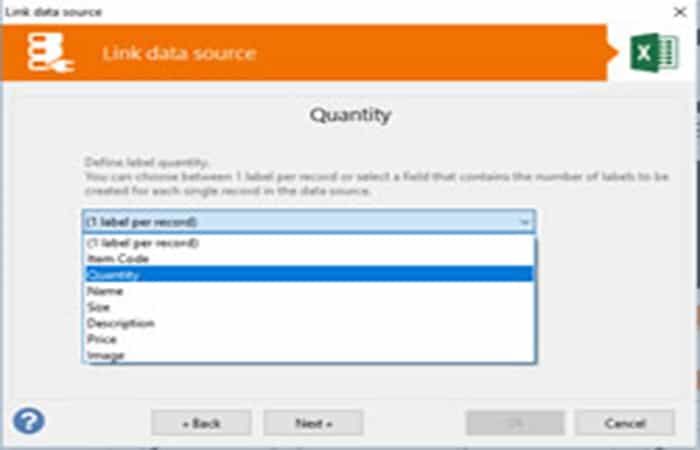
- Paso 7: Ahora continúe con los siguientes pasos hasta llegar a la pantalla de revisión de datos. Aquí puedes ver los datos cargados desde el archivo de Excel, antes de vincularlos a los campos:
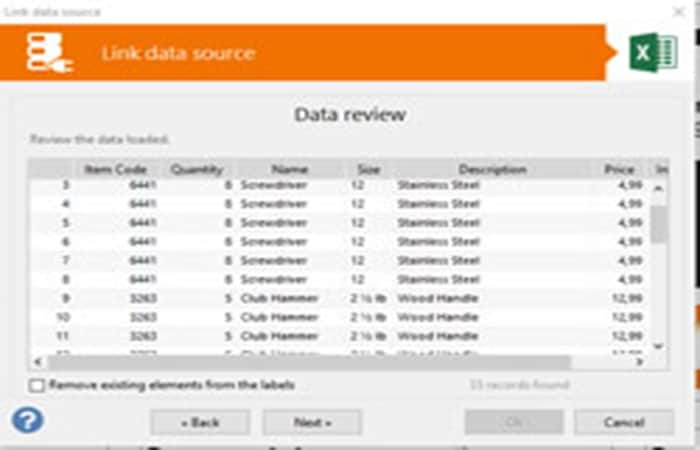
- Paso 8: Haz clic en Siguiente para confirmar y luego en Aceptar para salir del asistente.
La fuente de datos ahora se ha conectado correctamente a tus etiquetas.
Ahora esta información debe mostrarse en las etiquetas de precios.
- Paso 1: Comienza ajustando el texto más grande en la sección superior izquierda. Haz doble clic en el texto para mostrar el editor y eliminar el texto del destornillador, que todavía está allí.
- Paso 2: En su lugar, insertaremos un campo de la fuente de datos externa: el campo Nombre.
- Paso 3: Haz clic en el botón Campo y selecciona Nombre:
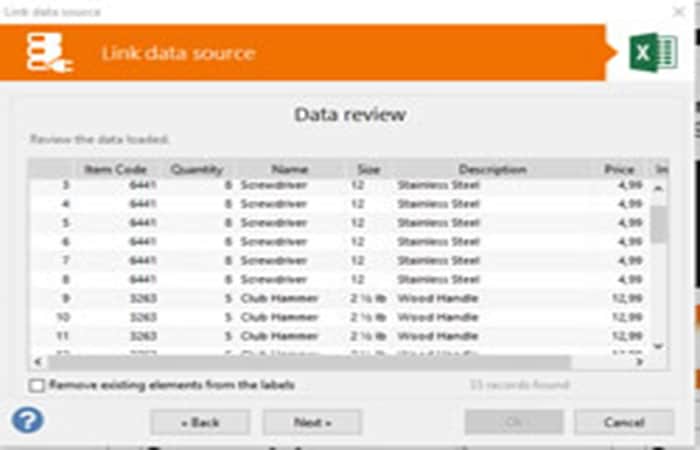
- Paso 4: Haz clic en Aceptar para confirmar.
Ten en cuenta que el control superior izquierdo para ingresar la cantidad de etiquetas de precios ahora está deshabilitado. En su lugar, el número 33, que es el número total de etiquetas generadas con la configuración actual de la fuente de datos.
Después de aplicar el primer cambio de texto, la novena posición en la hoja ahora muestra martillo. Eso es porque según el archivo de Excel hay 8 destornilladores y 5 martillos.
- Paso 5: Ahora edite los textos de descripción más pequeños para incorporar los datos de la fuente de datos. Al reemplazar parte del texto existente con campos de la fuente de datos, se asegura de que cada etiqueta contenga los datos correctos que se imprimirán.
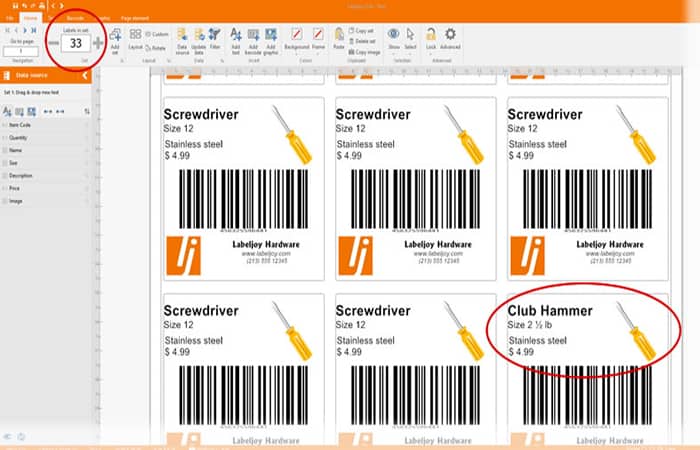
- Paso 6: Ahora conecta la imagen superior derecha con el campo Imagen de la fuente de datos para que cada etiqueta muestre la imagen correcta.
Haz doble clic en la imagen del destornillador, haz clic en el botón Campo y selecciona la Imagen que se define en el archivo de Excel:
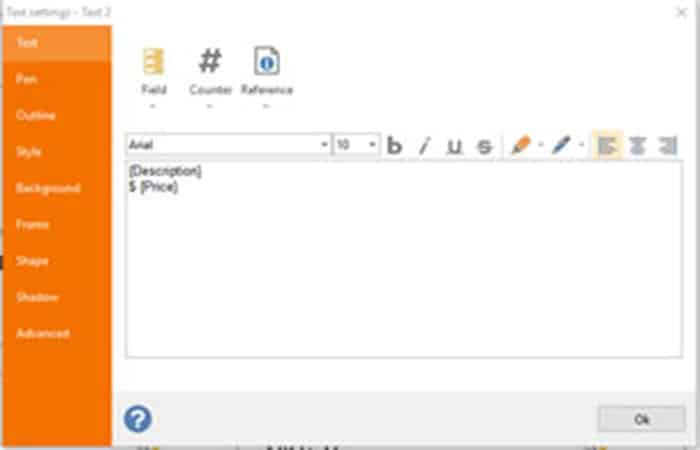
- Paso 7: Haz clic en Aceptar para confirmar.
En este punto, la primera página de tu archivo Labeljoy debería verse así:
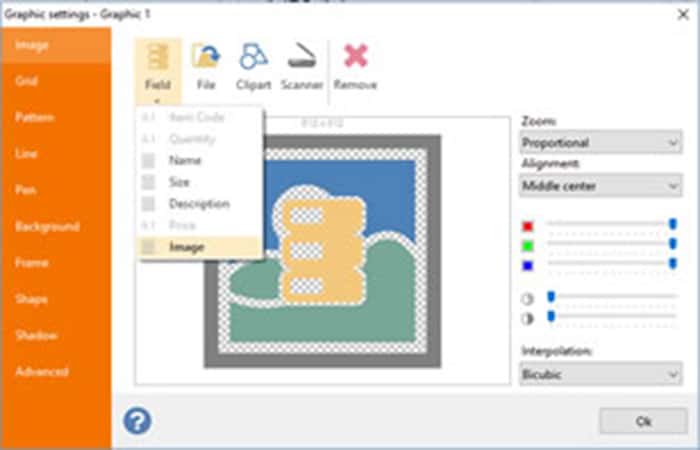
- Paso 8: Ahora el código de barras debe adaptarse a la fuente de datos.
Haz doble clic en el código de barras y elimine los últimos 4 dígitos del texto. A continuación, selecciona el campo Código de artículo haciendo clic en el botón Campo.
De esta manera, le estás diciendo a Labeljoy que cree un código de barras que consta de una sección estática seguida de una parte dinámica de 4 dígitos:
- Paso 9: Haz clic en Aceptar para aplicar los cambios.
Las etiquetas de precios ya están listas para imprimir con tu impresora láser o de inyección de tinta estándar.
También te puede interesar leer sobre: Cómo Poner Fondo Transparente A Una Imagen En Paint
Aquí puedes ver las páginas 2 y 3 del trabajo:
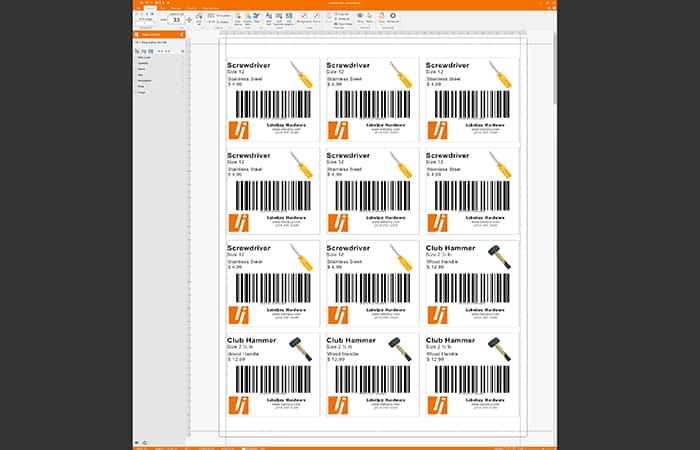
Conclusión
Como puedes ver, estos son los métodos que puedes usar para crear etiquetas de precios para los productos de tu negocio. Estas opciones son válidas y legales. Te recomendamos también que consigas tus propias etiquetas de manera oficial. Esperamos haberte ayudado con esta información.
Deja una respuesta


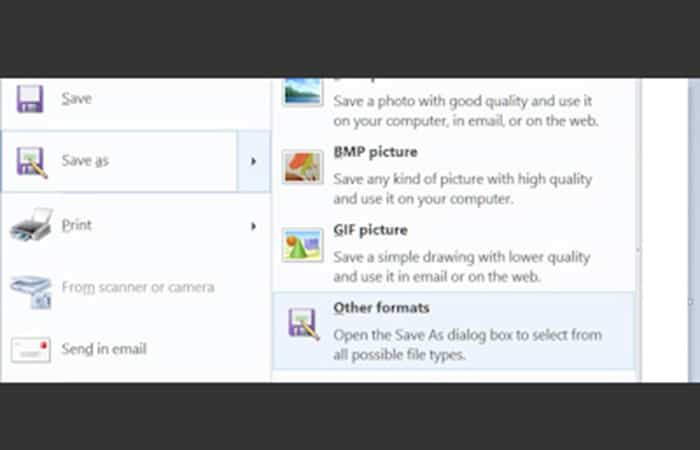
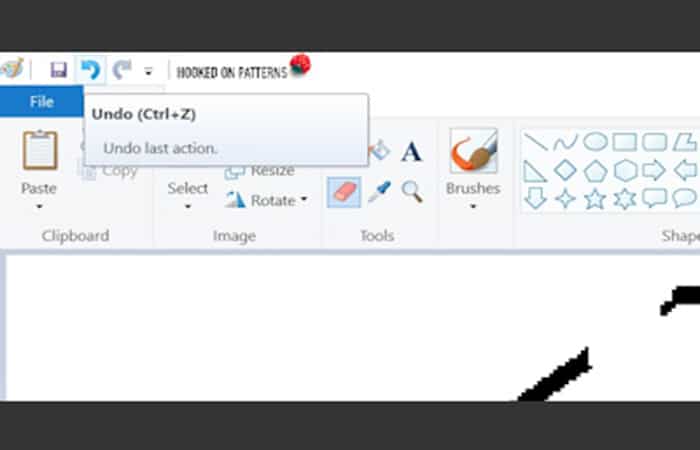
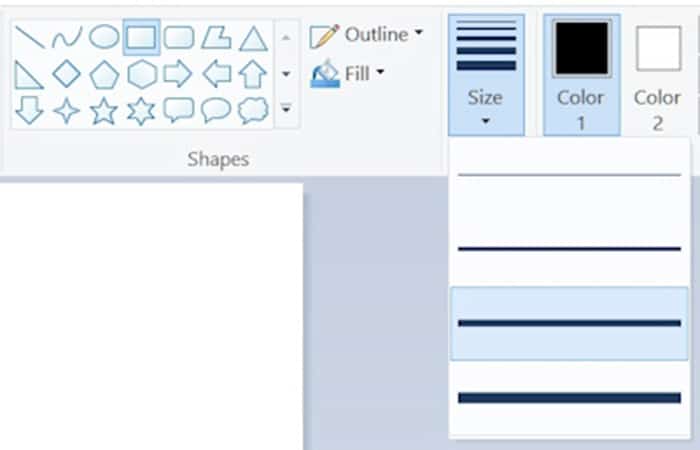
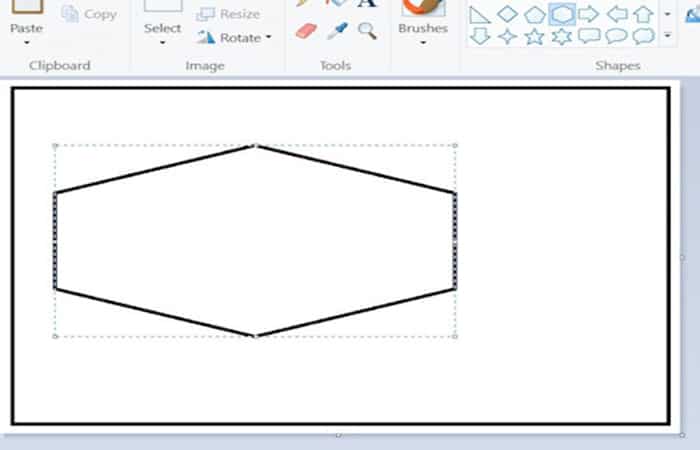
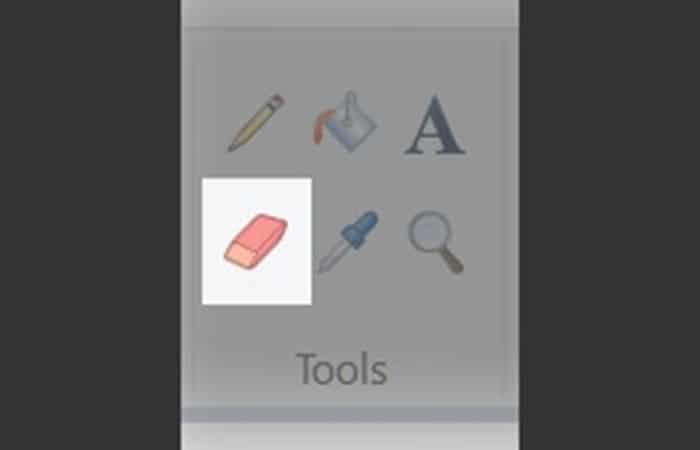
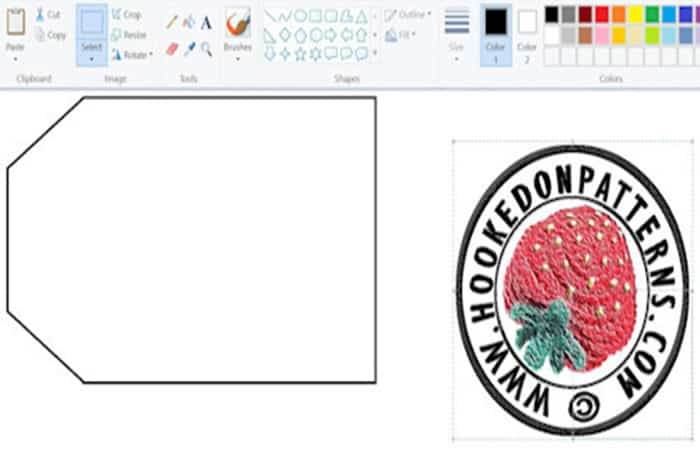
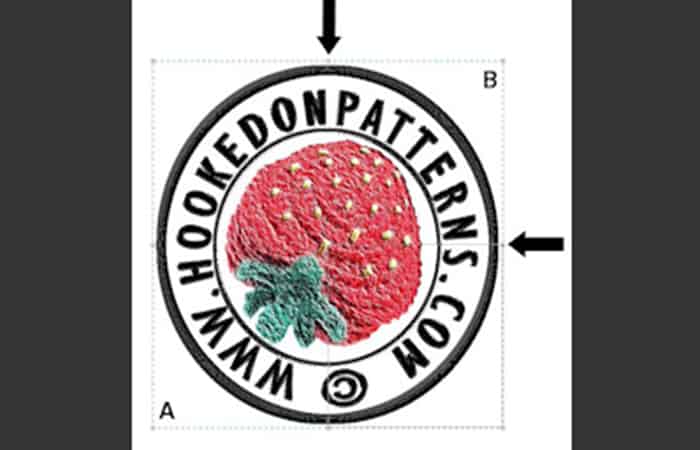
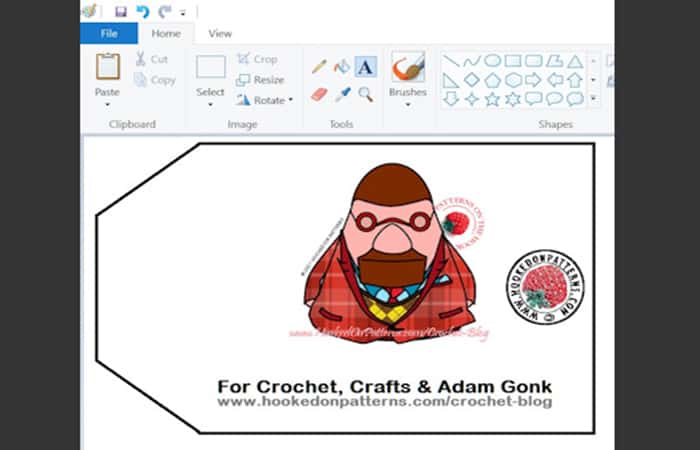
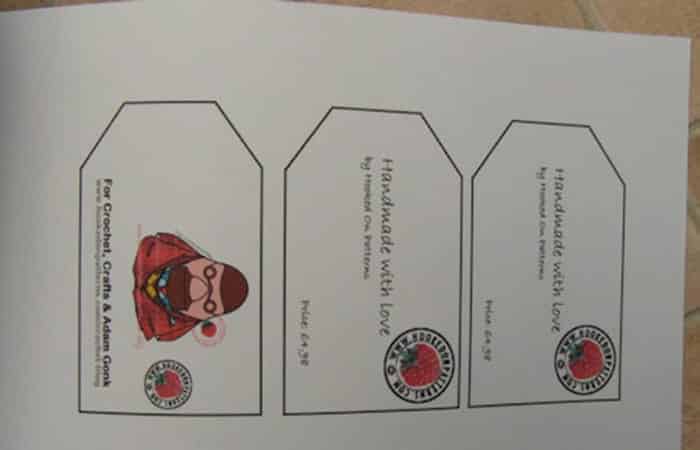
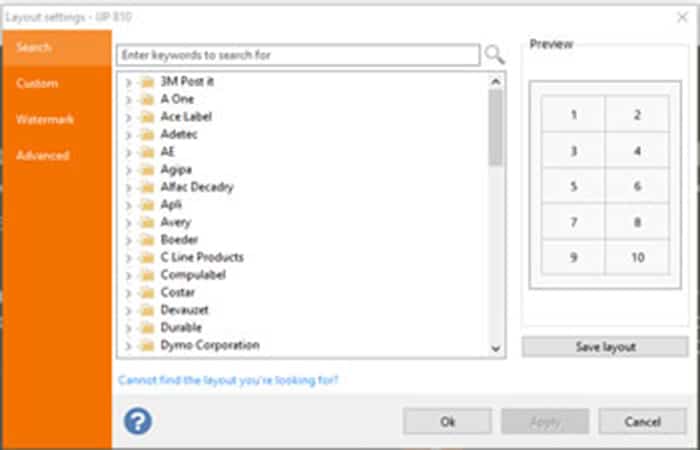
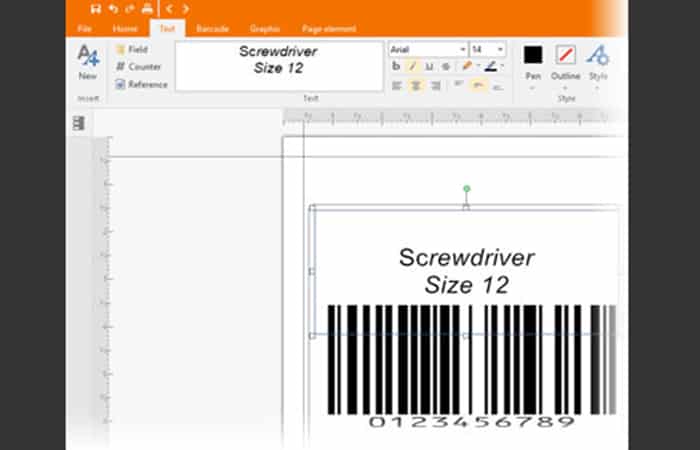
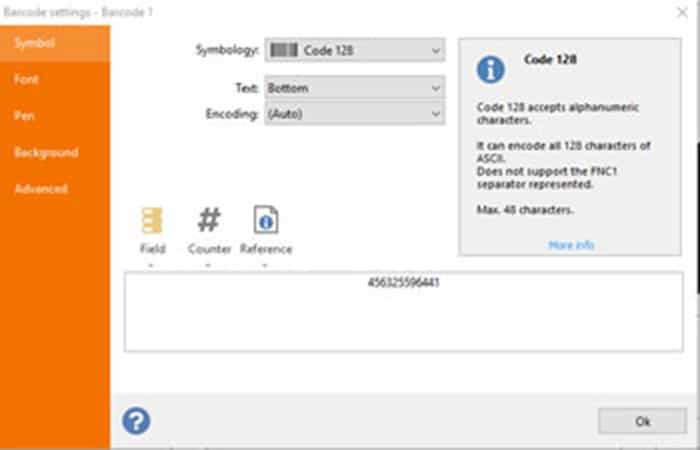
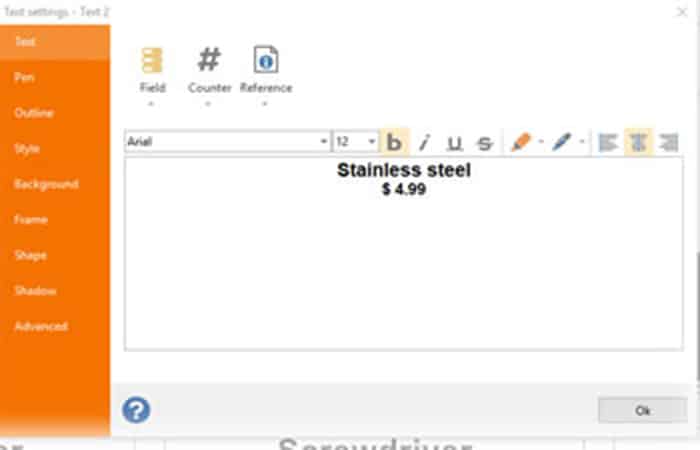
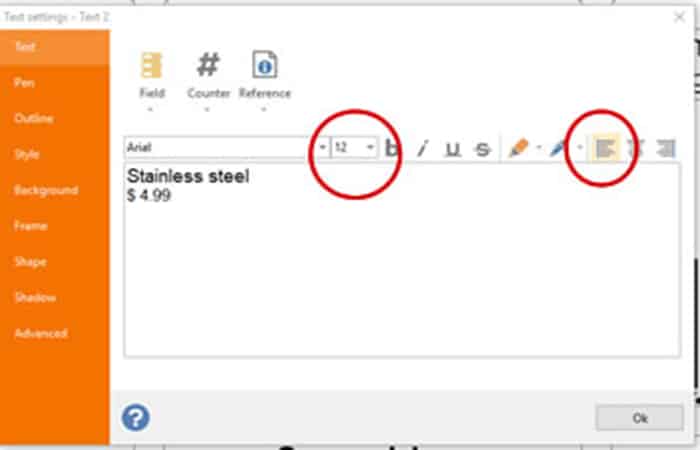
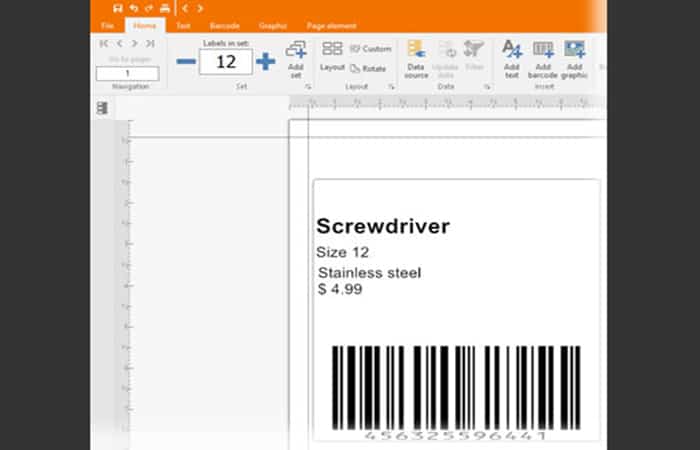
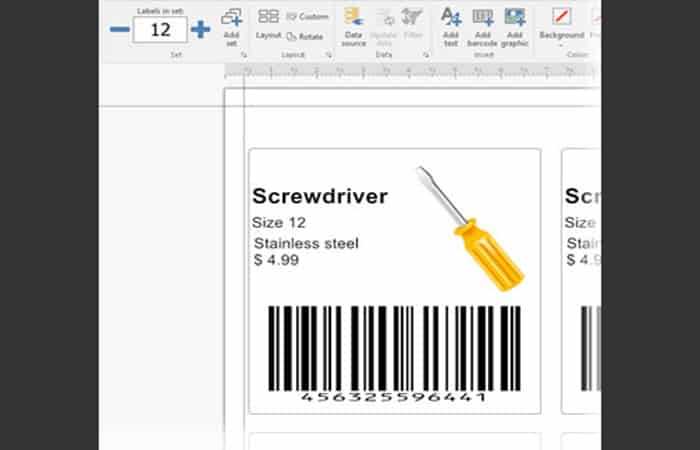
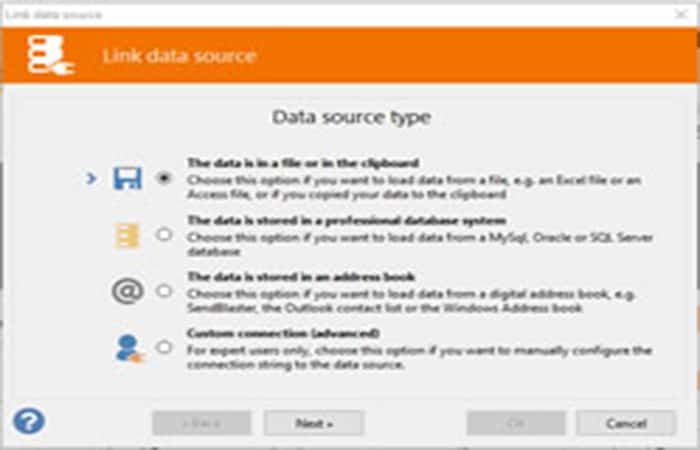
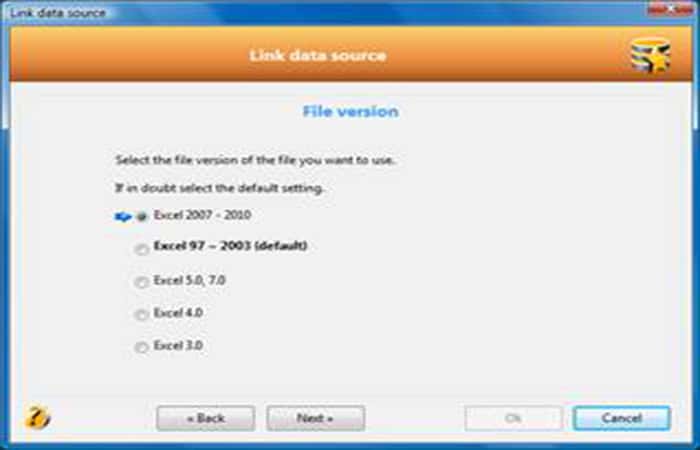
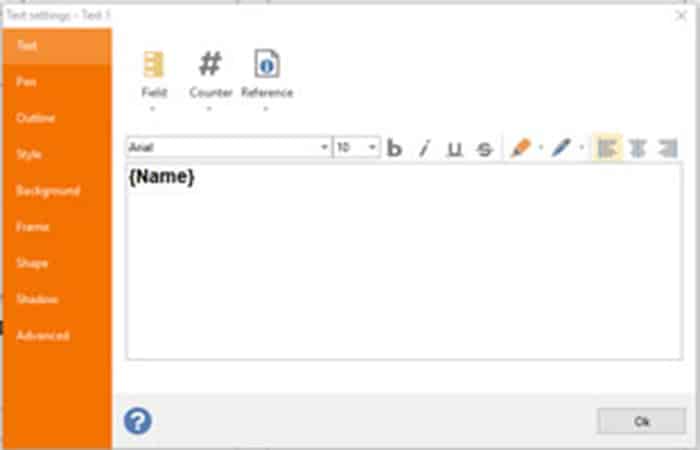
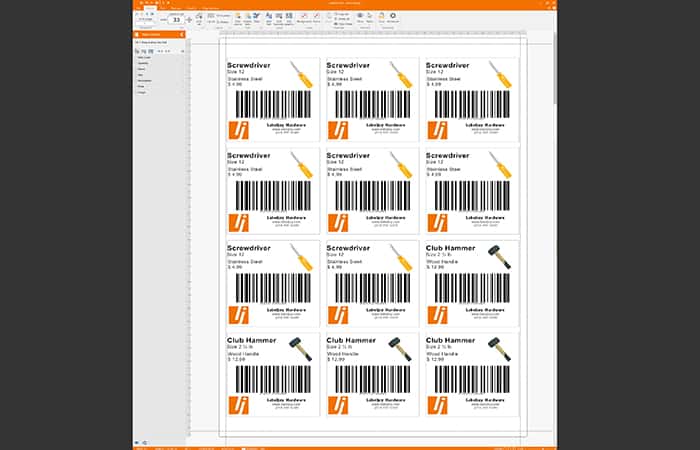
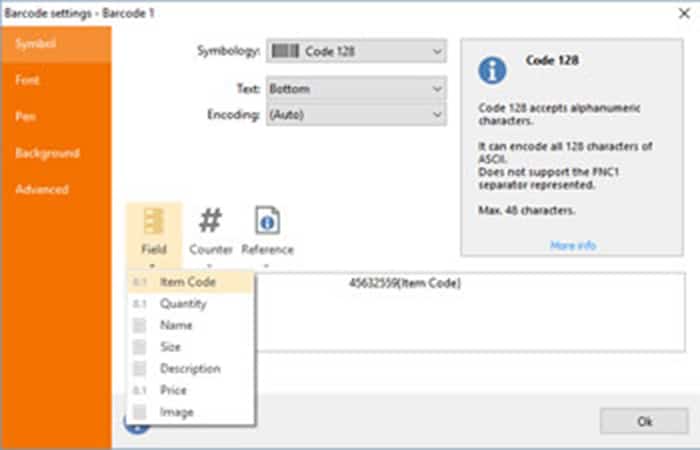
►TAMBIÉN DEBERÍAS LEER...