Cómo Utilizar El Filtro De Excel
Utilizo el planificador de palabras clave de Google todo el tiempo, pero Google vierte todo menos el fregadero de la cocina en las palabras clave relevantes y termino con hojas de cálculo que tienen cientos de filas. No quiero revisar cada fila una por una, aunque puedo decir con solo mirar la hoja de cálculo que algunos tipos de palabras clave no son lo que quiero.
-
Cómo utilizar el filtro de Excel para eliminar o mantener las filas que contienen un texto o valores específicos
- Paso 1 - Determina qué texto o valores deseas eliminar (o mantener).
- Paso 2 - Haz clic en la pestaña Inicio, selecciona Ordenar y Filtrar y luego Filtro
- Paso 3 - Selecciona la columna por la que deseas filtrar y luego haz clic en Filtros de texto
- Paso 4 - Selecciona el tipo de filtro de texto que deseas.
- Paso 5 - Añade tus condiciones.
- Paso 6 - Haz clic en Aceptar para filtrar y revisar los resultados
- Paso 7 - Actuar sobre los resultados filtrados
- Resultados.
- Conclusión
Cómo utilizar el filtro de Excel para eliminar o mantener las filas que contienen un texto o valores específicos
Entonces, ¿cómo puedo reducir una hoja de cálculo grande a un tamaño manejable, manteniendo solo las filas que quiero o eliminando las filas que definitivamente no quiero?
La respuesta es la herramienta Filtro de Excel.
Paso 1 - Determina qué texto o valores deseas eliminar (o mantener).
En este caso estaba buscando palabras clave relacionadas con un tipo específico de marketing de contenidos. Sin embargo, Google me proporcionó cientos de palabras clave relacionadas con los comunicados de prensa que no me interesaban.
 Cómo Insertar Una Hoja De Cálculo De Excel En Un Documento De Word
Cómo Insertar Una Hoja De Cálculo De Excel En Un Documento De WordPaso 2 - Haz clic en la pestaña Inicio, selecciona Ordenar y Filtrar y luego Filtro
Vea las flechas azules de abajo.
Paso 3 - Selecciona la columna por la que deseas filtrar y luego haz clic en Filtros de texto
Haz clic en la flecha junto a la columna que quieres filtrar. Excel te dará algunas opciones incluyendo todos los valores de la en la columna que seleccionaste.
En mi caso, no quería filtrar por un valor específico sino por todos los valores de la columna que están relacionados con las palabras "comunicado de prensa". Puede estar al principio, en medio o al final del campo de la palabra clave.
Así que hice clic en Filtros de texto.
Ve a las flechas azules de abajo. Antes del paso 2, también puede empezar seleccionando la columna por la que quiere filtrar, pero no es necesario.
Mira También Crear Una Cuenta En Mediafire De Forma Gratuita - Mediafire Login
Crear Una Cuenta En Mediafire De Forma Gratuita - Mediafire LoginPaso 4 - Selecciona el tipo de filtro de texto que deseas.
Al hacer clic en Filtro de texto, aparece una selección. Sé que quiero usar "Contiene" para mi filtro de comunicados de prensa porque podría estar en cualquier parte del campo al hacer clic en Contiene. Pero es posible que quiera usar "Equals" especialmente si está buscando valores específicos u otros filtros.
Paso 5 - Añade tus condiciones.
Puedes seleccionar hasta 2 condiciones y puede añadir comodines. En este caso podría buscar "comunicado de prensa" pero eso dejaría fuera los campos con "comunicados" en lugar de "comunicado". Así que añado el comodín * al final de comunicado de prensa para buscar "comunicado de prensa" y "comunicados de prensa". También sé que no quiero palabras clave con "noticias", así que añado una condición "OR" para "noticias". Pero no es necesario añadir una segunda condición.
Ten en cuenta que por defecto el operador para la condición es AND, no OR. Así que asegúrese de hacer clic en OR si quiere que todas las filas contengan cualquiera de sus condiciones.
 Descargar E Instalar ActiveX En Mac OS X. Tutorial
Descargar E Instalar ActiveX En Mac OS X. TutorialPaso 6 - Haz clic en Aceptar para filtrar y revisar los resultados
Como puede ver en algunos resultados parciales, el filtro funcionó bien y capturó todas las filas con esas condiciones. Observa el pequeño símbolo del embudo en la columna que usé para filtrar para indicar que es un filtro.
Paso 7 - Actuar sobre los resultados filtrados
Puede tomar las acciones que desees con los resultados. Yo quería eliminarlos de la hoja de cálculo. Así que los seleccioné todos. Por supuesto, puedes dejar algunas filas fuera de tu selección si deseas conservarlas.
Lee: Cómo Poner WordPress En Modo De Mantenimiento O Añadir Una Página Coming Soon
Selecciona todas las filas que quería eliminar, hice clic con el botón derecho y selecciona Eliminar fila.
Recuerda mantener las etiquetas de las columnas.
Mira También Como Vender Discos DVD, CD y Blu-ray Usados En Línea
Como Vender Discos DVD, CD y Blu-ray Usados En LíneaPero ahora tengo una hoja de cálculo en blanco porque mis filas filtradas han desaparecido.
Para ver las filas restantes, tengo que desactivar el filtro - o borrar el filtro.
Hay varias formas de hacerlo. En la captura de pantalla de abajo hice clic en el icono del embudo en la columna por la que filtré. Luego hice clic en Borrar el filtro de la palabra clave. También puedes filtrar más tus resultados (¡si no los has borrado como yo!)
Resultados.
Ahora tengo una lista mucho más corta y limpia de palabras clave para revisar. Sin embargo, ya puedo ver que hay otros resultados que no son relevantes, así que vuelvo al filtro.
 Excel Encontró Un Problema Que Le Impide Funcionar Correctamente / Solución
Excel Encontró Un Problema Que Le Impide Funcionar Correctamente / SoluciónConclusión
En Tutomundo.com esperamos que hayas aprendido Cómo utilizar el filtro de Excel para eliminar o mantener las filas que contienen un texto o valores específicos, si crees que falta mencionar algo no dudes en dejar tu comentario.
Deja una respuesta

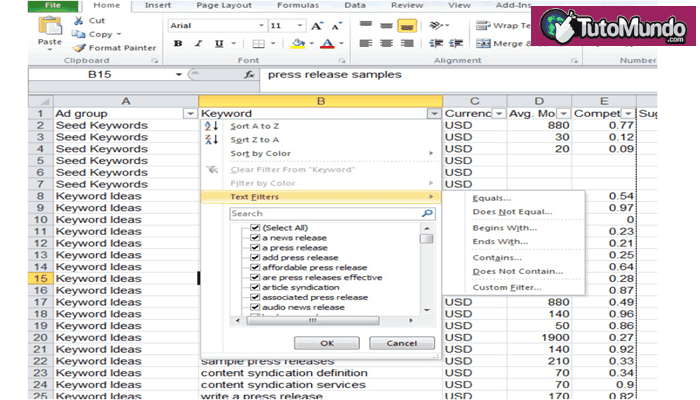
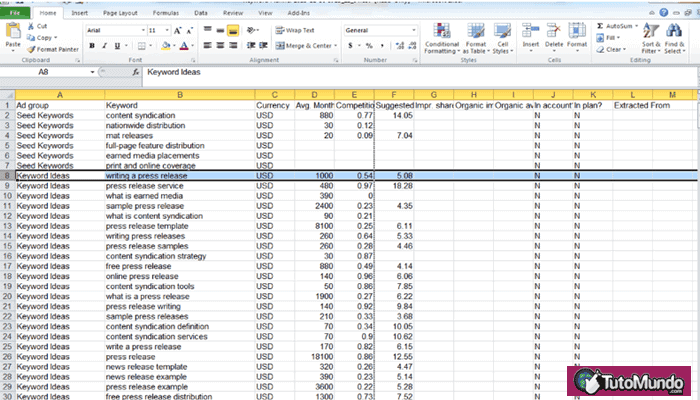
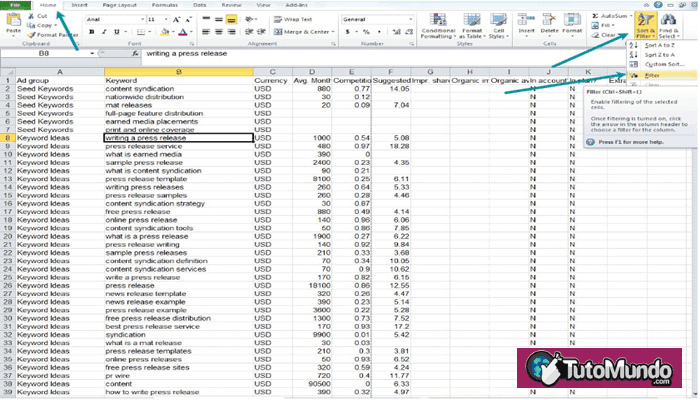
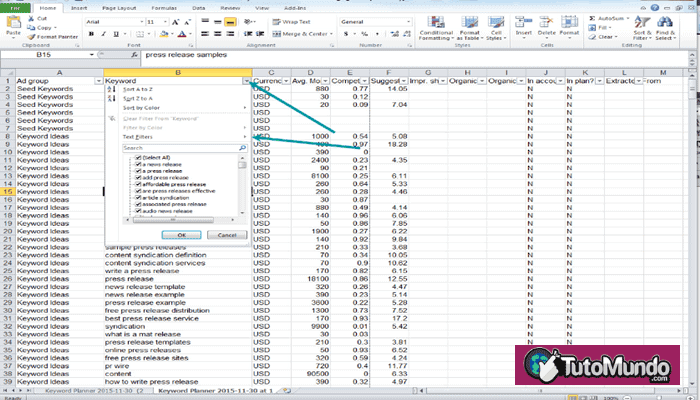
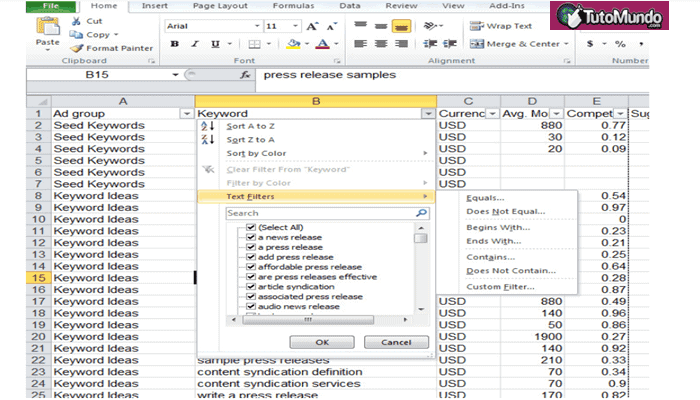
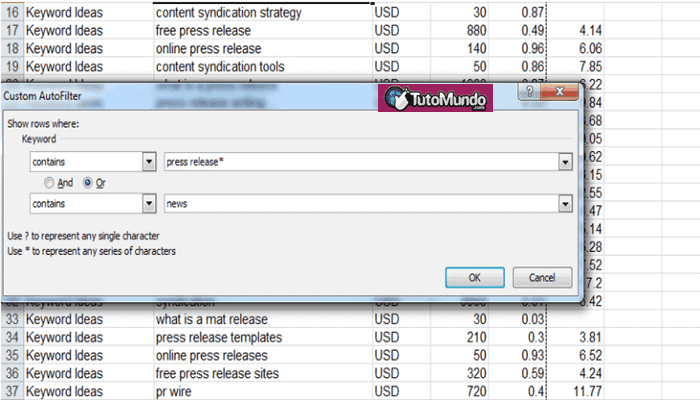
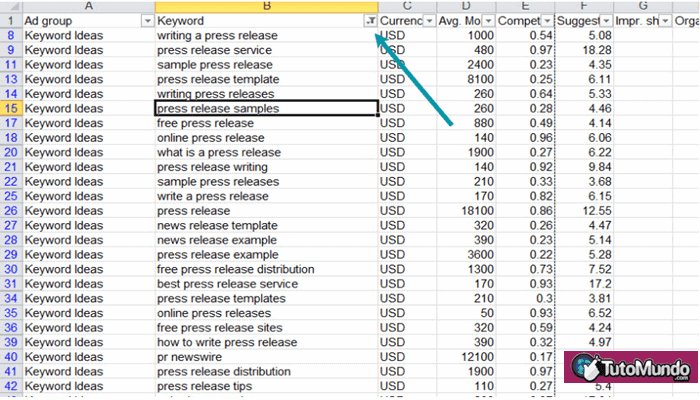
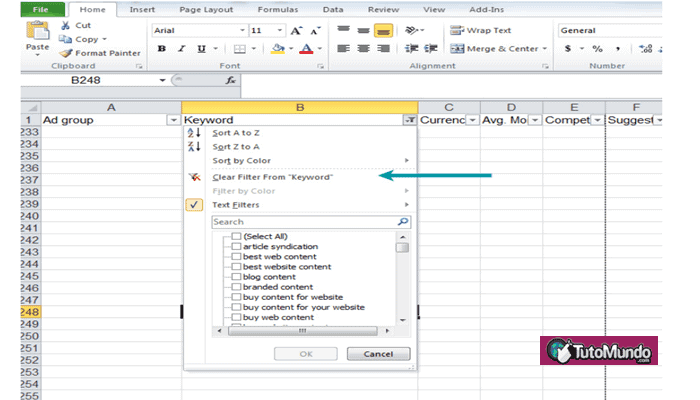
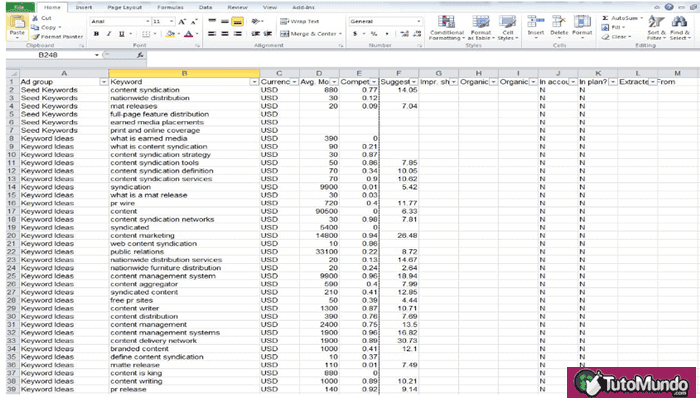
►TAMBIÉN DEBERÍAS LEER...