Cómo Copiar Una Hoja Excel A Otro Libro - Tutorial
¿Quieres saber cómo copiar una hoja Excel a otro Libro? En este tutorial te capacitaremos en los diferentes métodos y consejos importantes para mover y copiar hojas de Excel, ya sea en el mismo libro de trabajo, en un libro existente o en un libro nuevo. Primero exploraremos los métodos para mover o copiar una hoja Excel a otro Libro, luego en la parte inferior del artículo verás consejos que te ahorrarán tiempo en estas operaciones.
Métodos para mover y copiar una hoja Excel a otro Libro
En primer lugar, cuando mueves una hoja de Excel, es porque tomarás una nueva ubicación sin quedarte con la primera. Y cuando copies una hoja, duplicarás esa hoja y colocarás la nueva copia en una nueva ubicación sin tocar el lugar de la hoja original.
También puedes interesarte: Cómo Agrupar Una Tabla Dinámica Por Meses En Excel
También debes tener en cuenta que el trabajo de mover o copiar una hoja Excel a otro Libro se realizará en una hoja y que puedes aplicarlo a varias hojas. Solo tienes que seleccionarlos primero. Veamos las opciones:
Método 1
- Paso 1: Comenzaremos con el método más simple para copiar una hoja Excel a otro Libro de trabajo, para hacer esto haz clic en la pestaña de la hoja y mantén presionado el botón del mouse y luego arrastre la hoja a la nueva ubicación: antes o después de una hoja existente o en el fin de hojas existentes.
- Paso 2: Finalmente suelta el botón del mouse.
- Paso 3: Para copiar la hoja, selecciona la hoja, luego mantén presionada la tecla Ctrly arrastra la hoja a la nueva ubicación.
- Paso 4: Suelta el botón del mouse y suelta la tecla Ctrl.
Método 2
- Paso 1: Haz clic con el botón derecho en la pestaña de la hoja que quieres mover o copiar.
- Paso 2: En el menú contextual, haz clic en Mover o copiar...
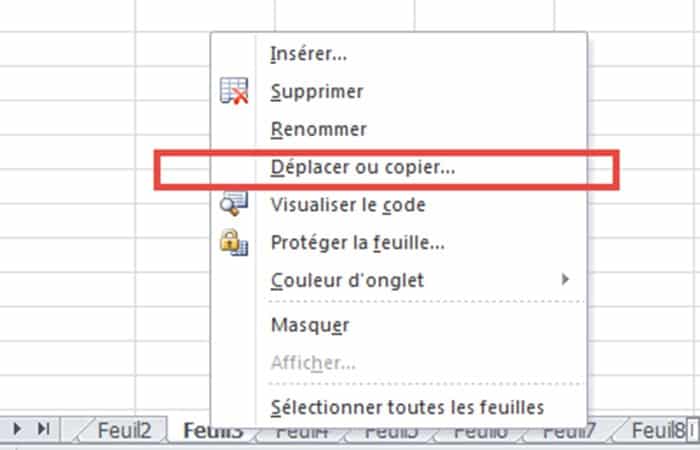
- Paso 3: En el cuadro de diálogo que se muestra, primero verifica si el nombre que se muestra en el cuadro En el libro se refiere al libro en el que está trabajando.
- Paso 4: En el área de la hoja Antes, haz clic en la hoja en la que se colocará la hoja movida antes.
- Paso 5: Si quieres copiar la hoja, marca la opción crear una copia.
- Paso 6: Finalmente haz clic en Aceptar.
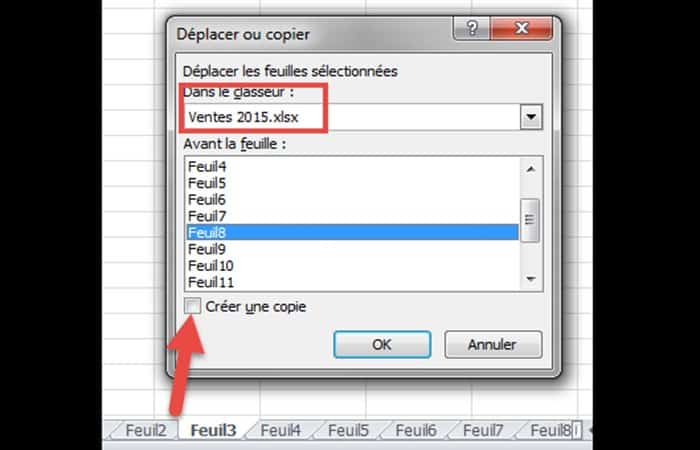
Método 3
Este método para copiar una hoja Excel a otro Libro es similar al Método # 2, excepto que mostrará el cuadro de diálogo Mover o Copiar de alguna otra manera.
- Paso 1: Selecciona tu hoja, luego dirígete a la pestaña Inicio, luego en el grupo Celdas haz clic en Formato y elige Mover o copiar una hoja.
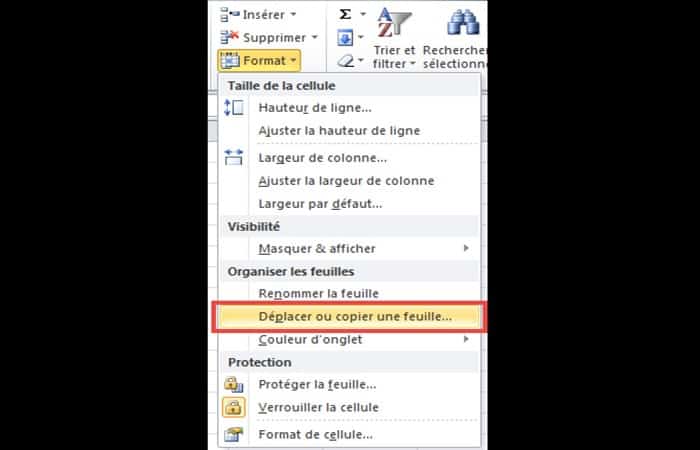
- Paso 2: Ahora, debes seguir los mismos pasos explicados en el método 2.
Métodos para copiar una hoja Excel a otro Libro existente
Ahora, veamos los métodos para copiar una hoja Excel a otro Libro existente. Aquí debes abrir el libro de trabajo donde quieres mover o copiar tu hoja:
Mira También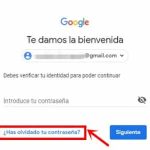 Cómo Jugar Fortnite En PC Gratis Sin Descargarlo
Cómo Jugar Fortnite En PC Gratis Sin DescargarloMétodo 1
- Paso 1: Haz clic con el botón derecho en la pestaña de la hoja deseada.
- Paso 2: Haz clic en Mover o Copiar...en el menú que aparece.
- Paso 3: En el cuadro en el libro de trabajo, selecciona el libro de trabajo que recibirá tu hoja ( movido o copiado )
- Paso 4: Elige después de dónde se moverá tu hoja entre las hojas del libro de trabajo seleccionado.
- Paso 5: Luego haz clic en Aceptar

NOTA: No debes olvidar marcar la opción Crear una copia si quieres copiar tu hoja.
Método 2
- Paso 1: Selecciona la hoja que quieres mover o copiar una hoja Excel a otro libro existente, luego dirígete a la pestaña Inicio y, en el grupo Celdas, haz clic en Formato y elige Mover o Copiar hoja.
NOTA: Ahora puedes proceder a mover o copiar tu hoja al libro de trabajo deseado como se muestra en el método # 1.
Consejos y trucos
Ahora tienes frente a ti dos libros abiertos: el que vas a mover o copiar tu hoja y el que recibirá esta hoja.
- Paso 1: Para verlos a ambos mostrados frente a ti, debes ir a la pestaña Very, en el grupo Ventana, haz clic en Reordenar todo.
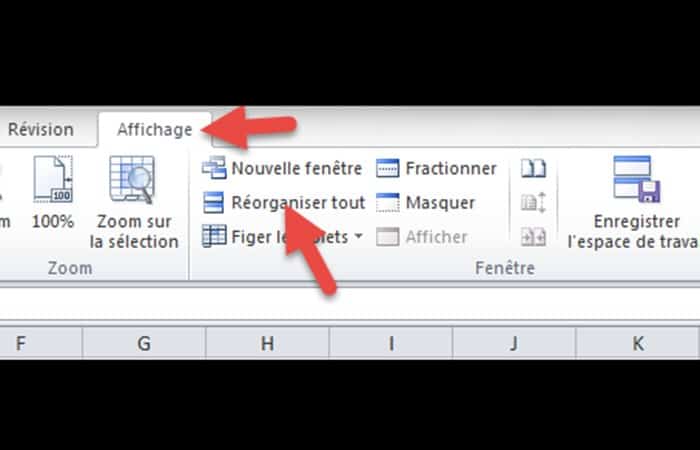
- Paso 2: Aparece un cuadro, haz clic en Mosaico, Horizontal o Vertical y no marques las ventanas del libro activo.
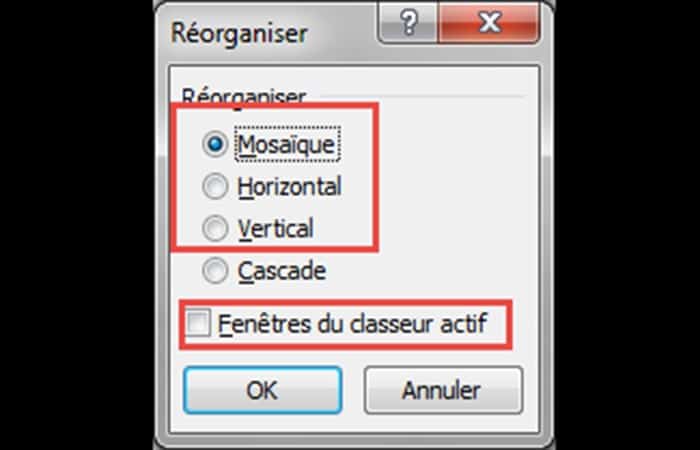
- Paso 3: Entonces ahora verás las dos carpetas frente a ti.
- Paso 4: Ahora, debes hacer clic en la pestaña de la hoja que quieres mover y no sueltes el botón del mouse.
- Paso 5: Arrastra la hoja a tu nueva ubicación en el segundo libro y suelta el botón.
- Paso 6: Y para copiarlo, haz clic en la pestaña de la hoja y mantén presionada la tecla Ctrl y luego arrastra la hoja al otro libro de trabajo.
- Paso 7: Para volver al modo de visualización normal del libro de trabajo, haz clic en el botón Maximizar.
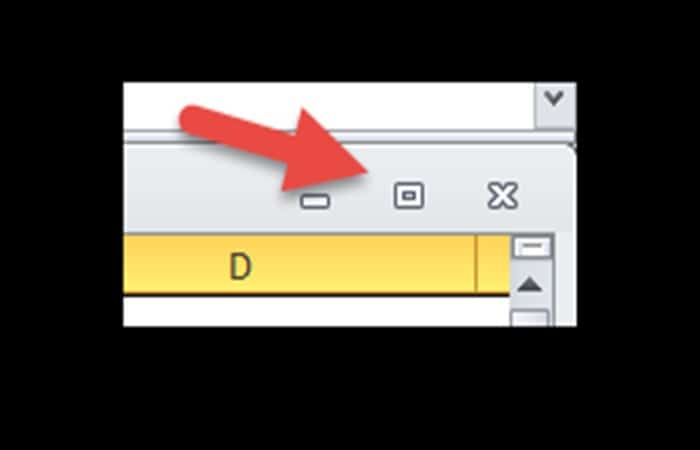
Mover o copiar una hoja Excel a otro libro nuevo
Aquí, debes seguir los mismos métodos descritos anteriormente...De hecho, comenzarás mostrando el cuadro de diálogo mover o copiar, ya sea haciendo clic con el botón derecho en la pestaña de la hoja deseada o haciendo clic en el menú Formato en el grupo Celdas.
- Paso 1: Después de que se muestre el cuadro de diálogo Mover o copiar hoja, debes elegir la opción Nuevo libro en el cuadro En libro.
- Paso 2: Finalmente haz clic en Aceptar.
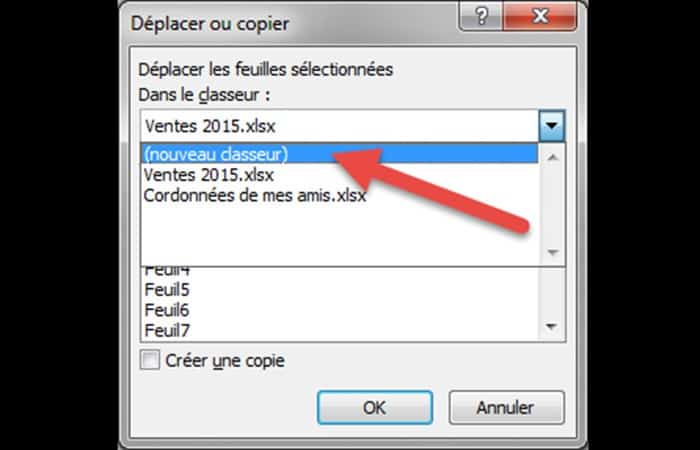
Consejos y trucos
Para mostrar el cuadro de diálogo Mover o copiar una hoja sin pasar por el menú Formato o hacer clic con el botón derecho en la pestaña de la hoja, puedes seguir este procedimiento:
- Paso 1: Haz clic en la flecha a la derecha de la barra de herramientas de acceso rápido y elige Más comandos en el menú que aparece.
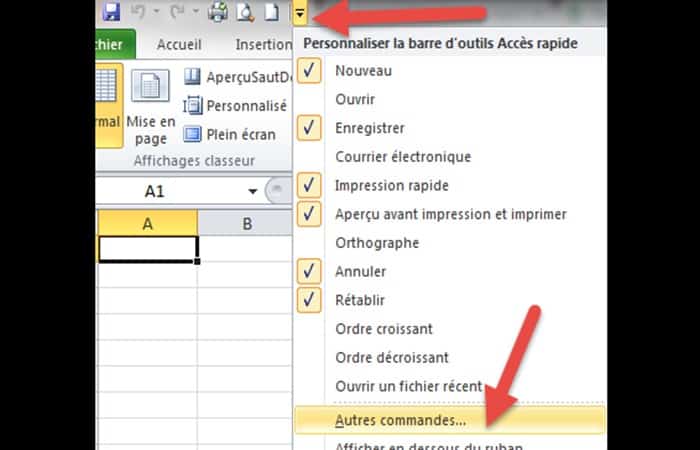
- Paso 2: Se muestra el cuadro Opciones, en el cuadro Elegir comandos de las siguientes categorías, selecciona Todos los comandos.
- Paso 3: Todos los pedidos se muestran ahora en la lista debajo de esta área.
- Paso 4: Haz clic en este cuadro y escribe D varias veces para seleccionar: Mover o copiar una hoja
- Paso 5: Haz clic en Agregar para integrar este comando en la barra de herramientas de acceso rápido.
- Paso 6: Finalmente haz clic en Aceptar.
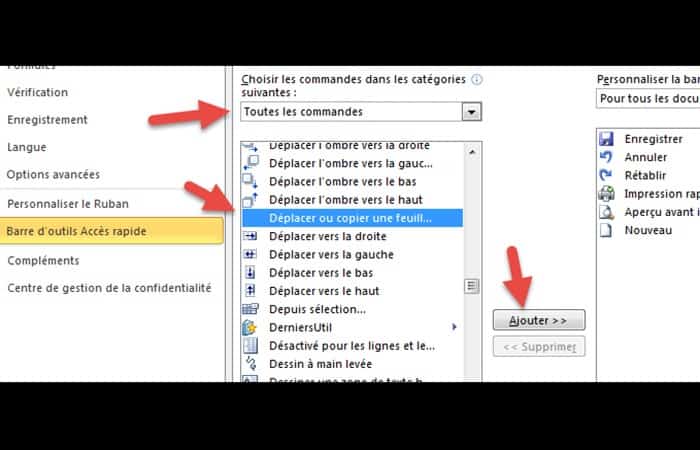
- Paso 7: Cuando regreses a la barra de herramientas de acceso rápido, verás un nuevo botón agregado.
- Paso 8: Aquí ahora puedes seleccionar la hoja para mover o copiar y luego hacer clic en el botón Mover o copiar una hoja.
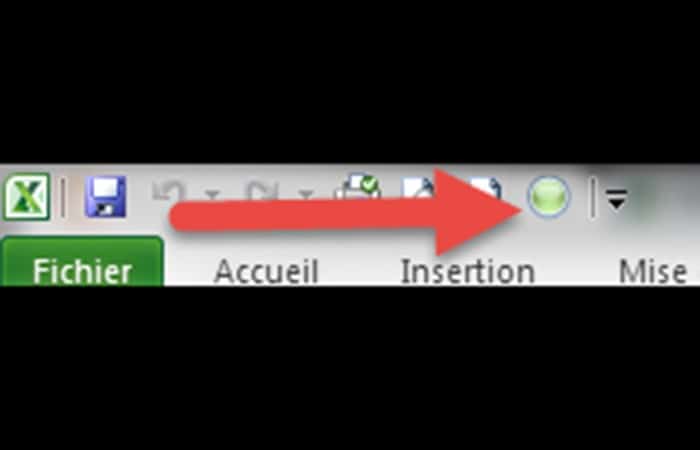
NOTA: Puedes abrir este cuadro Mover o Copiar escribiendo Alt en el teclado + el número que se muestra en el botón que acabas de agregar en la barra de herramientas de acceso rápido.
Mira También¿Qué Es Libros4? Para Qué Sirve, Beneficios Y Alternativas- Por ejemplo: en esta imagen, se escribió Alt y luego 7
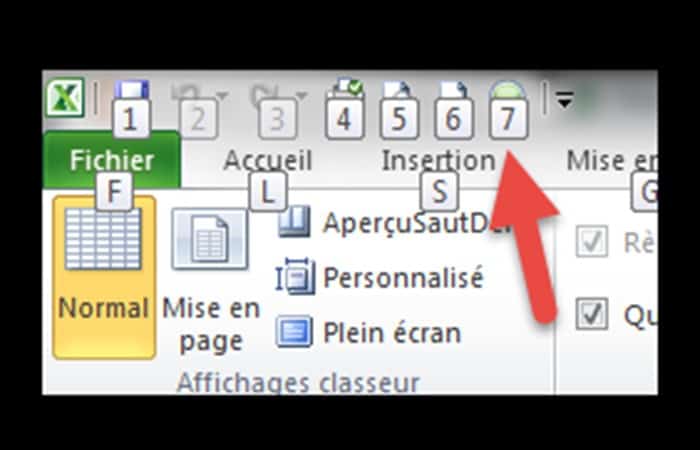
Otra forma de mostrar este cuadro de diálogo es presionar sucesivamente estas teclas:
- Alt L FO P (en Excel 2010)
- Alt L o P (en Excel 2013).
Aquí puedes aprender sobre: Como se Hace la Marca de Verificación en Excel
Para finalizar, debes tener en cuenta que mover o copiar una hoja Excel a otro Libro puede influir en los cálculos y los datos que contiene. Como verás, el procedimiento es muy simple, solo debes practicar para que te salga de manera natural. Esperamos haberte ayudado.
Deja una respuesta

►TAMBIÉN DEBERÍAS LEER...