Para Qué Sirve La Herramienta Borrador De Fondos De Photoshop
¿Te gustaría aprender para qué sirve la Herramienta borrador de fondos de Photoshop? Photoshop es esa gran herramienta que, aunque es una de las más duraderas, sigue siendo quizás la más eficiente del mundo (como un buen vino). Tiene muchas características útiles, una de las cuales son sus borradores. Por lo tanto, en esta ocasión, vamos a aprender lo que es y cómo utilizar la Herramienta borrador de fondos de Photoshop.
Parece absurdo si nunca has usado Photoshop para hablar de su borrador y también en plural, pero lo creas o no, el borrador de esta aplicación es una de las herramientas más importantes.
Por lo tanto, significa que debes aprender correctamente a usar la barra de herramientas de Adobe Photoshop familiarizándote con uno de sus elementos.
- Borrador de fondos de Photoshop mil veces más útil que Paint
- ¿Para qué se utiliza la herramienta borrador de fondos de Photoshop y cómo se utiliza?
- ¿Cómo lo usar la herramienta borrador de fondos de Photoshop?
-
Cómo eliminar rápida y fácilmente un fondo con la herramienta borrador de fondos de Photoshop
- Usando la herramienta borrador de fondos de Photoshop, paso 1: abre tu imagen
- Usando la herramienta borrador de fondos de Photoshop, paso 2: selecciona el borrador de fondo
- Usando la herramienta borrador de fondos de Photoshop, paso 3: ajustar la configuración de la herramienta
- Usando la herramienta borrador de fondos de Photoshop, paso 4: empezar a borrar
- Usando la herramienta borrador de fondos de Photoshop, paso 5: elige el límite efectivo y la configuración de muestra
- Usando la herramienta borrador de fondos de Photoshop, paso 6: herramienta de máscara o lápiz rápido
- Elimina fondos rápidamente en Photoshop con borrador mágico
- Conclusión
Borrador de fondos de Photoshop mil veces más útil que Paint
La herramienta de borrador de fondos de Photoshop tiene muchas funciones súper útiles, cuando se trata de editar, pero antes de que sepas para qué sirve la herramienta de borrador de fondo y cómo usarla, primero debes conocerla un poco normal.
Sabiendo para qué sirven las herramientas de Photoshop, lo que hace el borrador es cambiar los píxeles a transparentes o el color de fondo de la imagen. Si estás trabajando con una capa cuya transparencia está bloqueada, tomará el color de fondo; de lo contrario, se volverá transparente.
También te puede interesar leer sobre: Cómo Crear Efecto Dibujo En Photoshop - Tutorial
Mira TambiénCómo Eliminar El Error De Compatibilidad HDCP De La Señal DVI
- Paso 1: Para usarlo, debes seleccionar la "Herramienta Borrador"en la barra (si estás trabajando con una capa cuya transparencia está bloqueada, debes establecer el color de fondo).
- Paso 2: Luego, para el siguiente paso, primero debes explicar que el borrador está configurado para lo que estoy actuando como el pincel o el lápiz. Por lo tanto, debes elegir la configuración del modo.
- Paso 3: Para ajustar el modo de pincel o lápiz, debes ir a la barra superior donde están y configurar la opacidad y el flujo que tendrá el borrador (salen ahí mismo, no tienes que mirar mucho).
NOTA: La redacción al 100% o como máximo eliminará todos los píxeles, mientras que cuando esté más baja, los borrará parcialmente.
- Paso 4: Finalmente, solo necesitas deslizar el borrador sobre el área en cuestión y, por supuesto, realizará su función de manera inmediata y efectiva.
¿Para qué se utiliza la herramienta borrador de fondos de Photoshop y cómo se utiliza?
Ahora bien, si lo que viniste, primero debes decir que la herramienta borrador de fondo (parte de la misma borrador), lo que hace es borrar los píxeles de una capa que tiene transparencia (mientras la arrastras).
Esto a través de rangos de muestreo y tolerancia específicos, son los encargados de controlar el rango de nitidez y transparencia de los límites. Además, puede mantener los bordes de una imagen en primer plano mientras borra tu fondo.
Promueve la creación de planos arquitectónicos en Photoshop, permitiendo finalizar un mejor acabado, borrando detalles que no son estéticos para el resultado final.
Además, en el centro del pincel, toma una muestra del color (en el llamado hotspot), eliminando ese color dondequiera que aparezca en el pincel. Y a su vez extrae los colores en los bordes de los objetos frontales, de esta forma, si el objeto se pega a otra imagen, los halos de color no serán visibles.
Mira También Secretario Ejecutivo: Principales Deberes Y Calificaciones
Secretario Ejecutivo: Principales Deberes Y Calificaciones¿Cómo lo usar la herramienta borrador de fondos de Photoshop?
Con lo anterior, ¿tienes alguna idea para qué sirve y cómo se usa la herramienta de borrador de fondos? O al menos para qué sirve, porque ahora, por fin, aprenderás a utilizarlo.
- Paso 1: En el panel de capas
- Paso 2: selecciona la capa que va a borrar
- Paso 3: luego elige la herramienta "Borrador de fondo", para eso dirígete a la "Herramienta Borrador" , y mantenla presionada hasta que aparezca un panel donde aparece la opción deseada, tócala .
- Paso 4: Una vez elegido, pasar a la muestra de pincel y configurar el borrador (dureza, redondez, ángulo, espaciamiento, diámetro, entre otros).
- Paso 5: Luego debes elegir las siguientes opciones, si está dentro de la tolerancia, establece si quieres que sea alta o baja (la alta borra una amplia gama de colores, la baja los colores más parecidos al que tienes en la merienda )
NOTA: También existe el modo de borrado de límites, tiene tres opciones, el no contiguo que borra todas las áreas con el color muestreado, contiguo para borrar espacios del mismo color pero que están conectados, y buscar bordes para borrar también las áreas conectadas pero manteniendo los bordes afilados.
Cómo eliminar rápida y fácilmente un fondo con la herramienta borrador de fondos de Photoshop
Photoshop ofrece muchas técnicas diferentes para eliminar el fondo de una imagen. Para fondos simples, usar la herramienta de varita mágica estándar para seleccionar y eliminar el fondo puede ser más que suficiente. Para fondos más complicados, puede utilizar la herramienta Borrador de fondos de Photoshop.
La herramienta Borrador de fondos muestrea el color en el centro del pincel y luego elimina los píxeles de un color similar al "pintar". La herramienta no es demasiado difícil de dominar. Dejanos mostrarte cómo funciona.
Usando la herramienta borrador de fondos de Photoshop, paso 1: abre tu imagen
- Paso 1: Comienza tomando una imagen de la que desea eliminar el fondo. Usaremos la imagen a continuación porque muestra áreas que van desde la eliminación fácil hasta los puntos más difíciles.
 Tecnólogo Radiólogo: Características, Títulos, Deberes Y Más
Tecnólogo Radiólogo: Características, Títulos, Deberes Y Más- Paso 2: Ahora, debes abrirlo en Photoshop.
Usando la herramienta borrador de fondos de Photoshop, paso 2: selecciona el borrador de fondo
- Paso 1: Selecciona la herramienta Borrador de fondo de la caja de herramientas de Photoshop.
NOTA: Se puede ocultar debajo de la herramienta Borrador. Si es así, simplemente haz clic y mantén presionada la herramienta Borrador para revelarla. También puedes presionar Maj + E para recorrer todas las herramientas de borrador para acceder al borrador de fondo.
- Paso 2: Si seleccionaste la herramienta Borrador de forma predeterminada, presiona Maj + dos veces E para seleccionar la herramienta Borrador de fondos.
Usando la herramienta borrador de fondos de Photoshop, paso 3: ajustar la configuración de la herramienta
- Paso 1: En la barra de opciones de herramientas en la parte superior de la pantalla, selecciona un pincel redondo rígido.
- Paso 2: El tamaño de pincel más adecuado variará según la imagen en la que esté trabajando.
- Paso 3: Utiliza la tecla de corchetes ([o]) para escalar rápidamente el tamaño de su pincel.
También puede hacer clic derecho en cualquier lugar de la mesa de trabajo para cambiar el tamaño y la dureza de yu pincel.
- Paso 4: A continuación, en la barra de opciones de la herramienta, asegúrate de que Muestreo esté configurado en Continuo (este es el primero de los tres íconos), Límites para encontrar bordes * y * Tolerancia tienen un rango de 20-25%. [1965901818]] muestreo, límites y tolerancia "width =" 1024 ″ height = "187 ″ class =" alignnone size-large wp-image-174488 ″ />
NOTA: una tolerancia más baja significa que el borrador detectará menos variación de color. Mientras que una tolerancia más alta amplía la gama de colores que seleccionará tu borrador.
Mira También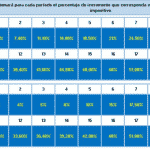 Como Se Calcula La Plusvalía Por Herencia.
Como Se Calcula La Plusvalía Por Herencia.Usando la herramienta borrador de fondos de Photoshop, paso 4: empezar a borrar
- Paso 1: Lleva tu pincel a tu fondo y empieza a borrar. Debería ver un círculo del tamaño de un pincel con una pequeña cruz en el centro.
- Paso 2: La cruz muestra el "punto caliente" y elimina ese color dondequiera que aparezca dentro del área del pincel. También realiza una extracción de color inteligente en los bordes de cualquier objeto de primer plano para eliminar "halos de color" que de otro modo podrían ser visibles si el objeto de primer plano se superpone a otro fondo.
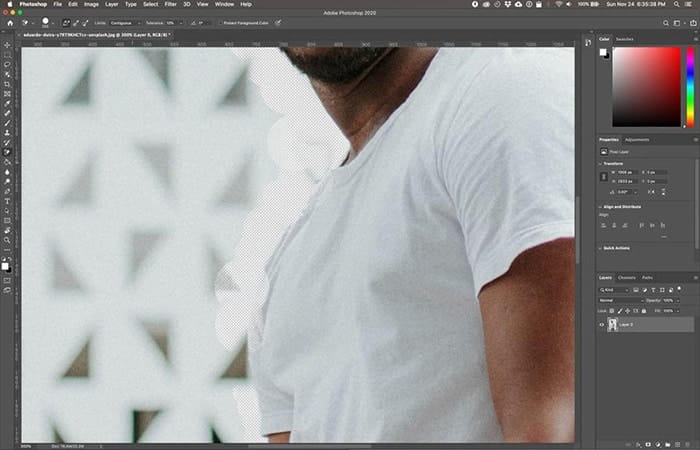
- Paso 3: Al borrar, amplía tu trabajo y trata de evitar que la cruz se superpone en el borde de tu primer plano. Lo más probable es que necesites reducir el tamaño del pincel en algunos lugares para asegurarte de no borrar accidentalmente parte del sujeto en primer plano.
Usando la herramienta borrador de fondos de Photoshop, paso 5: elige el límite efectivo y la configuración de muestra
Para las áreas de la imagen de primer plano que comparten colores con el fondo (como esta), es posible que debas ajustar los límites de muestra y en esta imagen, se cambia a la opción Muestreo: una vez, establecido los Límites en Discontinuo y se establece la Tolerancia en 5%.
- La opción Muestreo: una vez muestra el color debajo de la cruz solo cuando haces clic, y así sucesivamente no vuelve a muestrear cuando mueve el pincel.
El contiguo Límite opción te permite borrar todos los píxeles correspondientes al color de la muestra que va a borrar. Esto es extremadamente útil para meterse entre mechones de cabello sin borrarlos, por ejemplo.
Es muy probable que la herramienta de eliminación de fondo sea todo lo que necesitas para completar tu tarea. Pero si no, sigue leyendo.
 Cómo Deformar Imágenes Con Photoshop CC / Herramientas
Cómo Deformar Imágenes Con Photoshop CC / HerramientasUsando la herramienta borrador de fondos de Photoshop, paso 6: herramienta de máscara o lápiz rápido
Si bien eliminar el fondo de la imagen de muestra es simple cuando los colores de primer plano y de fondo son claramente diferentes, es inevitable que haya áreas del sujeto en primer plano que se borran incorrectamente cuando trabajamos cerca de los bordes del primer plano.
En este ejemplo, el primer plano y el fondo comparten colores similares debido a la iluminación, que afecta el fondo y la ropa de la modelo. Esto será más fácil de solucionar con la herramienta Pluma de Photoshop, que se puede utilizar para crear una selección nítida y eliminar el fondo no deseado.
Aquí está el resultado final:
 Crear Una Escena De Fantasía Con Adobe Photoshop
Crear Una Escena De Fantasía Con Adobe PhotoshopY aquí está la imagen con un nuevo fondo agregado:
Elimina fondos rápidamente en Photoshop con borrador mágico
Una de las preguntas más comunes que hacen los editores de fotos sin experiencia es "¿Cómo elimino el fondo de mi foto?" Probablemente hay docenas de formas en cualquier versión de Photoshop para hacer esto, y cada una tiene sus desafíos. Esta técnica es probablemente la más sencilla. Solo debes seguir estos pasos
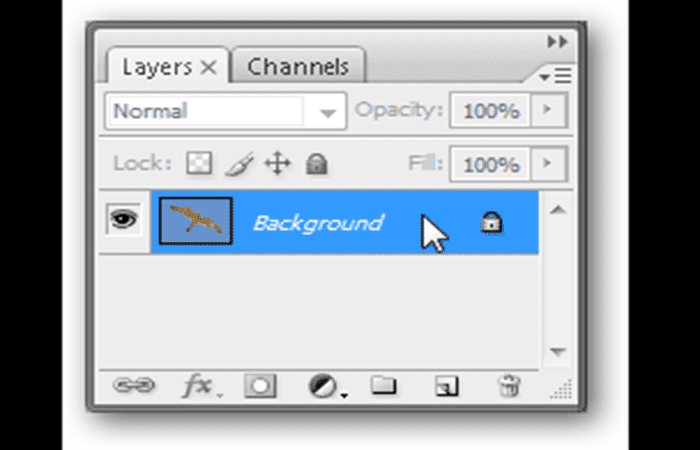
- Paso 1: haz clic derecho en su capa "Fondo" en la paleta de capas. Elige "Capa de fondo..." para desbloquear tu capa de fondo.
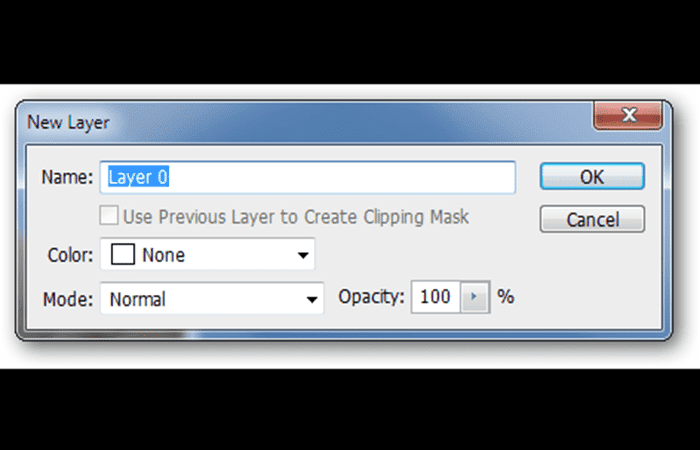
- Paso 2: Photoshop no te permitirá tener un archivo sin al menos una capa, pero te permitirá tener uno sin una capa de "fondo" bloqueada. "Fondo" se convierte en "Capa 0". Simplemente presiona OK en este mensaje.
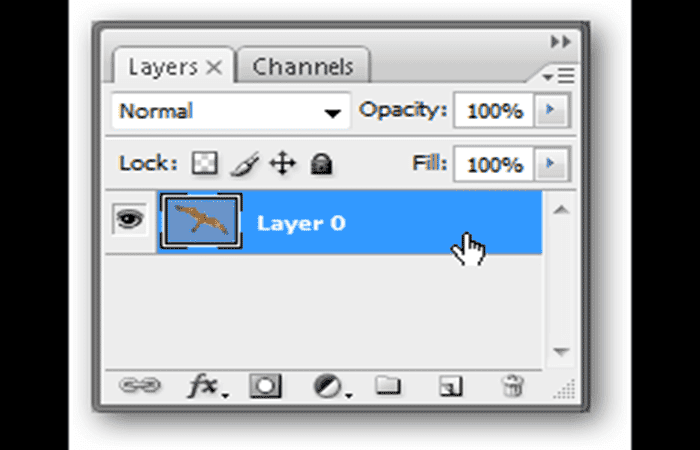
- Paso 3: Si tu paleta de capas se ve así, es hora de borrar tu fondo.
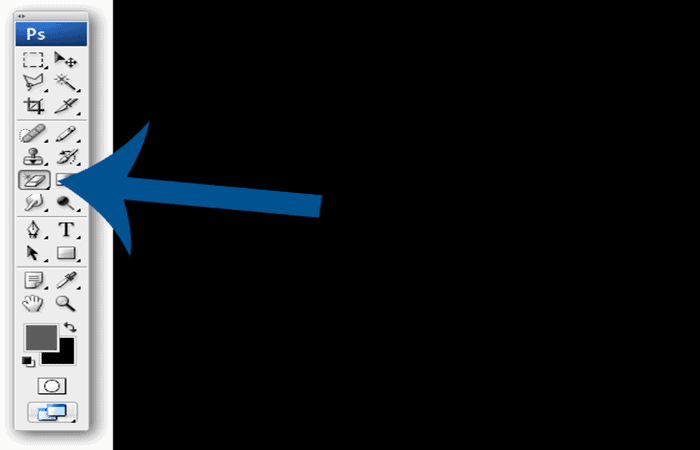
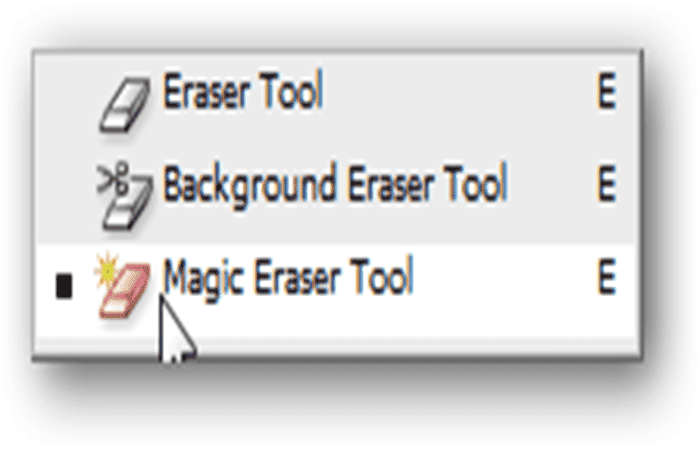
- Paso 4: Haz clic y mantén presionada la herramienta Borrador hasta que obtengas el menú contextual. Elegirás el "borrador mágico".
- Paso 5: La paleta de control está en la parte superior de la pantalla. Deberás configurar tu herramienta para tener estos ajustes antes del siguiente paso.
- Paso 6: Simplemente haz clic en cualquier color y el borrador mágico lo llenará de transparencia como si fuera la herramienta Bote de pintura.
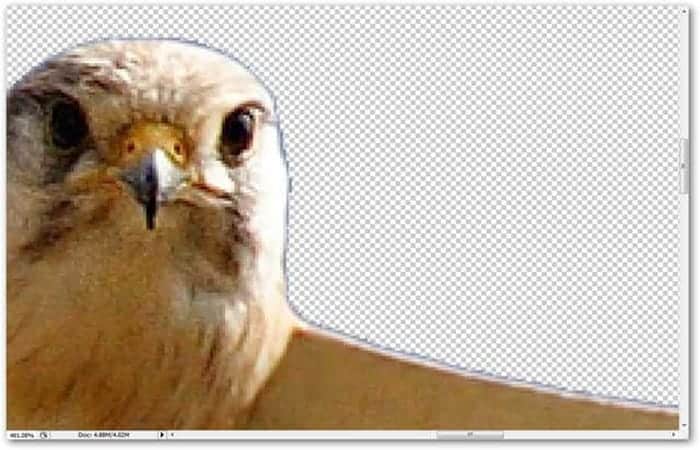
NOTA: Debes tener en cuenta que esto da un ligero efecto de halo donde el suavizado no puede apoderarse de todo el cielo azul de nuestro fondo. A menudo, las imágenes serán las mismas. Hay formas más avanzadas de recortar imágenes en Photoshop y muchas de ellas existen para resolver este problema artesanal.
- Paso 7: Presiona L para elegir la herramienta Lazo. Úsalo para dibujar una forma aproximada alrededor de tu objeto recién cortado como se hace con este pájaro.
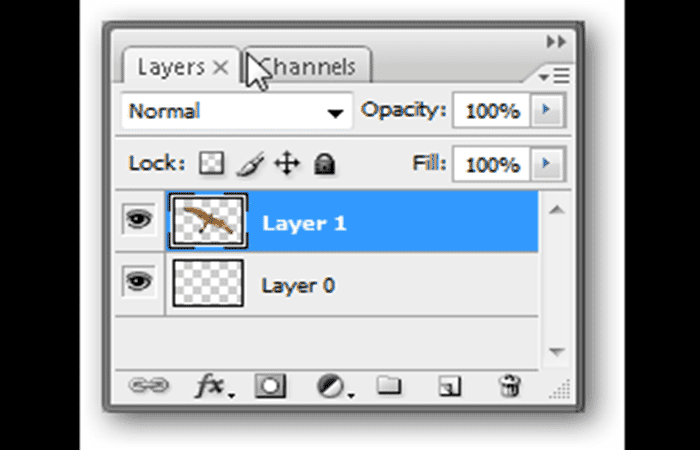
- Paso 8: Presiona Ctrl + Shift + J para realizar una "Nueva capa por corte". Esto eliminará todo lo que estaba en el área del lazo y lo moverá automáticamente a una nueva capa. Puedes eliminar de forma segura la "Capa 0", después de eliminar solo una parte de la imagen que te interesa.
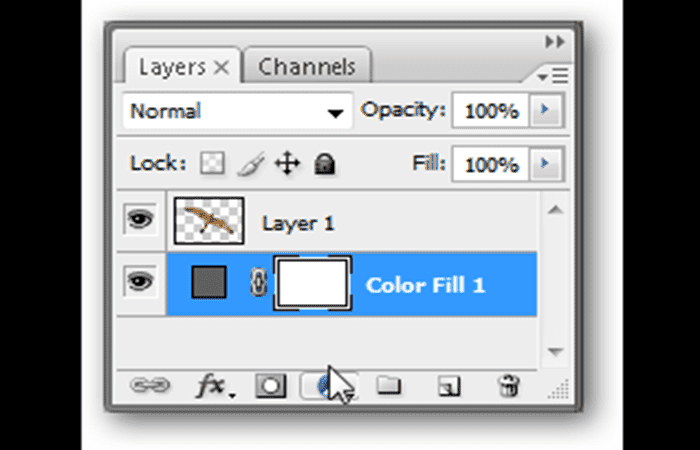
- Paso 9: Haz clic para agregar una capa de ajuste de estilo de "Relleno de color". Coloca esto detrás de la "capa 1" para probar el halo alrededor del pájaro y tener una idea de la calidad del corte.
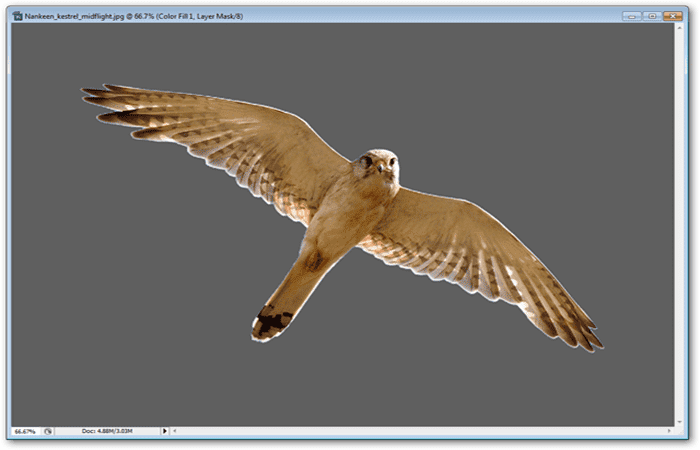
Nuevamente, esta imagen es lo suficientemente perfecta para eliminar el fondo con el borrador mágico.
Aquí puedes leer sobre: Cómo Diseñar Etiquetas Para Frascos Con Photoshop
Conclusión
Si estás trabajando con una imagen básica con suficiente contraste visual entre el sujeto y el fondo, lo más probable es que puedas salirte con la tuya usando la herramienta Borrador de fondo de Photoshop. Retoques manuales ocasionales. Habrá ocasiones en las que no habrá diferencia visual entre el primer plano y el fondo. Tenemos que hacer cumplir esta distinción manualmente. Y recuerda que si guardas tu imagen sin agregar un nuevo fondo, debes guardarla como PNG para mantener la transparencia.
Mira También Cómo Crear Efecto Dibujo En Photoshop - Tutorial
Cómo Crear Efecto Dibujo En Photoshop - TutorialDeja una respuesta



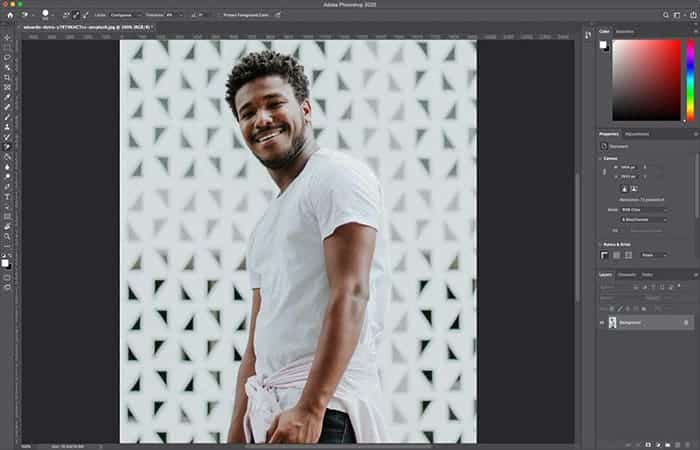
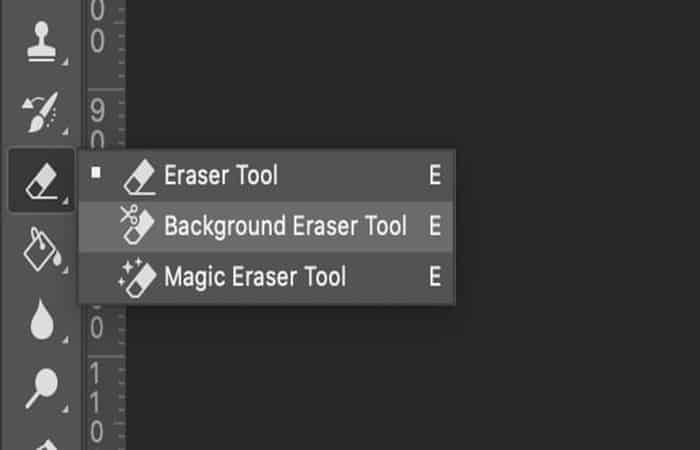
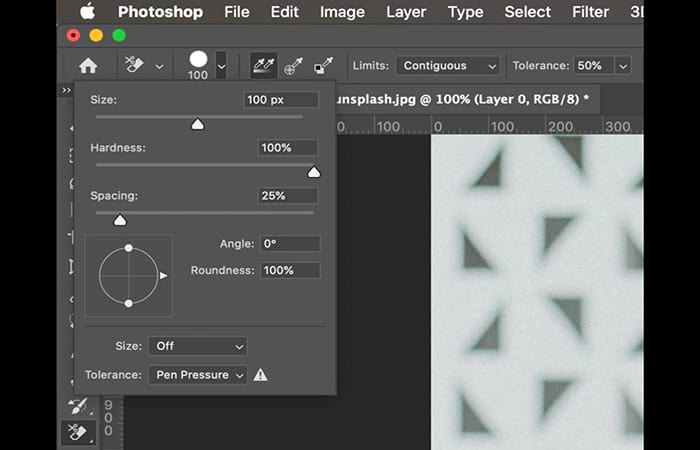
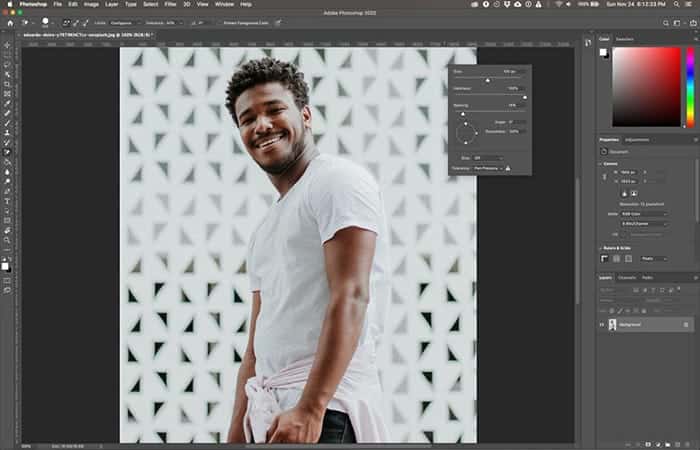
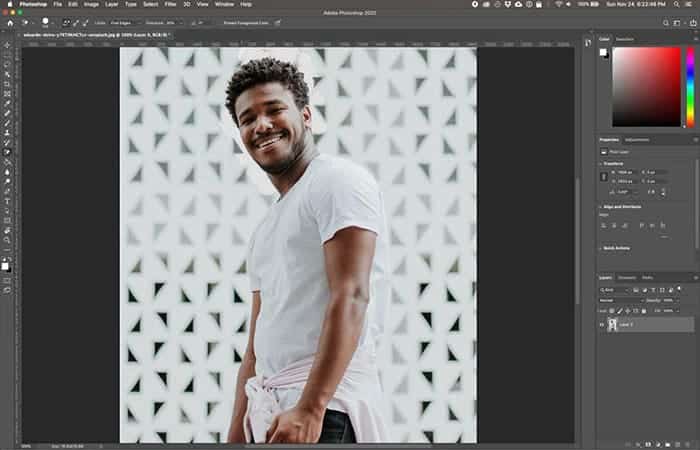
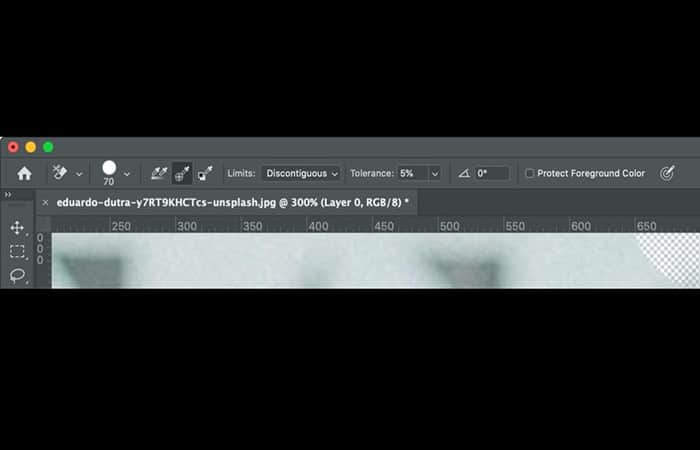
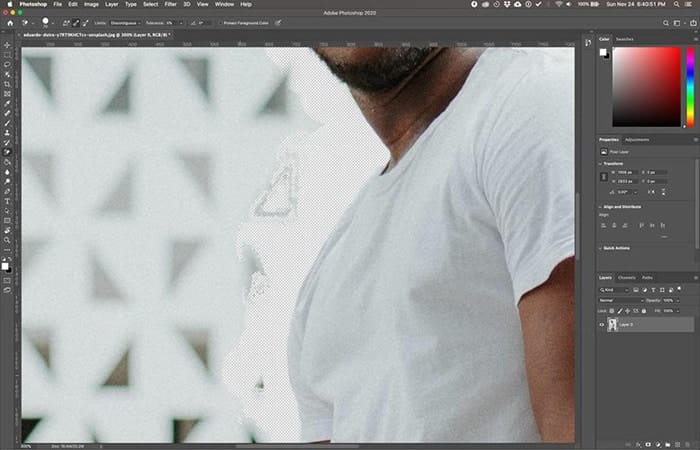
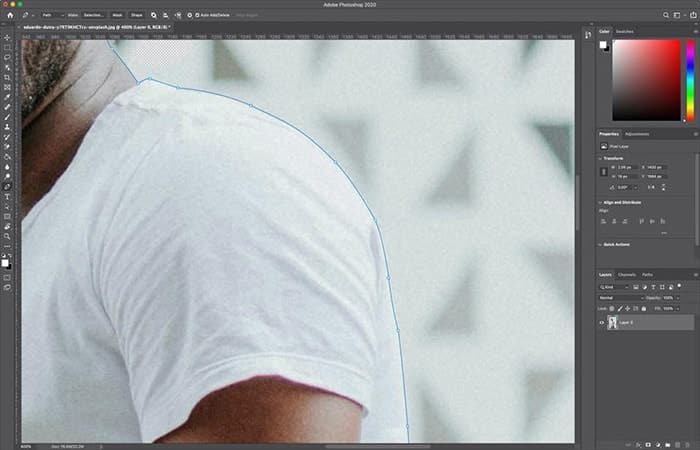
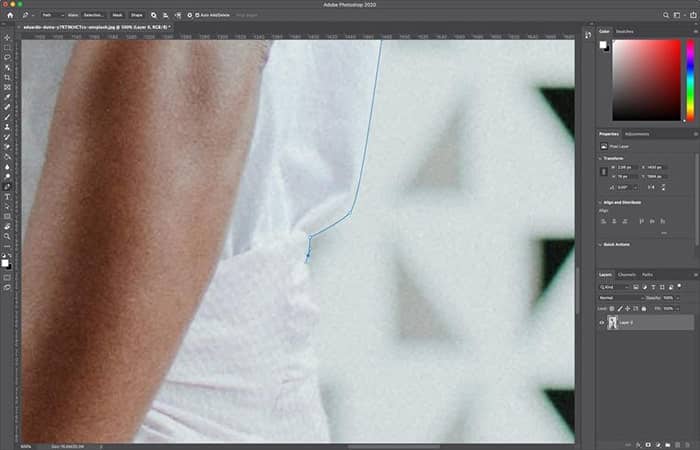
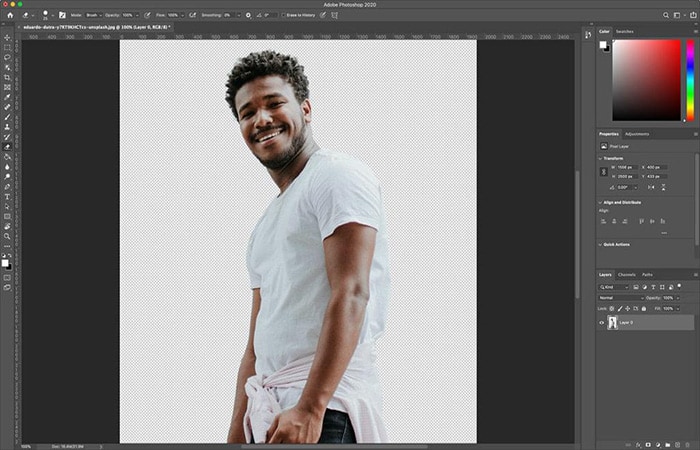

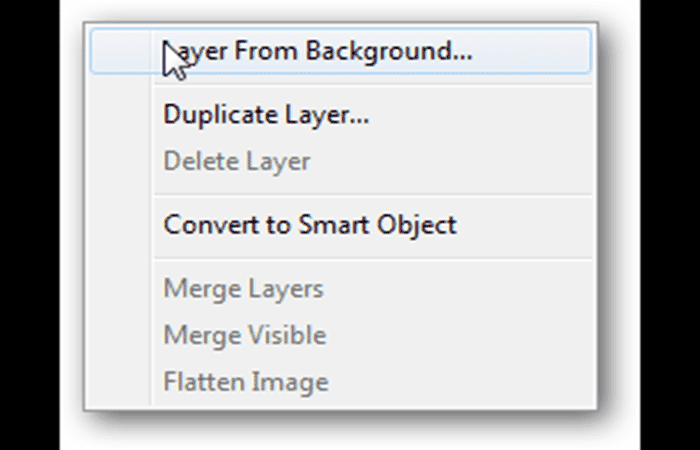
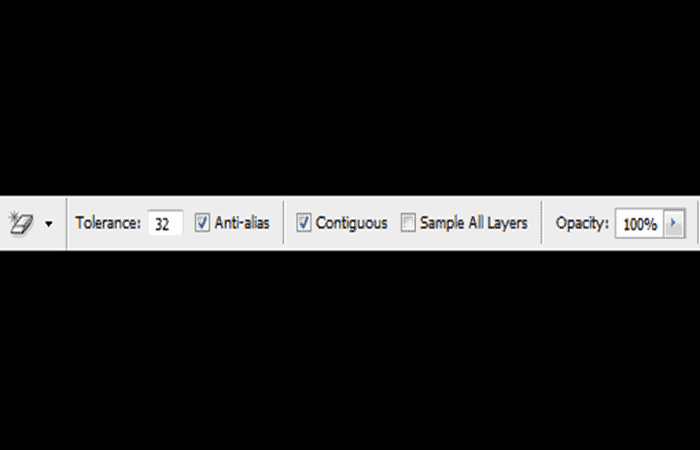


►TAMBIÉN DEBERÍAS LEER...