Cómo Deformar Imágenes Con Photoshop CC / Herramientas
Una de las mejores características nuevas de Photoshop CC 2020 es el comando Warp mejorado. Aunque Photoshop nos ha permitido deformar imágenes durante años, los controles y las opciones del comando Deformar han sido, hasta ahora, bastante limitados. Pero a partir de CC 2020, ese ya no es el caso. ¿Cómo Deformar Imágenes Con Photoshop CC / Herramientas?
Adobe ha añadido nuevas y potentes mejoras a Warp, incluyendo nuevos preajustes de cuadrícula Warp, nuevos tamaños de cuadrícula personalizados y la posibilidad de añadir nuestras propias líneas de cuadrícula y puntos de control donde los necesitemos. Ahora podemos seleccionar y deformar múltiples puntos dentro de la imagen al mismo tiempo, ¡e incluso podemos escalar y rotar diferentes áreas de la imagen de forma independiente!
- Cómo Deformar Imágenes Con Photoshop CC / Herramientas
- La configuración del documento
- Deformación de objetos inteligentes frente a capas normales
- ¿Dónde puedo encontrar el comando de deformación de Photoshop?
- Los controles de Deformación por defecto en Photoshop CC 2020
- Obtener más control con los preajustes de la rejilla de deformación
- Cómo deformar varios puntos de control a la vez
- Creación de una rejilla Warp personalizada
- Cómo añadir tus propias líneas de rejilla de deformación
- Cómo aceptar el warp
Cómo Deformar Imágenes Con Photoshop CC / Herramientas
En este tutorial, te mostraré cómo funciona cada una de las nuevas características del comando Warp. Para utilizar estas funciones, necesitarás Photoshop CC 2020. Así que antes de continuar, asegúrate de que tu copia de Photoshop CC está actualizada.
¡Empecemos!
La configuración del documento
Para este tutorial, he creado un documento sencillo con un hombre bailando delante de un fondo con degradado. La foto original del bailarín fue descargada de Adobe Stock, y utilicé la nueva herramienta de selección de objetos en Photoshop CC 2020 para eliminarlo del resto de la imagen. El degradado detrás de él es uno de los muchos nuevos degradados incluidos en Photoshop CC 2020:
 Cómo configurar el idioma de WordPress (todos los escenarios cubiertos)
Cómo configurar el idioma de WordPress (todos los escenarios cubiertos)En el panel Capas, el hombre aparece en su propia capa ("Capa 1") sobre una capa de Relleno de degradado. Asegúrate de que tienes seleccionada la capa correcta antes de elegir el comando Deformar:
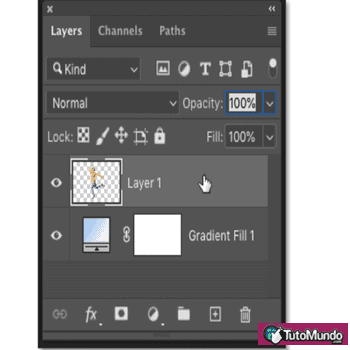
Deformación de objetos inteligentes frente a capas normales
Además, antes de elegir el comando Deformar, te recomiendo que primero conviertas tu capa en un objeto inteligente. La razón es que si se deforma una capa de píxeles normal, los cambios que se hacen son permanentes. Pero si se deforma un objeto inteligente, la deformación sigue siendo editable. Puede deformar un objeto inteligente aún más si lo necesita, o deshacer la deformación y volver a la forma original de la imagen en cualquier momento, sin ninguna pérdida de calidad.
Para convertir su capa en un objeto inteligente, haz clic en el icono del menú del panel Capas en la parte superior derecha:
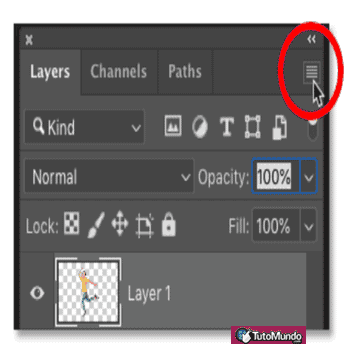
Y elige Convertir en objeto inteligente:
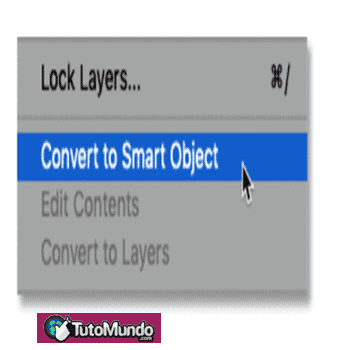
Aparece un icono en la parte inferior derecha de la miniatura de vista previa de la capa, indicándonos que la capa está ahora a salvo dentro de un objeto inteligente y que estamos listos para deformar su contenido:
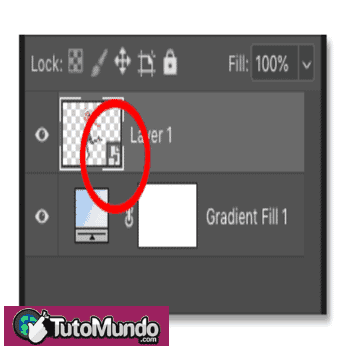
¿Dónde puedo encontrar el comando de deformación de Photoshop?
Hay un par de maneras de acceder al comando Warp en Photoshop. Una de ellas es ir al menú Edición en la barra de menús, elegir Transformar y luego elegir Deformar. Esto te permite acceder al comando Deformar directamente:
Mira También Cómo Saber la última Conexión De Alguien En Viber
Cómo Saber la última Conexión De Alguien En Viber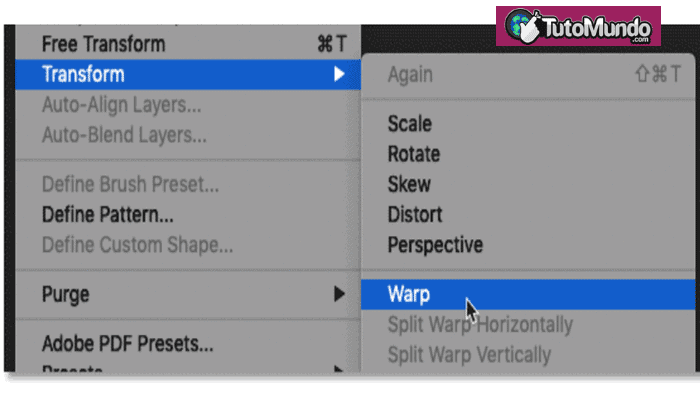
Y la otra forma es a través del comando Transformación Libre de Photoshop. Abre Transformación Libre yendo al menú Edición y eligiendo Transformación Libre, o pulsando Ctrl+T (Win) / Comando+T (Mac) en tu teclado:
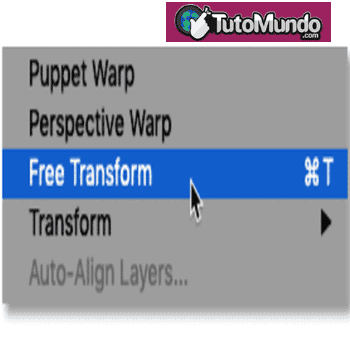
Y luego con Transformación Libre activa, haz clic en el icono de Deformación en la Barra de Opciones:
Los controles de Deformación por defecto en Photoshop CC 2020
Cuando eliges el comando Deformar, Photoshop coloca el cuadro de Deformación por defecto alrededor del contenido de la capa:
Cómo utilizar los controles de Deformación por defecto
Con los controles por defecto, el modo Warp en Photoshop CC 2020 se comporta prácticamente igual que en las versiones anteriores de Photoshop. Puede hacer clic y arrastrar en cualquier lugar dentro del cuadro para deformar y remodelar libremente la imagen:
Mira También Cambiar El Orden De Arranque De Grub En Ubuntu / Linux Mint. Guía
Cambiar El Orden De Arranque De Grub En Ubuntu / Linux Mint. GuíaPuedes arrastrar el punto de control en cada esquina de la caja:
Y puede hacer clic y arrastrar cualquiera de los tiradores de control que se extienden desde cada punto de esquina:
Cómo deshacer una deformación
En Photoshop CC 2020, el comando Deformación (y el comando Transformación libre) nos ofrece ahora múltiples deshacer. Para deshacer el último paso, ve al menú Edición y elige Deshacer, o pulsa Ctrl+Z (Win) / Comando+Z (Mac) en tu teclado. Y para deshacer múltiples pasos, pulsa Ctrl+Z (Win) / Comando+Z (Mac) repetidamente:
Mira También Cómo Utilizar El Filtro De Excel
Cómo Utilizar El Filtro De Excel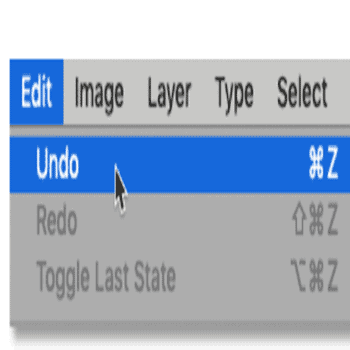
O para deshacer completamente la deformación y devolver la imagen a su forma original, haz clic en el botón Restablecer de la barra de opciones:
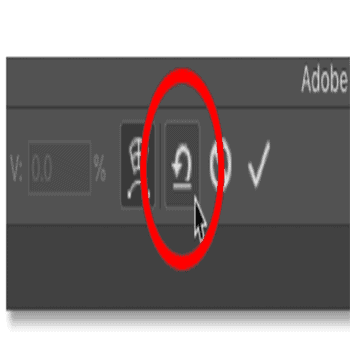
Obtener más control con los preajustes de la rejilla de deformación
¿Y si quieres tener más control sobre la deformación que el que ofrecen los controles por defecto? Como novedad en Photoshop CC 2020, ahora puede elegir uno de los tres preajustes de la cuadrícula de deformación. Para elegir un preajuste, haz clic en la nueva opción Rejilla en la Barra de Opciones:
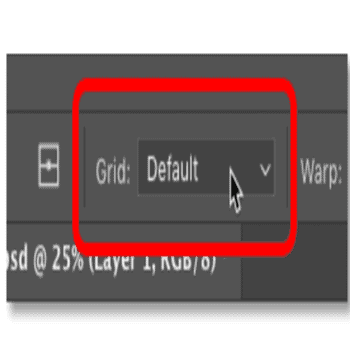
Y elige una cuadrícula de 3x3, 4x4 o 5x5:
La cuadrícula aparece delante de la imagen. Aquí he elegido la cuadrícula 3x3. Y fíjate que en lugar de ver los puntos de control sólo en las esquinas, ahora tenemos un punto de control en cada punto donde se cruzan las líneas horizontales y verticales de la cuadrícula. Así que sólo añadiendo una cuadrícula 3x3 preestablecida, hemos pasado de cuatro puntos de control a dieciséis puntos:
 Crear Una Escena De Fantasía Con Adobe Photoshop
Crear Una Escena De Fantasía Con Adobe PhotoshopArrastrando un punto de control
Para deformar la imagen utilizando la cuadrícula, puedes hacer clic en cualquier punto de control y arrastrarlo independientemente de los demás:
Arrastrar un punto de control
También puede arrastrar cualquiera de los tiradores de control que se extienden desde el punto seleccionado. Aquí estoy arrastrando el manejador de control derecho hacia la derecha para deformar la forma de la parte superior del cuerpo del hombre:
Girar un punto de control
Y puedes girar la imagen alrededor de un punto haciendo clic y arrastrando el asa de control en el sentido de las agujas del reloj o en sentido contrario. Por supuesto, estoy exagerando las cosas aquí sólo para que los resultados sean más obvios:
 7 Mejores Programas Gratis Para Hacer Montajes de Fotos
7 Mejores Programas Gratis Para Hacer Montajes de FotosDeformación de una línea de la cuadrícula
Además de utilizar los puntos y tiradores de control, también puedes hacer clic y arrastrar directamente en la propia línea de la cuadrícula entre dos puntos para deformar y curvar la línea:
Cómo deformar varios puntos de control a la vez
Hasta ahora hemos visto cómo deformar la imagen utilizando un punto de control a la vez. Pero en Photoshop CC 2020, también podemos deformar varios puntos de control a la vez.
Seleccionar varios puntos de control
Para seleccionar varios puntos, mantén pulsada la tecla Mayúsculas del teclado y haz clic en los puntos que quieras seleccionar. O una forma más rápida es mantener pulsada la tecla Shift y simplemente arrastrar alrededor de los puntos para seleccionarlos. Si seleccionas un punto por error, mantén pulsada la tecla Shift y haz clic en el punto para deseleccionarlo.
Aquí estoy seleccionando los cuatro puntos en el centro de la cuadrícula. Aparece un recuadro alrededor de los puntos que has seleccionado:
 Cómo Recortar Una Imagen Con Forma En Photoshop
Cómo Recortar Una Imagen Con Forma En PhotoshopMover los puntos seleccionados
Para mover todos los puntos seleccionados al mismo tiempo, haz clic y arrastra dentro de la caja:
Escalar los puntos seleccionados
Para escalar el área dentro de los puntos seleccionados, haz clic y arrastra una esquina de la caja:
Rotación de los puntos seleccionados
Y para rotar los puntos seleccionados, mueva el cursor del ratón fuera de la caja hasta que el cursor se convierta en un icono de rotación, y luego haz clic y arrastra:
Cómo deseleccionar varios puntos
Para deseleccionar los puntos cuando haya terminado, haz clic en un punto vacío dentro de la cuadrícula, o haz clic fuera del cuadro principal de la Urdimbre.
Creación de una rejilla Warp personalizada
Si los preajustes de la rejilla de Urdimbre no le dan suficiente control, puedes crear tu propia rejilla de Urdimbre personalizada.
En la Barra de Opciones, establece la opción Rejilla como Personalizada:
Y luego en el cuadro de diálogo Tamaño de la Rejilla Personalizada, introduce el número de Columnas y Filas que necesitas. Yo introduciré 6 para ambas. Haz clic en Aceptar cuando hayas terminado:
La nueva cuadrícula personalizada aparece delante de la imagen, de nuevo con un punto de control independiente en cada punto de intersección de las líneas de la cuadrícula. Ten en cuenta que si cambias el tamaño de la cuadrícula después de deformar la imagen, se descartarán los cambios que hayas hecho:
Cómo añadir tus propias líneas de rejilla de deformación
Por último, para tener un control preciso sobre la deformación, Photoshop CC 2020 ahora te permite añadir tus propias líneas de cuadrícula donde las necesites.
En la barra de opciones, encontrarás una nueva opción llamada Dividir, con tres iconos al lado que te ofrecen cada uno una forma diferente de "dividir" la cuadrícula. Empezando por la izquierda, Dividir transversalmente añade una línea de cuadrícula vertical y horizontal, Dividir verticalmente añade una línea de cuadrícula vertical, y Dividir horizontalmente añade, lo has adivinado, una línea de cuadrícula horizontal:
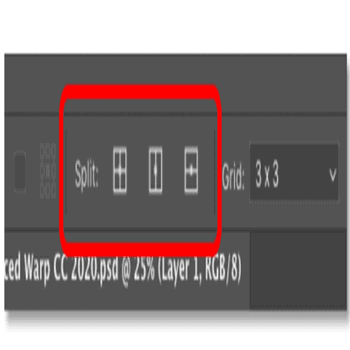
Para añadir una línea de cuadrícula, primero elige el tipo de división que necesitas. Yo elegiré la transversal. La opción Dividir transversalmente suele ser la mejor porque siempre añade un punto de control en el lugar exacto donde se hace clic:
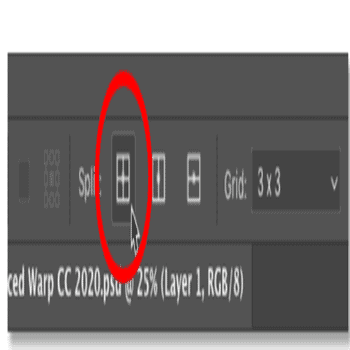
A continuación, simplemente mueve el cursor del ratón sobre la imagen y haz clic en el punto en el que necesitas dividir la cuadrícula. Yo haré clic en el brazo del hombre. Fíjate en que, como he elegido Dividir transversalmente, estoy añadiendo una línea de cuadrícula vertical y otra horizontal en ese lugar:
Photoshop añade un punto de control en el lugar donde he hecho clic. Luego puedo hacer clic y arrastrar el nuevo punto de control para deformar la imagen sin mover ninguno de los otros puntos. Puedes añadir tantas líneas de cuadrícula personalizadas como necesites, y añadir nuevas líneas de cuadrícula no descarta los cambios anteriores:
Una forma más rápida de añadir líneas de cuadrícula
Esta es una forma más rápida de añadir líneas de cuadrícula. En lugar de seleccionar una de las opciones de división en la barra de opciones, simplemente manten pulsada la tecla Alt (Win) / Opción (Mac) en tu teclado y haz clic en el lugar donde necesita dividir la cuadrícula. Photoshop elegirá automáticamente la mejor opción de división (transversal, vertical u horizontal) en función del lugar donde haz clic.
Lee: ¿Cómo Incrustar Imágenes O Contenido En HTML De Tumblr?
En la mayoría de los casos, Photoshop elegirá la opción de división transversal, que añade una línea de cuadrícula vertical y otra horizontal. Pero si haces clic lo suficientemente cerca de una línea de cuadrícula vertical existente, Photoshop asumirá que quieres añadir una línea horizontal y elegirá la opción Dividir horizontalmente. Del mismo modo, si haces clic cerca de una línea de cuadrícula horizontal existente, Photoshop elegirá Dividir vertical.
Cómo eliminar una línea de cuadrícula personalizada
Si divide la rejilla en el lugar equivocado y necesita eliminarla, haz clic en un punto de control a lo largo de la línea de la rejilla para seleccionarla y, a continuación, haz clic con el botón derecho del ratón (Win) / Control-clic (Mac) y elige Eliminar división de la rejilla en el menú:
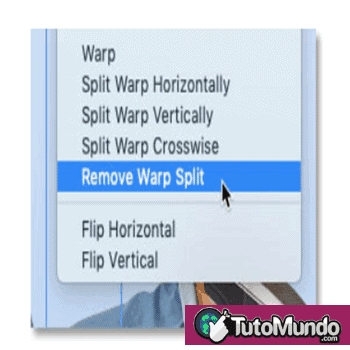
Cómo aceptar el warp
Para aceptar la deformación, haz clic en la marca de verificación de la barra de opciones:
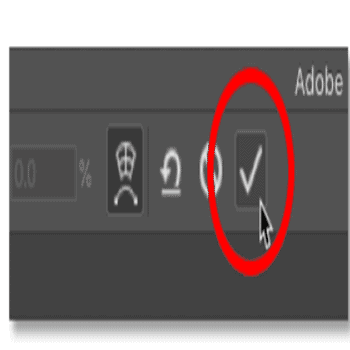
O para cancelar y cerrar el comando Warp sin guardar los cambios, haz clic en el botón Cancelar:
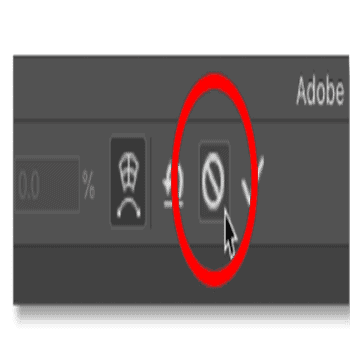
¡Y ahí lo tenemos! Así es como se pueden deformar las imágenes utilizando el comando de deformación mejorado en Photoshop CC 2020.
Deja una respuesta

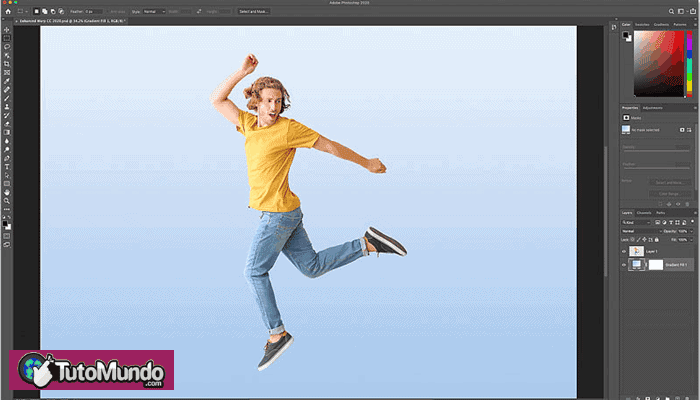
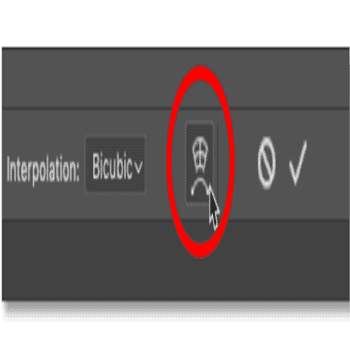

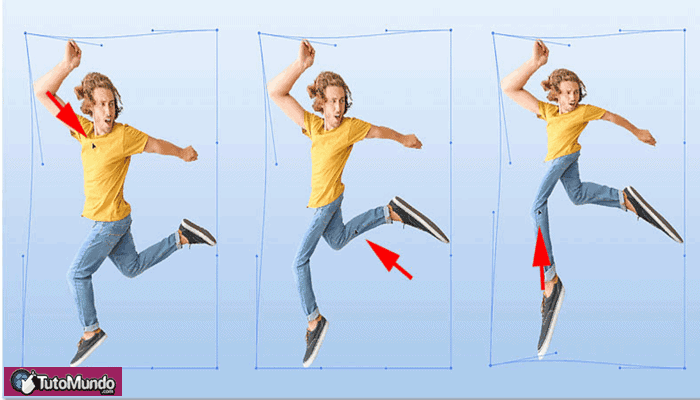
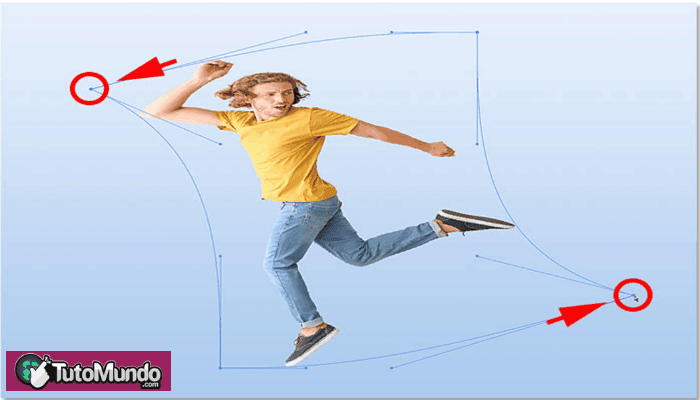
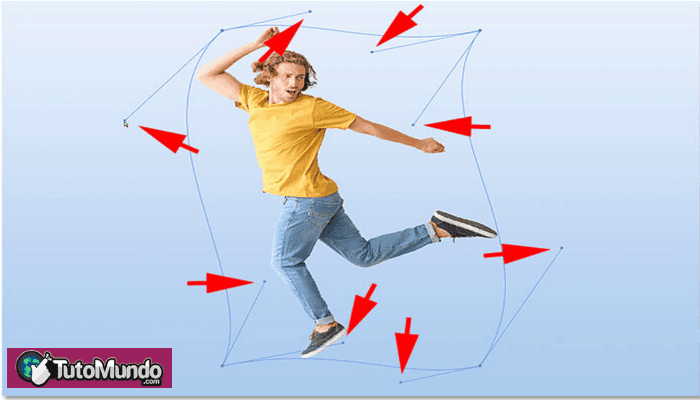
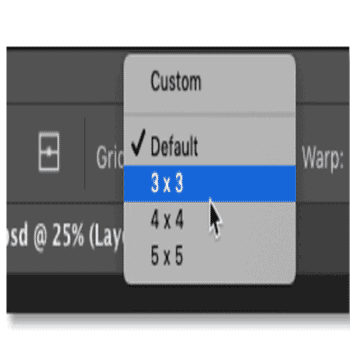

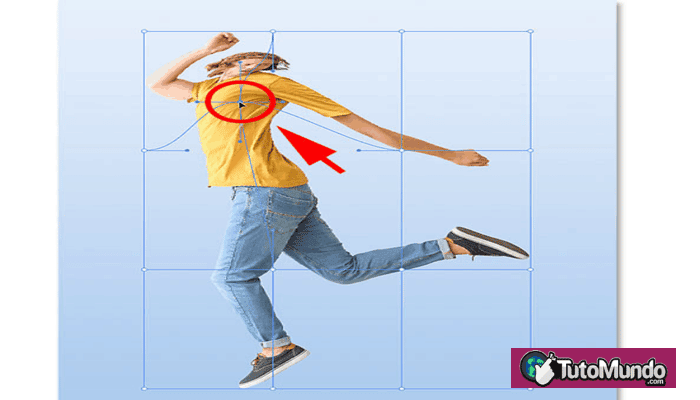
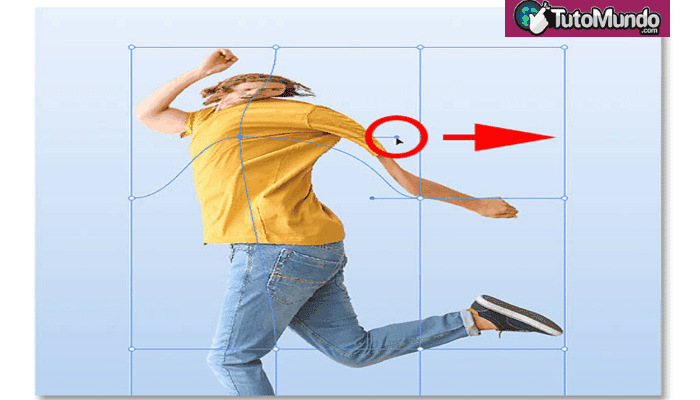
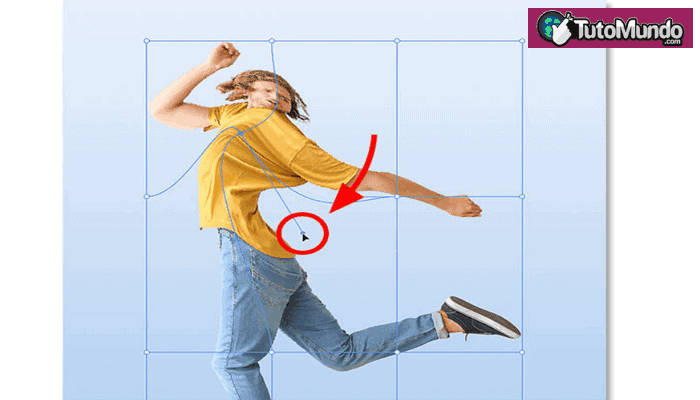
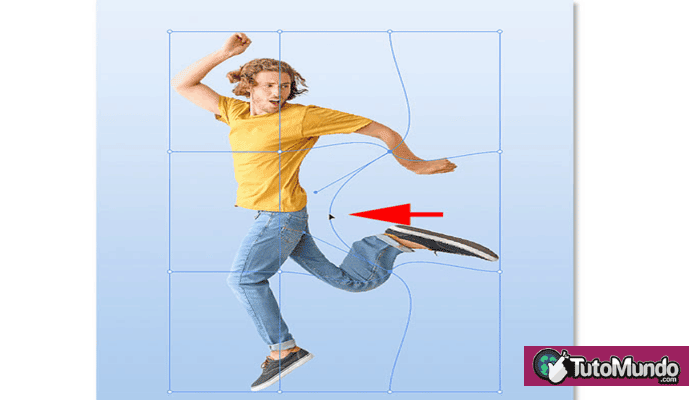
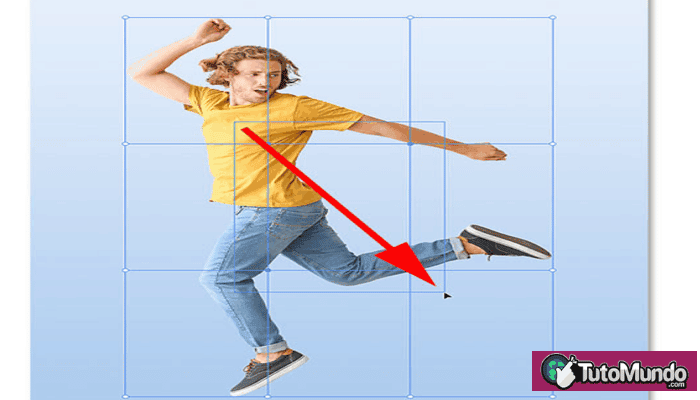

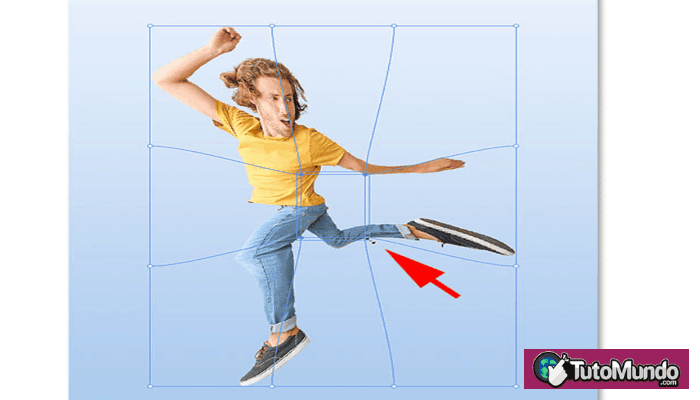
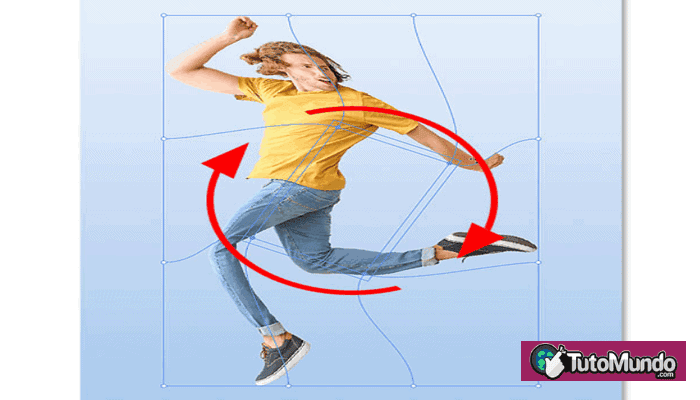
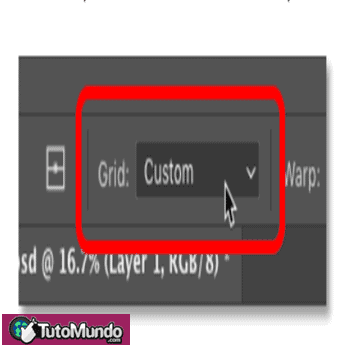
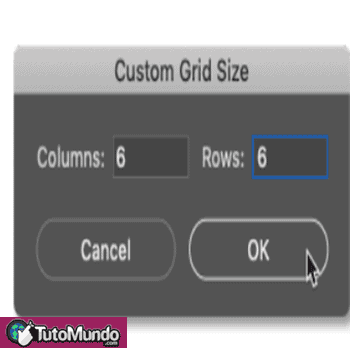

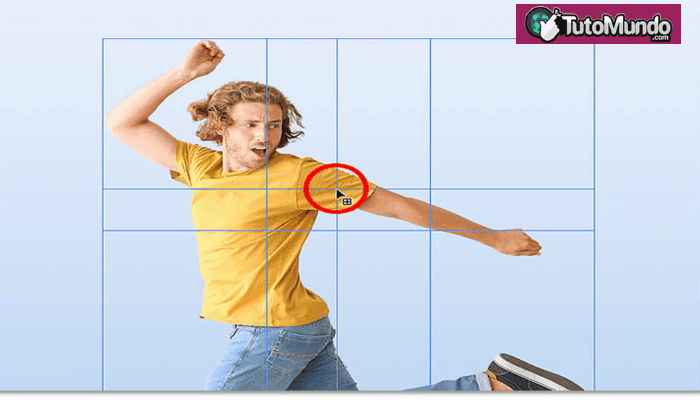
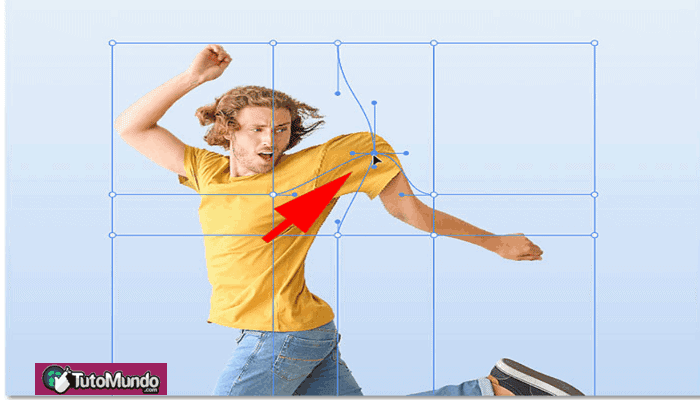
►TAMBIÉN DEBERÍAS LEER...