Cómo Diseñar Etiquetas Para Frascos Con Photoshop
¿Quieres saber cómo diseñar etiquetas para frascos con Photoshop? Esta es una forma de diseñar etiquetas para frascos que luego puedes modificar rápidamente para productos relacionados. Los objetos inteligentes de Photoshop, las opciones de alineación y distribución y los grupos de capas facilitan la repetición del diseño de la etiqueta para que se ajuste al material de la etiqueta. Te invitamos a quedarte con nosotros.
Aquí puedes aprender sobre: Cómo Crear Efecto Dibujo En Photoshop - Tutorial
Pasos para diseñar etiquetas para frascos con Photoshop
Ahora, veamos el proceso para diseñar etiquetas para frascos con Photoshop. Te recomendamos seguir los pasos a detalle:
Parte 1 para diseñar etiquetas para frascos con Photoshop
- Paso 1: Abre una plantilla de etiqueta para utilizarla como guía para dimensionar y colocar la ilustración de la etiqueta.
SUGERENCIA: cuando busques un formato de etiqueta para la cara cuadrada de 4.25 pulgadas para una caja puedes ir a este enlace para descargarla
- Paso 2: Descarga el diseño PDF, lo abres y configuras la resolución que quieras para diseñar etiquetas para frascos con Photoshop.
NOTA: Para ver mejor la obra de arte en desarrollo, puedes agregar una nueva capa debajo de la plantilla de etiqueta
Mira También Cómo Usar La Retirada En La Acera De Walmart Para Comestibles Y Más
Cómo Usar La Retirada En La Acera De Walmart Para Comestibles Y Más(Mac: Comando + clic en el botón “Crear una nueva capa” en la parte inferior de la paleta Capas; Ctrl-clic en él en una PC).
3. Paso 3: Rellena la nueva capa con blanco; (escribe D para los colores predeterminados y luego Presiona Comando-Suprimir en una Mac o Ctrl-Retroceso en una PC).
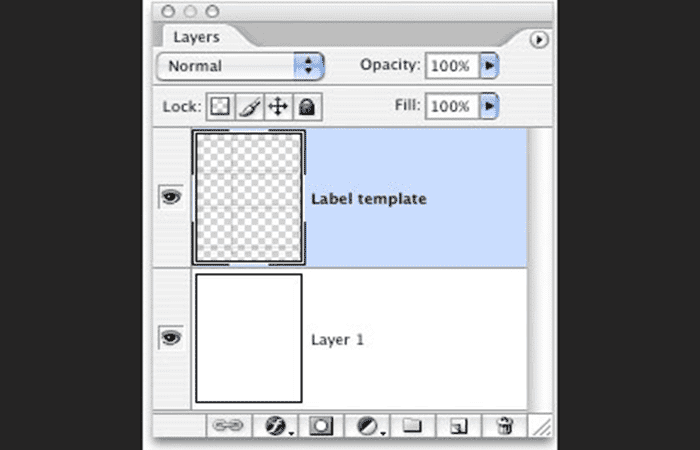
Parte 2 para diseñar etiquetas para frascos con Photoshop
- Paso 1: Diseña una etiqueta en la esquina superior izquierda de la plantilla.
NOTA: Aquí, estamos usando un archivo con una foto recortada, teñida y de bordes suaves.
- Paso 2: Utiliza la herramienta Mover (tecla V) para arrastrar y soltar la foto en el archivo de plantilla de etiqueta.
- Paso 3: Luego usa Transformación libre (Cmd / Ctrl-T) para escalar la foto importada (presionando Mayús y arrastrando en una esquina) y posicionarla (arrastrándola dentro del cuadro Transformar). Presiona la tecla Enter para finalizar la transformación.
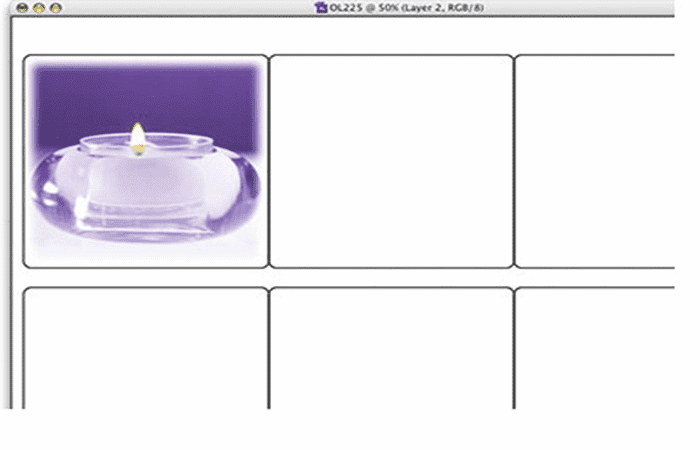
- Paso 4: A continuación, abre un archivo que tenga el logotipo de la marca.
- Paso 5: luego arrastra y suelta esta capa en el archivo.
- Paso 6: Para integrar el texto con la foto, haz clic en el botón "Agregar un estilo de capa" en la parte inferior de la paleta Capas y luego elige Sombra paralela.
- Paso 7: Para obtener un "brillo oscuro" suave y uniforme en todos los bordes, en el cuadro de diálogo Estilo de capa, baja la Opacidad de la sombra al 60% y establezca la Distancia en 0
- Paso 8: luego haz clic en "Aceptar".En la paleta Capas, reduce la Opacidad de relleno de la capa para dejar que se vea un poco del color de fondo.
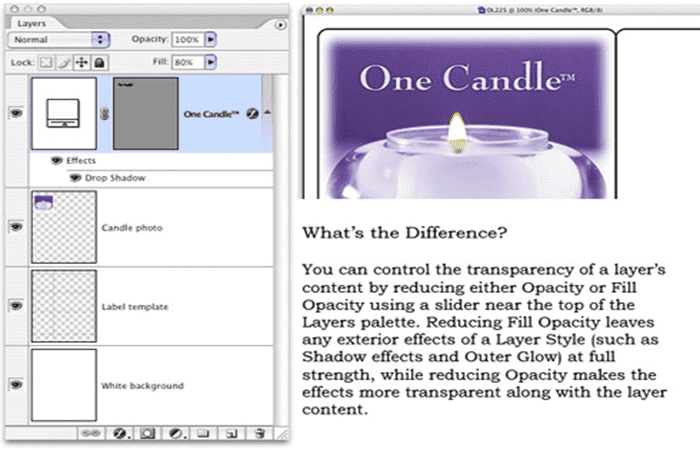
- Paso 9: Para agregar el nombre de la fragancia al diseño de la etiqueta, elige la herramienta Texto (T), haz clic en la muestra de color en la barra de Opciones y haz clic en la foto para probar un morado.
- Paso 10: Elige una fuente, estilo y tamaño, y luego escribe "Lavanda", presiona la tecla Intro para terminar el tipo y presiona Comando / Ctrl y arrastra para poner la palabra donde quieras.
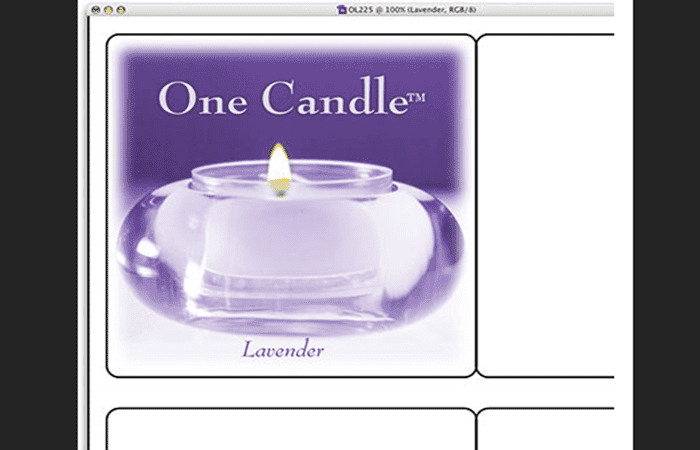
Parte 3 para diseñar etiquetas para frascos con Photoshop
- Paso 1: Para facilitar la repetición de la etiqueta, utiliza un objeto inteligente. Dentro de la paleta Capas, presiona Comando / Ctrl y haz clic en las miniaturas correspondientes (en este caso, el tipo, el logotipo y la foto) y elige Capa> Objetos inteligentes> Agrupar en un nuevo objeto inteligente.
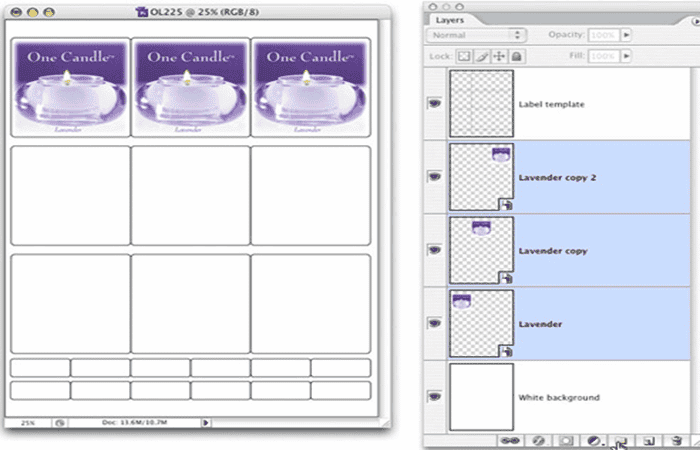
- Paso 2: Ahora duplica tu nueva capa de Objeto Inteligente (Comando / Ctrl-J) tantas veces como necesites para llenar una fila de tu plantilla (hicimos dos copias).
- Paso 3: Elige la herramienta Mover (V), mantén presionada la tecla Mayús y arrastra hacia la derecha, usando la plantilla como guía para colocar la última copia en el marco de la etiqueta superior derecha.
- Paso 4: En la paleta Capas, presiona Comando / Ctrl y haz clic en todas las demás capas de Objetos Inteligentes para apuntarlas también y en la barra de Opciones elige una distribución horizontal para completar la fila de etiquetas.
NOTA: En este ejemplo usamos "Distribuir bordes izquierdos", pero cualquiera de las tres opciones horizontales logrará lo mismo.
- Paso 5: Con todos los objetos inteligentes aún seleccionados en la paleta Capas, presiona Mayús y haz clic en el botón "Crear un nuevo grupo" en la parte inferior de la paleta para agruparlos.
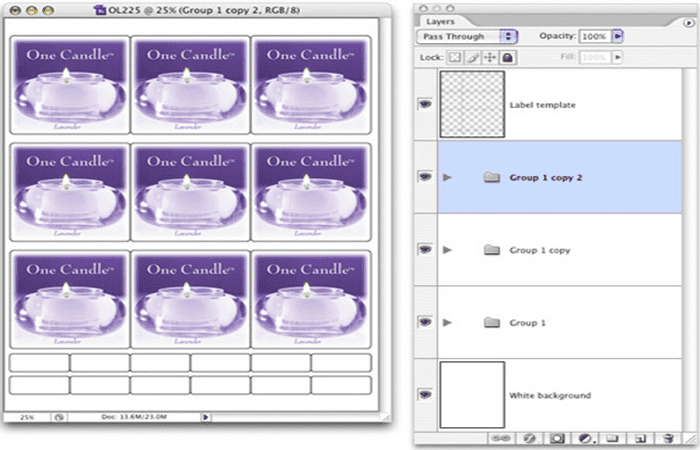
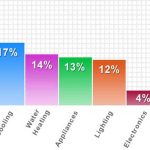 Gráfico De Barras: Cómo Se Hace Manualmente Y En Excel
Gráfico De Barras: Cómo Se Hace Manualmente Y En Excel- Paso 6: Luego, para hacer la segunda fila de etiquetas, elige Capa> Grupo duplicado y luego presiona Mayús y arrastra el nuevo grupo hacia abajo. Repite la duplicación y presiona Mayús y arrastra para crear la tercera fila de etiquetas.
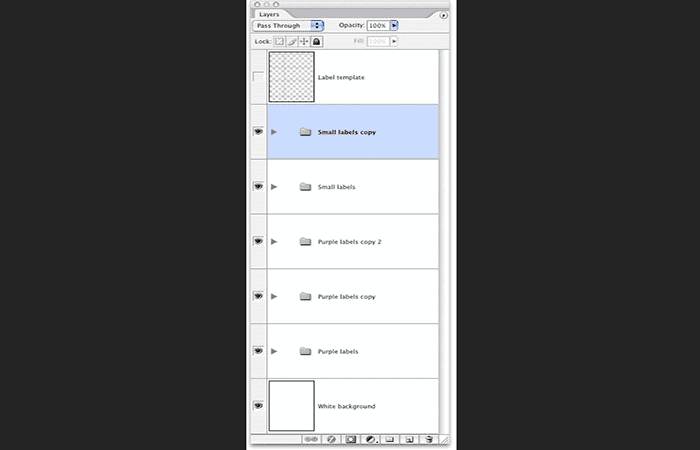
NOTA: Para las etiquetas pequeñas en la parte inferior de la hoja, elige la herramienta Texto y escribe el nombre de la fra-grance y el número de teléfono y la URL de la empresa en el espacio de la etiqueta superior izquierda.
- Paso 7: Luego, convierta esta capa de texto en otro Objeto inteligente (Capa> Inteligente Objetos> Agrupar en un nuevo objeto inteligente) para que puedas repetirlo como lo hemos hecho para la etiqueta principal. Esta vez, haz cinco duplicados del objeto inteligente, distribúyalos, agrúpalos y duplica el grupo para hacer la segunda fila).
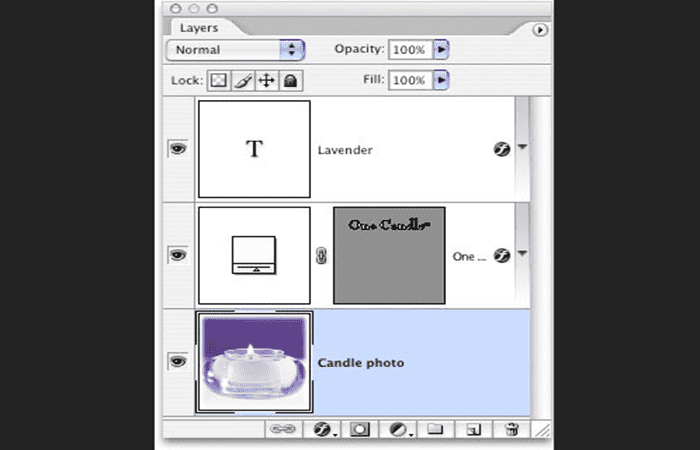
Parte 4 para diseñar etiquetas para frascos con Photoshop
Ahora prepárate para imprimir las etiquetas para frascos, sigue estos pasos:
- Paso 1: No quieres que se impriman los contornos de la etiqueta, por lo que en la paleta Capas, haz clic en el icono del ojo de la capa de la plantilla de etiqueta para desactivar su visibilidad.
- Paso 2: Guarda el archivo (Ctrl / Comando-S).
- Paso 3: Luego inserte el stock de etiquetas en tu impresora, elige Archivo> Imprimir e imprime tantas copias como quieras.
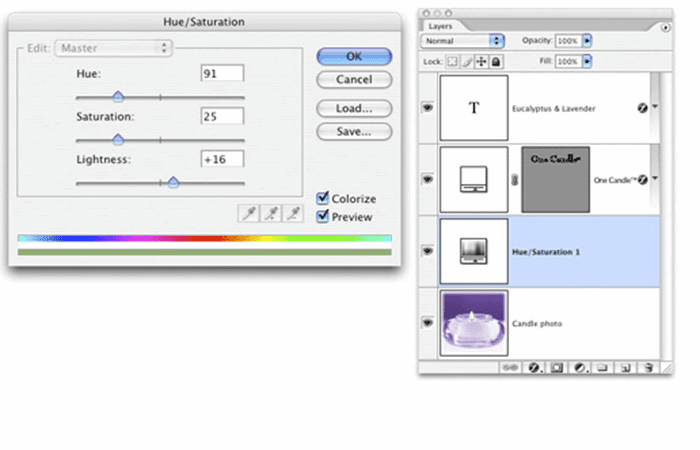
Parte 5 para diseñar etiquetas para frascos con Photoshop
Una vez diseñado el diseño de tu etiqueta para frascos, puedes revisar fácilmente toda la hoja de etiquetas editando una capa de Objeto inteligente. Solo sigue estos pasos:
- Paso 1: En la paleta Capas, haz clic en el pequeño triángulo a la izquierda del icono de carpeta de un grupo para mostrar el contenido del grupo; en este caso, el grupo contiene capas de Objetos inteligentes.
- Paso 2: Luego, haz doble clic en cualquier miniatura de objeto inteligente para abrir el archivo de objeto inteligente (.psb); La paleta de capas de nuestro objeto inteligente se muestra aquí:
- Paso 3: Ahora haz tus cambios. Por ejemplo, en este ejemplo cambiamos la etiqueta "Lavanda" a "Eucalipto y lavanda".
- Paso 4: Para realizar los cambios, apunte a la capa de la foto en la paleta Capas y agrega una capa de ajuste de Tono / Saturación encima de ella haciendo clic en el botón "Crear nuevo relleno o capa de ajuste" en la parte inferior de la paleta Capas y eligiendo de la ventana emergente menú arriba. En el cuadro de diálogo Tono / Saturación, activa la opción Colorear, mueve el control deslizante Tono, disminuya la Saturación y aumente la Luminosidad hasta que tenga el color verde, luego haz clic en "Aceptar".
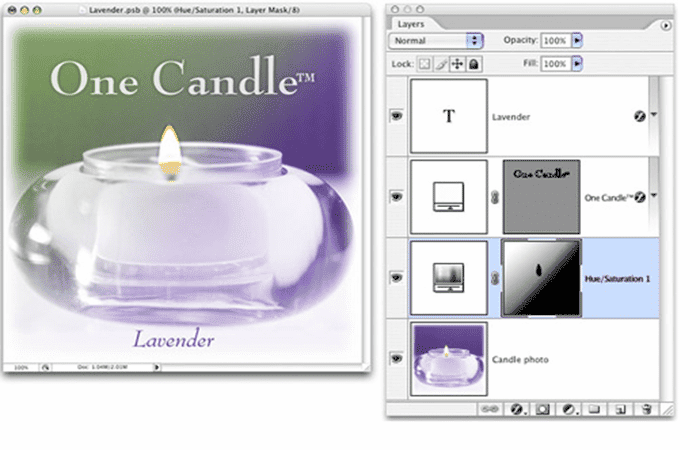
- Paso 5: Para limitar el verde a la mitad superior izquierda de la etiqueta, aplique un degradado a la máscara. Elige la herramienta Degradado (G) y en la barra de Opciones elige el degradado "Negro, Blanco" de la lista desplegable.
- Paso 6: Arrastra desde el cuadrante superior izquierdo de la imagen al cuadrante inferior derecho; se forma un degradado en la máscara de capa de la capa Tono / Saturación. Con la capa Tono / Saturación todavía apuntada en la paleta Capas, pinte sobre la llama con negro, que oscurece la máscara para proteger la llama del cambio de color.
- Paso 7: A continuación, selecciona la capa de texto en la paleta Capas, elige la herramienta Texto, haz clic en la línea de texto justo antes de la "L" en "Lavanda" y escribe "Eucalyptus &"; luego presiona Enter para completar la edición.
- Paso 8: Una vez que haya realizado todos los cambios que quieres en esta etiqueta, ejerza la magia de los objetos inteligentes. Simplemente guarde el archivo psb modificado (Comando / Ctrl-S) para actualizar TODAS las etiquetas en la hoja.
NOTA: De vuelta en el archivo de la hoja de etiquetas, también hicimos doble clic en uno de los objetos inteligentes para las etiquetas pequeñas, y cuando ese archivo psb se abrió, seleccionas la primera línea de tipo y cambias el nombre de la fragancia, luego haz cambios en el tamaño y líder para ajustar. Guardas el archivo de objeto inteligente para actualizar el archivo principal.
Mira También 5 Ejemplos De Cartas De Recomendación Laboral
5 Ejemplos De Cartas De Recomendación LaboralPaso 9: Guarda tu nueva hoja de etiquetas con un nombre de archivo diferente (Ctrl / Comando-Shift-S) para proteger la hoja de etiquetas original.
También te puede interesar leer sobre: Cómo Crear Letras Con Efecto De Humo En Photoshop CS6
Conclusión
Como puedes ver, esta es la manera de crear tus propias etiquetas para frascos con Photoshop, no solo puede hacer este formato para tus frascos, sino para cualquier tipo de embace que necesite una etiqueta. Te recomendamos practicar para que edites tus etiquetas para frascos como todo un profesional. Esperamos haberte ayudado con esta información.
Deja una respuesta

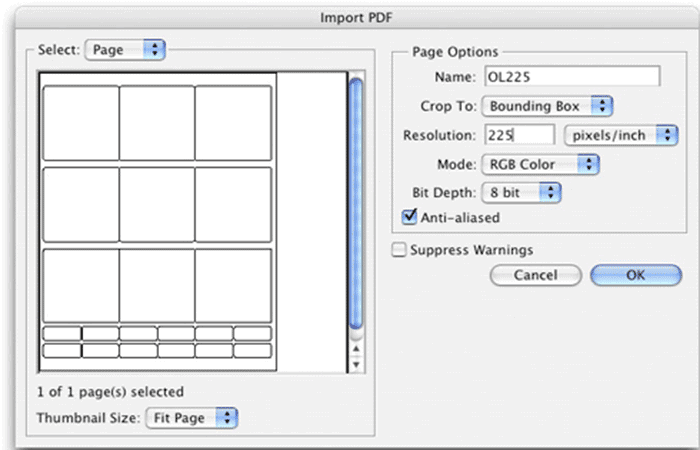
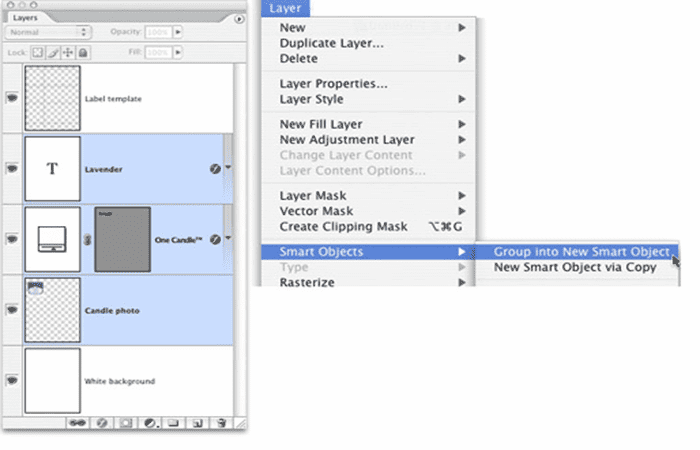
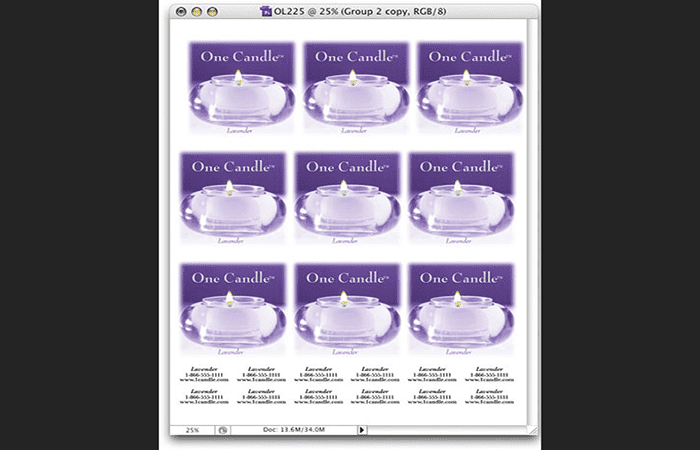
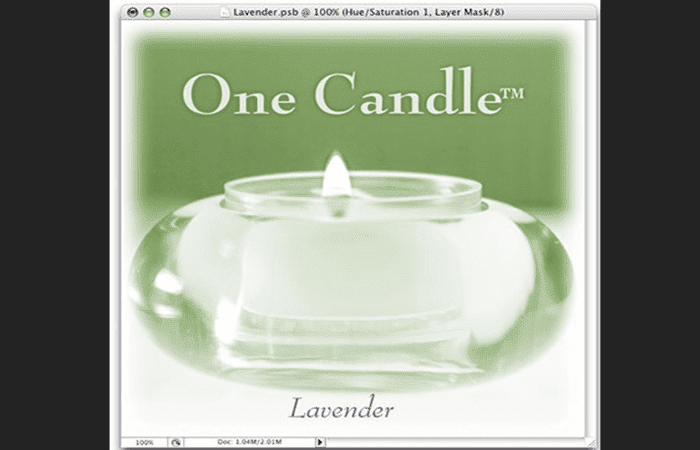
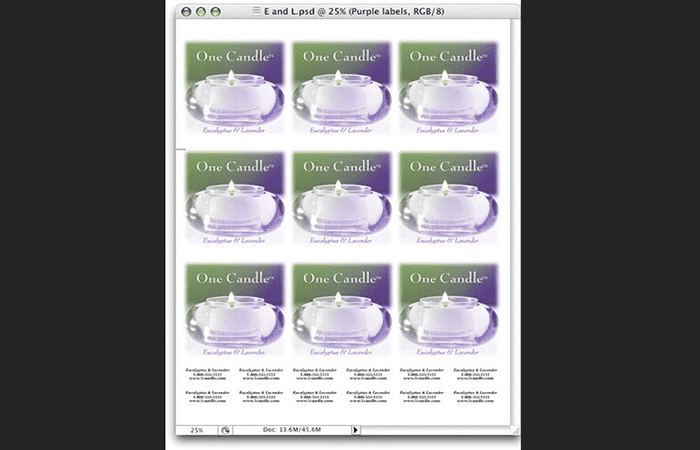
►TAMBIÉN DEBERÍAS LEER...