Cómo Crear Un Efecto Tono Sepia En Photoshop
¿Te gustaría aprender cómo crear o usar el efecto tono sepia en Photoshop? El sepia es un efecto que existe desde hace mucho tiempo como una forma de agregar un poco de calidez a las fotografías en blanco y negro. Consiste en un tinte de color topo agregado encima de una foto en blanco y negro para darle ese aspecto sepia distintivo.
En la era del cine, esto se logró con tintes de películas. En la película, la sepia a menudo se logra procesando la fotografía con ferrocianuro de sulfuro de plata. Hoy en día podemos reproducir el efecto con bastante facilidad usando Photoshop.
Como ocurre con casi todo en Photoshop, hay muchas formas de crear un tono sepia. Si agregas una capa de ajuste de Tono / Saturación y busca en los ajustes preestablecidos, verás que hay uno para sepia. Además, la capa de ajuste del Filtro de fotos tiene un filtro para sepia.
Aquí puedes aprender sobre: Cómo Crear Letras Con Efecto De Humo En Photoshop CS6
Para este tutorial, decidimos no usar estos ajustes preestablecidos o filtros, y en su lugar usar una capa de ajuste de color sólido confiable junto con una capa de ajuste de Curvas y una capa de ajuste de Tono / Saturación básica para un control creativo máximo.
ANTES DESPUÉS:
Mira También Los 7 Mejores Programas Para Administrar Restaurantes
Los 7 Mejores Programas Para Administrar Restaurantes

Lo primero que hicimos con la imagen antes de comenzar por completo fue duplicar mi capa de fondo Cmd + J Ctrl + J, y luego usar la herramienta Sello Clonar para eliminar esa barra blanca a la derecha de la imagen.
- Métodos para crear el efecto de tono sepia en Photoshop
- Cómo agregar un tono sepia en Photoshop
-
Descubre las otras siete formas de crear imágenes con tono sepia en Photoshop
- 1. Capa de ajuste del mapa de degradado para el tono sepia en Photoshop
- 2. Capa de ajuste del filtro de fotos
- 3. Capa de ajuste en blanco y negro para el tono sepia en Photoshop
- 4. Capa de ajuste del balance de color
- 5. Capa de ajuste de tono / saturación
- 6. Capa de ajuste de curvas
- 7. Capa de color sólido en el tono sepia en Photoshop
- Conclusión
Métodos para crear el efecto de tono sepia en Photoshop
Veamos los pasos o métodos para crear el efecto de tono sepia en Photoshop
Método 1: Configurar el tono sepia en Photoshop (Tono / Saturación)
Normalmente, se logra un efecto de tono sepia en Photoshop utilizando una imagen completamente en blanco y negro. Aquí hicimos un poco de trampa y dejamos un poco de saturación de color en la imagen, porque pensamos que funcionó bien dejar un poco.
Así que se agregó una capa de ajuste de Tono / Saturación y bajamos la saturación hasta -65:
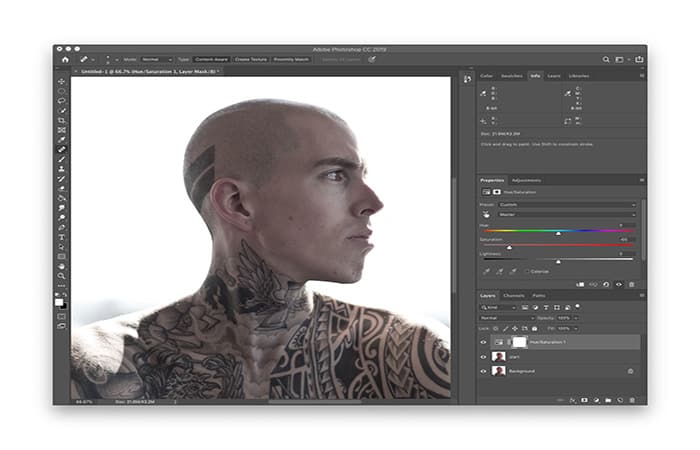
Método 2: Configurar el tono sepia en Photoshop (Curvas)
- Paso 1: A continuación, agregamos una capa de ajuste de curvas con una ligera curva en S para aumentar el contraste un poco, al mismo tiempo que reducía un poco los negros y los blancos.
- Paso 2: La razón de esta disminución es que el color del tono sepia solo se mostrará a través de tonos más cercanos al gris en la escala de saturación, por lo que el blanco puro o el negro puro no dejarían pasar el tono sepia.
NOTA: Como puedes ver en la captura de pantalla a continuación, el punto negro en la parte inferior izquierda de la curva y el punto blanco en la parte superior derecha están ligeramente ahusados.
- Paso 3: El resto de la curva tiene una ligera forma de S para el contraste, con sombras ligeramente más oscuras y reflejos ligeramente más brillantes:
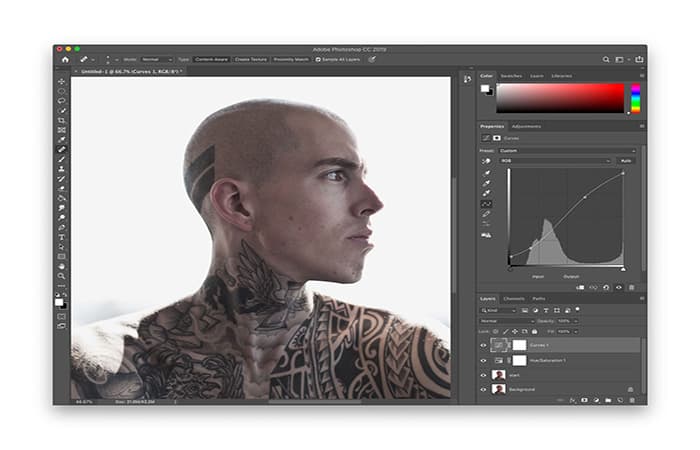
Método 3: Configurar el tono sepia en Photoshop (Ajuste de color sólido)
Ahora, para el paso final y más importante, darle a nuestra imagen este tinte gris pardo. Para esto, decidí usar una capa de ajuste de Color sólido:
Mira También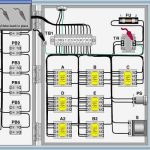 Los 7 Mejores Programas Para Simular Circuitos Eléctricos.
Los 7 Mejores Programas Para Simular Circuitos Eléctricos.- Paso 1: Agrega una capa de ajuste de color sólido.
- Paso 2: Elige un color topo que funcione bien para lo que está tratando de lograr. Aquí elegí R: 208, G: 184, B: 141
- Paso 3: Cambia el modo de fusión de la capa de ajuste a Color. Esto mantendrá solo el color de esa capa, mientras que la luminancia la proporcionan las capas debajo de ella.
- Paso 4: Ahora solo modifica el nivel de opacidad de esa capa para obtener el efecto deseado. Aquí, el 60%estuvo bien.
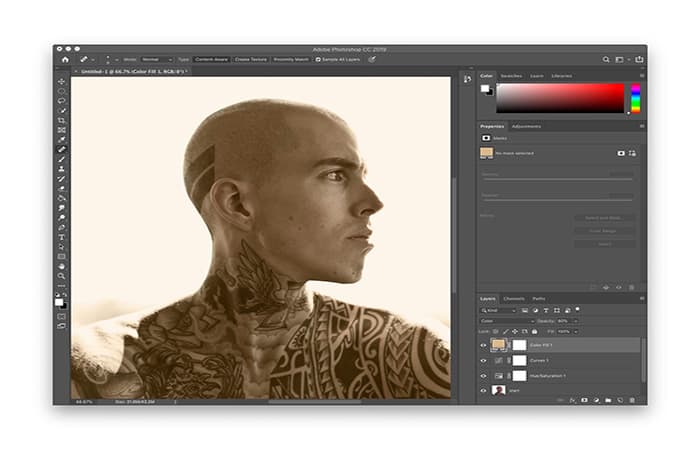
¡Y eso es! La única otra cosa que hicimos con la imagen antes de exportar fue agregar un poco de nitidez usando el paso alto.
Cómo agregar un tono sepia en Photoshop
En la era de los filtros, hay más tintes de los que puedes contar. Sin embargo, nadie tiene una vela al tono sepia probado por el tiempo.
Sepia es un tinte marrón suave que aporta calidez a las fotografías monocromáticas. A menudo se agrega para una apariencia nostálgica o vintage.
El tono sepia tiene sus raíces en el procesamiento de películas de mediados del siglo XVIII. Añadió suavidad a las imágenes monocromáticas. Tres siglos después, ¿cómo logramos un tono sepia en Photoshop?
No existe una forma "correcta" de posprocesar una imagen en tonos sepia. Photoshop tiene varias herramientas que hacen el trabajo de acuerdo con el aspecto que desea. Hay dos pasos principales:
- Convertir foto a monocromo
- Agrega un tono sepia
Hay un par de formas de hacerlo en Photoshop. Todos te darán un efecto fotográfico sepia y la mayoría te dará mucha flexibilidad en el aspecto de tu foto.
Mira También Los 7 Mejores Programas Para Ver TV en la PC.
Los 7 Mejores Programas Para Ver TV en la PC.
Método 4: Conversión a monocromo para lograr el tono sepia en Photoshop
El tono sepia en Photoshop es una ramificación del monocromo. Según esa lógica, el primer paso es convertir tu imagen a blanco y negro. Aquí hay dos formas de hacer esto en Photoshop.
Desaturar la imagen
Para convertir rápidamente una foto en monocromo, Photoshop tiene un comando de desaturar.
- Dirígete al menú desplegable Imageny selecciona Imagen> Ajustes> Desaturar (Shift-Ctrl o ⌘U).
Este método es rápido, pero destructivo. Además, no te permite controlar la conversión monocromática. Puedes agregar riqueza a tu imagen usando una capa de ajuste en blanco y negro.
Capa de ajuste de blanco y negro
Una forma no destructiva de hacer que tu foto sea monocromática es agregar una capa de ajuste.
- Dirígete al menú desplegable Capa y selecciona Capa> Nueva capa de ajuste> Blanco y negro.
Photoshop hará una conversión monocromática básica. Pero también puedes ajustar cada canal de color. Por ejemplo, puedes aclarar u oscurecer los rojos o azules de tu imagen.
Es posible que no vea una diferencia entre estos dos métodos de desaturación de tu imagen. Los resultados dependen de los colores de tu imagen y de cuánto los ajuste. Para esta comparación, oscurecimos los rojos del puente cubierto y aclaramos los amarillos de los árboles. El método que utilizamos depende de cuánto control quieras sobre los tonos de tu imagen.
Mira También Los 7 Mejores Programas Para Leer EPUB Gratis en Internet
Los 7 Mejores Programas Para Leer EPUB Gratis en Internet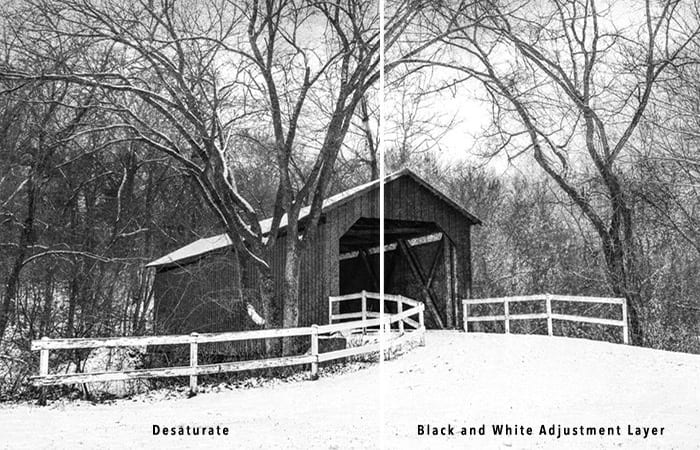
Método 5: Adición del tono sepia en Photoshop
Una vez que tu imagen sea monocromática, puedes agregar un tono sepia. Aquí hay cuatro formas de hacer esto en Photoshop. Cada método te ofrece opciones ligeramente diferentes para ajustar el tono sepia.
1. Uso de la capa de ajuste del filtro de fotos para adicionar el tono sepia en Photoshop
El uso de la capa de ajuste del filtro de fotos es un método popular para agregar un tono sepia.
- Paso 1: Dirígete al menú desplegable Capa y selecciona Capa> Nueva capa de ajuste> Filtro de fotos.
- Paso 2: Selecciona la configuración Sepia en la configuración del filtro.
- Paso 3: Utiliza el control deslizante Densidad para ajustar la intensidad del tinte de 0 a 100%.
- Paso 4: Usa una densidad del 40%. Si no te gusta el color del tono sepia, haz clic en el botón "Color" y luego selecciona el cuadrado de color.
- Paso 5: Puedes seleccionar un tono diferente.
NOTA: Al marcar la casilla Preservar luminosidad, los blancos se aclaran.
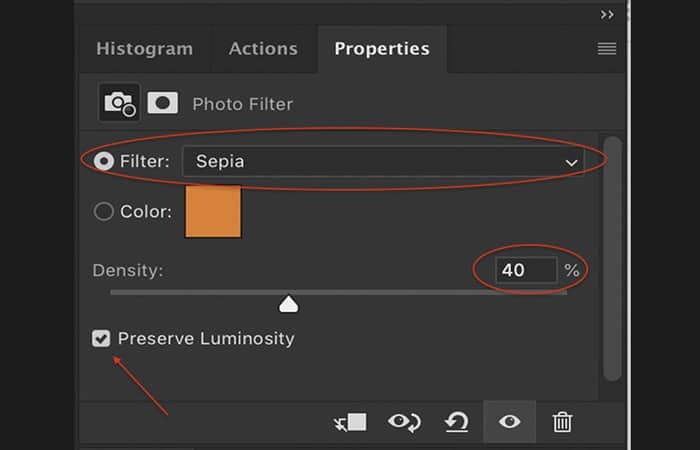
2. Alterar el tono y la saturación para adicionar el tono sepia en Photoshop
Photoshop también incluye un filtro sepia en la capa de ajuste de Tono / Saturación.
- Paso 1: Dirígete al menú desplegable Capa y selecciona Capa> Nueva capa de ajuste> Tono / Saturación.
- Paso 2: De los ajustes preestablecidos, Elige Sepia.
- Paso 3: Tienes la opción de ajustar el color del tinte sepia, la saturación y la exposición.
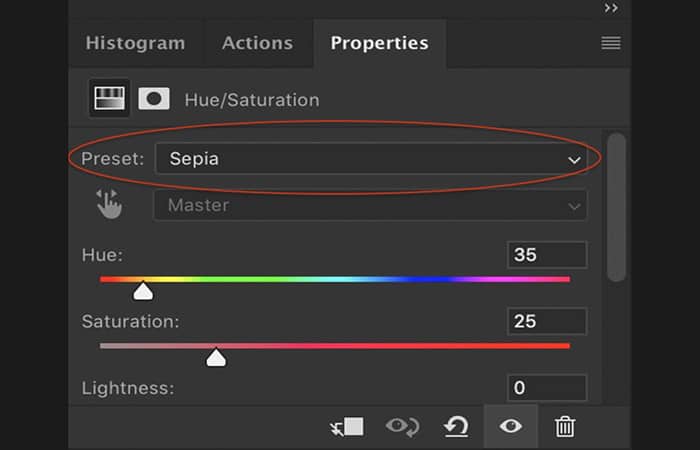
3. Modifica la capa de relleno de color para adicionar el tono sepia en Photoshop
Otra forma de lograr un tono sepia en Photoshop es aplicar una capa de Relleno de color a tu imagen.
- Paso 1: Dirígete al menú desplegable Capa y selecciona Capa> Nueva capa de relleno> Color sólido.
- Paso 2: Haz clic en Aceptar y Elige un color marrón. Yo uso hexadecimal de color # 604b1a.
NOTA: Pero te recomendamos que experimentes con diferentes tonos de marrón hasta que encuentres uno que te guste.
Mira También 10 Alternativas A Photoshop
10 Alternativas A Photoshop- Paso 3: Luego selecciona un modo de fusión. Aquí usamos Soft Light (luz suave), pero cada modo de fusión te dará un aspecto diferente. Si el efecto es demasiado fuerte, baja la opacidad de la capa.
4. Haz un balance de color para adicionar el tono sepia en Photoshop
Finalmente, puedes crear un tono sepia en Photoshop usando Balance de color.
- Paso 1: Dirígete al menú desplegable Capa y selecciona Capa> Nueva capa de ajuste> Balance de color.
- Paso 2: Selecciona los tonos medios.
- Paso 3: Baja el control deslizante amarillo y sube el control deslizante rojo.
- Paso 4: Para la imagen de este artículo, elegí -40 para el amarillo y +20 para los rojos, pero cada foto es diferente.
NOTA: Con este método, puedes ajustar el color de tu tono sepia en Photoshop. También puedes optar por teñir las luces, los medios tonos y las sombras de forma diferente.
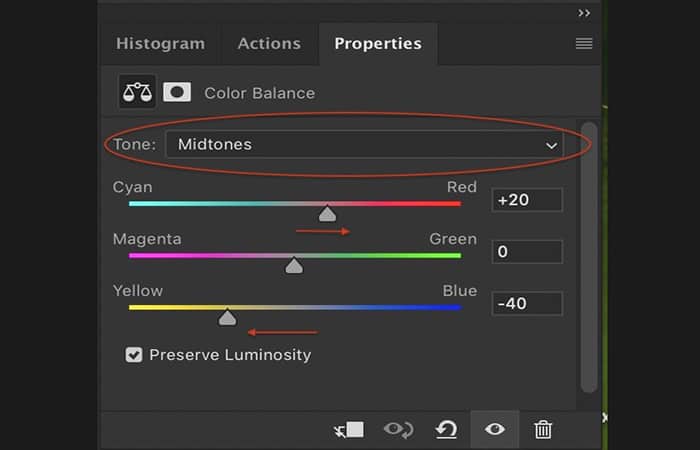
Creamos imágenes usando los cuatro métodos de aplicar un tono sepia.
Las imágenes se ven similares, pero al mirar más de cerca, hay algunas diferencias. Los métodos Filtro de fotos y Relleno de color tiñen los blancos en mayor medida que los otros métodos. Para esta comparación, hemos ajustado los marrones para que parezcan algo similares. En cada uno de los métodos, puedes seleccionar una combinación de amarillos y rojos para crear el tinte marrón que quieras.
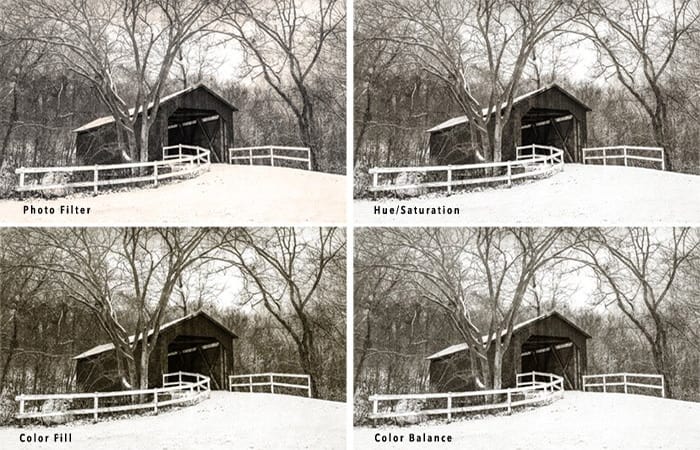
Descubre las otras siete formas de crear imágenes con tono sepia en Photoshop
Como la mayoría de las cosas en Photoshop, probablemente hay media docena de formas de simular una imagen en tono sepia. Lo que probablemente le viene a la mente cuando escucha sepia son probablemente fotografías “antiguas”. Pero, ¿por qué es así? Bueno, el tono sepia se usó por algunas razones, artísticas y más prosaicas.
El tono sepia verdadero comenzó alrededor de la década de 1880 con impresiones fotográficas que se expusieron a sepia para ayudar a reemplazar la plata metálica en la emulsión fotográfica con un compuesto de plata. Al hacerlo, el desarrollador podría cambiar el color, obviamente, pero también aumentar el rango tonal de la foto.
Mira También Cómo Deformar Imágenes Con Photoshop CC / Herramientas
Cómo Deformar Imágenes Con Photoshop CC / HerramientasTambién se creía que el tono sepia en Photoshop aumentaba la longevidad de la foto al reemplazar la plata metálica menos estable. De hecho, quedan muchas impresiones en sepia hasta el día de hoy. Resulta que la sepia es simplemente tinta extraída de una sepia (la sepia común europea ( Sepia officinalis )), un cefalópodo estrechamente relacionado con los pulpos y los calamares.

Muchas de las simulaciones de tono sepia en Photoshop no son muy convincentes. Algunos se parecen demasiado a que alguien colocó un filtro beige sobre la imagen, sin un mapeo de tonos real de la sepia a las sombras, los medios tonos y las luces.
Si bien estas no son ciertamente las únicas, o necesariamente las mejores, formas de adoptar el tono sepia, nos gustaría repasar algunas de las formas en que Photoshop ofrece el tono sepia, para que puedas juzgar por tú mismo qué método puedes ser mejor para cualquier situación dada.
Primero, debe comenzar con una imagen en blanco y negro o en escala de grises. Puede lograr esto de muchas maneras digitalmente, o simplemente disparar en blanco y negro para empezar, así que dejaremos que tú elijas un método para desaturar tu foto.
Originalmente una foto en color, esta versión se desaturaba simplemente estableciendo la saturación al 0% con una capa de ajuste de Tono / Saturación.
Mira También Crear Una Escena De Fantasía Con Adobe Photoshop
Crear Una Escena De Fantasía Con Adobe Photoshop1. Capa de ajuste del mapa de degradado para el tono sepia en Photoshop
Puedes abrir una capa de mapa de degradado y elegir un degradado apropiado. Este se llama "marrón claro" y se envía con Photoshop. También puede modificar los mapas estándar o crear un nuevo mapa de degradado personalizado con bastante facilidad.
- Paso 1: Configura la opacidad de la capa al 55%.
- Paso 2: Intenta cambiar el modo de fusión de la capa del mapa de degradado a superposición o luz suave.
NOTA: Si opta por una luz suave, puedes aumentar la opacidad de la capa para obtener un efecto más intenso. Este modo de fusión parece ayudar a mapear los tonos de manera aún más efectiva.
- Paso 3: Usa un mapa de degradado para simular un tono sepia
Imagen: Mismo mapa de degradado, pero el modo de fusión configurado en luz suave con mayor opacidad de capa
2. Capa de ajuste del filtro de fotos
Esta capa de ajuste incluso viene con un filtro llamado "sepia". Definitivamente tienes que ajustar el nivel de densidad. Puede ser útil jugar con los modos de opacidad y fusión de la capa, como en el método 1).

3. Capa de ajuste en blanco y negro para el tono sepia en Photoshop
La capa de ajuste de blanco y negro estuvo disponible por primera vez en Photoshop CS3. Es una excelente manera de hacer una imagen en blanco y negro, porque no solo puedes ajustar la intensidad de los tonos con controles deslizantes de color, sino que, dado que se aplica como un ajuste de capa, en realidad no altera los píxeles de la imagen y se puede cambiar. o eliminado en cualquier momento.
Mira También 7 Mejores Programas Gratis Para Hacer Montajes de Fotos
7 Mejores Programas Gratis Para Hacer Montajes de FotosCuando abre este ajuste, hay una casilla de verificación para "Tinte". Si marca esto, puedes crear un aspecto sepia haciendo clic en el cuadro de color pequeño al lado de la casilla de verificación y eligiendo un color que encuentre cercano al sepia.
No puedes mezclar este tinte tan fácilmente como con otros métodos, pero lo bueno es la capacidad de modificar aún más la configuración de blanco y negro, después de aplicar el tinte sepia.
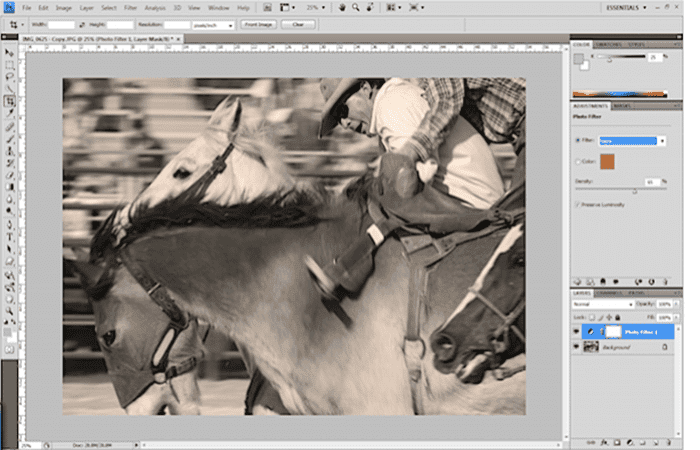
4. Capa de ajuste del balance de color
Incluso puede usar una capa de equilibrio de color para simular sepia. Usando una imagen en blanco y negro en el modo de color RGB, acabo de agregar algo de amarillo y rojo a los medios tonos. Asegúrate de que tu imagen no esté en el modo Escala de grises, o no podrás usar esta opción, ya que técnicamente no hay color para equilibrar.
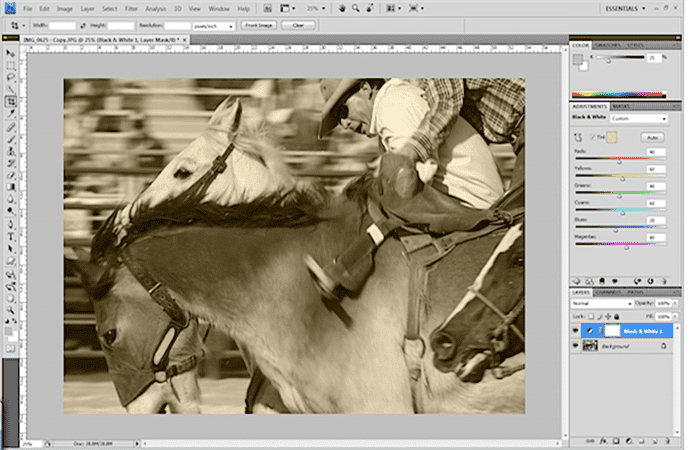
5. Capa de ajuste de tono / saturación
- Paso 1: Abre la capa de tono / saturación junto con tu imagen desaturada
- Paso 2: selecciona la casilla de verificación "Colorear" y la capa le permitirá aplicar un tinte.
- Paso 3: Elige un tono más cercano a lo que te gusta y baja la saturación.
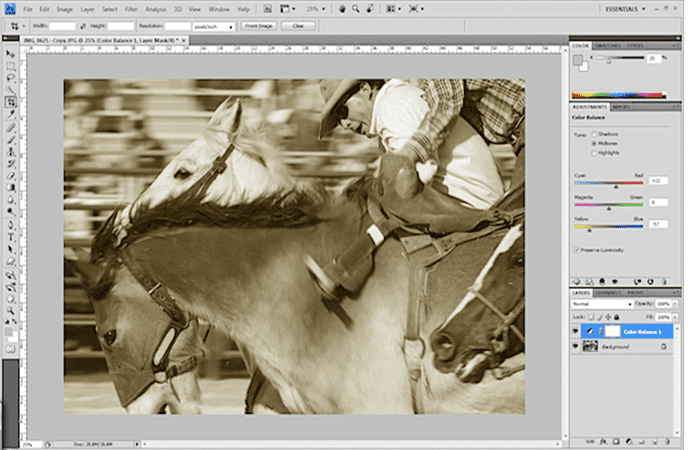
6. Capa de ajuste de curvas
¡Incluso puede usar curvas para simular tonos sepia!
- Paso 1: Por lo general, se usa para controlar el contraste, pero abre la capa de ajuste de curvas y haz clic en el pequeño menú desplegable para que pueda ajustar las curvas para los canales RGB individuales.
- Paso 2: Elige el canal verde y tira de la curva ligeramente por debajo de la línea media, más o menos en el centro de la cuadrícula.
NOTA: Esto aumentará el magenta en la imagen y disminuirá el verde. De manera similar, elige el canal azul y baja la línea un poco más para aumentar el amarillo y disminuir el azul.
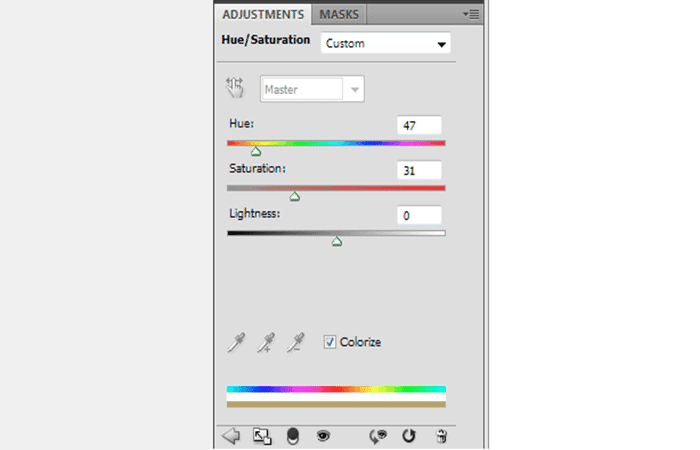
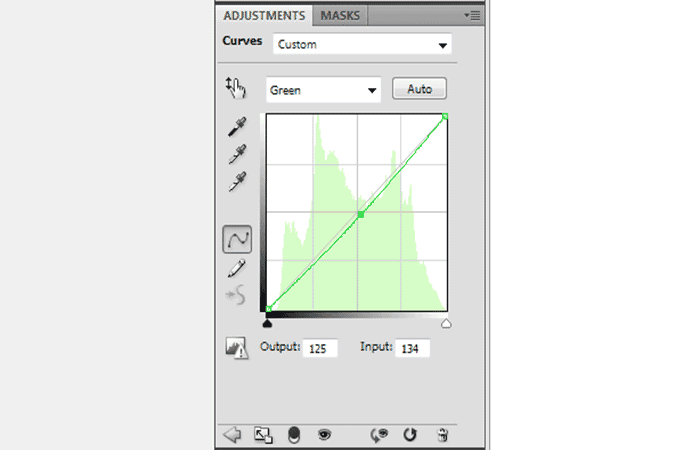
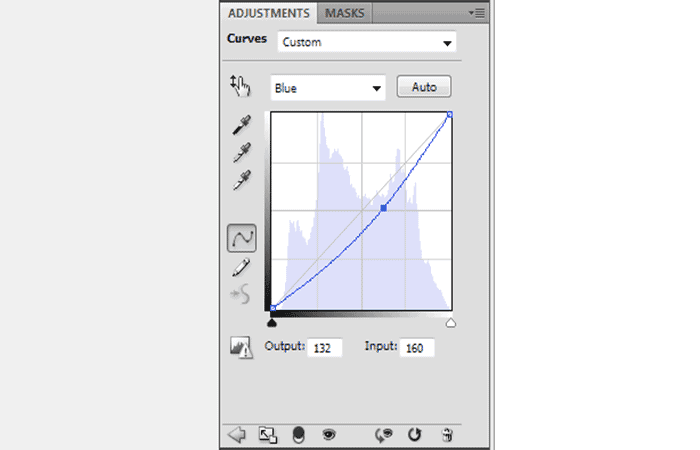
7. Capa de color sólido en el tono sepia en Photoshop
Agregar una capa de ajuste de color sólido no es algo que se debe hacer a menudo en Photoshop. Pero es una forma fácil y editable de teñir una imagen.
- Paso 1: Abre una nueva capa de color sólido en la parte superior de tu imagen y el selector de color se abrirá automáticamente.
- Paso 2: Elige un color para representar tu tinte deseado y haz clic en Aceptar.
- Paso 3: Ahora diviértete y modifica la opacidad y los modos de fusión de la capa de color sólido.
NOTA: No dejes el modo de fusión en normal, o la imagen se verás muy turbia. Lo más probable es que tu mejor opción sea una luz suave o una superposición, ya que estos dos mapas se entonan muy bien en una imagen.


Crear un duotono en Photoshop puede acercarte aún más a simular un buen tono sepia en Photoshop.
Conclusión
Ahí tienes las mejores formas de crear un tono sepia en Photoshop, estamos seguro de que podrás descubrir más. Personalmente, nos inclinamos por usar la capa de ajuste de blanco y negro para eliminar el color y luego crear una capa de ajuste de color sólido encima de todo para agregar el tono sepia.
Esto le da mucha flexibilidad. La capa de ajuste de blanco y negro facilita el ajuste fino de sus tonos y siempre se puede deshacer y ajustar en el futuro. La capa de color sólido también te permite cambiar el tinte en cualquier momento, y puedes controlar más completamente la opacidad y el modo de fusión del tinte sepia. Lo mejor de todo es que no se dañó ninguna sepia en la elaboración de este artículo.
También te puede interesar leer sobre: Cómo Diseñar Etiquetas Para Frascos Con Photoshop
Es fácil crear un efecto sepia en Photoshop. Al ajustar algunos controles deslizantes, puedes controlar la temperatura y la opacidad que mejor se adapten a tu imagen. Hemos explorado los métodos probados para lograr el brillo sepia. Con el tiempo, es posible que encuentres otros comandos de Photoshop que mejoren aún más este efecto. Esperamos haberte ayudado con esta información.
Deja una respuesta


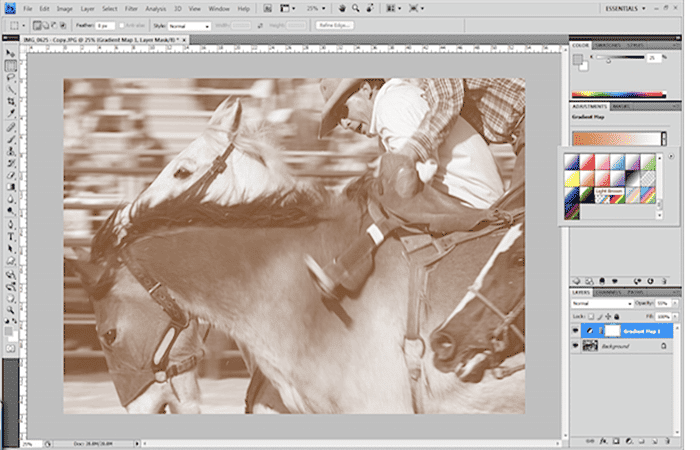
►TAMBIÉN DEBERÍAS LEER...