Crear Una Escena De Fantasía Con Adobe Photoshop
En este tutorial, te mostraré cómo crear una pieza de fantasía con una mujer fantasma en una misteriosa escena oscura. Aprenderás a combinar diferentes imágenes de stock, convertir a una mujer en un fantasma, ajustar el color, mejorar el ambiente y mucho más. Crear Efecto De Fantasmas/Fantasía Con Photoshop
Crear Efecto De Fantasmas/Fantasía Con Photoshop
Paso 1: Crea un nuevo documento de 1666x1697 px en Photoshop y rellénalo de blanco. Abre la imagen de fondo y arrástrala al lienzo blanco con la herramienta de movimiento (V).
Paso 2: Vamos a eliminar un detalle de la puerta, ya que se ve desordenado a través del vestido transparente de la modelo. Pulsa Ctrl+Mayús+N para crear una nueva capa y activa la Herramienta de Clonar (S). Usa esta herramienta para borrar el detalle indicado.
Paso 3: Ve a Capa > Nueva capa de ajuste > Equilibrio de color y cambia los valores de Medios tonos y Luces para darle al fondo algún tono cálido.
 Añadir Botones Personalizados A Una Entrada De WordPress. Guía Paso A Paso
Añadir Botones Personalizados A Una Entrada De WordPress. Guía Paso A PasoPaso 4: Vamos a hacer una escena oscura por lo que el fondo debe ser más oscuro. Crea una capa de ajuste de Curvas y reduce la luminosidad. En esta máscara de capa, activa la herramienta Pincel (B) y selecciona uno redondo y suave de color negro.
Utiliza este pincel para borrar el efecto oscuro en ambos lados de la parte superior de la pared y en la parte inferior derecha, ya que nuestro objetivo es hacer algo de luz en estas zonas.
Paso 5: Haz otra capa de ajuste de curvas para hacer que el fondo, especialmente la puerta, sea más oscuro y se oculte en la sombra. En la máscara de capa, pintar en ambos lados de la pared para revelar la luminosidad allí.
Paso 6: Aísla la modelo y colócala en la zona cercana al centro del primer plano.
Mira También Utilizar Los Cuadros De Texto En Excel. Tutorial Actualizado
Utilizar Los Cuadros De Texto En Excel. Tutorial ActualizadoHaz clic en el segundo icono de la parte inferior del panel Capas para añadir una máscara a esta capa. Utiliza un pincel negro medio-suave para reducir la opacidad del vestido de la modelo, para que parezca semitransparente pero dejando las arrugas más visibles que el resto.
Paso 7: Haz una capa de ajuste de Tono/Saturación por encima de la de la modelo y ponla como Máscara de Recorte. Lleva los valores de Saturación a -43 para reducir el cian del vestido de la modelo, especialmente la parte expuesta a la luz un poco. En esta máscara de capa, utiliza un pincel negro suave para borrar la cabeza y la parte oculta de la modelo para mantener la saturación del color.
Paso 8: Crea una capa de ajuste de Equilibrio de color para dar a la modelo un tono cálido y brillante. En la máscara de capa, utiliza un pincel negro suave para reducir el efecto en el modelo, especialmente en la parte superior del cuerpo del modelo.
 Cómo Curvar El Texto En Word
Cómo Curvar El Texto En WordPaso 9: Haz otra capa de ajuste de Balance de Color para hacer la parte brillante del modelo más cálida y un poco más roja para que se adapte a la luz de este lado (la derecha del espectador). Pintar el resto para que no se vean o se vean menos afectados por esta capa de ajuste.
Paso 10: El modelo parece demasiado brillante en comparación con la luz del fondo. Crea una capa de ajuste de Curvas y reduce la luz sobre la modelo. En la capa, pinta sobre el vestido o cualquier detalle que consideres demasiado oscuro.
Paso 11: Utiliza otra capa de ajuste de Curvas para aumentar un poco el contraste en la parte luminosa de la modelo. Las áreas seleccionadas muestran dónde pintar en la máscara de capa.
 Configurar El Servidor Proxy Squid En Ubuntu
Configurar El Servidor Proxy Squid En UbuntuPaso 12: Al vestido todavía le falta un poco de sensación de fantasía así que hago una nueva capa encima de las capas y escojo un color similar al del vestido (#54473f) para pintar más detalles de su parte inferior. Variar la opacidad del pincel a un 50-70% para que el vestido tenga un aspecto elegante y suave.
Paso 13: Haz una nueva capa y utiliza un pincel suave con el color #54504b para pintar en la parte transparente del vestido. Cambia el modo de esta capa a Dodge Lineal 50% para dar un efecto de brillo a esta zona.
Paso 14: Crea una nueva capa y utiliza un pincel pequeño con el color #806d5c para pintar más brillo en los dos lados de la cabeza de la modelo.
Paso 15: Abre la imagen del árbol. Utiliza la herramienta Lazo Poligonal (L) para tomar una pequeña rama a la izquierda para añadirla a la parte superior derecha de la pared. Utiliza la Herramienta de Transformación Libre (Ctrl+T) con el modo Warp para doblar esta rama como se muestra a continuación:
Paso 16: Toma la parte retorcida del árbol para añadirla a la parte superior izquierda del muro.
Mira También Cómo Deformar Imágenes Con Photoshop CC / Herramientas
Cómo Deformar Imágenes Con Photoshop CC / HerramientasDuplica esta capa dos veces y muévala a otras posiciones como se muestra a continuación. Utiliza Ctrl+T con el modo Warp para ajustarlas para que aparezcan diferentes.
Paso 17: Toma la rama pequeña del paso 15 y la retorcida para añadirla a la parte inferior izquierda de la escena.
Añade una máscara a la capa de la rama pequeña y utiliza un pincel negro suave para mezclarla con la retorcida.
Paso 18: En cada una de las capas del árbol mencionadas en el paso 17, ve a Filtro > Desenfoque > Desenfoque gaussiano y ajuste el radio a 6 px. Este paso es para dar algo de profundidad a toda la escena.
Mira También 7 Mejores Programas Gratis Para Hacer Montajes de Fotos
7 Mejores Programas Gratis Para Hacer Montajes de FotosPaso 19: Selecciona todas las capas del árbol y pulsa Ctrl+G para crear un grupo para ellas. Cambia el modo de este grupo a Normal 100% y haz una capa de ajuste de Tono/Saturación dentro de este grupo. Bajar los valores de Saturación a -34:
Paso 20: Crea una capa de ajustes de Curvas para aumentar la sombra de las ramas. En esta máscara de capa, utiliza un pincel negro suave para borrar el efecto en la parte delantera o cualquier detalle que consideres demasiado oscuro.
Paso 21: Haz otra capa de ajuste de Curvas para aclarar la parte delantera de las ramas. Las áreas seleccionadas muestran dónde pintar en la máscara de capa.
Mira También Cómo Recortar Una Imagen Con Forma En Photoshop
Cómo Recortar Una Imagen Con Forma En PhotoshopPaso 22: En cada una de las capas de los árboles que están en la parte superior izquierda, haz una nueva capa, cambia el modo a Superposición 100% y rellena con gris al 50%.
Activar la herramienta "Dodge and Burn" (O) con la gama de medios tonos, la exposición alrededor de 15-20% para refinar la luz y la sombra en estas ramas.
Paso 23: Crear una nueva capa debajo del grupo de árboles y utilizar un pincel medio-suave con el color #181411, la opacidad alrededor del 30% para pintar la sombra de las ramas en la pared.
Paso 24: Hacer una nueva capa encima de las capas y cambiar el pincel por el de telaraña. Utiliza el color #e9ddd0 para pintar diferentes telarañas en la zona de las ramas. Yo he utilizado dos telarañas en la parte superior izquierda, pero puedes hacer las tuyas propias.
Añade una máscara a cada una de las capas de telarañas de la parte superior izquierda y utiliza un pincel negro suave para reducir su visibilidad.
Mira TambiénCómo Centrar Capas En Photoshop CS5, CS6 y CC – TurorialPaso 25: Aplica un Desenfoque Gaussiano de 6 px a la capa de telarañas de la parte inferior izquierda para que se ajuste a la suavidad de este lugar.
Paso 26: Haz un grupo para las telarañas y utiliza una capa de ajuste de Curvas para oscurecer las zonas ocultas. Pintar el resto para que no se vean afectadas por esta capa de ajuste.
Paso 27: Abre la imagen de las mariposas. Como tiene un fondo transparente solo tienes que utilizar la herramienta Mover para arrastrar las mariposas y colocarlas en diferentes posiciones alrededor del lienzo. Usa Ctrl+T para variar su tamaño y aumentar la profundidad de toda la escena.
Paso 28: Haz doble clic en cada una de las capas de las mariposas, elige Resplandor exterior. Ajusta el color del resplandor a blanco.
Paso 29: Aplica un Desenfoque Gaussiano de 6 px a las mariposas grandes del primer plano para ayudar a aumentar la profundidad de la escena.
Paso 30: Crear un grupo para las capas de las mariposas y añadir una capa de ajuste de Balance de Color para dar a las mariposas más vibrante.
Paso 31: Utilizar una capa de ajuste de Curvas y aumentar la luz tanto para dar a las mariposas un efecto fantasmal.
Paso 32: Añade una máscara a este grupo de mariposas y utiliza un pincel negro suave con una opacidad reducida (alrededor del 20-30%) para reducir su visibilidad y hacerlas más misteriosas.
Paso 33: Hacer una nueva capa en la parte superior de las capas y utilizar un pincel suave con el color #9c9489 para pintar sobre las mariposas. Cambia el modo de esta capa a Dodge Lineal 20% para darles un efecto de brillo.
Paso 34: Crea una nueva capa y selecciona un pincel pequeño con el color #9c9489. Pulsa F5 para cambiar la configuración de este pincel:
Utiliza este pincel para pintar pequeños puntos alrededor del vestido transparente. Puedes pulsar [o] mientras pinta para cambiar el tamaño del pincel si es necesario.
Presiona Ctrl+G para hacer un grupo para esta capa y altera el modo de esta capa a Color Dodge 100%.
Paso 35: Haz una nueva capa y el mismo pincel para pintar puntos más grandes en el vestido. He utilizado una máscara de capa para reducir su visibilidad y los puntos no deseados.
Paso 36: Crear una capa de ajuste del mezclador de canales en la parte superior de las capas y cambiar la configuración de rojo y azul.
En la máscara de esta capa, utiliza un pincel negro suave para borrar el efecto azul en el lado derecho, dejando el azul visible solo en la izquierda.
Paso 37: Haz una capa de ajuste de mapa de degradado y elige los colores #e10019 y #00601b. Baja la opacidad de esta capa al 20%.
Paso 38: Añade una capa de ajustes de Balance de Color y modifica los valores de Medios tonos y Luces:
Paso 39: Utiliza una capa de ajustes de Vibrance para mejorar todo el efecto. Pinta algunas mariposas para reducir el tono azul de las mismas.
Paso 40: Haz una capa de ajuste de Curvas para aumentar un poco la luz y el contraste de la escena. Pinta sobre algunas zonas para mantener su luminosidad.
Conclusión
En Tutomundo.com esperamos que te haya gustado nuestro artículo, te mostramos Como Crear Efecto De Fantasmas/Fantasía Con Photoshop, Si tienes alguna duda o sugerencia no dudes en dejar tu comentario, comparte esta entrada con tus amigos para que también puedan Crear Efecto De Fantasmas/Fantasía Con Photoshop.
Deja una respuesta


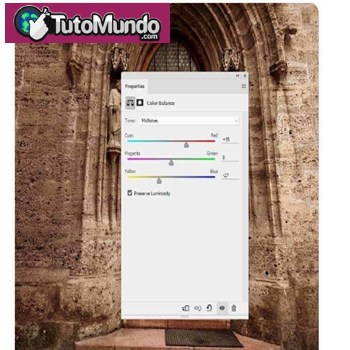


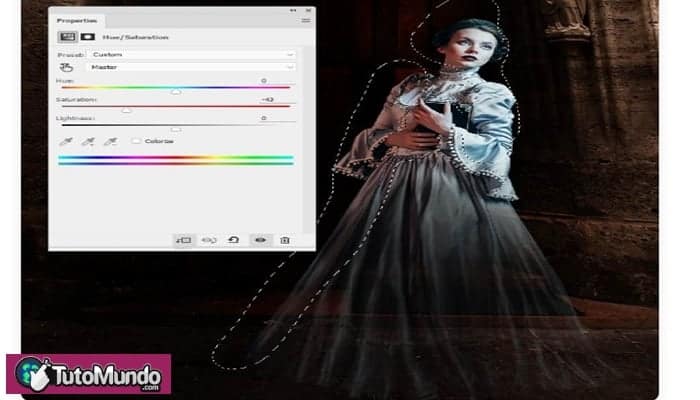

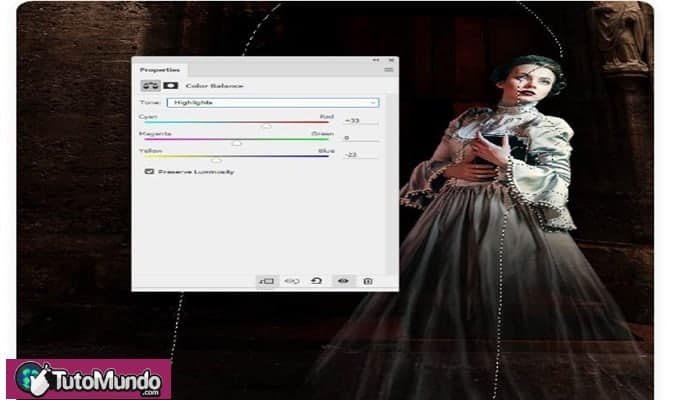

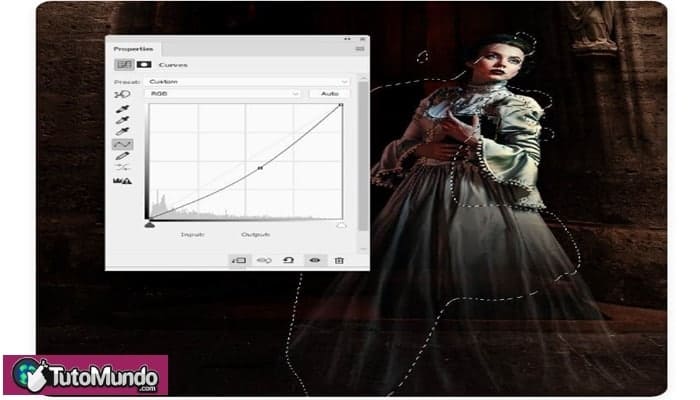
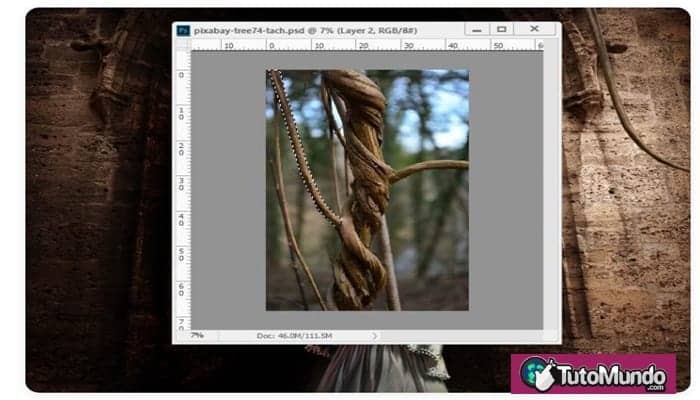
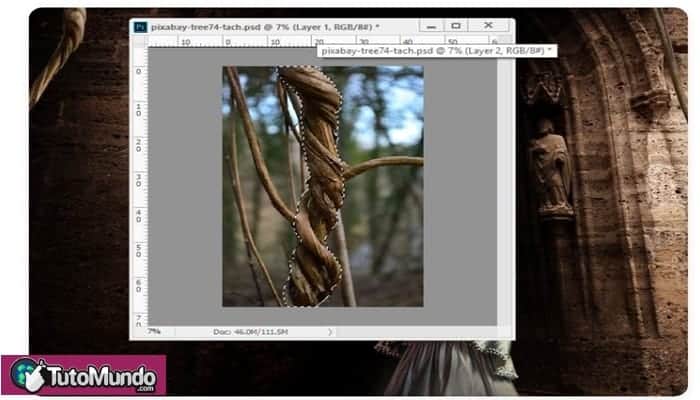

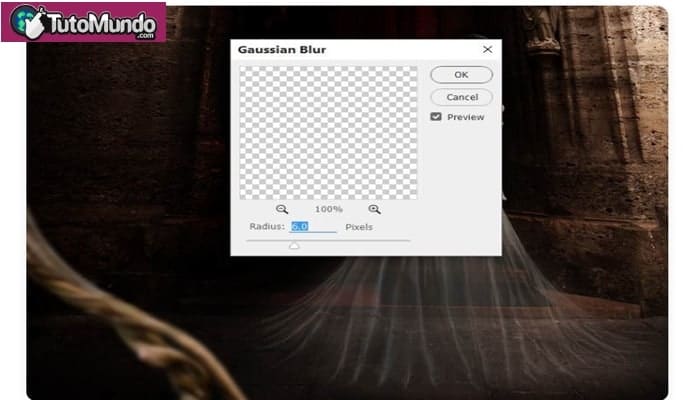
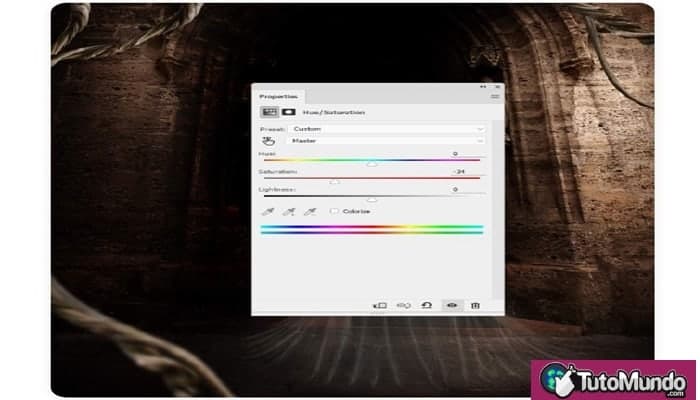


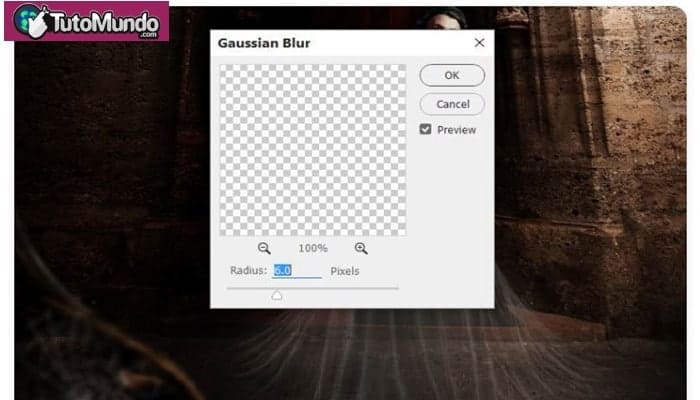
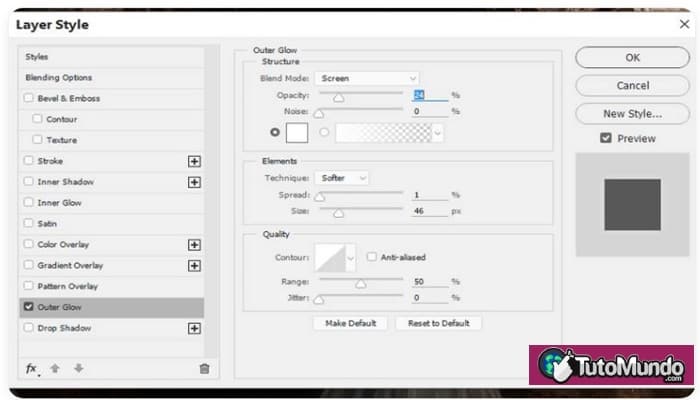
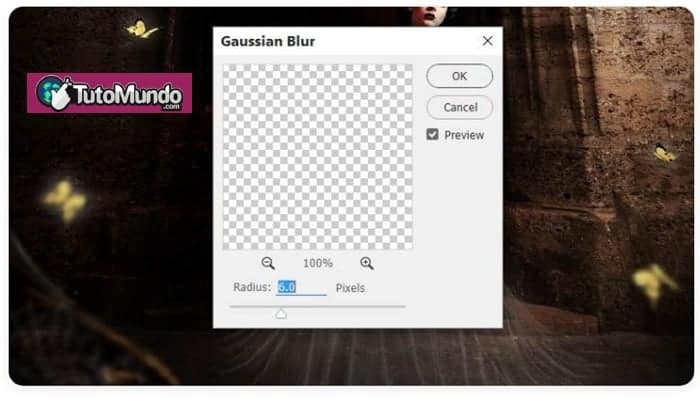

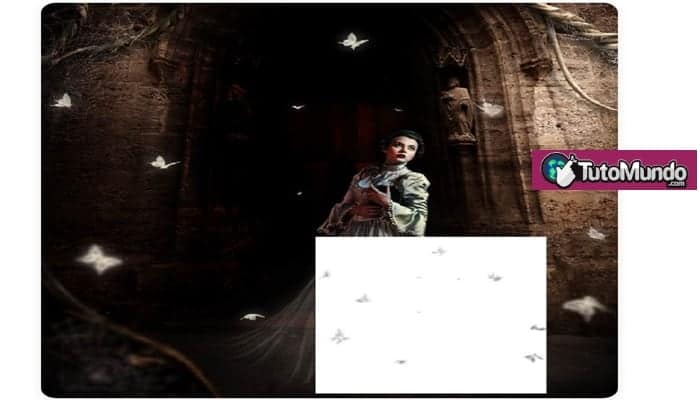
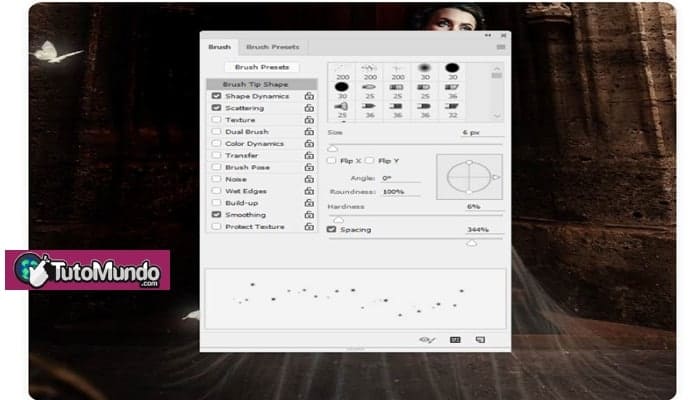
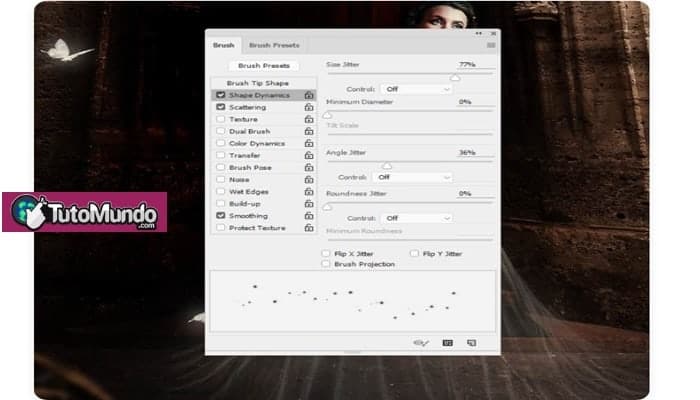
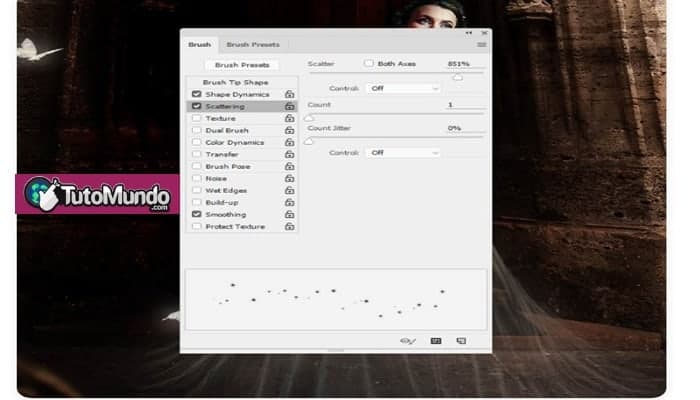
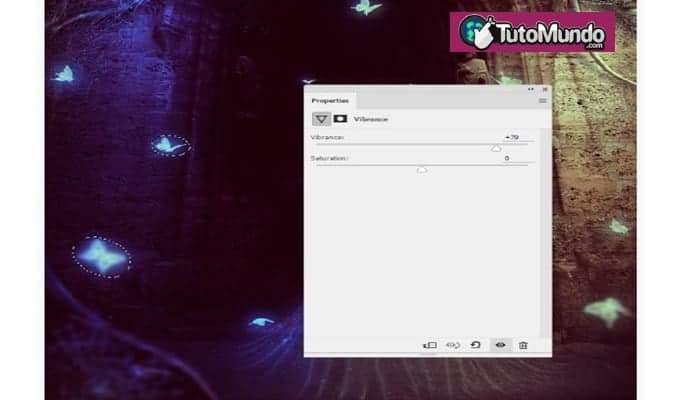

►TAMBIÉN DEBERÍAS LEER...