Windows Update No Funciona En Windows 7. Causas, Soluciones Alternativas
¿Quieres saber por qué Windows Update no funciona en Windows 7? Windows Update a veces puede dejar de funcionar, lo que es un problema grave para las actualizaciones. A diferencia de Windows 10, la versión Home de Windows 7 brinda más control sobre las actualizaciones automáticas. Aquí te mostraremos algunos métodos de solución y alternativas que puedes usar cuando se presenta esta falla.
- Razones por las que Windows Update no funciona en Windows 7
-
Windows Update no funciona en Windows 7 – Soluciones sugeridas
- Solución 1: Windows Update no funciona en Windows 7 - Reparación básica
- Solución 2: Reinicia la computadora si Windows Update no funciona en Windows 7
- Solución 3: realiza la solución de problemas si Windows Update no funciona en Windows 7
- Solución 4: libera espacio en el disco duro interno si Windows Update no funciona en Windows 7
- Solución 5: reinicia la PC para aplicar actualizaciones
- Solución 6: instala la actualización KB3102810 si Windows Update no funciona en Windows 7
- Solución 7: actualiza el controlador de la tecnología Intel Rapid Storage. Si Windows Update no funciona en Windows 7
- Solución 8: comprueba si hay errores en el disco cuando Windows Update no funciona en Windows 7
- Solución 9: comprueba los archivos del sistema si Windows Update no funciona en Windows 7
- Solución 10: cambia el nombre de la carpeta de distribución de software si Windows Update no funciona en Windows 7
- Solución 11: desinstala el software de terceros si Windows Update no funciona en Windows 7
- Solución 12: deshabilita VPN / Proxy o intenta desconectar el controlador del reproductor si Windows Update no funciona en Windows 7
- Solución 13: actualización a través de WSUS Offline Updater
- Solución 14: Utiliza el catálogo de actualizaciones de Microsoft si Windows Update no funciona en Windws 7
- Otras Soluciones sugeridas al problema de actualización de Windows 7
- Alternativas a usar si Windows Update no funciona en Windows 7: que alternativas si no quieres Windows 10
- Conclusión
Razones por las que Windows Update no funciona en Windows 7
Muchas personas se preguntan por qué mi actualización de Windows ya no funciona. Veamos las razones a continuación.
También te puede interesar leer sobre: Soporte Técnico Para Distribuidores De Componentes Electrónicos
La actualización de Windows ya no funciona
- La actualización de Windows está dañada: si la actualización está dañada o inutilizada, te encontrarás con este error.
- El servicio no funciona: si el servicio está deshabilitado o configurado incorrectamente, no puedes instalar nuevas actualizaciones.
- Un problema de los servidores: de vez en cuando los servidores de Microsoft están caídos y es por eso que se enfrenta a este problema.
- Almacenamiento no disponible: asegúrate de tener suficiente espacio para descargar la nueva actualización de Windows. Ésta es la principal razón del problema.
Windows Update no funciona en Windows 7 – Soluciones sugeridas
Las actualizaciones solo se pueden descargar cuando quieras, lo cual es bastante útil si necesita todo el ancho de banda de la red. Pero, sin previo aviso, es posible que Windows Update ya no funcione correctamente. Al buscar actualizaciones del sistema, recibimos un mensaje que indica que el servicio no se está ejecutando.
Solución 1: Windows Update no funciona en Windows 7 - Reparación básica
- Paso 1: Escribe Windows Update en el cuadro de búsqueda cerca del botón Inicio y haz clic en el nombre en la lista de resultados.
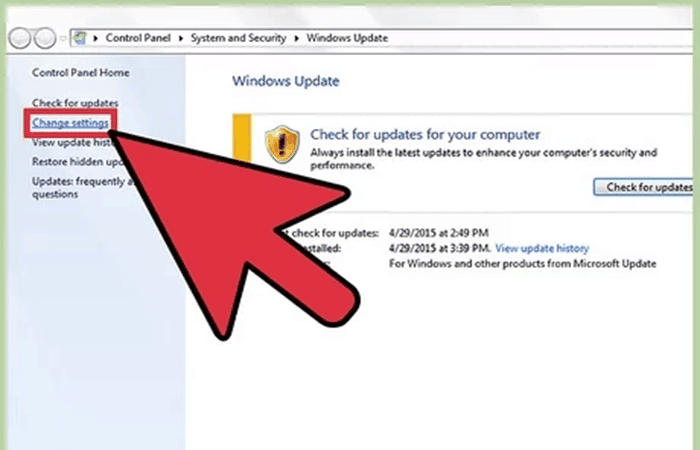
- Paso 2: Haz clic en Cambiar configuración en la columna de la izquierda.
- Paso 3: Desmarca todas las casillas.
- Paso 4: En la sección Actualizaciones importantes, selecciona Nunca buscar actualizaciones en la lista desplegable.
- Paso 5: Haz clic en el botón Aceptarp ara validar.
Solución 2: Reinicia la computadora si Windows Update no funciona en Windows 7
- Paso 1: Dirígete a la configuración de Windows Update nuevamente para cambiarla, como antes.
- Paso 2: En la sección Actualizaciones importantes, selecciona Buscar actualizaciones, pero déjeme elegir si descargarlas e instalarlas de la lista desplegable.
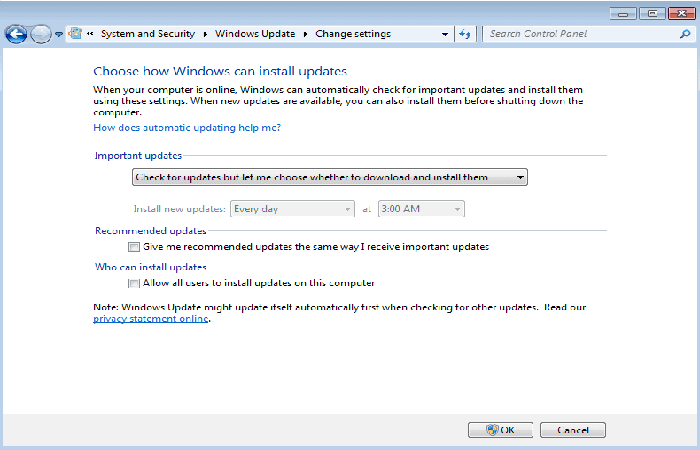
- Paso 3: A continuación, marca las casillas que te interesen, por ejemplo, para recibir también actualizaciones recomendadas o actualizaciones para otros productos de Microsoft.
- Paso 4: Haz clic en el botón Aceptar para validar.
Windows Update luego comienza a buscar actualizaciones automáticamente. Si el problema persiste, también es posible descargar un asistente de reparación de Windows Update disponible en el sitio de Microsoft.
Mira También Pantalla Táctil Mojada No Funciona. Causas, Soluciones, Alternativas
Pantalla Táctil Mojada No Funciona. Causas, Soluciones, AlternativasSolución 3: realiza la solución de problemas si Windows Update no funciona en Windows 7
Hay dos métodos disponibles para ejecutar la herramienta de solución de problemas.
Método 1 de solución de problemas: Descarga la tienda de conveniencia y luego haz doble clic en Solucionador de problemas > Sigue las instrucciones del asistente para resolver los errores.
Puedes descargar la tienda de convivencia aquí
imagen El solucionador de problemas de actualización de Windows ya no funciona
Método de solución de problemas 2:
- Paso 1: Dirígete ==> Configuración==> selecciona Actualización y seguridad
- Paso 2: Haz clic con el botón derecho del mouse ==> selecciona Abrir.
- Paso 3: En Actualización y seguridad a la izquierda, ==> Solucionar problemas
- Paso 4: Haz clic en Windows Update y haz clic en Ejecutar solucionador de problemas
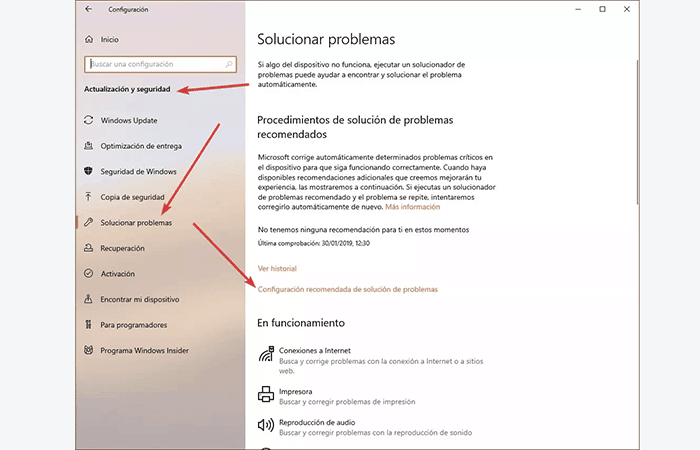
Esta solución le ayudará a reparar cualquier problema.
Mira También La Tarjeta SD No Funciona. Causas, Soluciones, Alternativas
La Tarjeta SD No Funciona. Causas, Soluciones, AlternativasSolución 4: libera espacio en el disco duro interno si Windows Update no funciona en Windows 7
El error puede ocurrir debido a que no hay suficiente espacio en disco en la computadora. Antes de actualizar tu sistema operativo, es una buena idea asegurarse de que tu computadora tenga suficiente espacio en el disco interno. El siguiente espacio de almacenamiento es el espacio libre mínimo en disco necesario para actualizar la siguiente versión del sistema operativo:
- SO de 32 bits> 16 GB de espacio libre
- SO de 64 bits> 20 GB de espacio libre
NOTA: Si el espacio de almacenamiento de tu computadora es insuficiente incluso después de liberar espacio en el disco, puedes insertar una unidad flash USB para actualizar tu computadora.
Solución 5: reinicia la PC para aplicar actualizaciones
A menudo se observa que el error no se refleja antes de reiniciar tu computadora. Para solucionarlo, debes reiniciar tu dispositivo.
- NOTA:Antes de reiniciar Windows y reiniciar la aplicación WU, asegúrate de haber guardado todo tu trabajo.
Solución 6: instala la actualización KB3102810 si Windows Update no funciona en Windows 7
- Paso 1: Descarga e instale la actualización de seguridad KB3102810 (aquí). Después de la instalación, reinicia tu computadora y verifica si hay actualizaciones. (Aplicado a: Win 7 SP1 y Win Server 2008 R2 SP1).
- Paso 2: Reinicia tu computadora.
Solución 7: actualiza el controlador de la tecnología Intel Rapid Storage. Si Windows Update no funciona en Windows 7
- Paso 1: Instala y ejecuta el controlador más reciente para Intel Rapid Storage Technology (Intel RST).
Puedes ingresar aquí
- Paso 2: Puedes descargar el controlador RSTS más reciente desde el sitio web del fabricante de tu computadora o desde el Centro de descargas Intel Rapid Storage Technology ® (Intel® RST) para estar seguro.
Puedes ingresar desde este Enlace
Solución 8: comprueba si hay errores en el disco cuando Windows Update no funciona en Windows 7
Es posible comprobar si hay errores en el disco, pero es mejor usar la versión anterior del símbolo del sistema. Parece encontrar y corregir más problemas. Sigue estos pasos:
Mira También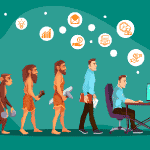 El Origen De La Contabilidad Y Su Evolución Histórica
El Origen De La Contabilidad Y Su Evolución Histórica- Paso 1: Haz clic con el botón derecho en el botón Inicio y f Símbolo del sistema (Administrador).
- Paso 2: También puedes ampliar el sistema de Windows en el menú Inicio, haz clic con el botón derecho del ratón y luego en Símbolo del sistema y selecciona Ejecutar como administrador.
- Paso 3: Verifica el sistema de clasificación de discos en busca de errores y corrígelos ingresando el comando: chkdsk c: / f
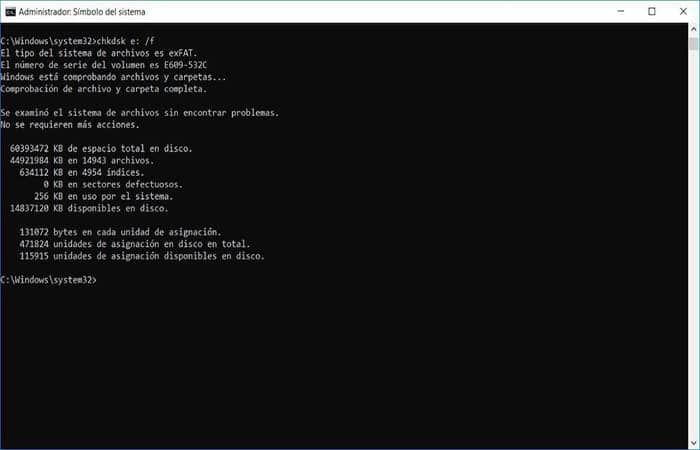
- Paso 4: Se muestra un mensaje que indica que no puede verificar el disco en este momento, pero que podrás hacerlo la próxima vez que arranque.
- Paso 5: Presiona Y para confirmar esto, escribe salir y reiniciar.
Solución 9: comprueba los archivos del sistema si Windows Update no funciona en Windows 7
Es posible que los archivos del sistema se hayan eliminado o dañado, por lo que se recomienda verificar que todos estén presentes y sean correctos. Sigue los pasos:
- Paso 1: Abre símbolo del sistema (como en la sección anterior) e ingresa el comando: sfc / scannow
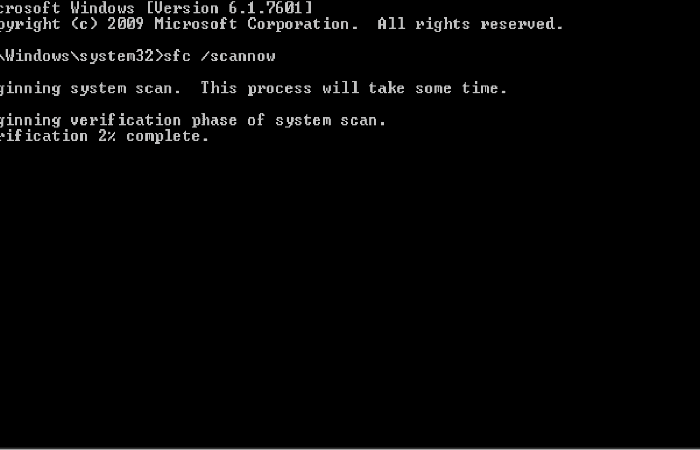
- Paso 2: Cuando hayas terminado, ingresa esos dos comandos. Se realizan otras comprobaciones de archivos del sistema.
- exe / En línea / Imagen de limpieza / scanhealth DISM.exe / En línea / Imagen de limpieza / Restorehealth
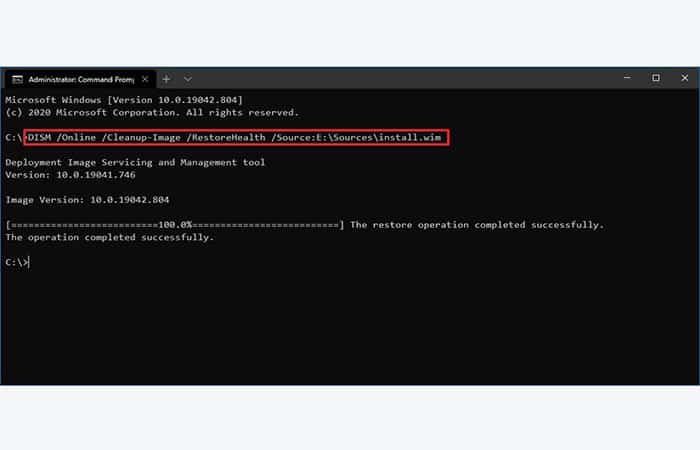
Solución 10: cambia el nombre de la carpeta de distribución de software si Windows Update no funciona en Windows 7
La carpeta de copia de seguridad "Distribución de software" contiene todos los archivos de actualización temporales. Al cambiar el nombre de esta carpeta se pueden corregir los errores de Actualización. Haz esto para solucionarlo:
- Paso 1: Escribe cmd en el cuadro de búsqueda.
- Paso 2: Ahora haz clic derecho en el símbolo del sistema para seleccionar Ejecutar como administrador.
- Paso 3: Escribe los siguientes comandos en el símbolo del sistema individualmente y Presiona ENTER. Asegúrate de escribir los comandos a continuación uno tras otro.
- net stop bits net stop wuauserv ren% systemroot% \ softwaredistribution softwaredistribution.bak ren% systemroot% \ system32 \ catroot2 catroot2.bak net start bits net start wuauserv
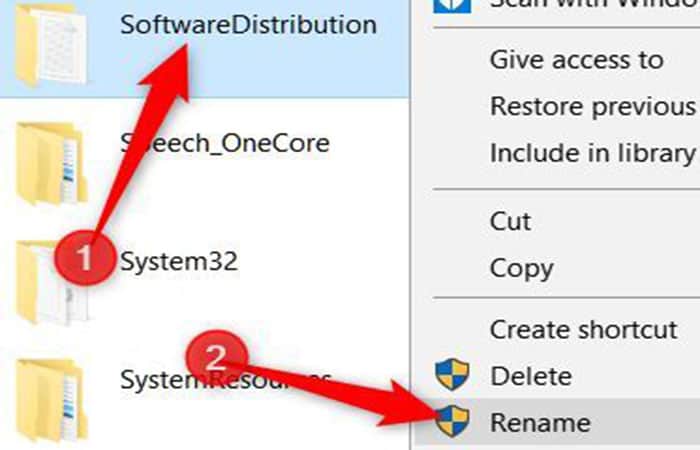
- Paso 4: Finalmente, si has completado los pasos, cierra el símbolo del sistema y reinicia tu dispositivo.
Solución 11: desinstala el software de terceros si Windows Update no funciona en Windows 7
A veces, el software de seguridad de terceros incompatible, como los antivirus y los optimizadores de PC, pueden provocar errores de actualización.
- Solución: Para solucionar este tipo de problema, puedes desinstalar temporalmente tu software antivirus para ver si puede actualizar tu Windows 7 con éxito o no.
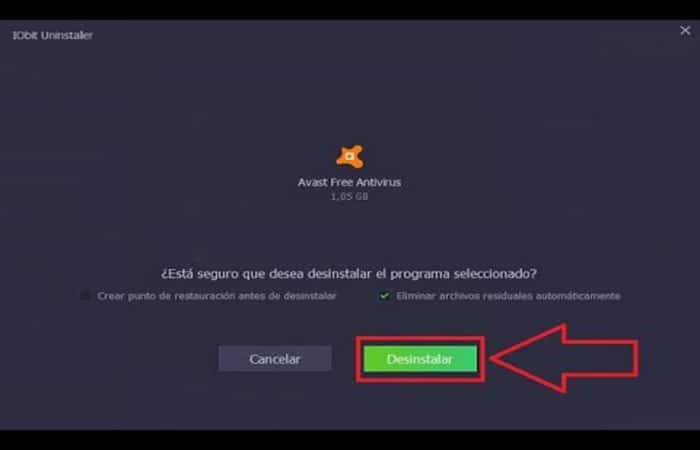
NOTA: Siempre se recomienda utilizar software original de terceros para evitar cualquier problema.
Solución 12: deshabilita VPN / Proxy o intenta desconectar el controlador del reproductor si Windows Update no funciona en Windows 7
Mientras actualiza, si encuentras un error como 0x80200056 o 0x800F0922, es hora de verificar tu conexión a Internet o apagar tus servicios VPN / Proxy. Si el problema persiste, puedes desactivar el controlador de medios, como la unidad de DVD o el lector de tarjetas SD.
Pasos para deshabilitar un controlador de dispositivo:
Mira También Empresas Públicas – Qué Son Y Cuál Es Su Papel En Las Comunidades
Empresas Públicas – Qué Son Y Cuál Es Su Papel En Las Comunidades- Paso 1: Abre el Administrador de dispositivos en el cuadro de búsqueda del menú Inicio.
- Paso 2: Se abre la ventana Administrador de dispositivos.
- Paso 3: Busca el controlador del lector de tarjetas SD y desactívalo.
- Paso 4: Actívalo de nuevo después de que se complete la actualización.
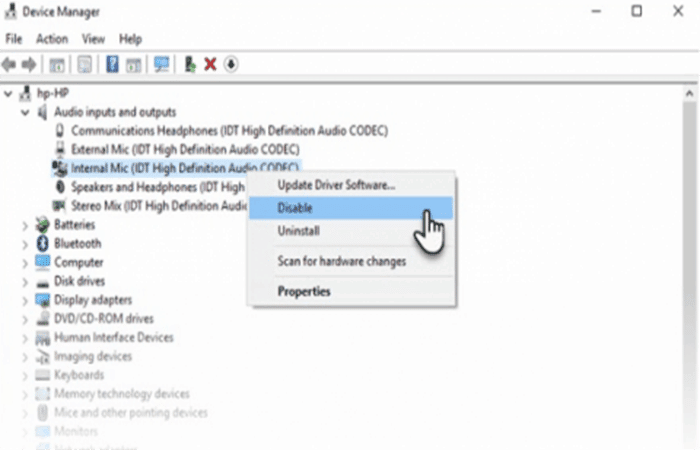
NOTA: para deshabilitar un controlador de dispositivo, debes iniciar sesión como administrador.
Solución 13: actualización a través de WSUS Offline Updater
El problema de Windows Update que no funciona también se puede solucionar utilizando WSUS Offline Updater, una pequeña herramienta de software gratuita para Windows 7/8 que te permite descargar automáticamente las actualizaciones faltantes del servidor de Microsoft. Para usarlo sigue estos pasos:
- Paso 1:Descarga la herramienta de actualización sin conexión de WSUS y verifica que la versión que quieres descargar sea la versión más reciente de este software.
- Paso 2: Extrae la carpeta zip de wsusoffline y ejecútala.
Se instalarán todas las UP pendientes que se descargaron en el último paso. La instalación puede tardar desde unos minutos hasta unas pocas horas.
Solución 14: Utiliza el catálogo de actualizaciones de Microsoft si Windows Update no funciona en Windws 7
Se pueden descargar directamente desde el sitio web de Microsoft WU Catalog, en lugar de depender solo de WU:
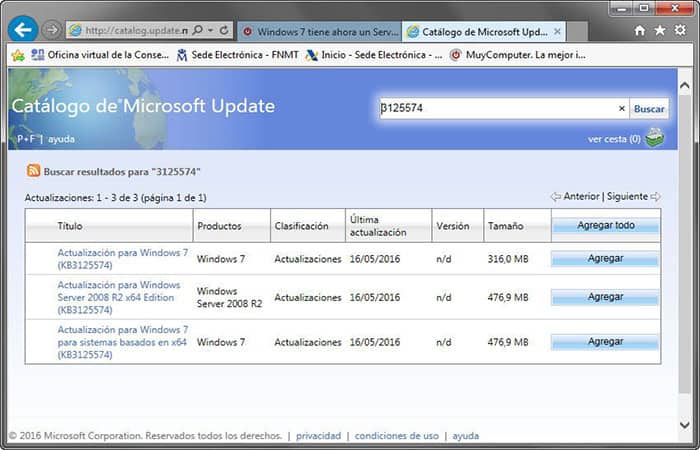
- Paso 1: Abre Configuración, luego Actualización y seguridad y mira qué número de KB… de actualización no se instalaron.
- Paso 2: Luego dirígete al catálogo de Microsoft Update y busca el número de KB….
Otras Soluciones sugeridas al problema de actualización de Windows 7
Ahora, veamos otro método de solución que te pueden ayudar cuando Windows Update no funciona en Windows 7. Cada uno de los pasos a continuación te puede proporcionar una salida efectiva.
Mira También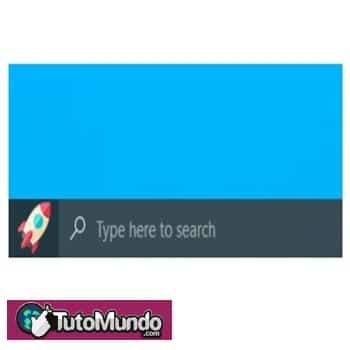 Cómo Cambiar El Icono Del Botón De Inicio En Windows 10 (Icono Personalizado)
Cómo Cambiar El Icono Del Botón De Inicio En Windows 10 (Icono Personalizado)Solución 1: Windows Update no funciona en Windows 7 por problemas al cancelar actualizaciones:
Un problema que puede surgir al interrumpir las actualizaciones:
es mejor esperar. Es recomendable desconectar cualquier dispositivo de almacenamiento USB (disco duro externo) al reiniciar la computadora.
"Cuando intentas instalar las actualizaciones de Windows, aparece el siguiente error: Error al configurar las actualizaciones de Windows. Deshaciendo los cambios. No apague la computadora”.
NOTA: Si se produce este problema, es posible que tarde aproximadamente 30 minutos en deshacer los cambios y, a continuación, el sistema muestra la pantalla de inicio de sesión de Windows.
- Solución: Lo más recomendable es esperar a que el proceso cumpla con su trabajo. Solo ten paciencia
Alternativas a usar si Windows Update no funciona en Windows 7: que alternativas si no quieres Windows 10
Una vez finalizado el soporte técnico, seguirá siendo posible utilizar Windows 7 e incluso activar copias en cualquier PC. Aparte de la seguridad de tu ordenador, tus datos, tu estabilidad y la compatibilidad con determinados programas, nada te obliga, por tanto, a hacer nada.
Sin embargo, todavía te recomendamos actualizar a una versión más nueva del sistema como Windows 10 o a un sistema operativo alternativo, por ejemplo, una de las muchas distribuciones de Linux. Veamos las opciones a usar si Windows Update no funciona en Windows 7.
1. Actualiza a Windows 10
Esta es sin duda la opción más obvia por la que debes elegir cambiarte a Windows 10 cuando Windows Update no funciona en Windows 7:
Mira También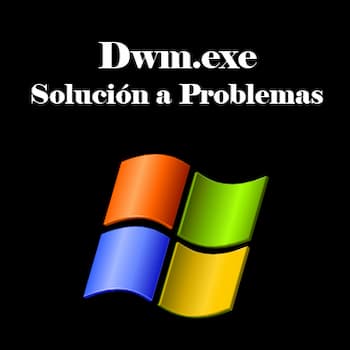 Dwm.exe | Qué Es y Cómo Solucionar Problemas
Dwm.exe | Qué Es y Cómo Solucionar Problemas- El proceso de actualización está especialmente diseñado y optimizado para ser simple y preserva tus archivos personales.
- La interfaz es extremadamente cercana a Windows 7, lo que evita cambiar tus hábitos.
- Encontrarás los mismos programas allí.
- Estarás tranquilo hasta el final de tu vida (en 2025)
Cambiar a Windows 10 es muy fácil: simplemente dirígete al sitio web de Microsoft y descarga el asistente de actualización. Sin embargo, para activar tu copia de Windows, deberás adquirir una licencia. Hay tres tipos, dependiendo de cómo uses tu computadora:
- Windows 10 Home : 145 €
- Windows 10 Professional : 256 €
- Windows 10 Professional para estaciones de trabajo : 439 €
En la mayoría de los casos, una licencia familiar o profesional es suficiente. Estos precios son los precios oficiales en la tienda de Microsoft. Quieres actualizar a Windows 10, pero ¿tu PC es lo suficientemente potente? En realidad, no necesitas una máquina potente para ejecutar Windows 10.
Estos son los requisitos mínimos:
- Procesador : 1 GHz o más
- RAM : 1 GB (versión de 32 bits) o 2 GB (versión de 64 bits)
- Espacio en disco : 16 GB (versión de 32 bits) o 20 GB (versión de 64 bits) disponibles
- Tarjeta gráfica : compatible con DirectX 9.0 y superior
- Pantalla : 800 x 600
2. Cambiar Linux
Sin duda es una elección más ambiciosa que puedes usar si Windows Update no funciona en Windows 7, porque revoluciona un poco los hábitos y programas que estamos acostumbrados a utilizar. Pero Linux tiene muchas ventajas sobre Windows:
- Libre y de código abierto
- Sin "fin de soporte", actualizaciones periódicas
- Menos atacado por virus que Windows
- Amplio catálogo de aplicaciones gratuitas y de código abierto.
- Capacidad para encontrar alternativas a casi cualquier aplicación de Windows
- Amplia variedad de distribuciones adecuadas para todo tipo de configuraciones
Para cambiar a Linux, primero debes elegir qué distribución quieres instalar; una distribución es esencialmente un sistema operativo construido alrededor de Linux. Aquí hay 5 distribuciones que son ideales para comenzar:
1. Ubuntu
Ubuntu es posiblemente la distribución de Linux más popular. Se caracteriza por el énfasis puesto por sus desarrolladores en la facilidad de uso. Es muy fácil de instalar y usar gracias a un entorno gráfico familiar, un administrador de paquetes que facilita la instalación de programas.
Mira También Ctfmon.exe | Cómo Deshabilitarlo en Windows
Ctfmon.exe | Cómo Deshabilitarlo en WindowsAdemás, la mayoría de los periféricos deben ser reconocidos e instalando los controladores correctos sin ninguna acción de tu parte. Es el sistema de elección si no quieres sumergirte en la Terminal y los comandos para optimizar tu sistema...
2. Linux Mint Cinnamon
Linux Mint Cinnamon es perfecto para aquellos que son nuevos en Windows 7. ¿Por qué? Principalmente por su interfaz que recuerda mucho al sistema operativo de Microsoft.
El entorno gráfico de Cinnamon ofrece un menú y una barra de tareas que se parece mucho a sus homólogos de Windows. Es un sistema ligero y muy rápido, que se puede instalar incluso en PC muy antiguas o con una configuración muy modesta.
Haz clic aquí para instalar linux mint
Elige la versión Cinnamon con cuidado para disfrutar del buen entorno gráfico
3. Zorin OS
Zorin OS tiene las mismas ventajas que Linux Min Cinnamon: su entorno gráfico cercano a Windows está diseñado precisamente para no perder los conmutadores. Sin embargo, sus desarrolladores empujan un poco más el acercamiento con la interfaz de Windows.
Mira También Cómo Solucionar Fltmgr.sys Pantalla Azul En Windows 10
Cómo Solucionar Fltmgr.sys Pantalla Azul En Windows 10Para evitar aprender a usar el administrador de paquetes, Zorin OS viene con una biblioteca de software preinstalada especialmente proporcionada. Wine y PlayOnLinux están preinstalados allí, lo que también te permite iniciar directamente programas con extensión exe y juegos de PC en Linux.
Haz clic aquí para instalar zorin os
4. Linux Mint Mate
Linux Mint Mate es una variante que está ahí tanto para no perder demasiados usuarios de Windows con una interfaz similar, como para poder instalar en ordenadores cuya modesta configuración ha pasado mal la prueba del tiempo. Su ligereza debería darle un buen impulso a tu computadora.
Haz clic aquí para instalar linux mint mate
5. Manjaro
Manjaro es una distribución basada en Arch Linux, una variante conocida por ser más compleja y estable, y generalmente no recomendada para principiantes. Sin embargo, Manjaro ha aprovechado las ventajas de Arch Linux con un enfoque diferente, en torno a la intuición y la facilidad de uso. Tanto es así que Manjaro también es una gran distribución de inicio.
Haz clic aquí para instalar Manjaro
3. Compra una licencia de soporte extendida para disfrutar de las actualizaciones hasta 2023
Si tienes una empresa, también puedes obtener un alivio adicional pagando a Microsoft para que proporcione actualizaciones y parches de seguridad de Windows 7 hasta 2023.
Desafortunadamente, las personas están excluidas de este apoyo extendido. Microsoft tiene un precio por máquina y el precio se duplica cada año durante los tres años de soporte.
Además, el precio del servicio es la mitad del precio para los clientes de Windows 7 Enterprise (las actualizaciones se proporcionan como un "complemento" sin explicar realmente lo que esto significa) que para los clientes de Windows 7 Pro.
Este soporte extendido está sujeto a otras condiciones.
- Por ejemplo: para comprar soporte extendido a partir del segundo o tercer año, debe pagar los años anteriores.
Además, el documento establece que estas actualizaciones cubren todos los programas y canales, incluidas las licencias por volumen y el proveedor de soluciones en la nube de Microsoft.
- Entonces, durante el primer año, es decir, entre enero de 2020 y enero de 2021, se necesitan $ 25 por máquina para los clientes Enterprise y $ 50 para los clientes Pro.
- El segundo año (enero de 2021 a enero de 2022), el precio se duplica a $ 50 para Enterprise y $ 100 para Pro.
- El tercer año (de enero de 2022 a enero de 2023), se necesitan $ 100 para los clientes empresariales y $ 200 para los clientes profesionales.
Aquí puedes aprender sobre: 10 Alternativas a Windows 7
Conclusión
Como podrás ver, estas son las alternativas y soluciones que puedes utilizar si Windows Update no funciona en Windows 7 y sus versiones posteriores como 8, 8.1 y 10. Sin embargo, los métodos que no funcionan correctamente puedes omitirlos y pasar a los siguientes, como la reinstalación o la actualización. En tales casos, también puedes utilizar la herramienta Remo Recover para restaurar fácilmente los datos. Esperamos haberte ayudado con esta información.
Deja una respuesta

►TAMBIÉN DEBERÍAS LEER...