Cómo Cambiar El Icono Del Botón De Inicio En Windows 10 (Icono Personalizado)
Como parte de la personalización de Windows, puedes cambiar el icono del botón de inicio por el que quieras. Sigue los pasos para Cambiar El Icono Del Botón De Inicio En Windows 10. En Windows 10, el icono del botón de inicio por defecto es el antiguo logotipo de Windows.
A diferencia del antiguo icono del botón de inicio, el nuevo icono de inicio solo cambia de color cuando se hace clic en él. Si no te gusta el aspecto del nuevo botón de inicio y no te importa ir más allá en la personalización del aspecto de Windows, puedes cambiar el icono del botón de inicio y añadir tu propio icono personalizado.
Para ello, sigue los siguientes pasos.
Cómo Cambiar El Icono Del Botón De Inicio En Windows 10
Para cambiar el icono del botón de inicio, debes seguir los siguientes pasos.
Nota importante: Antes de realizar cualquier cambio, te recomiendo que crees un punto de restauración o una copia de seguridad completa de Windows. Si algo va mal, puedes usar ese punto de restauración o la copia de seguridad para restaurar el sistema a su estado bueno conocido.
1. Primero, descarga este software e instálalo como cualquier otra aplicación.
Mira También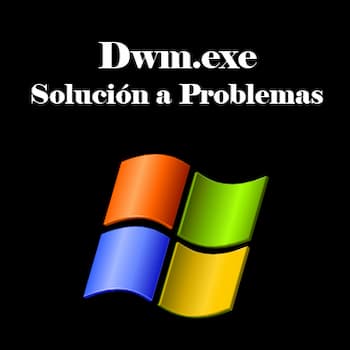 Dwm.exe | Qué Es y Cómo Solucionar Problemas
Dwm.exe | Qué Es y Cómo Solucionar Problemas2. Después de instalarlo, ejecútalo buscándolo en el menú de inicio. Después de lanzar el software, ve a la pestaña "Apariencia" y selecciona el estilo de menú de inicio de "Windows 10" y luego selecciona el icono del botón de inicio de tu elección. Por defecto, la aplicación viene con tres iconos de botón de inicio diferentes. Selecciona el que más te guste. En mi caso, estoy seleccionando el icono del botón de inicio estilo Windows 7.
3. Haz clic en los botones "Aplicar" y "Aceptar" para guardar los cambios.
En cuanto lo hagas, deberías ver el icono del botón de inicio modificado en la barra de tareas.
 Ctfmon.exe | Cómo Deshabilitarlo en Windows
Ctfmon.exe | Cómo Deshabilitarlo en WindowsAñadir un icono personalizado
Si quieres añadir tu propio icono personalizado al botón de inicio, tienes que pasar por el aro. He intentado encontrar alguna aplicación que facilite todo el proceso pero no he podido encontrar ninguna que funcione en Windows 10. Así que tienes que crear manualmente el icono del botón de inicio.
Básicamente, tú tienes que crear una imagen personalizada orbe de inicio que contiene iconos para tres estados del botón de inicio. Es decir, el estado predeterminado, el estado de hover y el estado presionado.
1. Para empezar, si aún no lo has hecho, descarga el icono de tu elección. En mi caso, he descargado un icono de cohete de Flaticon.
Nota: Si quieres tres iconos diferentes para tres estados diferentes, entonces descarga tres iconos. En mi caso, cambiaré ligeramente el único icono para representar diferentes estados.
2. Una vez que tengas el icono, abre el software de edición de imágenes de tu elección. En mi caso, estoy usando Photoshop.
Mira También Macros de PowerPoint: Cómo automatizar tu trabajo diario con PowerPoint
Macros de PowerPoint: Cómo automatizar tu trabajo diario con PowerPoint3. Ahora, crea una nueva imagen transparente exactamente en las dimensiones que se indican a continuación, dependiendo de tu configuración de PPP (aplicación Configuración → Sistema → Pantalla → Escala y diseño).
- 100% DPI - usa 54 x 162 px
- 125% PPP - utilice 66 x 198 px
- 150% DPI - utilice 81 x 243 px
4. Después de crear la imagen en blanco, utiliza la regla incorporada para dividir la imagen en tres partes iguales verticalmente. Las partes superior, intermedia e inferior representan los estados por defecto, por encima y pulsado.
5. Ahora, arrastra y suelta tu(s) icono(s) en esas tres secciones divididas. Asegúrate de que están exactamente centrados en su propia sección.
 Eliminar Malware de Firefox | Cómo Hacerlo Efectivamente
Eliminar Malware de Firefox | Cómo Hacerlo Efectivamente6. Una vez hecho esto, guarda la imagen en formato PNG y cierra la aplicación de edición de imágenes. En mi caso, este es el orbe de la imagen de inicio que he creado. No soy tan creativo, así que perdona el horrible icono.
7. Una vez que tengas la imagen personalizada, abre la aplicación StartIsBack y haz clic en el pequeño icono "+" de añadir.
8. En la ventana de exploración, selecciona el icono que acabas de crear y haz clic en "Abrir".
 Cómo Solucionar Fltmgr.sys Pantalla Azul En Windows 10
Cómo Solucionar Fltmgr.sys Pantalla Azul En Windows 109. Esto añadirá el icono del botón de inicio personalizado a la aplicación. Selecciónalo y haz clic en los botones "Aplicar" y "Aceptar" para guardar los cambios.
Si todo va bien, verás tu propio icono de botón de inicio personalizado en acción.
Conclusión
StartIsBack es un software de pago que cuesta 3,99 dólares (pago único). La razón por la que elegí este software en lugar de otro software gratuito como Classic Shell es que, o bien ya no son compatibles, o no funcionan correctamente en las últimas versiones de Windows 10, o son demasiado engorrosos en términos de funcionalidad y usabilidad. Créeme, he probado tres programas diferentes y ninguno ha funcionado mejor.
Si no quieres pagar por un software, entonces puedes probar Open-Shell, un fork de código abierto de Classic Shell. Lo bueno es que puedes seguir la esencia de este artículo para cambiar el icono del botón de inicio. De nuevo, ten en cuenta que OpenShell añade mucha funcionalidad al menú de inicio y al explorador de archivos.
Mira También Cómo Crear USB De Arranque De Linux Desde Mi PC
Cómo Crear USB De Arranque De Linux Desde Mi PCTambién cambia completamente el aspecto del menú de inicio. Tienes que pasar un poco de tiempo jugando con la configuración para desactivar todas esas características innecesarias y hacer que funcione como quieres.
Deja una respuesta

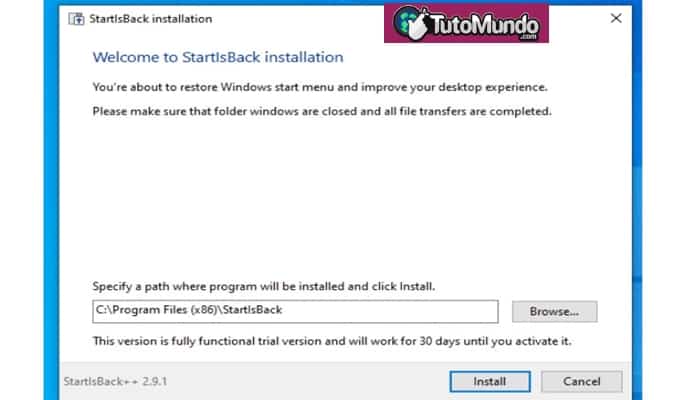
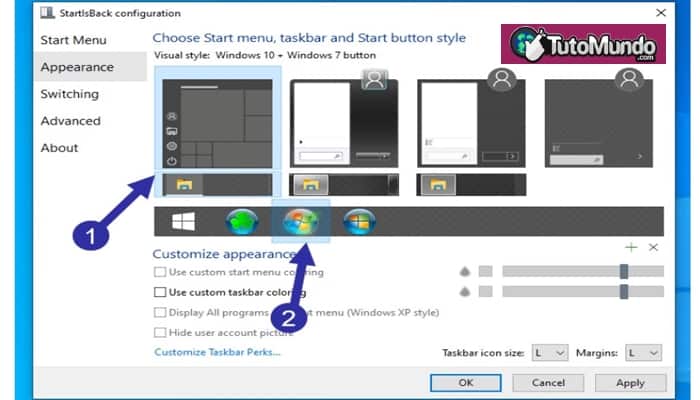
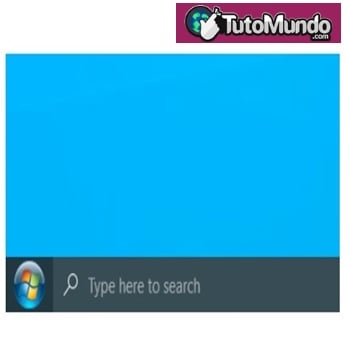




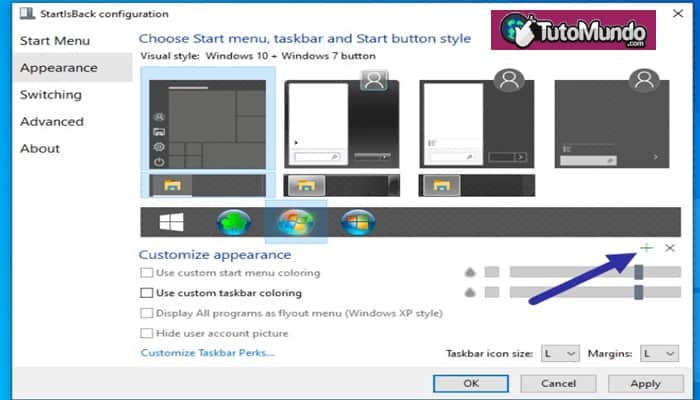
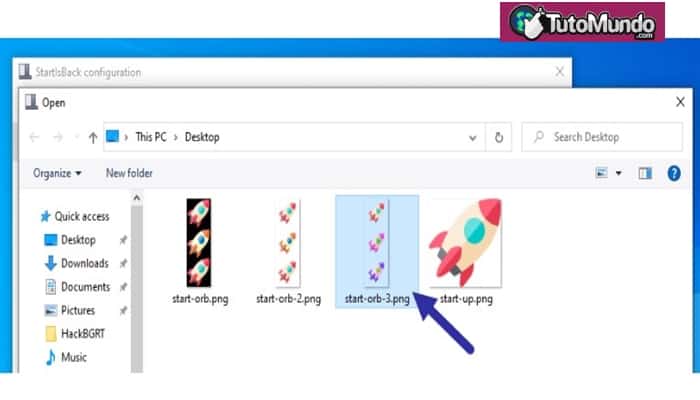
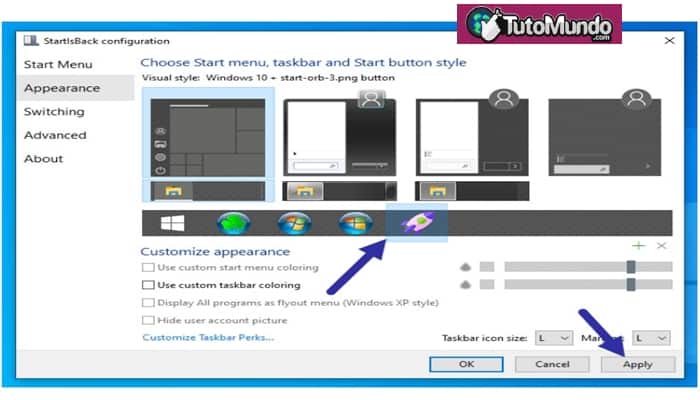
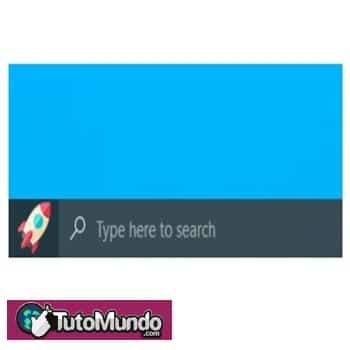
►TAMBIÉN DEBERÍAS LEER...