Macros de PowerPoint: Cómo automatizar tu trabajo diario con PowerPoint
Durante décadas, PowerPoint ha sido una de las soluciones más populares para crear presentaciones digitales. Según las estimaciones, el software de Microsoft se utiliza para crear más de 100.000 millones de diapositivas al año, para acompañar con imágenes y texto los informes escolares, las conferencias públicas y las presentaciones empresariales. Cómo Crear Y Abrir Macros En PowerPoint
Cualquiera que utilice el software (que está disponible por defecto para todos los usuarios del paquete de Microsoft Office) puede facilitar considerablemente tu trabajo con algunos trucos. Una función muy popular son las plantillas, que ya contienen ciertos diseños y formatos como fuentes, tamaños de letra y variaciones de color. Las plantillas pueden acelerar mucho el proceso.
Si quieres simplificar las tareas y acciones que se repiten una y otra vez o se realizan con frecuencia, tiene sentido utilizar las macros de PowerPoint. Estas te permiten guardar secuencias y combinaciones de entradas de teclado y clics de ratón en el software de presentación y hacerlas disponibles para un acceso rápido. Le explicaremos cómo crear una macro de PowerPoint e integrarlas en Tus proyectos.
¿Qué es una macro de PowerPoint?
Todos los programas de Microsoft Office Suite te ofrecen la posibilidad de crear macros (o implementarlas) y ejecutarlas. Esto significa que puedes crear macros no solo en PowerPoint, sino también en Word, Excel y Access.
En todas estas herramientas, las macros funcionan como una especie de subprograma en la aplicación respectiva y siempre cumplen el mismo propósito: describen una secuencia de comandos y acciones del usuario que se procesan automáticamente en un orden predefinido cuando se llaman. Esto puede implicar pulsaciones de teclas (teclas individuales o combinaciones de teclas) o clics del ratón.
Mira También Eliminar Malware de Firefox | Cómo Hacerlo Efectivamente
Eliminar Malware de Firefox | Cómo Hacerlo EfectivamenteLee: Cómo Hacer Una Barra De Progreso O Temporizador En PowerPoint
El uso de macros en PowerPoint te evita tener que realizar todos los pasos que se guardan en una determinada macro. Esto es especialmente útil cuando se repiten con frecuencia dentro de un proyecto o incluso entre proyectos.
¿Cómo funciona una macro de PowerPoint?
Para cumplir su función, las macros describen las instrucciones guardadas en forma de código. PowerPoint procesa este código automáticamente cuando se inicia la macro para que se ejecute la secuencia de comandos correspondiente.
Para ello, todas las macros de PowerPoint y otros programas de Microsoft Office se basan en un lenguaje de programación propio llamado VBA (Visual Basic for Applications), que Microsoft derivó de su propio dialecto de BASIC e introdujo a mediados de los años 90 como lenguaje de programación de macros universal para sus herramientas de Office.
Dominar este lenguaje de programación es el requisito esencial para poder crear tus propias macros de PowerPoint. Con el Editor de Visual Basic, las herramientas de Office disponen de un práctico entorno de desarrollo integrado dedicado a este fin.
Nota: Otros programas de Microsoft Office Suite, como Word y Excel, ofrecen acceso a un grabador de macros, que puede utilizar para grabar secuencias de comandos. En este caso, el código VBA subyacente se genera automáticamente, por lo que puedes crear nuevas macros sin conocer el lenguaje de scripting. Sin embargo, esta función de grabación no está disponible en PowerPoint desde la versión 2010.
Mira TambiénCómo Usar El Super Player Jet En El Score Match
Tienes tres opciones diferentes para iniciar o ejecutar una macro:
- Iniciar la macro de PowerPoint a través del menú Macro.
- Iniciar la macro de PowerPoint a través de un botón del menú de acceso rápido.
- Iniciar la macro de PowerPoint a través de un botón de la cinta de cualquier pestaña.
Macros de PowerPoint: Cómo crear y abrir macros en PowerPoint
Si deseas crear macros con las ediciones actuales de PowerPoint, solo puedes hacerlo utilizando Visual Basic para Aplicaciones. Por lo tanto, antes de leer las siguientes instrucciones paso a paso sobre cómo generar tus propios scripts automatizados, deberías dominar la sintaxis y las opciones de este lenguaje de programación. Una buena base para ello es el siguiente tutorial de VBA.
Paso 1: Abrir el editor de Visual Basic
Básicamente, puedes escribir el código VBA para una macro de PowerPoint con cualquier editor de código de tu elección. Sin embargo, el Editor de Visual Basic, que está integrado directamente en la herramienta de presentación, se recomienda como una solución conveniente y fácil para incrustar macros.
Dado que el editor es una de las "herramientas para desarrolladores" del paquete de Microsoft Office que están desactivadas por defecto, deberá activarlo primero. Para ello, haz primero clic en la pestaña "Archivo" y luego en "Opciones". Abre "Personalizar la cinta" en las opciones de PowerPoint. A continuación, podrás ajustar la barra de menú superior del software de presentación según sus propias preferencias.
Selecciona la entrada "Pestañas principales" en la ventana de menú de la derecha, marca la opción "Desarrollador" y haz clic en "Aceptar" para añadir la pestaña correspondiente a tu instalación de PowerPoint:
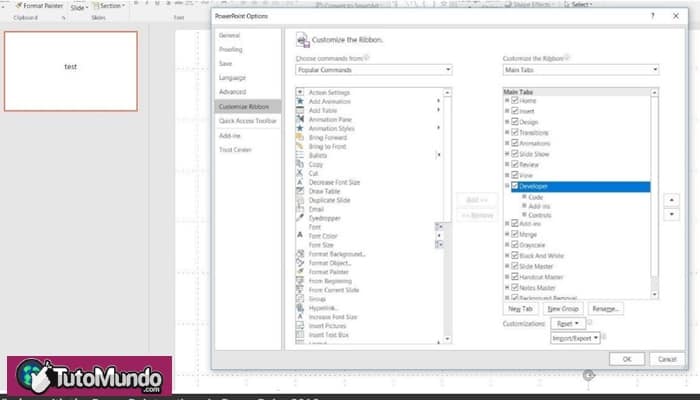
La pestaña "Desarrollador" debería aparecer ahora también en la cinta de opciones. Si seleccionas esta pestaña, ahora podrás abrir el Editor VBA en cualquier momento utilizando el botón "Visual Basic" incrustado en la barra.
Mira También Cómo Solucionar Fltmgr.sys Pantalla Azul En Windows 10
Cómo Solucionar Fltmgr.sys Pantalla Azul En Windows 10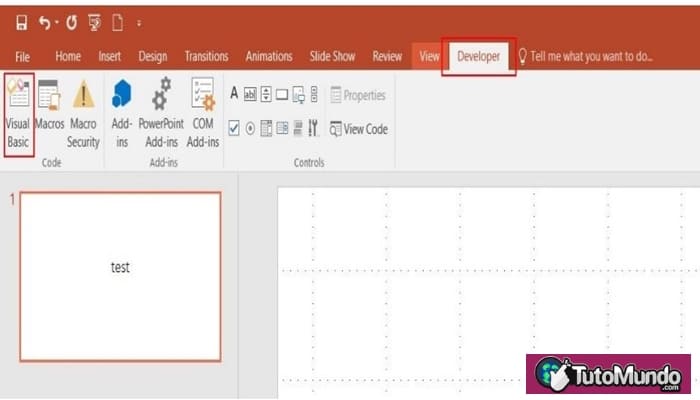
Paso 2: Crear su primera macro de PowerPoint
La forma más sencilla de crear una nueva macro de PowerPoint con el Editor VBA es utilizando el botón "Macros", que está justo al lado del botón de Visual Basic. Tras hacer clic en este botón, aparece un menú en el que puedes introducir el nombre deseado para la macro.
A continuación, en "Macro en:", selecciona el documento de PowerPoint en el que desea utilizar la secuencia de comandos. Si seleccionas aquí "Todas las presentaciones abiertas", podrás utilizar la macro en diferentes proyectos. Por último, haz clic en el botón "Crear" para crear la macro de PowerPoint:
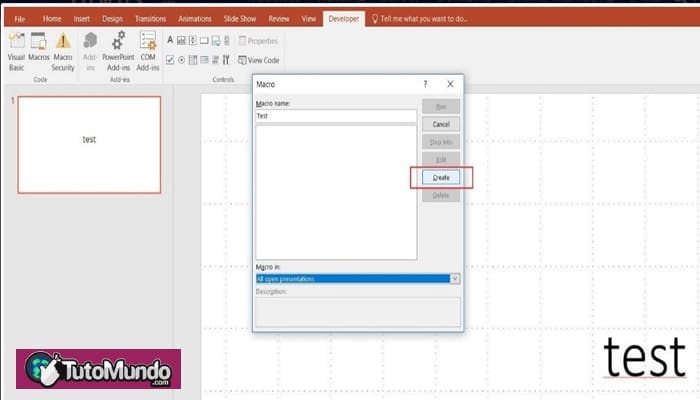
PowerPoint iniciará entonces el Editor de Visual Basic automáticamente, incluyendo la ventana de código estándar. Allí también verá las líneas de inicio y finalización generadas automáticamente del código VBA de su macro. Como hemos elegido el nombre "Prueba" en el paso anterior, las dos líneas aparecen como sigue:
Sub Test() End Sub
Ahora añadirás el código VBA respectivo entre las dos instrucciones para el inicio y el final de la macro de PowerPoint.
Paso 3: Guarda la macro de PowerPoint que has creado
Para integrar finalmente la macro que has creado en tu instalación de PowerPoint, guárdala en la carpeta que esté abierta en ese momento o en una carpeta creada específicamente para guardar macros. Para ello, haz clic en el icono "Guardar" de la barra de menús del editor VBA o, alternativamente, utiliza la combinación de teclas [Ctrl] + [S] (manten pulsadas ambas teclas al mismo tiempo).
PowerPoint reacciona con un cuadro de diálogo en el que la aplicación indica que solo se pueden guardar macros en documentos del tipo "Plantilla habilitada para macros de PowerPoint" o "Presentación habilitada para macros de PowerPoint". Haz clic en "No" para cambiar el tipo de archivo de su documento actual o para indicar la ubicación de una plantilla correspondiente:
Mira También Cómo Reducir El Lag Y Aumentar Los FPS En Overwatch
Cómo Reducir El Lag Y Aumentar Los FPS En Overwatch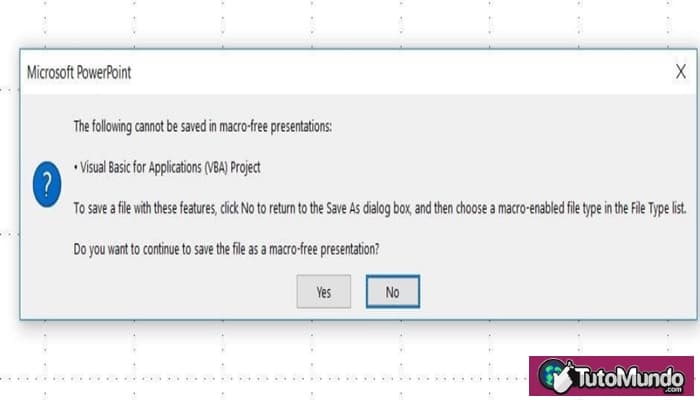
Ahora, en "Guardar como tipo": selecciona "Presentación habilitada para macros de PowerPoint" o "Plantilla habilitada para macros de PowerPoint", o alternativamente la ubicación de tu plantilla central de macros de PowerPoint (si la creó previamente) antes de hacer clic en "Guardar" en el último paso:
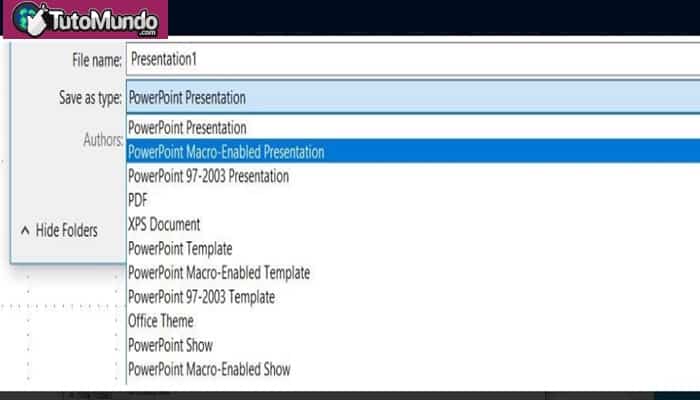
Tan pronto como hayas guardado la macro en una determinada presentación o plantilla de PowerPoint, podrás ejecutarla en cualquier momento. En este caso, la forma más sencilla de hacerlo es a través del menú de macros de la pestaña de la cinta "Desarrollador": Abre la pestaña correspondiente y haz clic en el botón "Macros", como hiciste al crear la macro:
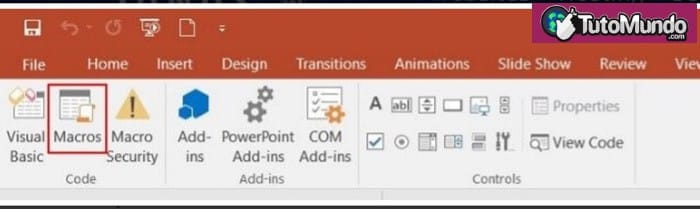
En la ventana deberías ver la macro previamente guardada y creada, y debería poder seleccionarla haciendo clic con el botón izquierdo. Para iniciar la secuencia de comandos, simplemente haz clic en el botón "Ejecutar", lo que hará que el menú se cierre de nuevo y se ejecute el código de la macro.
Conclusión
En Tutomundo.com esperamos que te haya gustado nuestro contenido y hayas aprendido Cómo Crear Y Abrir Macros En PowerPoint ¡Fácil y rápido!, si tienes una duda o cualquier sugerencia no dudes en dejar un comentario.
Deja una respuesta



►TAMBIÉN DEBERÍAS LEER...