Cómo Poner Un Video En PowerPoint. 2 Métodos
En este artículo te diremos cómo poner un video en PowerPoint. PowerPoint te permite insertar un video en una diapositiva y reproducirlo durante tu presentación. Esta es una excelente manera de hacer que tu exposición sea más atractiva para la audiencia. Incluso puedes editar el video dentro de PowerPoint y personalizar su apariencia. Por ejemplo, puedes recortar la duración del video o agregar un elemento de entrada.
- ¿Por qué poner un video en PowerPoint para las presentaciones?
- Poner un video en PowerPoint desde un archivo
- Trabajando con los videos
- Edición y formato de videos
- Crea videos para insertarlos en tu próxima presentación de PowerPoint de gran éxito
- Domina las presentaciones de PowerPoint centradas en video con estos consejos
- Pensamientos finales
¿Por qué poner un video en PowerPoint para las presentaciones?
¿Por qué es tan especial el vídeo? Los videos en línea representan más del 80 % de todo el tráfico de Internet de los consumidores. Y, sin embargo, solo el 4% de los presentadores utilizan video durante sus presentaciones. Esto es sorprendente, considerando que los espectadores retienen el 95% de la información de un mensaje cuando lo ven a través de un video.
Compara esto con el 10 % de retención al leer texto y podrás ver que hay una gran oportunidad para hacer que tus presentaciones comerciales sean más ágiles y atractivas. Ya sea que estés vendiendo una idea, un producto o una estrategia, captarás la atención de tu audiencia de manera mucho más efectiva con un video. Di adiós a los párpados caídos. Estás ingresando a una liga completamente nueva de presentaciones de PowerPoint.
Quizás te puede interesar: Cuáles Son Las Ventajas De Usar PowerPoint
Poner un video en PowerPoint desde un archivo
En nuestro ejemplo, insertaremos un video de un archivo guardado localmente en la computadora. Estos son los pasos a seguir para insertar un video en PowerPoint desde cualquier ubicación de la computadora:
Mira También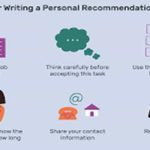 Carta De Recomendación Para El Trabajo. Qué Es, 2 Ejemplos Y Plantillas
Carta De Recomendación Para El Trabajo. Qué Es, 2 Ejemplos Y Plantillas- Paso 1: en la pestaña Insertar, haz clic en la flecha desplegable Video, luego selecciona Video en mi PC.
- Paso 2: ubica y selecciona el archivo de video deseado, luego haz clic en Insertar.
- Paso 3: el video se agregará a la diapositiva.
- Paso 4: con la función Grabación de pantalla en la pestaña Insertar, puedes crear un video de cualquier cosa que estés haciendo en tu computadora e insertarlo en una diapositiva.
Para poner un video en PowerPoint estando en línea
Algunos sitios web, como YouTube, te permiten incrustar videos en tus diapositivas. Un video incrustado seguirá estando alojado en su sitio web original, lo que significa que el video en sí no se agregará a su archivo. La incrustación puede ser una forma conveniente de reducir el tamaño del archivo de tu presentación, pero también necesitarás estar conectado a Internet para que se reproduzca el video.
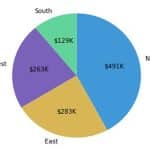 Gráfico Circular O Gráfico De Pastel. Qué Es, Usos Y Alternativas
Gráfico Circular O Gráfico De Pastel. Qué Es, Usos Y AlternativasEl proceso para incrustar un video de YouTube varía según su sistema operativo y la versión de PowerPoint. Para Powerpoint 365, simplemente haz clic en "Insertar video" y luego elige "Video en línea". Inserta la dirección web de cualquier video de YouTube, Slideshare, Vimeo o Stream. Para que esto funcione, necesitarás Internet durante tu presentación.
Los siguientes pasos funcionan para incrustar videos de YouTube en PowerPoint 2019, 2016, 2013 y 2010 desde una PC.
- Paso 1: en YouTube, busca el video que deseas, haz clic en el botón Compartir debajo del marco del video y elige Incrustar.
- Paso 2: copia el código de inserción. Asegúrate de que sea el código correcto. No copies la URL en la pantalla emergente "Compartir" inicial. Después de hacer clic en el ícono "Incrustar", espera a que aparezca una pantalla emergente llamada "Incrustar video". Aquí, haz clic en el botón "Copiar" en la esquina inferior derecha. El código correcto debe comenzar con iframe width.
- Paso 3: cambia a PowerPoint y selecciona la diapositiva a la que agregará tu video.
- Paso 4: haz clic en "Insertar". Aquí, puedes insertar diferentes objetos en la diapositiva.
- Paso 5: haz clic en Vídeo > Vídeo en línea. Si estás en PowerPoint 2019 o anterior, elige "Video del sitio web" en su lugar.
- Paso 6: haz clic en "Pegar código incrustado aquí" y pega el código incrustado que copiaste en el Paso 2. Para PowerPoint 2010, haz clic en "Insertar video desde el sitio web".
- Paso 7: selecciona el video y haz clic en "Reproducir".
- Paso 8: haz clic en el menú Inicio para seleccionar cómo se reproduce el video. Esto es importante. Tu video no funcionará a menos que elijas una de estas opciones.
- Paso 9: debes estar en línea cuando presiones "Play". Necesitarás Internet para que tu video funcione.
Trabajando con los videos
No solamente puedes poner un video en PowerPoint, también puedes modificarlo y colocar detalles:
Para obtener una vista previa de un video:
- Paso 1: haz clic en un video para seleccionarlo.
- Paso 2: haz clic en el botón Reproducir/Pausar debajo del video. El video comenzará a reproducirse y la línea de tiempo al lado del botón Reproducir/Pausar avanzará.
 Qué Es El Reglamento Interno De Trabajo Y Qué Debe Contener
Qué Es El Reglamento Interno De Trabajo Y Qué Debe Contener- Paso 3: para saltar a una parte diferente del video, haz clic en cualquier parte de la línea de tiempo.
Para cambiar el tamaño de un video:
Haz clic y arrastra los controladores de tamaño de las esquinas hasta que el video tenga el tamaño deseado.
Los controles de tamaño de las esquinas cambiarán el tamaño de un video conservando su relación de aspecto original. Si usas los controladores de tamaño laterales, el video se distorsionará.
Para mover un video:
Haz clic y arrastra para mover un video a una nueva ubicación en una diapositiva.
 Cómo crear invitaciones animadas gratis para WhatsApp en pocos pasos.
Cómo crear invitaciones animadas gratis para WhatsApp en pocos pasos.Para eliminar un vídeo:
Selecciona el video que deseas eliminar, luego presiona la tecla Retroceso o Eliminar en tu teclado.
Edición y formato de videos
La pestaña Reproducción tiene varias opciones que puedes usar para editar tu video. Por ejemplo, puedes recortar tu video para reproducir un extracto del original, agregar un fundido de entrada y salida, y agregar marcadores que te permitan saltar a puntos específicos del video. La mayoría de las funciones de la pestaña Reproducción solo se pueden usar con videos que se insertan desde un archivo. No funcionarán con videos incrustados.
Para recortar un video:
- Paso 1: elige el video y pulsa la opción Reproducción en la cinta.
- Paso 2: haz clic en el comando Recortar video.
- Paso 3: un cuadro de diálogo aparecerá. Utiliza el controlador verde para configurar la hora de inicio y el controlador rojo para configurar la hora de finalización.
- Paso 4: para obtener la vista previa del video, pulsa el botón Reproducir.
- Paso 5: cuando hayas terminado de recortar el video, haz clic en Aceptar.
Para agregar un fundido de entrada y salida:
- Paso 1: en la pestaña Reproducción, localiza los campos Fade In: y Fade Out:.
- Paso 2: escribe los valores deseados o usa las flechas hacia arriba y hacia abajo para ajustar los tiempos de desvanecimiento.
 Macros de PowerPoint: Cómo automatizar tu trabajo diario con PowerPoint
Macros de PowerPoint: Cómo automatizar tu trabajo diario con PowerPointPara agregar un marcador:
- Paso 1: haz clic en la línea de tiempo para ubicar la parte deseada del video.
- Paso 2: en la pestaña Reproducción, haz clic en el comando Agregar marcador.
- Paso 3: el marcador aparecerá en la línea de tiempo. Haz clic en el marcador para saltar a esa ubicación.
Opciones de vídeo
Hay otras opciones que puedes configurar para controlar cómo se reproducirá tu video. Estos se encuentran en el grupo Opciones de video en la pestaña Reproducción:
- Volumen: esto cambia el volumen de audio para el video.
- Comienzo: esto controla si el video comienza automáticamente o cuando se hace clic con el mouse.
- Reproducir pantalla completa: esto permite que el video ocupe toda la pantalla mientras se reproduce.
- Ocultar mientras no se juega: esto oculta el video cuando no se está reproduciendo.
- Bucle hasta que se detenga: esta opción reproduce el video hasta que se detiene.
- Rebobinar después de reproducir: la opción devuelve el video al principio cuando termina de reproducirse.
Tal vez quieras conocer: Macros de PowerPoint: Cómo automatizar tu trabajo diario con PowerPoint
Mira TambiénCómo Hacer Una Barra De Progreso O Temporizador En PowerPoint
Dar formato a la apariencia de un vídeo
Al igual que con las imágenes, PowerPoint te permite formatear la apariencia de un video aplicando un estilo de video, agregando un borde, cambiando la forma y aplicando varios efectos.
Para crear un marco de póster:
Puedes agregar un marco de póster a un video, que es la imagen de marcador de posición que verá tu audiencia antes de que el video comience a reproducirse. El marco del póster suele ser solo un marco tomado del video en sí. Estos son los pasos que debes seguir:
- Paso 1: haz clic en la línea de tiempo para ubicar la parte deseada del video.
- Paso 2: en la pestaña Formato, haz clic en el comando Marco de póster. Selecciona Fotograma actual en el menú que aparece.
- Paso 3: el marco actual se convertirá en el marco del póster.
Si deseas utilizar una imagen de tu computadora, selecciona Imagen del archivo.
Para aplicar un estilo de video
Sigue el procedimiento a continuación:
Mira También Cómo Contar Palabras en PowerPoint
Cómo Contar Palabras en PowerPoint- Paso 1: selecciona el video, luego haz clic en la pestaña Formato en la cinta.
- Paso 2: en el grupo Estilos de video, haz clic en la flecha desplegable Más para mostrar los estilos de video disponibles.
- Paso 3: selecciona el estilo deseado.
- Paso 4: el nuevo estilo se aplicará al video.
Crea videos para insertarlos en tu próxima presentación de PowerPoint de gran éxito
Hay herramientas que facilitan la creación de videos incrustados para PowerPoint para que tu próxima presentación importante se convierta en un gran éxito. Puedes crear infografías, explicaciones o presentaciones de video en un santiamén. Sumérgete ahora mismo y elige tu herramienta para comenzar a sumergirte en algo mejor.
Domina las presentaciones de PowerPoint centradas en video con estos consejos
Hay algunas mejores prácticas al crear videos para presentaciones:
- Sé claro con tu guión: el video reemplaza las viñetas, así que usa un lenguaje claro y conciso. Un mensaje simple hace que sea más fácil para tu audiencia el hecho de seguirte.
- Elige colores que resalten: un video atractivo contribuye en gran medida a mantener la atención de la audiencia. Aumenta la participación con fondos y animaciones coloridos (pero no llamativos). Puedes encontrar un montón de escenas de animación fáciles de editar en la biblioteca del programa que elijas.
- Mantenlo corto y dulce: por lo general, un vídeo entre 30 y 60 segundos es ideal para una presentación. Si un video dura más de un minuto, divídelo en varias diapositivas para que pueda digerirse en fragmentos del tamaño de un bocado.
Echa un vistazo a: Cómo Hacer Una Barra De Progreso O Temporizador En PowerPoint
Pensamientos finales
Listo, ya sabemos cómo poner un video en PowerPoint, ya sea desde un archivo o completamente en línea. El proceso para agregar un video a PowerPoint varía según la versión de PowerPoint con la que esté trabajando, sin embargo, son bastante similares. Si te ha gustado el tutorial, puedes hacerlo saber en la sección de comentarios. Si no te ha agradado la presentación, danos algunas sugerencias para mejorar para ti; nos interesan tus opiniones.
Deja una respuesta

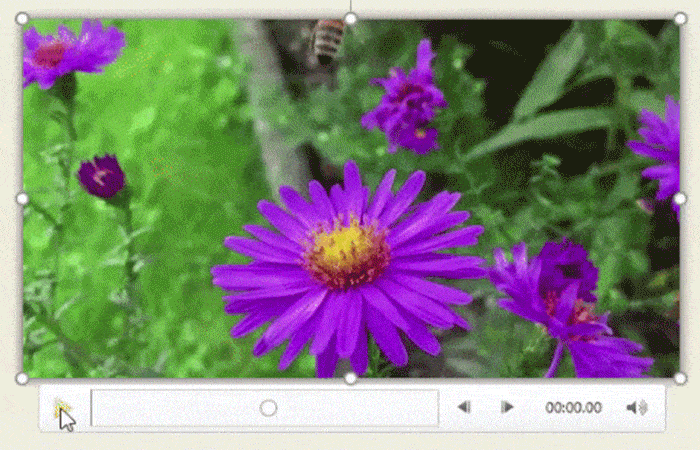
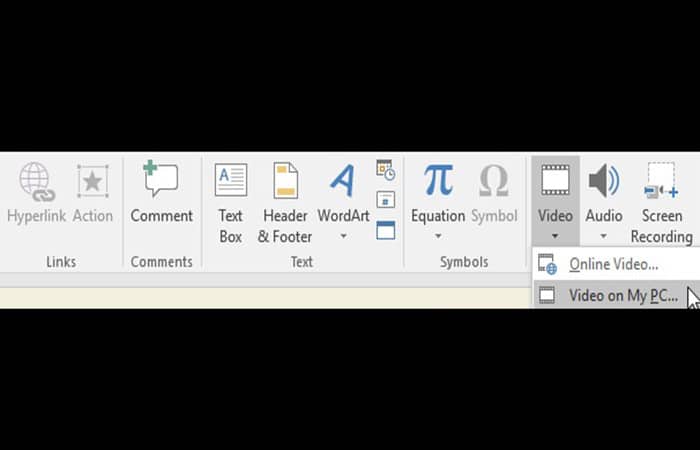
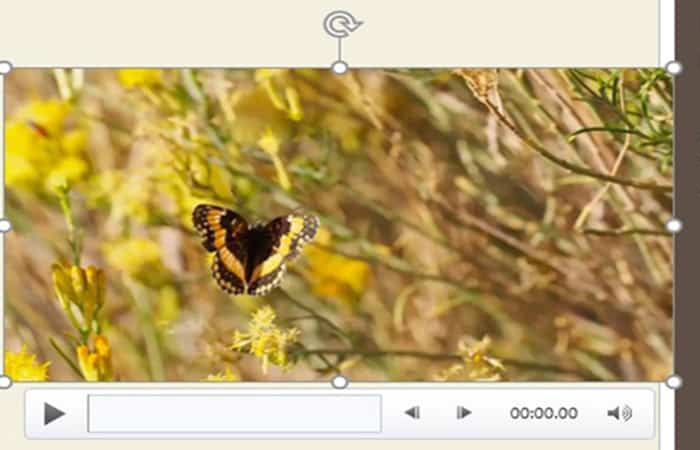
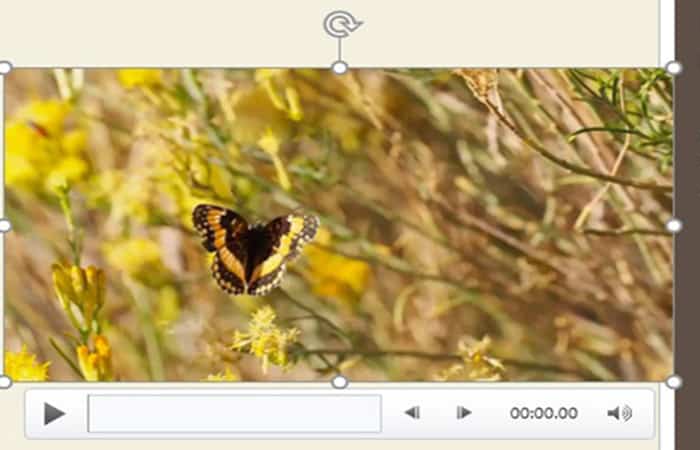
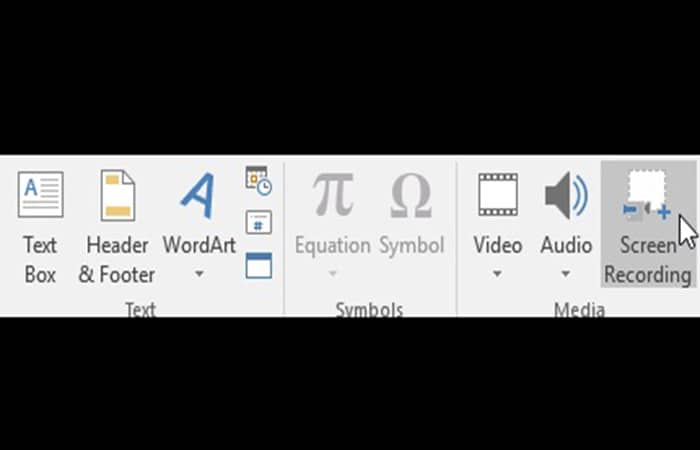
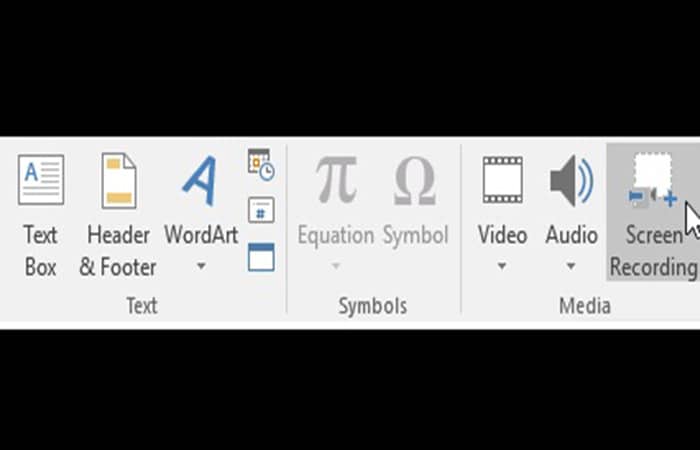
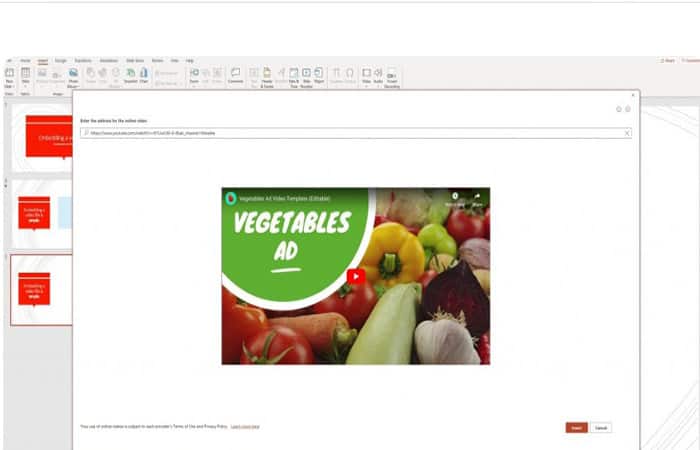
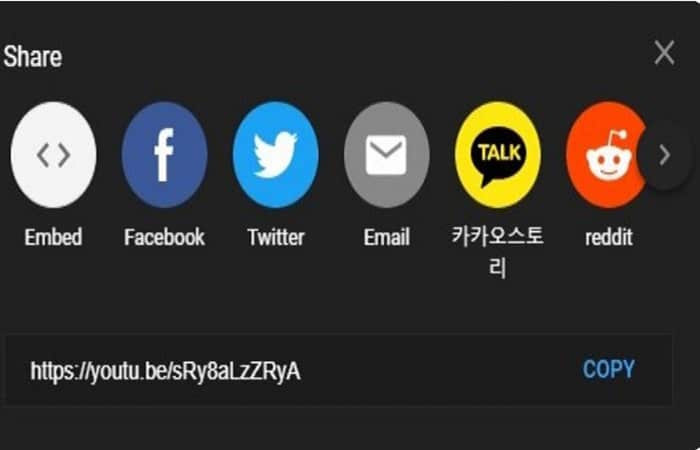
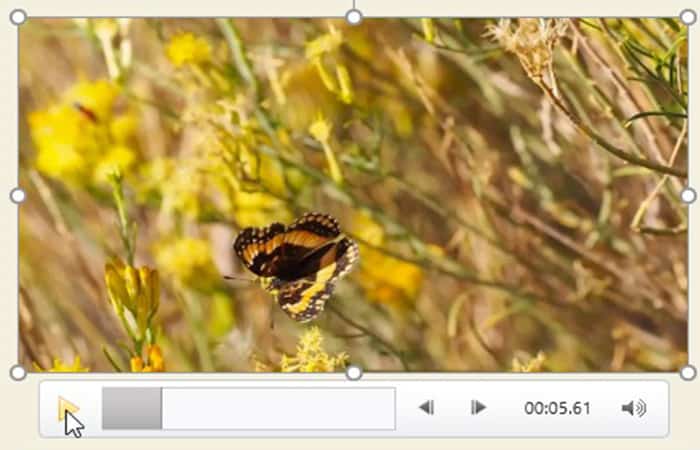



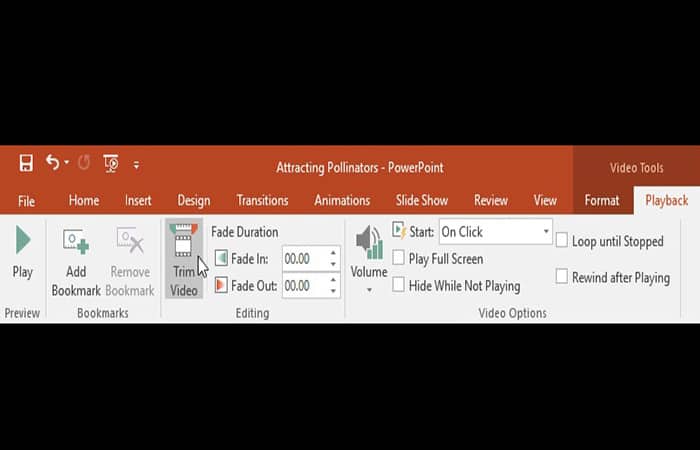
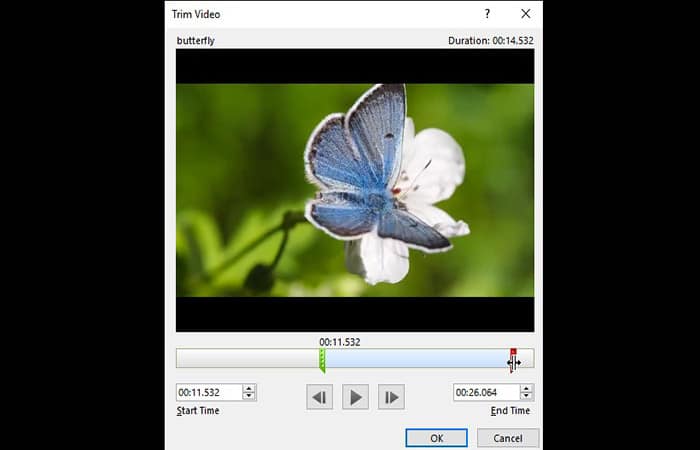
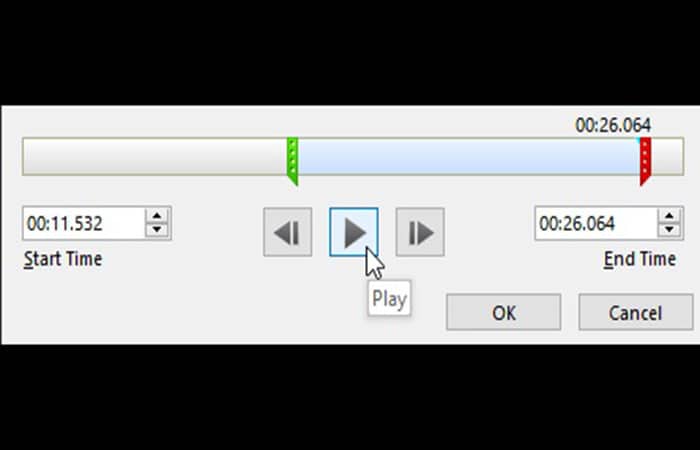
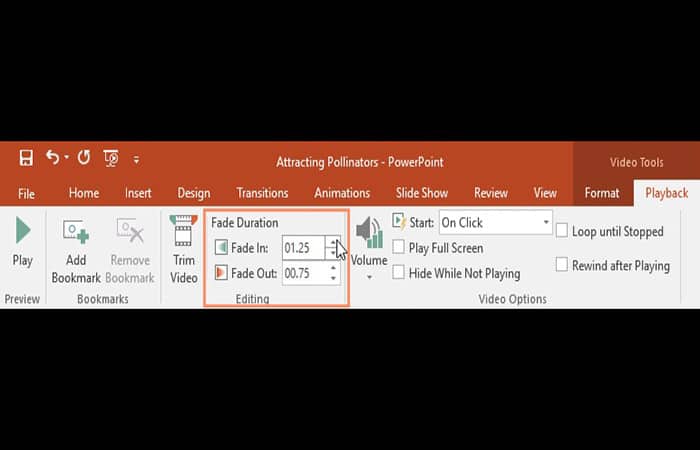
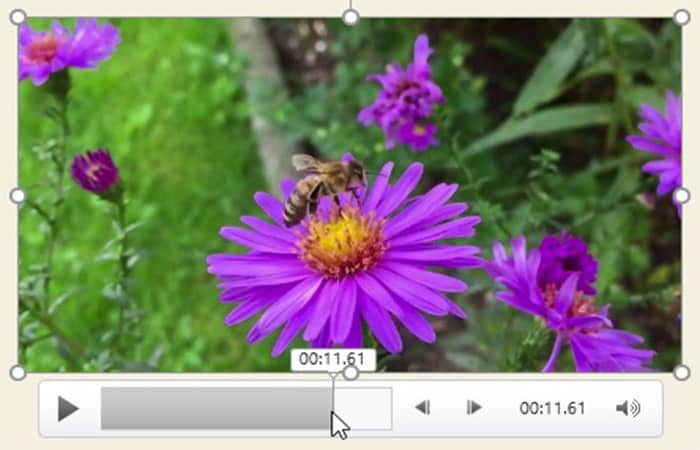
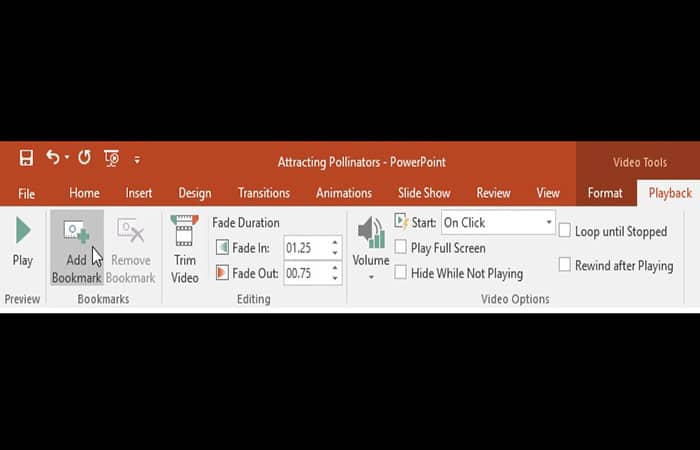
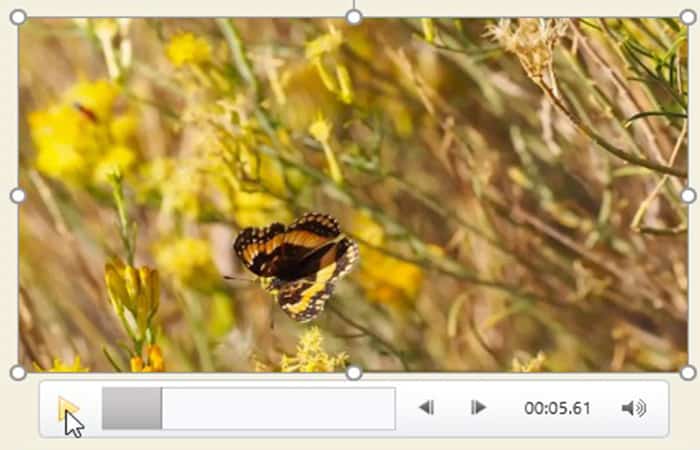
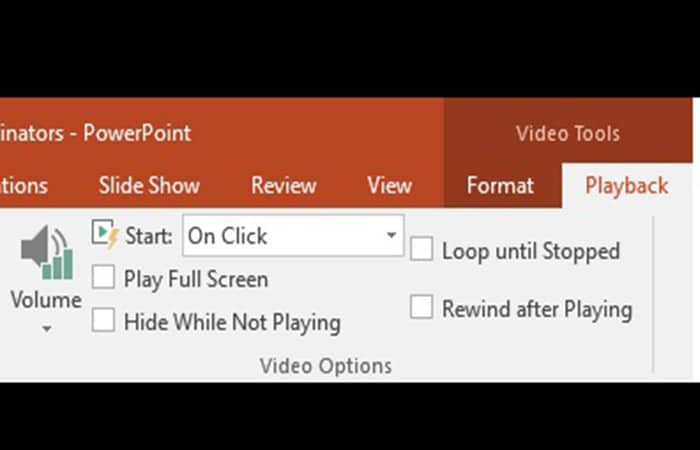

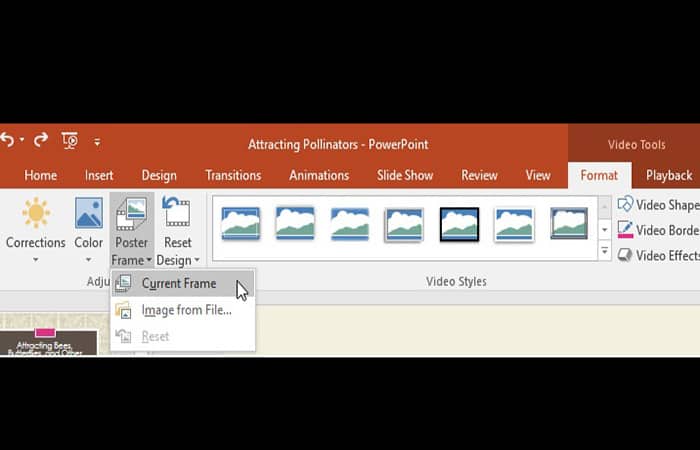
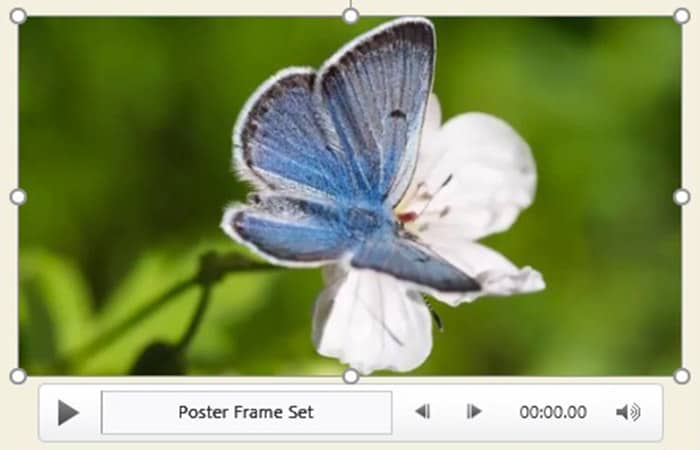
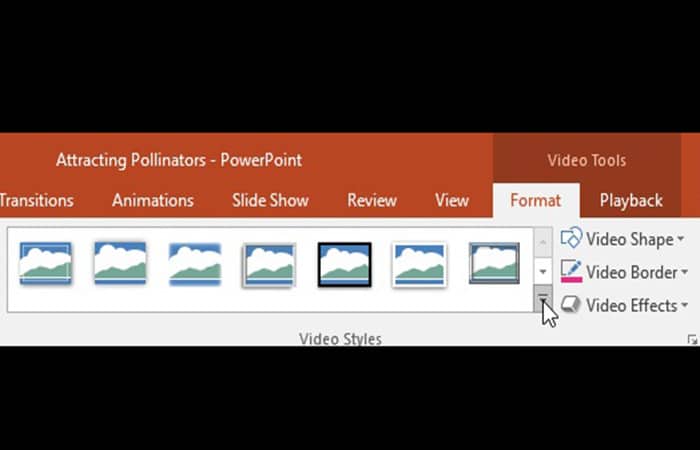
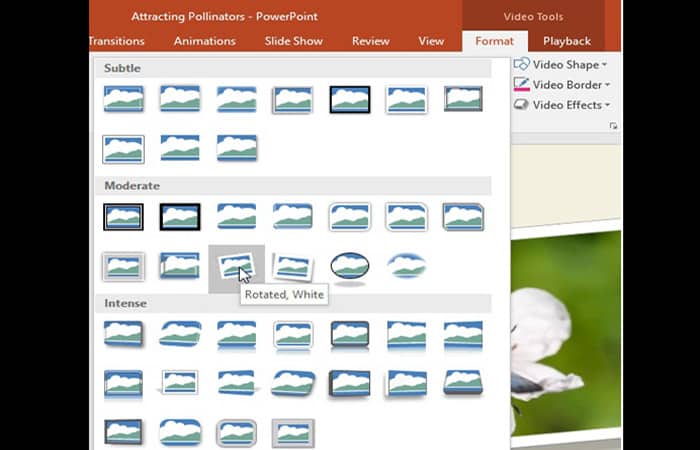
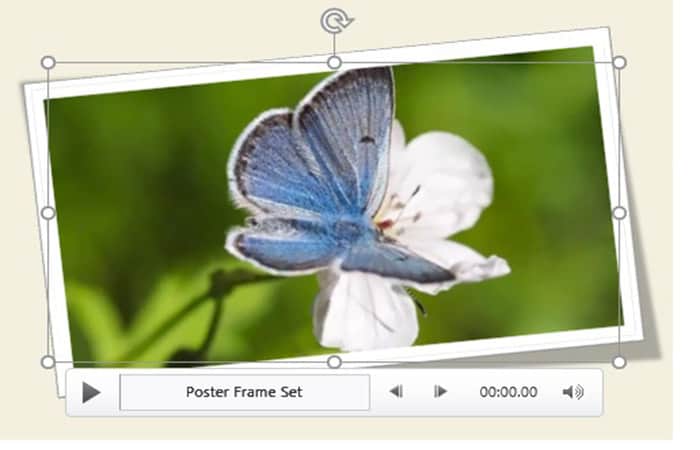
►TAMBIÉN DEBERÍAS LEER...