Cómo Hacer Una Barra De Progreso O Temporizador En PowerPoint
Los sistemas operativos Windows nos ofrecen una variada cantidad de herramientas ofimáticas para poder realizar nuestros proyectos profesionales o de estudio. En este caso, vamos a hablar de PowerPoint, con el que podemos realizar bonitas presentaciones. En este artículo, vamos a enseñarte los pasos que debes seguir para Hacer Una Barra De Progreso En PowerPoint / Temporizador.
Hay muchas opciones que podemos utilizar para que nuestras presentaciones tengan un toque más interesante y divertido. De esta manera, podemos atrapar a nuestra audiencia y una de ellas es hacer una barra de progreso o contador de tiempo. Esta puede ser animada en pantalla, con una cuenta progresiva o regresiva, todo dependerá de tu gusto.
La versatilidad y las funciones que ofrece la herramienta ofimática PowerPoint nos permiten incluirla en nuestras presentaciones. Animaciones, vídeos, fotos, audios, en definitiva, todo aquello que la haga más atractiva y amena.
Hacer Una Barra De Progreso En PowerPoint / Temporizador
Añadir una barra de progreso, un temporizador o un cronómetro a tu presentación de PowerPoint permitirá al espectador saber cuándo entra en juego la siguiente diapositiva. Este es un procedimiento muy sencillo de realizar y en pocos pasos podrás incluirlo, a continuación te mostraremos cómo incluir un contador de cuenta atrás en intervalos de un segundo de 5 a 1.
Lee: Encontrar Mi Clave De Producto De Microsoft Office 2021
Lo primero que debemos hacer es crear varias cajas de texto, para añadir números a las diapositivas, en nuestro caso serán 5 y cada caja tendrá un número del 1 al 5. Tendrán una animación, que permitirá que desaparezcan uno a uno y esto en intervalos de 1 segundo. Para ello iremos a la pestaña Insertar del menú superior y seleccionaremos la opción Cuadro de texto.
Mira También Cómo Incorporar La Búsqueda Personalizada De Google En WordPress
Cómo Incorporar La Búsqueda Personalizada De Google En WordPressPasos para hacer una barra de progreso o temporizador en PowerPoint
Realiza el dibujo del cuadro de texto en la diapositiva y luego escribe el número, si lo prefieres puedes utilizar la opción de copiar y pegar para realizar los otros cuadros y luego modificarlo. El siguiente paso es hacer clic en el cuadro de texto, luego vas a la pestaña de Animaciones y después vas al grupo de Animaciones Avanzadas.
Luego debes hacer clic en la opción Añadir animación, se te mostrarán diferentes opciones que puedes elegir para ofrecer un efecto al contador. El siguiente paso es elegir el resto de los cuadros de texto y aplicar la misma animación que elegiste en el primer cuadro. Este proceso debe realizarse con cada cuadro individualmente.
Ahora ve a la pestaña de Animaciones, luego al Panel de Animación, podrás ver en él, la numeración de los cuadros de texto. Quizás el orden que puedes ver te confunde un poco, por lo que debes buscar el número de cada cuadro en el lado derecho. Nuestra misión es que el cuadro número 5 comience al hacer clic y dure 1 segundo.
Luego desaparece y aparece el siguiente fotograma con el número 4 y así sucesivamente hasta llegar al 1. Entonces, vamos a elegir el fotograma con el número 5, luego el Grupo de Animación, luego el Intervalo. Debemos dejar la configuración de Inicio que debemos elegir al hacer clic, y en Duración, debemos colocar .01 y en la opción Retraso, debemos elegir 01.00 segundos.
El siguiente paso es elegir el resto de los fotogramas numerados del Panel de Animación, pero en las siguientes opciones como Inicio, debes elegir Después del anterior.
Mira También Cómo Limpiar La Fuente De Alimentación De Mi PC
Cómo Limpiar La Fuente De Alimentación De Mi PCEn la opción Duración, debes elegir Automático y en la opción Retraso, debes introducir 01:00. Para terminar y ver cómo ha quedado tu presentación, debes elegir el modo de presentación de diapositivas.
Luego debes hacer clic en la opción Reproducir la diapositiva actual, de esta manera verás cómo ha sido la barra de progreso o contador de tiempo en PowerPoint. Donde te hemos mostrado en este ejemplo como hacerlo hacia atrás. Pero la forma que elijas dependerá de ti y de tu imaginación.
Conclusión
En Tutomundo.com esperamos que te haya gustado nuestro contenido y hayas aprendido Cómo Hacer Una Barra De Progreso O Temporizador En PowerPoint ¡Fácil y rápido!, si tienes una duda o cualquier sugerencia no dudes en dejar un comentario.
Deja una respuesta

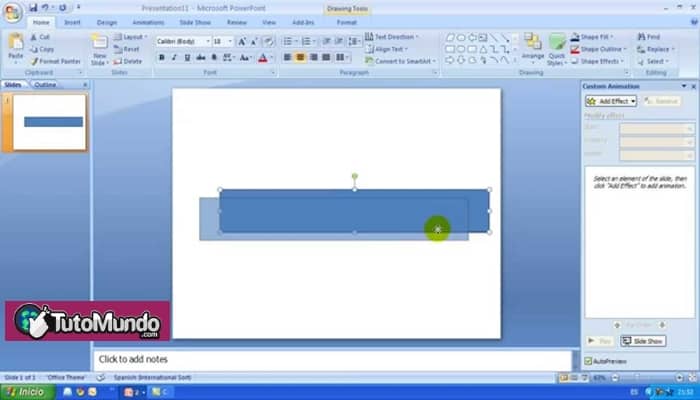
►TAMBIÉN DEBERÍAS LEER...