Cómo Incorporar La Búsqueda Personalizada De Google En WordPress
La función de búsqueda en WordPress funciona bien si los visitantes tienen una idea del contenido que tu ofreces. Sin embargo, le falta ese algo especial cuando la gente busca contenido relevante a una palabra o frase. Cómo Incorporar La Búsqueda Personalizada De Google En WordPress
Por suerte, no tienes que quedarte con el campo de búsqueda por defecto que viene con WordPress. Utilizando el motor de búsqueda personalizado de Google, puede proporcionar un método más fácil para que la gente encuentre su material, a la vez que hace que la experiencia sea más profesional.
¿Qué es la búsqueda personalizada de Google?
El motor de búsqueda personalizado de Google, también conocido como CSE, coloca los resultados de búsqueda reales del motor en tu sitio web. Cuando añades la búsqueda de Google a WordPress, esencialmente estás dando a los visitantes el poder detrás del popular motor para encontrar tu contenido.
Lee: Cómo Restringir El Contenido Por Roles De Usuario En WordPress
Una vez que registres una cuenta gratuita en Google, podrás modificar la página de resultados de múltiples maneras. De este modo, ofrecerás un potente método de búsqueda en tu sitio web al tiempo que ofreces una experiencia personalizada al usuario del mismo.
Hoy voy a mostrarte cómo implementar la Búsqueda Personalizada de Google en tu sitio web de WordPress utilizando dos métodos diferentes. Vamos a repasar el método del plugin, así como el método para utilizar tu propio código que obtienes de Google.
Mira También Cómo Limpiar La Fuente De Alimentación De Mi PC
Cómo Limpiar La Fuente De Alimentación De Mi PCEn primer lugar, vamos a echar un vistazo al plugin en cuestión y ver todo lo que tiene que ofrecer.
WP Google Search
El plugin WP Google Search te permite incorporar fácilmente una búsqueda personalizada de Google en tu sitio web de WordPress. Todo lo que tienes que hacer es registrarte en Google Custom Search, obtener tu ID de motor de búsqueda de Google e introducirlo en la página de configuración del plugin.
Esta es la forma más sencilla de implementar una Búsqueda de Google en WordPress en el sitio web. Se elimina gran parte del trabajo manual de la configuración de la experiencia para tus usuarios y es fácil de instalar y activar.
WP Google Search te permite insertar fácilmente la búsqueda de Google en tu sitio web, o una colección de sitios web fácilmente. Puedes buscar tanto en páginas web como en imágenes. Los resultados se extraen del motor de búsqueda principal de Google y se muestran en una página de su elección en tu sitio web de WordPress.
Una vez instalado, también podrás personalizar completamente la búsqueda para que se adapte a tu estilo y colores. Las funciones de búsqueda, la apariencia (diseño, temas, colores y fuentes personalizados, miniaturas) y mucho más son también personalizables desde el sitio de administración del motor de búsqueda personalizado de Google. Los cambios realizados allí se actualizarán automáticamente en tu sitio web.
Mira También Instalar Y Configurar Servidor Samba En Ubuntu Para Compartir Archivos
Instalar Y Configurar Servidor Samba En Ubuntu Para Compartir ArchivosCómo Incorporar La Búsqueda Personalizada De Google En WordPress
Sigue los pasos que se muestran en los siguientes métodos.
Método 1: Uso de un plugin
Paso 1: Instalar y activar el plugin
Para obtener un campo de búsqueda personalizada de Google en tu sitio web y hacer que se pueda buscar en Google, primero debe instalar y activar el plugin. Para ello, dirígete a la página de plugins del panel de administración de WordPress.
Simplemente utiliza el campo de búsqueda proporcionado y busca el plugin por su nombre. Cuando aparezca, instálalo y actívalo desde allí.
Paso 2: Acceder a la página de configuración
Mira También Cómo Descargar Y Jugar A Angry Birds 2 Para PC
Cómo Descargar Y Jugar A Angry Birds 2 Para PCAhora que el plugin está instalado y activado, quieres acceder a la página de ajustes para configurarlo y ponerlo en marcha. Para ello, haz clic en Configuración > WP Google Search. Verás que ahora es una opción disponible después de haber activado el plugin.
Paso 3: Obtener un ID de motor de búsqueda de Google
Una vez en la página de configuración, tendrás algunas opciones para rellenar. Sin embargo, lo primero que debes hacer es obtener un ID de motor de búsqueda de Google. En la parte superior de la página de configuración hay una casilla.
Utiliza el enlace proporcionado y obtén tu ID desde allí. El proceso es sencillo y también se explica a continuación en la sección "Método 2" si lo necesitas.
 Solucionar Problema Con El Micrófono de Mi Xiaomi Mi Note 10
Solucionar Problema Con El Micrófono de Mi Xiaomi Mi Note 10Cuando tengas el ID que necesitas, cópialo y vuelve aquí y pégalo en el campo ID del motor de búsqueda de Google de arriba.
Paso 4: Finalizar la configuración
Ahora que ya tienes tu ID, puedes seguir adelante y terminar de configurar la página de ajustes. Hay algunas opciones que puedes elegir. Una de las más importantes a la que debe prestar atención es el campo "URL de destino de la página de búsqueda".
Esta es la página que has creado para los resultados de búsqueda. Cuando alguien utiliza la Búsqueda Personalizada de Google en tu sitio web, será devuelto a otra página dentro de tu sitio para obtener resultados. Por lo tanto, establece aquí la página que has creado para ello.
Haz clic en el botón "Guardar cambios" cuando hayas terminado para aplicar todos los ajustes que hayas elegido. Eso es todo. Ahora puede utilizar el shortcode personalizado [wp_google_searchbox] para mostrar el cuadro de búsqueda en cualquier lugar de tu sitio que desees, o puedes utilizar el widget WP Google Search (WPS) en la sección de widgets de tu sitio web y añadirlo a cualquier área de widgets del sitio web que desees.
Mira También Cómo Restringir El Contenido Por Roles De Usuario En WordPress
Cómo Restringir El Contenido Por Roles De Usuario En WordPressMétodo 2: Utiliza tu propio código personalizado directamente desde Google
No tienes que utilizar un plugin para usar el motor de búsqueda personalizado de Google. De hecho, Google te dará el código que necesitas. Esto significa que puede implementar este servicio con un simple copiar y pegar.
Paso 1: Crear un nuevo motor de búsqueda en Google CSE
Ve al sitio web de Google CSE y crea un nuevo motor de búsqueda. Si no has accedido a tu cuenta de Google, hazlo. Si no tienes una cuenta, tienes que crear una y luego ir al enlace anterior.
Una vez dentro de tu cuenta, haz clic en el botón "Añadir" para agregar un nuevo motor de búsqueda.
A partir de aquí, introduce los nombres de los sitios que deseas utilizar para la búsqueda (tu sitio web).
Mira También Cómo Personalizar Formularios De Contact Form 7 En WordPress
Cómo Personalizar Formularios De Contact Form 7 En WordPressA continuación, dale un nombre a tu nuevo motor de búsqueda personalizado de Google y haz clic en el botón "Crear".
Paso 2: Obtener el código
Después de hacer clic en el botón "Crear", se te enviará a una nueva página como la siguiente. Te informará de que el nuevo motor de búsqueda se ha creado.
 Eliminar El Copyright De Un Sitio Web De WordPress
Eliminar El Copyright De Un Sitio Web De WordPressSigue adelante y haz clic en el botón "Obtener código" para que podamos copiar el código que necesitamos para tu sitio web.
Una vez que lo hagas, aparecerá lo siguiente.
Copia este código para que puedas colocarlo en tu sitio web donde quieras.
Paso 3: Colocar el código en el sitio web
Ahora, para terminar, coge el código que has copiado y vuelve a tu sitio web de WordPress. Puedes pegar este código donde quieras que aparezca el cuadro del buscador personalizado de Google. Sí, en una página, en un post o en un área de widgets. Al pegar el código se mostrará correctamente.
Mira También Añadir Botones Personalizados A Una Entrada De WordPress. Guía Paso A Paso
Añadir Botones Personalizados A Una Entrada De WordPress. Guía Paso A PasoAquí hay un ejemplo que hice pegando el código en una página.
Si quieres personalizar el aspecto de tu motor de búsqueda de Google, retrocede una página y haz clic en el botón "Panel de control".
Cuando lo hagas, aparecerán un montón de opciones de control diferentes. Puedes configurarlas como quieras y personalizar el aspecto de tu nuevo cuadro de búsqueda personalizada de Google. También verás los cambios que se producen en tiempo real a la derecha.
Los cambios que realices y guardes se añadirán automáticamente a la barra de búsqueda del sitio web. No hay necesidad de copiar y pegar el código de nuevo.
¿Por qué utilizar la búsqueda personalizada de Google en WordPress?
Añadir la búsqueda de Google a WordPress reduce la carga de tu sitio. Esto se debe a que todas las consultas a la base de datos y las interacciones se realizan en el servidor de Google, no en el suyo.
En algunos casos, los resultados son más precisos, ya que los tipos de entradas y los campos personalizados se ignoran al buscar contenido relevante. Es importante tener en cuenta que, al crear una cuenta en Google, el sistema solo mostrará las páginas web indexadas por el motor de búsqueda.
Lee: Cómo Personalizar Formularios De Contact Form 7 En WordPress
También puedes monetizar la experiencia activando Adsense for Search. Ganarás unos céntimos cada vez que alguien haga clic en un anuncio relacionado mostrado por Google. Sin embargo, esto significa que también mostrarás anuncios de otras empresas en tu sitio web.
Conclusión
En Tutomundo.com esperamos que te haya gustado nuestro contenido y hayas aprendido Cómo Incorporar La Búsqueda Personalizada De Google En WordPress ¡Fácil y rápido!, si tienes una duda o cualquier sugerencia no dudes en dejar un comentario.
Deja una respuesta

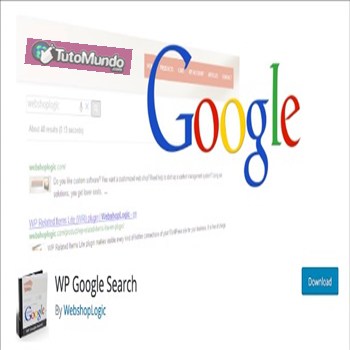
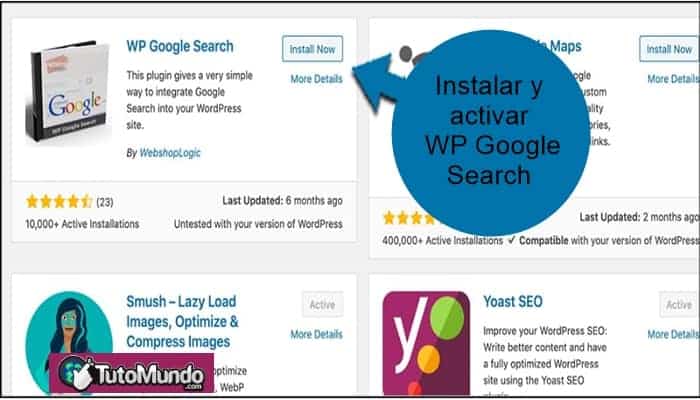
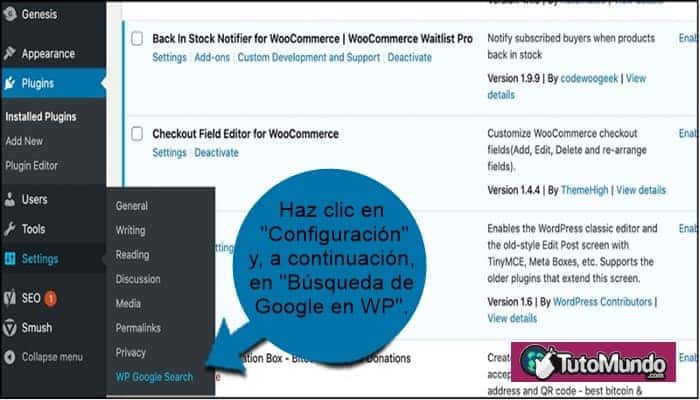
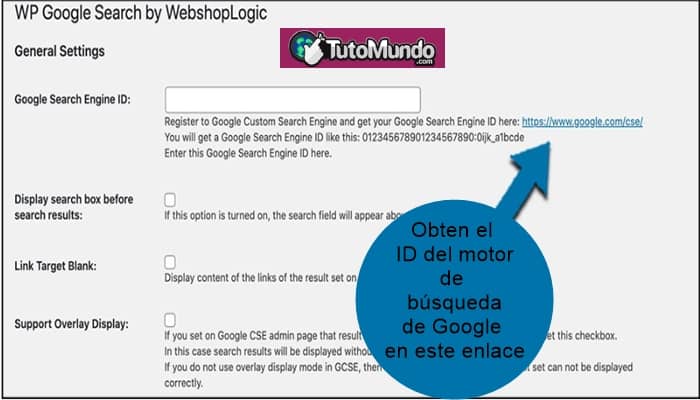
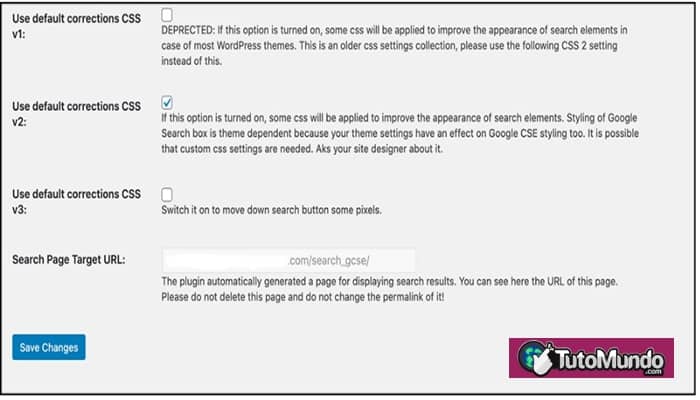
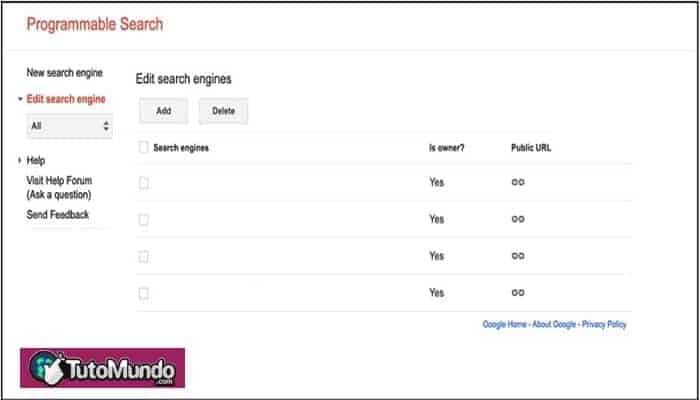
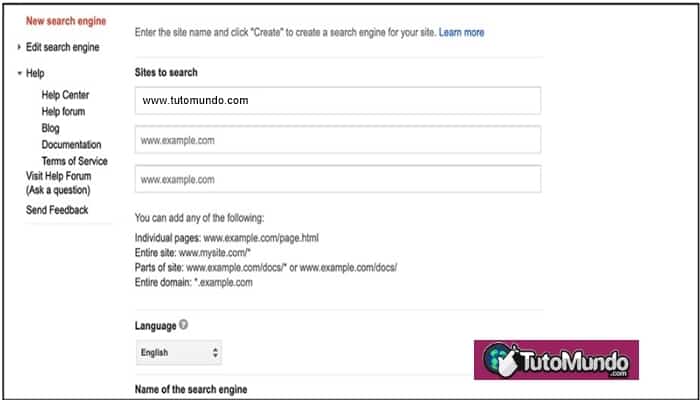
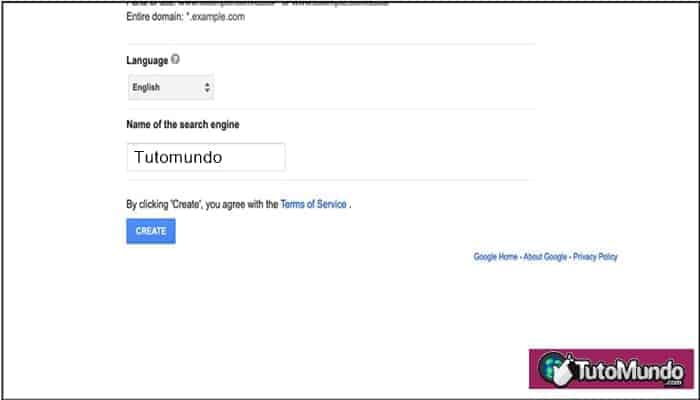
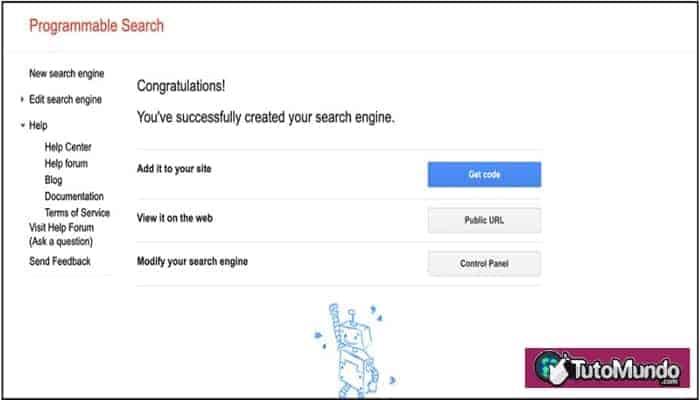
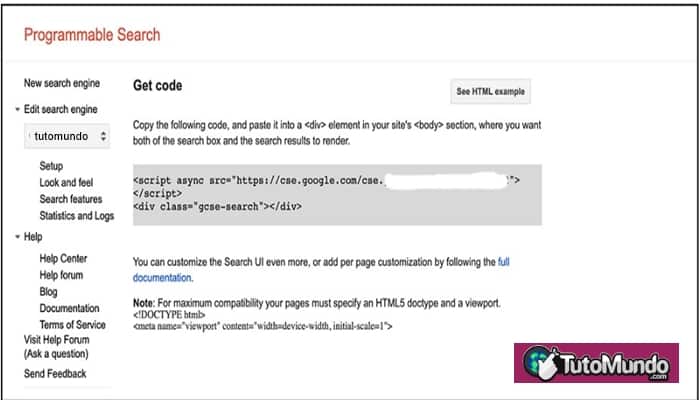
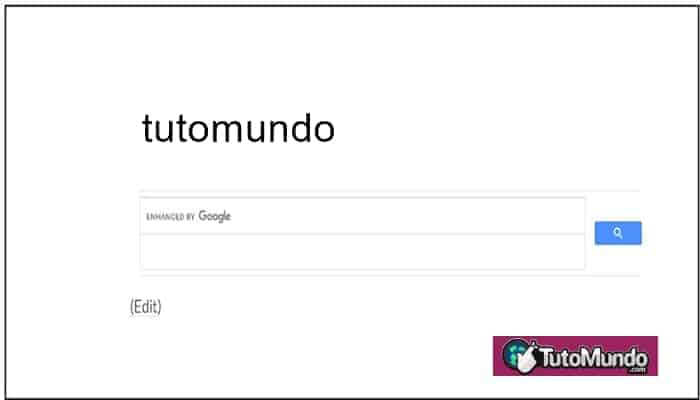
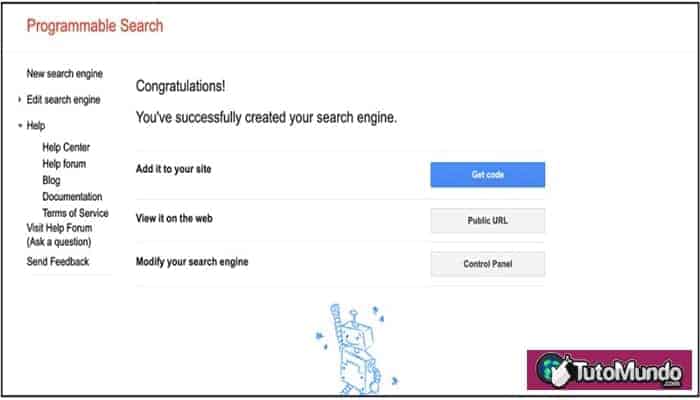
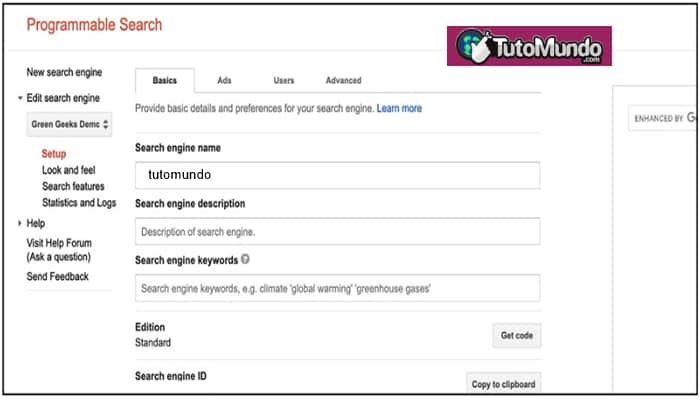
►TAMBIÉN DEBERÍAS LEER...