Cómo Restringir El Contenido Por Roles De Usuario En WordPress
¿Deseas restringir el contenido de tu sitio web de WordPress para que solo determinados usuarios puedan acceder a él? Tal vez esté utilizando una plataforma de suscripción de pago en tu sitio. Tal vez simplemente no quieres que nadie más que tus editores puedan acceder a ciertas entradas y páginas. Cómo Restringir El Contenido En WordPress / Roles de Usuario
Sea cual sea la razón, puedes restringir el contenido por roles de usuario en WordPress. A menos que el usuario registrado tenga un determinado rol asociado a tu cuenta, puedes mostrar un mensaje o incluso redirigir el acceso no autorizado.
En este tutorial, te mostraré cómo habilitar un control de acceso a páginas de WordPress basado en los roles de sus usuarios.
- Usando el Constructor de Perfiles
-
Cómo Restringir El Contenido En WordPress / Roles de Usuario
- Paso 1: Instalar y activar el plugin
- Paso 2: Ir a la configuración general
- Paso 3: Activar la opción de restringir contenido
- Paso 4: Guardar los cambios
- Paso 5: Acceda a la pestaña de restricción de contenido
- Paso 6: Comienza a restringir el contenido
- Paso 7: Establecer publicaciones y páginas para los roles de los usuarios
- Paso 8: Publicar o actualizar la página
- ¿Necesita utilizar el resto de las herramientas del Creador de Perfiles para usar esta función?
- Mantener el contenido privado
- Conclusión
Usando el Constructor de Perfiles
Hoy, demostraré algo de lo que puedes hacer Profile Builder. Es un plugin que tiene una amplia gama de habilidades como el control de los roles de los usuarios a la hora de mostrar ciertos contenidos. Esto es además de crear una gran manera para que los usuarios se registren.
Vamos a echar un rápido vistazo al plugin juntos y ver todo lo que tiene que ofrecer. Después, lo instalaremos y lo pondremos en marcha para que puedas restringir fácilmente el contenido utilizando diferentes roles de usuario.
Lee:Personalizar Formularios De Contact Form 7 WordPress 2021
Mira TambiénCómo Crear Una Base De Datos Y Tablas En XAMPP PhpMyAdmin - Paso A Paso.
Profile Builder es básicamente un plugin de perfil de usuario todo en uno para WordPress. Te permite controlar todo lo relacionado con los roles de usuario en WordPress, incluyendo la capacidad de restringir el contenido basado en ciertos roles de usuario.
El plugin viene con una tonelada de funcionalidad y características. No solo podrás crear inicios de sesión y formularios de registro de usuarios mediante el uso de shortcodes, sino que también tendrá acceso a algunas de las siguientes características sorprendentes.
- Arrastrar y soltar el constructor
- Confirmaciones por correo electrónico
- Elegir estilos de inicio de sesión (correo electrónico, nombre, ambos)
- Asignar roles específicos a los usuarios en el registro
- Redirigir a los usuarios en el inicio de sesión
- Configuración y opciones de la barra de administración
- Enlaces de registro y de pérdida de contraseña
- Widget de inicio de sesión de usuario personalizable
- Hoja de estilo personalizada
- Campos del perfil del usuario
- Editor de Roles
- Restricción de WooCommerce
- Soporte de reCaptcha
Y esto es solo un comienzo. El plugin está lleno de funcionalidad. Dicho esto, es ligero y no ralentizará tu sitio cuando se utiliza. Vamos a instalarlo y ponerlo en marcha para que puedas empezar a crear roles de usuario y restringir el contenido como mejor te parezca.
Cómo Restringir El Contenido En WordPress / Roles de Usuario
¿Desea restringir el contenido de tu sitio web de WordPress para que solo determinados usuarios puedan acceder a él?
Paso 1: Instalar y activar el plugin
Antes de empezar a restringir el contenido en función de los roles de los usuarios, es necesario instalar y activar el plugin Profile Builder. Puedes hacerlo dirigiéndote a la página de plugins en el panel de administración de WordPress.
 ¿Por Qué League of Legends No Me Abre? - Solución Error LoL
¿Por Qué League of Legends No Me Abre? - Solución Error LoLSimplemente utiliza el campo de búsqueda disponible en esa página para buscar el plugin por su nombre. Cuando aparezca, instálalo y actívalo desde allí.
Después de la activación, se te llevará a la información básica de Profile Builder. Por ahora, voy a asumir que permites el registro de usuarios.
Paso 2: Ir a la configuración general
Por defecto, las restricciones de usuario están desactivadas. Tendremos que activarlas manualmente.
Haz clic en el enlace "Ajustes generales" del panel izquierdo de tu panel de control. Verás que todas estas nuevas opciones están ahora disponibles porque has activado el plugin.
Paso 3: Activar la opción de restringir contenido
Aquí verás un montón de ajustes generales que están disponibles. En este caso, nos centramos en la restricción de contenido. Así que desplázate hacia abajo hasta que veas esa opción y cuando lo hagas, selecciona "Sí" en el cuadro desplegable de Restricción de contenido.
Mira También ¿Cómo Solucionar El error 4 0x80070005 de Google Chrome en Windows 10?
¿Cómo Solucionar El error 4 0x80070005 de Google Chrome en Windows 10?Paso 4: Guardar los cambios
Desplázate hacia abajo y haz clic en el botón "Guardar cambios".
A continuación, Profile Builder añadirá la función a tu lista de herramientas, así como a las entradas y páginas.
Paso 5: Acceda a la pestaña de restricción de contenido
Haz clic en la pestaña de enlace "Restricción de contenido" situada en el área de menú de la izquierda del panel de control.
 Cómo Crear O Eliminar Una Cuenta En Garena Free Fire ¡Fácil y rápido!
Cómo Crear O Eliminar Una Cuenta En Garena Free Fire ¡Fácil y rápido!Paso 6: Comienza a restringir el contenido
Profile Builder te ofrece dos maneras de gestionar el acceso no autorizado. Puedes utilizar un mensaje personalizado para los usuarios o redirigirlos a una URL específica. Esto es ideal si tú creas una página de aterrizaje de registro específicamente para informar a los usuarios sobre los beneficios de registrarse.
La forma de configurar esta sección depende completamente de ti y de tus ideas para el sitio web. Incluso puedes mostrar las primeras palabras del post o página antes de negar a los usuarios como una especie de teaser para que se registren.
En cualquier caso, haz clic en el botón "Guardar configuración" de la parte inferior después de realizar los cambios.
Paso 7: Establecer publicaciones y páginas para los roles de los usuarios
Ahora que tienes tus restricciones establecidas, es el momento de habilitarlas en tu contenido. Esta característica es ahora accesible desde cualquier entrada o página que tengas en WordPress. Esto incluye la mayoría de los tipos de post personalizados que tengas también.
Mira También 10 Alternativas A WordPress
10 Alternativas A WordPressPor ahora, vamos a ver dónde se encuentra la función. Ve a cualquier página que quieras restringir.
Desplázate hasta la parte inferior de la página hasta la parte del constructor de páginas.
Elige el tipo de restricción. Puedes dejarla como la predeterminada que estableció antes. Sin embargo, también puedes optar por utilizar el mensaje o la redirección en función de sus necesidades.
 10 Alternativas a Wix
10 Alternativas a WixPor defecto, todos los usuarios pueden acceder a la página, estén o no conectados. Haz clic en la casilla "Usuarios registrados". Esto te permitirá seleccionar los usuarios que deseas que tengan acceso a la página.
Marca todas las casillas de los tipos de usuarios que deseas que tengan acceso a la página. Como puedes ver, tus roles personalizados también están disponibles, así como los creados desde otros plugins.
Como opción, puede habilitar un mensaje personalizado para que se muestre en la página específica, aparte del predeterminado que estableció anteriormente. Esto te da la oportunidad de personalizar cada página o post para la audiencia.
Sin embargo, esto es completamente opcional y solo si no quieres usar los mensajes por defecto de la página de restricción de contenido.
Paso 8: Publicar o actualizar la página
Haz clic en el botón "Actualizar" y tu página quedará protegida por las restricciones.
Mira También Cómo Volver Al Editor Clásico De WordPress - Tutorial
Cómo Volver Al Editor Clásico De WordPress - Tutorial¿Necesita utilizar el resto de las herramientas del Creador de Perfiles para usar esta función?
La restricción de páginas y entradas por rol de usuario en WordPress funciona tanto si aprovecha las otras herramientas del Constructor de Perfiles como si no. Sin embargo, Profile Builder tiene un montón de excelentes herramientas para el registro de usuarios, incluyendo la integración de Google reCAPTCHA.
El único inconveniente es que no todos los complementos son compatibles con la versión gratuita de Profile Builder. Todo depende de lo que quieras añadir a la página web.
Mantener el contenido privado
Mientras que tu podrías crear un sitio web completamente privado, a veces es más fácil simplemente negar a la gente el acceso a ciertos contenidos en función de sus roles de usuario. Profile Builder es tal vez uno de los mejores para usar para este propósito, y viene con una variedad de otras herramientas para acentuar el sitio web.
Espero que este tutorial haya podido mostrarte lo fácil que es realmente restringir el contenido en tu sitio de WordPress basado en los roles de los usuarios. Cuando tienes los pasos necesarios, realmente no es demasiado difícil en absoluto.
Conclusión
En Tutomundo.com esperamos que te haya gustado nuestro contenido y hayas aprendido Cómo Restringir El Contenido Por Roles De Usuario En WordPress, si tienes una duda o cualquier sugerencia no dudes en dejar un comentario.
Mira También Cómo Instalar WordPress Con Nginx En Ubuntu Linux
Cómo Instalar WordPress Con Nginx En Ubuntu LinuxDeja una respuesta


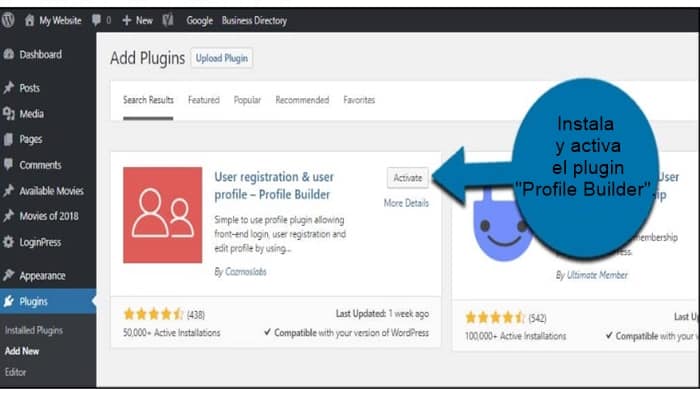
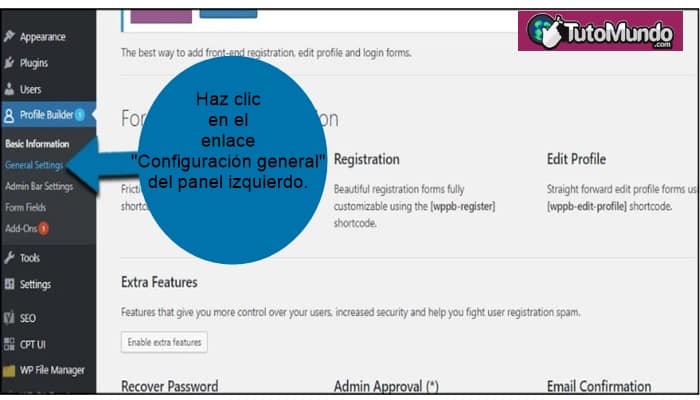
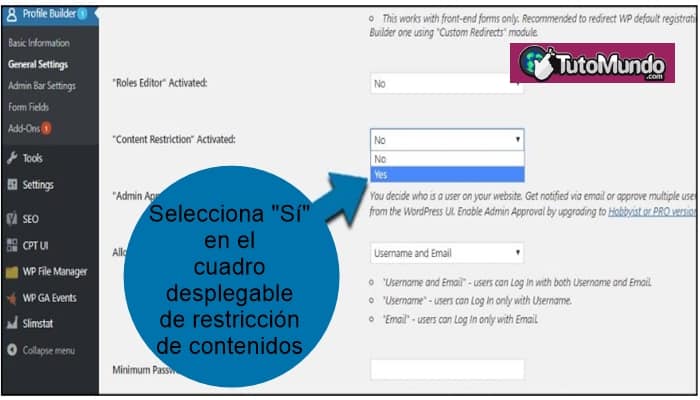
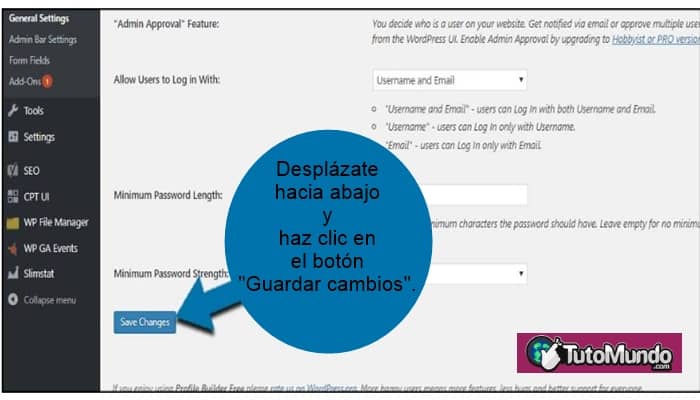
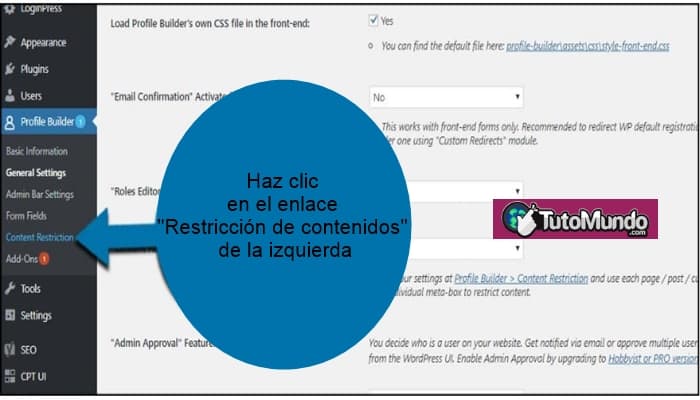
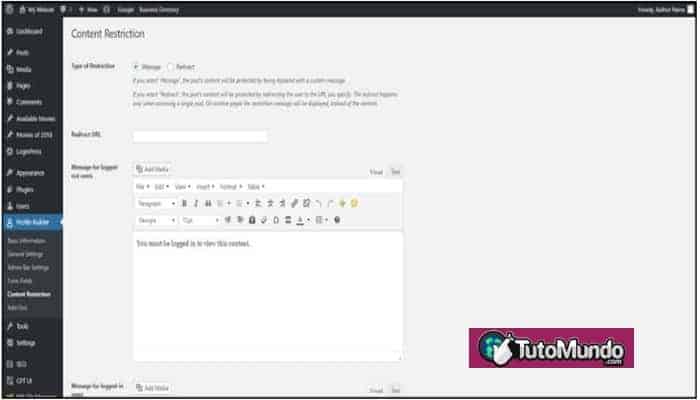

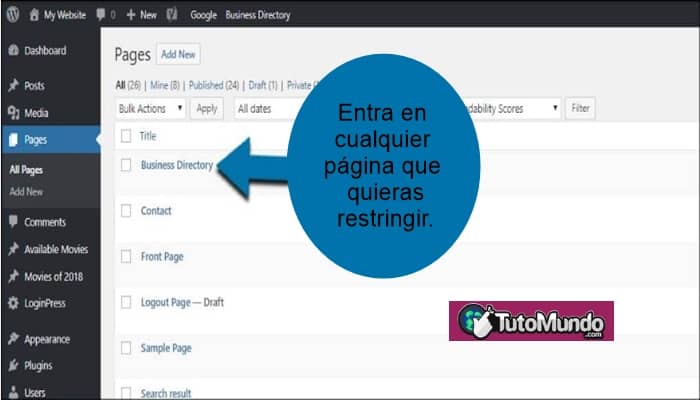
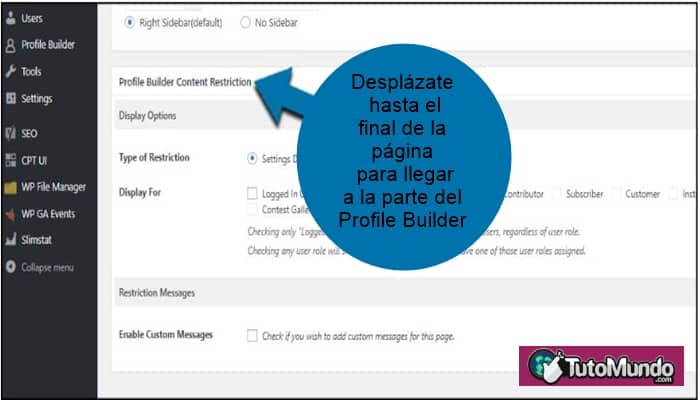
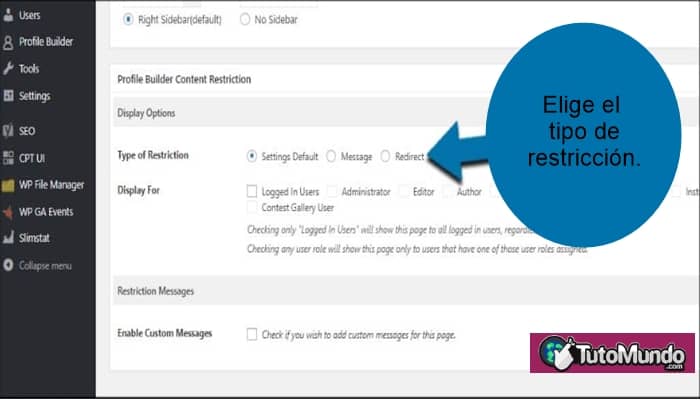
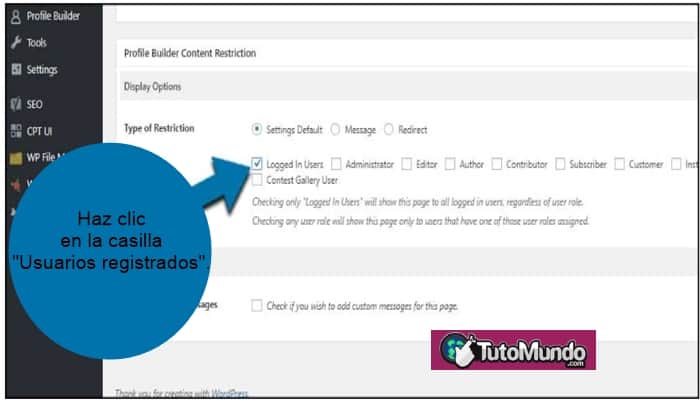
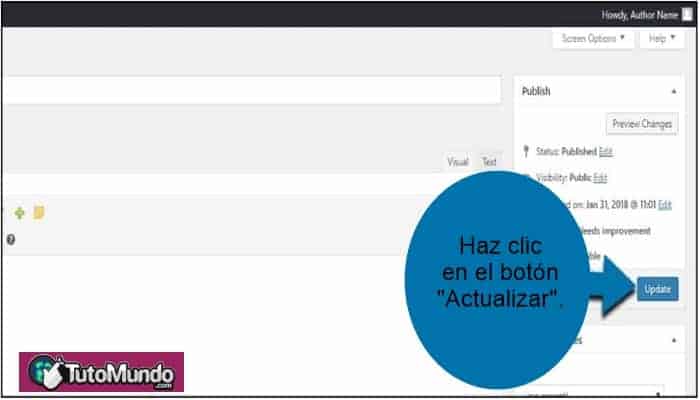
►TAMBIÉN DEBERÍAS LEER...