Añadir Botones Personalizados A Una Entrada De WordPress. Guía Paso A Paso
¿Alguna vez has estado escribiendo un post personalizado o construyendo una página en WordPress y te has dado cuenta de que necesitabas añadir botones a un editor de WordPress por una u otra razón? Esto es realmente muy común, ya que los botones personalizados de WordPress son una buena adición a cualquier post o página. Cómo Añadir Botones A Una Entrada De WordPress
Sin embargo, a veces puede ser difícil editar botones en WordPress porque la mayoría de las veces estás trabajando con un trozo de código y pasando de un editor visual a un editor de texto y así sucesivamente. Esto se ha vuelto aún más enrevesado con la reciente introducción del editor de bloques Gutenberg.
En este artículo, te mostraré cómo añadir botones a tu editor de WordPress usando simples shortcodes.
Cómo Añadir Botones A Una Entrada De WordPress
Agregar botones usando los shortcodes de botones de WordPress es una forma rápida y fácil de agregar botones con estilo y personalizados a una publicación o página de WordPress.
Hay un gran plugin de botones de WordPress que he encontrado para utilizarlo. Tiene un montón de funcionalidad y un montón de opciones diferentes. WordPress Button Plugin MaxButtons es un pequeño gran plugin que hará exactamente esto para ti. Te permite editar tus botones en WordPress y aplicarlos a las entradas o páginas usando simples shortcodes.
Mira También Utilizar Los Cuadros De Texto En Excel. Tutorial Actualizado
Utilizar Los Cuadros De Texto En Excel. Tutorial ActualizadoPara lograr esto, primero debes instalar y activar el plugin en su sitio web de WordPress.
Una vez que el plugin ha sido activado es el momento de dirigirte a la página de configuración y fijar la configuración del plugin a tu preferencia. Para llegar allí, haz clic en MaxButtons > Configuración en el menú principal de WordPress a la izquierda.
Como puede ver, la página de ajustes es bastante directa. Solo hay unas pocas opciones de configuración principales, ya que esto es solo el comienzo de lo que el plugin puede hacer realmente. Revisa las opciones de configuración rápidamente y cuando estés listo, dirígete a la carne del plugin y crea un botón.
Haz clic en MaxButtons > Add New y esto te llevará a la configuración de la página para crear un nuevo botón.
Mira También Cómo Curvar El Texto En Word
Cómo Curvar El Texto En WordUna vez más, esta es la carne del plugin. Como puedes ver hay muchas opciones disponibles y aquí es donde crearás un nuevo botón y lo guardarás. Una vez guardado, se te presentará un código corto de WordPress para el botón, que luego puedes utilizar en los lugares apropiados en tus entradas y páginas.
Crear un nuevo botón de WordPress
Verás que hay muchas opciones disponibles para ti. Hay ajustes principales y sub ajustes disponibles. Básicamente, todo lo que necesitas para crear y editar botones en WordPress está a tu disposición. Los ajustes principales incluyen:
- Básicos
- Bordes
- Fondo
- Sombra de texto
- Contenedor
- Avanzado
- Responsive
Tu utilizarás esta combinación de ajustes para construir botones de WordPress códigos cortos que se pueden utilizar en los puestos y las páginas.
Los ajustes te dan todo lo que necesita. Sin embargo, tal vez una de las mejores partes de la configuración del plugin de botones de WordPress es el hecho de que le da una vista previa en vivo para usar mientras construye el botón. Así que te muestra exactamente cómo se ve en tiempo real. La vista previa en vivo muestra el botón, y el botón como se verá al pasar por encima.
 Configurar El Servidor Proxy Squid En Ubuntu
Configurar El Servidor Proxy Squid En UbuntuAdelante, crea tu primer botón y guárdalo. Puedes crear tantos botones personalizados y únicos como quieras. Cada vez que guardes un nuevo botón se filtrará en la sección "Botones" del área de MaxButtons. Cada botón aparecerá en una lista y al lado del botón estará el shortcode correspondiente. Simplemente toma este shortcode y colócalo en cualquier post o página que hayas creado.
A veces puedes ser una pesadilla añadir botones en un editor de WordPress debido a los problemas de código y la colocación. Espero que este artículo te haya mostrado lo fácil que puede ser añadir shortcodes de botones de WordPress a tus posts o páginas.
¿Has probado este plugin u otro para añadir botones de WordPress? ¿Sigues prefiriendo utilizar el método tradicional de código para añadir botones a tus entradas y páginas de WordPress?
Deja una respuesta

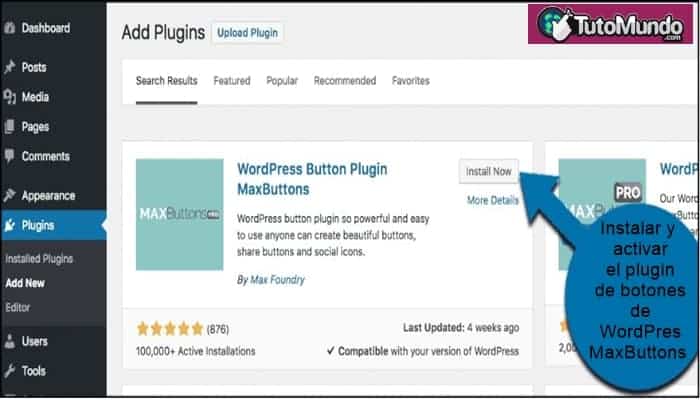
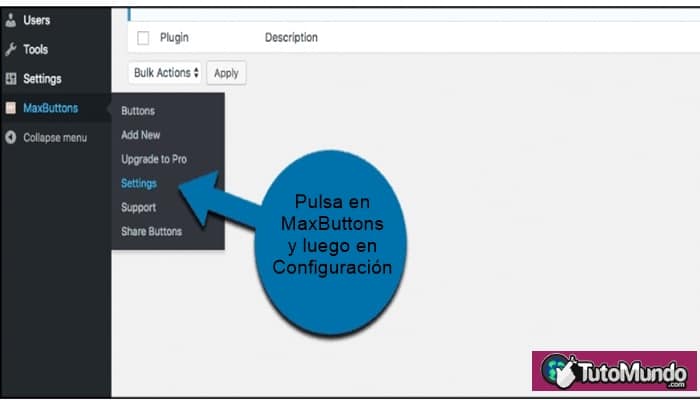
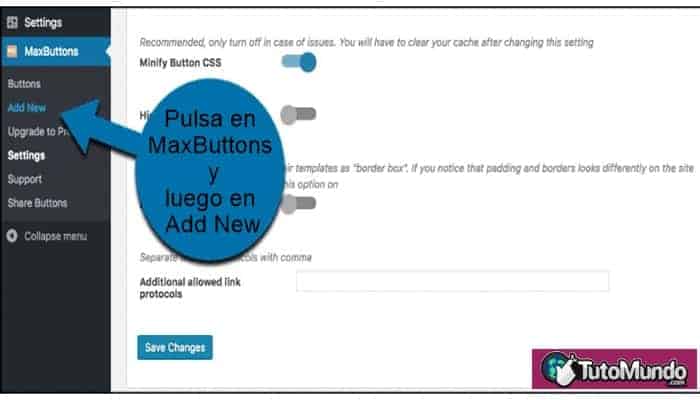
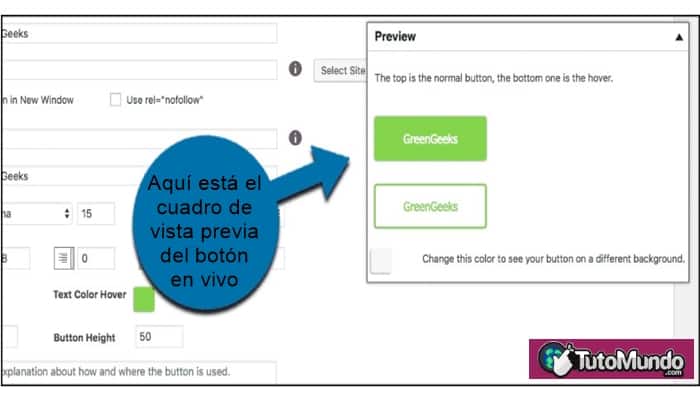
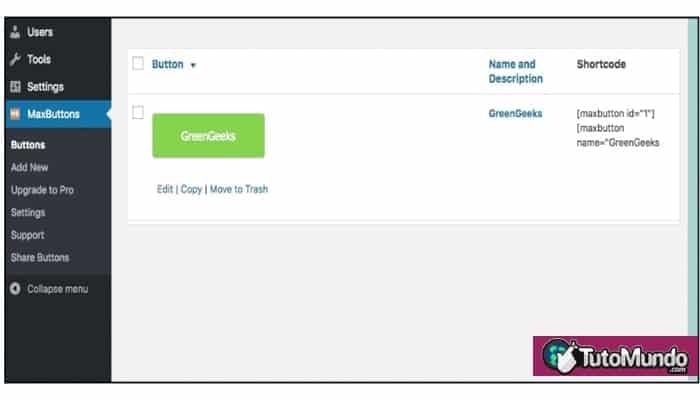
►TAMBIÉN DEBERÍAS LEER...