Cómo Crear USB De Arranque De Linux Desde Mi PC
Tanto si eres un novato en Linux como un administrador profesional, tener un USB de arranque de Linux puede ser útil en varias situaciones. Permite a los usuarios experimentar las distribuciones modernas de Linux sin tener que instalarlas en tu máquina primero.
Afortunadamente, la creación de un USB Linux en vivo no es un trabajo muy difícil. En esta guía, te presentaremos varias maneras de crear uno para ti. Sin embargo, no vamos a cubrir algunas de las características avanzadas como la adición de la persistencia o el cifrado. Sin embargo, esta guía debería ser capaz de hacerte empezar y comenzar a experimentar por tu cuenta.
Cómo Crear USB De Arranque De Linux Desde Mi PC
Puedes crear una unidad USB de arranque de Linux utilizando una aplicación de interfaz gráfica de usuario como Rufus o aprovechando las utilidades de línea de comandos existentes. Te mostraremos cómo crear una distro Linux de arranque desde los principales sistemas operativos, incluyendo Linux y Windows.
Los fundamentos detrás de un instalador USB en vivo
Antes de pasar a mostrar cómo crear tu propio USB en vivo, queremos que entiendas el flujo de trabajo que hay detrás. Las distribuciones de Linux lanzan sus últimas versiones como una imagen ISO. Contiene los datos necesarios para arrancar e instalar una copia fresca de esa distribución en particular.
Para crear un dispositivo Linux en vivo, tendrás que obtener la imagen ISO de tu distribución preferida. Esto se puede hacer yendo a la página de descargas y descargando la imagen ISO en tu ordenador. Una vez realizado este paso, tendrás que "escribir" el contenido del archivo ISO en tu memoria USB. Además, el dispositivo USB debe estar formateado correctamente.
Mira También El Dispositivo O Recurso No Responde | Soluciones
El Dispositivo O Recurso No Responde | Soluciones1. Crear un Live USB de Linux desde Linux
Si ya estás usando Linux, entonces es muy para crear un nuevo live USB. Esto puede ser útil si quieres probar una nueva variante de Linux o necesitas una distribución secundaria de respaldo. Puedes crear un live USB directamente desde tu emulador de terminal de Linux o mediante el uso de una aplicación GUI.
Para este tutorial, asumiremos que estás en una distribución de Ubuntu o similar. Sin embargo, las instrucciones son las mismas para todas las variantes principales de Linux.
Cómo crear un USB de arranque de Linux usando la GUI
Los usuarios de Linux pueden crear fácilmente medios de instalación de Linux en vivo utilizando la aplicación 'Startup Disk Creator'. Es una herramienta GUI simple pero robusta que crea dispositivos USB de arranque en un paseo por el parque. Además, viene preinstalado en los nuevos sistemas Ubuntu por defecto. Puedes descargar 'Startup Disk Creator' para otras distros.
Paso - 1: Insertar la memoria USB
Una vez que insertes la memoria USB en tu máquina Linux, el sistema puede mostrar un aviso. Selecciona "No hacer nada" en este mensaje. Abre tu administrador de archivos de Linux e inspecciona si tu máquina ha reconocido el USB. Pasa al siguiente paso una vez que todo parezca estar como se espera. Tu dispositivo USB debe tener un tamaño de al menos 4 GB o más.
Paso - 2: Inicia Startup Disk Creator
Mira También Cómo Liberar Espacio En Tu Apple Watch
Cómo Liberar Espacio En Tu Apple WatchPuedes lanzar la utilidad Startup Disk Creator abriendo tu panel de aplicaciones o buscando desde la ventana de actividades.
Paso - 3: Selecciona el archivo ISO
Suponemos que ya has descargado el archivo ISO de la distribución elegida. Ahora es el momento de seleccionar esta imagen desde el Startup Disk Creator. Si colocas el archivo ISO en la carpeta ~/Downloads de tu sistema de archivos Linux, Startup Disk Creator puedes detectarlo automáticamente. De lo contrario, utiliza la opción "Otros" del Creador de Discos para seleccionar la ubicación adecuada.
Paso - 4: Selecciona el dispositivo USB
Mira También Cómo Instalar WordPress Con Nginx En Ubuntu Linux
Cómo Instalar WordPress Con Nginx En Ubuntu LinuxDeberías ver una lista de dispositivos USB disponibles en la opción 'Disco a utilizar:' de Startup Disk Creator. Asegúrate de seleccionar el dispositivo USB apropiado porque Disk Creator sobrescribirá el dispositivo USB en el siguiente paso. Realiza primero una copia de seguridad de los datos que puedas tener almacenados en la unidad en tu PC. A continuación, procede con la operación haciendo clic en la opción 'Make Startup Disk'.
Paso - 5: Confirmar el dispositivo USB
Ubuntu te pedirá que confirmes el dispositivo USB una vez que haya aprobado el proceso de escritura en el paso anterior. Tan pronto como confirme el dispositivo USB, el proceso de escritura comenzará, y Startup Disk Creator comenzará a clonar los datos ISO en el dispositivo USB.
Paso - 6: Introduce la contraseña si se te pide
Si realizas la operación de escritura desde una cuenta de usuario normal, Ubuntu te pedirá la contraseña de usuario. Esto se debe a que escribir una ISO en un dispositivo USB es una decisión importante. Una vez que introduzcas la contraseña correcta, la operación de escritura se iniciará.
Mira También Como Crear Un Foro En WordPress, Plugins Y Configuración
Como Crear Un Foro En WordPress, Plugins Y ConfiguraciónSi todo va bien con la operación de escritura, la instalación se completará. Esto puede tardar entre 5 y 15 minutos, dependiendo del dispositivo USB y del tamaño del archivo ISO. Una vez que la instalación ISO termine, puedes usar tu recién creado USB de arranque de Linux para arrancar en una distribución en vivo.
Cómo crear un USB de arranque de Linux usando la terminal
No es necesario utilizar ninguna herramienta GUI para crear USBs de Linux en vivo. Puedes crear uno fácilmente usando utilidades de línea de comandos como dd y mkusb. La siguiente sección mostrará cómo utilizar la utilidad dd de Linux para crear un medio de instalación de Linux de arranque.
Paso - 1: Insertar la memoria USB
Inserta la memoria USB en st máquina como lo harías normalmente. Selecciona "No hacer nada" si Ubuntu o tu distribución actual muestra un aviso. Verifica tu dispositivo USB escribiendo el siguiente comando en tu emulador de terminal de Linux.
$ sudo lsblk
Debería ser algo como sdX, donde X es otra letra minúscula. Anote el nombre del dispositivo correctamente, de lo contrario, podría arruinar los datos contenidos por otros dispositivos de almacenamiento.
Mira También 10 Alternativas a Windows 7
10 Alternativas a Windows 7Paso - 2: Desmontar el dispositivo USB
Antes de proceder a escribir el archivo ISO, asegúrate de que el dispositivo USB está desmontado. Esto se puede hacer muy fácilmente emitiendo el siguiente comando.
$ sudo umount /dev/sdX
Asegúrate de utilizar el nombre apropiado para tu dispositivo USB. Ve al siguiente paso una vez que el dispositivo USB esté desmontado con éxito.
Paso - 3: Escribir el archivo ISO en el USB
Utilizaremos la utilidad 'dd' para escribir el archivo ISO en el dispositivo USB. Es una utilidad de Linux sencilla pero extremadamente potente que se utiliza para copiar y convertir archivos. Simplemente inicia una sesión de terminal e introduce el siguiente comando para comenzar a escribir la ISO.
$ sudo dd if=/path/to/ubuntu.iso of=/dev/sdX bs=4M && sync
Reemplaza el argumento después de 'if=' para que apunte a la ubicación que contiene tu archivo ISO. Cambia el nombre del dispositivo (la parte después de 'of=') en consecuencia. Asegúrate de que el nombre de salida no contiene ninguna letra (como /dev/sda1 o /dev/sdb1). Reflejan las particiones, no el dispositivo en sí, que es necesario para dd.
Mira También5 Formas De Liberar Espacio En Linux - TutorialEl bit de sincronización también es importante. Si lo omite, dd podría regresar antes de que la operación de escritura se complete. Ahora, la operación de escritura comenzará a tener lugar. Tu sesión de terminal puede aparecer congelada durante la operación.
No la interrumpas, o podría terminar con una instalación rota. Una vez que los datos se escriban con éxito, dd regresará. Ahora puedes desconectar tu USB y utilizarlo como medio de arranque.
2. Crear una unidad USB Linux Live desde Windows
Puedes crear un medio de instalación de Linux en vivo en Windows usando un kit de herramientas GUI como Rufus o a través del símbolo del sistema. Las siguientes secciones discuten ambas opciones. Estamos asumiendo que usted está en Windows 10. Sin embargo, estos métodos también deberían funcionar igual para Windows 8.
Cómo crear un USB de arranque de Linux usando la GUI en Windows
Utilizaremos Rufus para crear un USB de Linux en vivo desde Windows. Puedes descargar Rufus desde su página web. Instálalo una vez que termine la descarga y sigue los siguientes pasos.
Mira También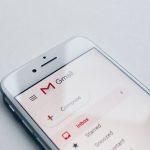 10 Alternativas a Thunderbird
10 Alternativas a ThunderbirdPaso - 1: Seleccionar el dispositivo USB
Para seleccionar el dispositivo USB, lanza Rufus, e inserta tu USB. Rufus debería detectar el dispositivo automáticamente. En caso de que haya varios dispositivos USB conectados a tu máquina, selecciona el apropiado en el campo Dispositivo. Recomendamos a los usuarios que desconecten todos los demás dispositivos USB para que este paso sea sencillo.
Paso - 2: Selecciona las opciones de arranque y el esquema de partición
Una vez que haya seleccionado el dispositivo USB adecuado, ve al menú "Selección de arranque". Aquí encontrarás dos opciones: "FreeDOS" y "No arrancable". Selecciona FreeDOS y pasa a las siguientes opciones. Tanto la opción "Esquema de partición" como la de "Sistema de destino" deberían ser seleccionadas automáticamente por Windows.
 Cómo Instalar Y Configurar La Base De Datos RavenDB NoSQL En Ubuntu Linux
Cómo Instalar Y Configurar La Base De Datos RavenDB NoSQL En Ubuntu LinuxPaso - 3: Seleccionar el archivo ISO
Dado que ya has descargado el archivo ISO de tu distribución Linux preferida, selecciónalo haciendo clic en el botón 'SELECCIONAR'. Se abrirá el explorador de archivos que se puede utilizar para navegar por el sistema de archivos y localizar la ISO. Marca la imagen ISO apropiada y haz clic en "Abrir" para seleccionar la ISO.
Paso - 4: Escribir el archivo ISO
Una vez que hayas seleccionado el archivo ISO, la etiqueta de volumen se actualizará en consecuencia. Deja todos los demás campos como están y haz clic en START para comenzar el proceso de escritura.
Paso - 5: Aprueba las descargas adicionales y la advertencia
Rufus puede necesitar descargar algunos módulos para completar el proceso de escritura. Aprueba cualquier solicitud de este tipo haciendo clic en el botón Sí. Rufus mostrará otro aviso con algunas advertencias relacionadas con las imágenes ISOHybrid.
Manten las opciones recomendadas (escribir en modo de imagen ISO) y haz clic en Aceptar. La siguiente pantalla pedirá confirmación sobre el proceso de escritura en USB. Ingresa OK para continuar la instalación.
Si te aparecen más advertencias, apruébalas también. Si todo va bien, Rufus comenzará a copiar el contenido de la imagen ISO en el dispositivo USB. Puedes ver el progreso en la esquina inferior derecha de la ventana.
El proceso puede tardar hasta 15 minutos en completarse. Una vez que Rufus termine, la barra de progreso se volverá verde y mostrará el texto 'READY'. Tu USB en vivo esta ahora listo para arrancar.
Cómo crear un USB de arranque de Linux utilizando el indicador CMD de Windows
También puedes crear el medio de Linux en vivo utilizando el indicador CMD de tu máquina Windows. Sigue los siguientes pasos para hacerlo. Asegúrate de que ya ha descargado el archivo ISO de tu distribución de Linux elegida.
Paso - 1: Insertar el dispositivo USB
Inserta el dispositivo USB en tu máquina y selecciona no hacer nada si aparece un aviso. El dispositivo debe tener al menos 4 GB de espacio libre disponible. Intenta conectar el dispositivo USB en un puerto de alta velocidad para una escritura más rápida.
Paso - 2: Ejecuta DISKPART
DISKPART es una herramienta de Windows basada en comandos para el particionamiento del disco. Abre el indicador CMD como administrador y ejecuta el siguiente comando para invocar DISKPART.
C:Windowssystem32> diskpart
Paso - 3: Listar los discos disponibles
Una vez que DISKPART esté abierto, utiliza el siguiente comando para mostrar todas las unidades de disco disponibles.
DISKPART> list disk
Esto mostrará una lista de discos. Puedes determinar tu dispositivo USB mirando la columna que está etiquetada como tamaño.
Paso - 4: Selecciona el dispositivo USB
Ahora, necesitas seleccionar tu dispositivo USB para poder formatearlo. Ingresa el siguiente comando en tu prompt de DISKPART.
DISKPART> select disk X
Sustituye la X por el número de disco de tu dispositivo USB. Una vez que hagas esto, DISKPART seleccionará tu dispositivo USB para tu posterior configuración.
Paso - 5: Crear la partición primaria
En primer lugar, limpia el dispositivo con el siguiente comando antes de crear la partición primaria de tu USB.
DISKPART> clean
Después de que DISKPART complete el proceso de limpieza, ejecuta el siguiente comando para crear la partición primaria.
DISKPART> create partition primary
Paso - 6: Seleccionar y activar la partición
Después de haber creado la partición primaria, necesitas seleccionarla y activarla. Puedes hacer esto ejecutando los siguientes comandos en tu prompt CMD.
DISKPART> select parition X
Reemplaza la X con el número de partición apropiado y continúa con el siguiente comando.
DISKPART> active
Esto hará que la partición seleccionada se active.
Paso - 7: Formatear la partición
Ahora necesitas formatear la partición seleccionada. Puedes hacer esto ejecutando el siguiente comando en tu prompt de DISKPART.
DISKPART> format fs=ntfs quick
Esto puede tardar entre 10 y 15 minutos, dependiendo de la velocidad de escritura de tu dispositivo USB y del puerto. Una vez finalizado este paso, deberás añadirle una letra de unidad.
Paso - 8: Asignar letra de unidad
DISKPART> assign
DISKPART asignará ahora una letra de unidad a tu dispositivo USB. Asumiremos que es U:N para el resto de esta guía. La tuya será diferente, así que toma nota de ella cuidadosamente. Una vez hecho esto, puedes salir de DISKPART emitiendo el siguiente comando.
DISKPART> exit
Paso - 9: Montar la imagen ISO
Para copiar el contenido de la imagen ISO a tu dispositivo USB recién particionado, necesitará montarla en el sistema de archivos. Ejecuta el siguiente comando en tu indicador CMD para comenzar a montar la ISO.
C:Windowssystem32> PowerShell Mount-DiskImage
Después de unos segundos, PowerShell Mount-DiskImage te pedirá la ruta del archivo ISO. Suministra la ruta apropiada en el campo de entrada para montar la imagen ISO.
ImagePath[0]: c:isoimageslinuxubuntu.iso
Esto montará el archivo ISO en tu sistema de archivos de Windows. Asegúrate de utilizar una ruta que refleje la ubicación de tu archivo ISO. Se le asignará una nueva letra de unidad. Asumiremos que es V:N para el resto de este tutorial.
Paso - 10: Copiar el contenido de la ISO
Ahora que todo está configurado, estamos listos para copiar el contenido de la imagen ISO al dispositivo USB. Utiliza el siguiente comando para hacer esto desde tu símbolo del sistema CMD.
C:Windowssystem32> XCOPY V:*.* /s /e /f U:
Asegúrate de que está utilizando las letras de unidad correctas antes de ejecutar este comando. Sustituye U: por la letra de unidad asignada a tu unidad USB y V: por la letra asignada a tu unidad ISO. Una vez que la copia haya terminado, puedes salir del símbolo del sistema CMD y utilizar el USB de Linux en vivo para arrancar en tu nueva distribución de Linux.
Conclusión
En esta guía, hemos demostrado cómo crear un USB de arranque de Linux utilizando tanto la GUI como la línea de comandos. Hemos mostrado los métodos necesarios para los principales sistemas operativos, incluyendo Linux, Windows. Así que no importa en qué dispositivo te encuentres, deberías ser capaz de crear un USB de arranque de Linux sin ningún problema.
Deja una respuesta


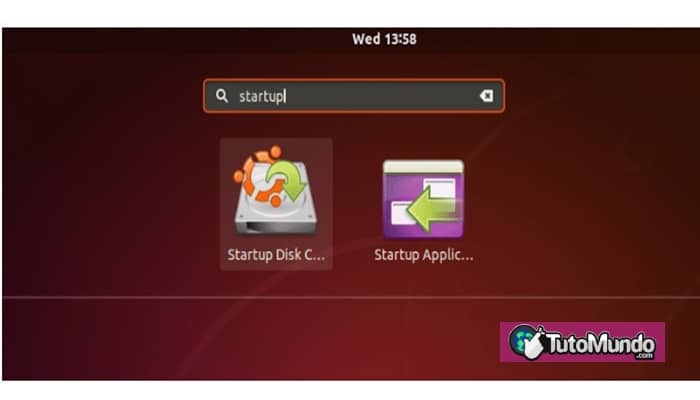
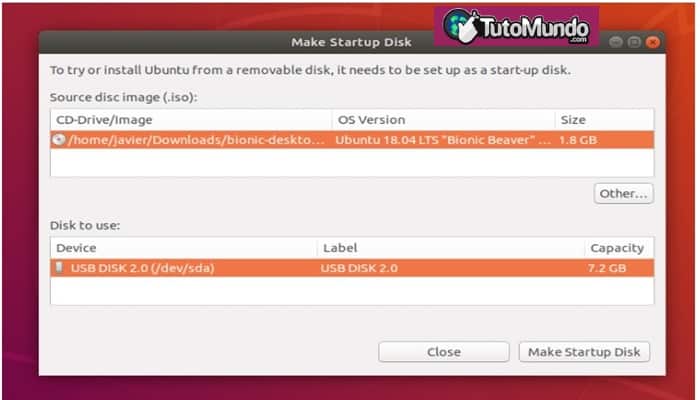
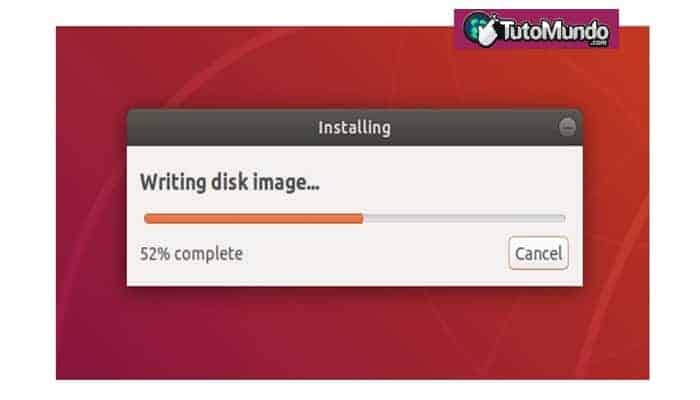
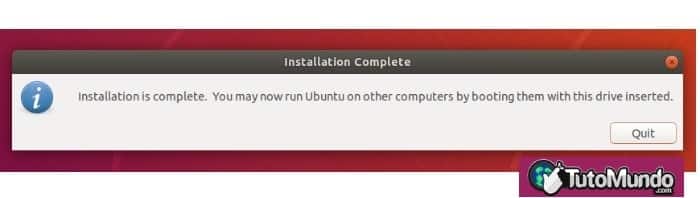
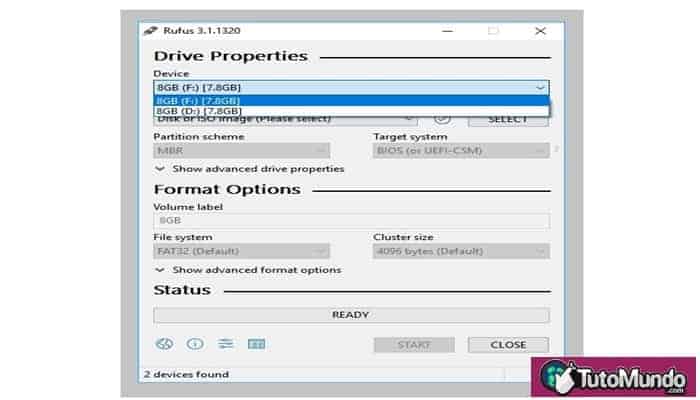
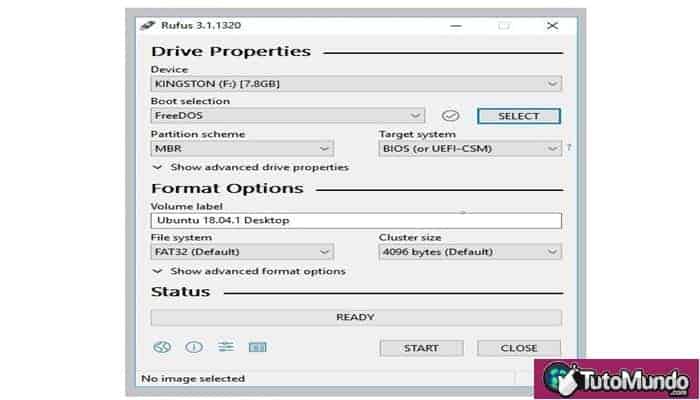
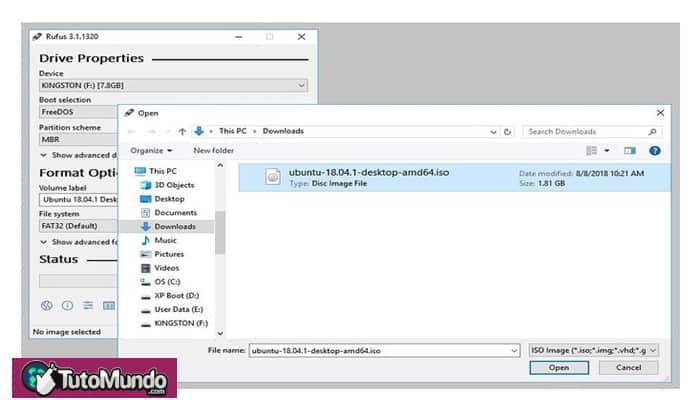
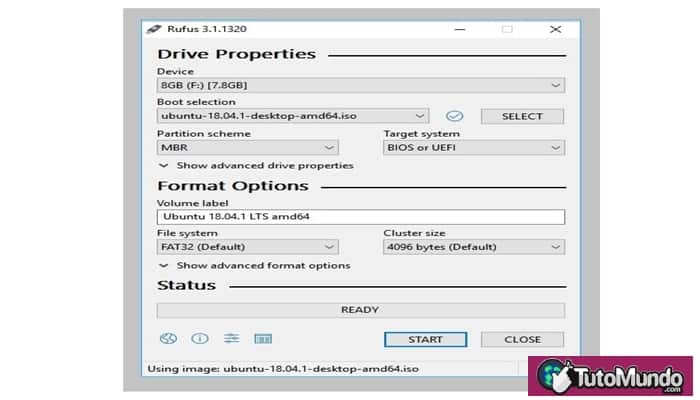
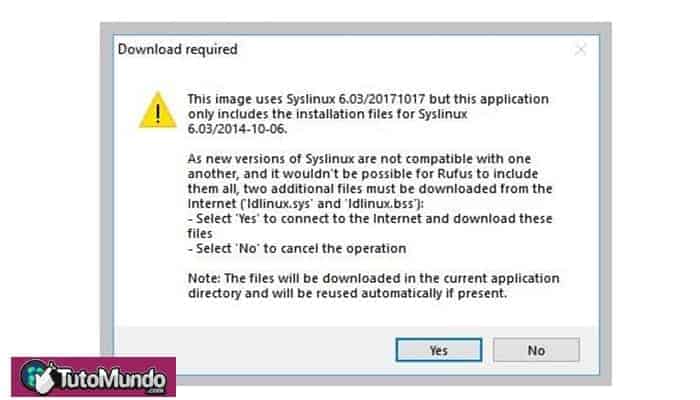
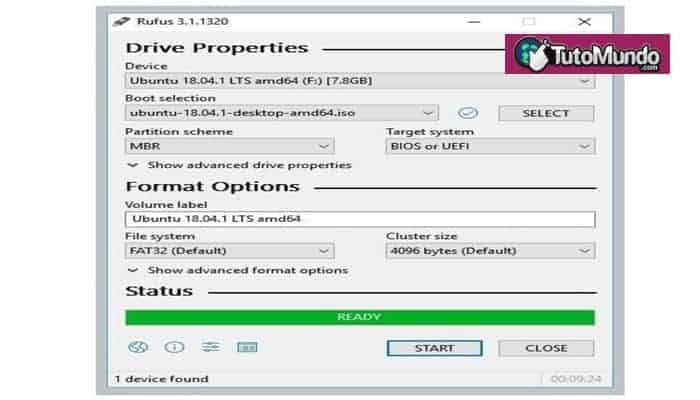
►TAMBIÉN DEBERÍAS LEER...