20+ Mejores Trucos Ocultos En Windows 10
Windows 10 es el sistema operativo de escritorio más popular del mundo, y aunque Windows 11 le está pisando los talones, la mayoría de nosotros seguirá utilizando el actual sistema operativo de Microsoft en el futuro inmediato. Y aunque lo utilices a diario, siempre hay algo más que aprender. 20+ Mejores Trucos Ocultos En Windows 10
Tal vez no te consideres un usuario avanzado, o quizás hayas dado el salto de macOS a Windows. Sea cual sea tu nivel de comodidad, estos consejos te ayudarán a sacar más partido a tu experiencia con Windows 10. Algunos de estos trucos tienen su origen en una generación anterior de Windows, mientras que otros son nuevos en esta iteración.
- Menú de inicio secreto
- Botón de mostrar el escritorio
- Búsqueda mejorada de Windows
- Sacudir el desorden
- Habilitar el deslizamiento para apagar
- Activar el 'Modo Dios'
- Arrastrar para fijar Windows
- Salto rápido entre escritorios virtuales
- Personalizar el Símbolo del sistema
- Silenciar las notificaciones con Focus Assist
- Compartir cerca
- Deja de escribir, empieza a dictar
- Modo oscuro y modo luminoso
- Portapapeles en la nube
- Herramienta de captura de pantalla renovada
- Probar archivos y aplicaciones en el Sandbox
- Barra de juegos de Xbox
- Pulsa la pausa en las actualizaciones
- Restablecimiento de la nube
- Desbloquear Kaimoji y símbolos
- Tomar medidas
- Ver las extensiones de los archivos
- Conclusión
Si eres un fanático de la experiencia del menú de Inicio de la vieja escuela (es decir, sin mosaicos), todavía puedes (más o menos) tenerlo. Haz clic con el botón derecho del ratón en el icono de Windows de la esquina inferior izquierda para que aparezca un menú textual con una serie de destinos conocidos, como Aplicaciones y características, Buscar y Ejecutar. Todas estas opciones están disponibles a través de la interfaz de menú estándar, pero puedes acceder a ellas más rápidamente aquí.
Botón de mostrar el escritorio
No tienes que minimizar todas las ventanas abiertas para ver el escritorio. Hay un botón secreto en la esquina inferior derecha de la barra de tareas. ¿No lo ves? Mira hasta el fondo y a la derecha, más allá de la fecha y la hora. Allí encontrarás un pequeño botón invisible. Haz clic en él para minimizar todas las ventanas abiertas a la vez; vuelve a hacer clic para recuperarlas todas.
Lee: Cómo Anclar Cualquier Carpeta A La Barra De Tareas De Windows, En 3 Pasos
Mira También
Cómo Desactivar El Seguimiento De Find My App De Apple
También existe la opción de que las ventanas se minimicen cuando pases el ratón por encima de este botón en lugar de hacer clic. Selecciona tu preferencia en Configuración > Personalización > Barra de tareas y, a continuación, activa el interruptor situado bajo Usar la vista previa del escritorio.
Búsqueda mejorada de Windows
Si las búsquedas en el PC tardan demasiado en Windows, redúcelas en Configuración > Búsqueda > Búsqueda en Windows. Configura la búsqueda como Clásica, que sólo aplica búsquedas a tus bibliotecas y al escritorio. La opción Mejorada indexa todo el ordenador, lo que puede llevar más tiempo y consume más energía. Puedes limitar aún más tu búsqueda marcando ciertas carpetas como excluidas.
Sacudir el desorden
Los usuarios de Windows 7 deberían conocer este pequeño truco. Si tienes una pantalla llena de ventanas, despeja el desorden agarrando la parte superior de la ventana que te gusta y "agitándola" en la pantalla para minimizar todas las demás ventanas. ¿Tienes de repente remordimientos de agitación? Agita de nuevo y las ventanas volverán a aparecer.
 Cómo Podemos Abrir Archivos jar en Windows 10
Cómo Podemos Abrir Archivos jar en Windows 10Habilitar el deslizamiento para apagar
Los que tienen tabletas u ordenadores con pantalla táctil de Windows 10 tienen una función de deslizamiento para cerrar, pero la capacidad está oculta en cualquier PC que ejecute el sistema operativo. Hay algunas maneras diferentes de ejecutar la función como un archivo ejecutable, pero la creación de un acceso directo en el escritorio probablemente tiene más sentido aquí.
Haz clic con el botón derecho del ratón en el escritorio y selecciona Nuevo > Acceso directo. En la ventana emergente que aparece, escribe SlideToShutDown como ubicación del archivo. Cambia el nombre del archivo y haz clic en Finalizar para crear un icono en el que se pueda hacer clic en el escritorio. Ahora haz clic con el botón derecho del ratón en el archivo y selecciona Propiedades. Introduce una clave en el cuadro de la clave de acceso directo y haz clic en Aplicar.
A continuación, puedes hacer doble clic en el acceso directo o introducir tu atajo de teclado para que aparezca una sombra desplegable. Utiliza el ratón para arrastrar la sombra hasta la parte inferior de la pantalla para apagar el ordenador. Ten en cuenta que se trata de un apagado, no de una suspensión.
Activar el 'Modo Dios'
Esto puede ser un poco demasiado nicho para la mayoría de los usuarios, pero si eres un usuario avanzado o un profesional de TI que quiere acceder a todos los paneles de control de Windows desde una carpeta, el Modo Dios es para ti. Haz clic con el botón derecho del ratón en el escritorio y selecciona Nueva > Carpeta. Cambia el nombre de la nueva carpeta por este fragmento de código:
GodMode.{ED7BA470-8E54-465E-825C-99712043E01C}
Mira TambiénError Utorrent Write to Disk | Soluciones
Para entrar en el Modo Dios -o en el acceso directo al Panel de Control Principal de Windows, como se llama oficialmente- basta con hacer doble clic en la carpeta y volverse loco.
Arrastrar para fijar Windows
Todos hacemos multitarea, y Windows 10 lo simplifica permitiéndote anclar ventanas en diferentes partes de la pantalla. Coge cualquier ventana y arrástrala al límite izquierdo o derecho de la pantalla y se "ajustará" a esa mitad de la pantalla. También puedes mover una ventana a cualquiera de las cuatro esquinas de la pantalla para fijarla a esa esquina.
Puedes provocar un comportamiento similar con una ventana seleccionada combinando la tecla Windows y cualquiera de las flechas de dirección. Por ejemplo, mueva una ventana al lado izquierdo de la pantalla con el atajo de teclado Win + flecha izquierda. A continuación, utiliza Win + flecha arriba o abajo, y la ventana se ajustará a la esquina.
Salto rápido entre escritorios virtuales
Cambia rápidamente entre escritorios virtuales para separar, por ejemplo, tus aplicaciones de trabajo, tus aplicaciones personales y tus redes sociales en diferentes escritorios. Sólo tienes que hacer clic en el icono de la Vista de Tareas en la barra de tareas (el que parece una caja pequeña) para ver todas tus ventanas y escritorios abiertos.
Mira También Pantalla Desplazada Hacia la Derecha | Soluciones
Pantalla Desplazada Hacia la Derecha | SolucionesA continuación, puedes arrastrar cualquiera de ellos hasta donde dice Nuevo escritorio, lo que crea un nuevo escritorio virtual. Una vez que salgas de la vista de tareas, puedes alternar entre los escritorios virtuales pulsando la tecla Windows + Ctrl + flechas derecha/izquierda.
Personalizar el Símbolo del sistema
Si te gusta indagar en las entrañas de Windows con el Símbolo del sistema, te alegrará saber que puedes personalizar la propia herramienta. Abre el Símbolo del sistema, haz clic con el botón derecho en la barra superior de la ventana y selecciona Propiedades para personalizar tu experiencia.
La ventana de Propiedades te permite cambiar los controles, la fuente, el diseño, los colores y el cursor dentro del Símbolo del sistema. También puedes hacer que la ventana sea transparente abriendo la pestaña Colores y moviendo el control deslizante Opacidad. Esto te permite codificar mientras observas simultáneamente el escritorio.
Silenciar las notificaciones con Focus Assist
Focus Assist te da un mayor control sobre las notificaciones que aparecen en tu PC. Dirígete a Configuración > Sistema > Asistencia de Enfoque y desactiva las notificaciones más molestas para que puedas trabajar en paz. Incluso puedes configurar Focus Assist para que se active a determinadas horas, para que sólo deje pasar determinadas notificaciones o para que funcione en determinadas condiciones.
Mira También 6 Mejores Programas Para Quitar Contraseña En Windows 10
6 Mejores Programas Para Quitar Contraseña En Windows 10Compartir cerca
En un documento o foto abiertos, puedes compartir el archivo directamente con dispositivos cercanos de la misma manera que funciona AirDrop de Apple. Haz clic en el icono de Compartir situado en la barra de herramientas de tu documento o foto para abrir el panel y, a continuación, haz clic en Activar Compartir en las proximidades para enviar archivos a otro ordenador mediante Compartir en las proximidades.
Controla esta función entrando en Ajustes > Sistema > Experiencias compartidas para activar y desactivar Compartir cerca. También puedes configurarlo para que se comparta con cualquier persona o sólo con tus dispositivos.
Deja de escribir, empieza a dictar
A Microsoft le encanta el reconocimiento de voz cuando se trata de Windows y Office. En cualquier momento puedes utilizar la combinación de teclas Win + H para que aparezca un cuadro que grabe tu voz a través del micrófono de tu PC y dicte la voz en el campo de texto actual. Seguirás teniendo que escribir la puntuación manualmente, pero te ahorrarás escribir al dictar correos electrónicos, mensajes y mucho más.
 Solucionar Bucle De Reparación Automática De Windows 10
Solucionar Bucle De Reparación Automática De Windows 10Modo oscuro y modo luminoso
Windows 10 te da una cantidad significativa de control sobre los temas de color. Abre Configuración > Personalización > Colores y podrás configurar el sistema operativo en modo oscuro o en modo claro. Estos temas cambian el color del menú Inicio, la barra de tareas, el centro de acción, el Explorador de archivos, los menús de configuración y cualquier otro programa compatible.
También hay una opción personalizada que te permitirá establecer un tema para los menús de Windows y otro para las aplicaciones. ¿Quieres un poco más de color? Hay muestras de temas de color disponibles para elegir que pueden ayudar a que tus menús y barras de tareas destaquen realmente.
Portapapeles en la nube
Todos usamos el portapapeles de Windows para cortar y pegar, pero ¿sabías que puedes guardar varios elementos a la vez y pegarlos en todos los dispositivos? Utiliza el comando Win + V para ver los recortes recientes guardados en el portapapeles. Ve a Configuración > Sistema > Portapapeles para controlar esta función y para iniciar sesión en tu cuenta de Microsoft para el uso entre dispositivos.
Herramienta de captura de pantalla renovada
Durante años, la Herramienta de Recortes fue el único software de captura de pantalla integrado en Windows, pero la aplicación Snip & Sketch ha cambiado las capturas de pantalla en Windows 10 para siempre.
Mira También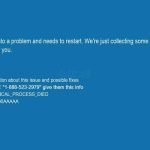 Critical Process Dies - ¿Cómo Solucionar Este Error En Windows 10?
Critical Process Dies - ¿Cómo Solucionar Este Error En Windows 10?Utiliza el atajo de teclado Shift + Win + S para elegir entre recorte rectangular, de forma libre, de ventana o de pantalla completa. A continuación, verás que la herramienta cuenta con un editor de imágenes integrado independiente de Microsoft Paint.
Probar archivos y aplicaciones en el Sandbox
Los usuarios de Windows 10 Pro tienen una baza extra para protegerse de las apps y archivos peligrosos. Si activas Windows Sandbox dentro del Panel de Control, se creará una instancia virtual de Windows dentro de Windows.
Así podrás abrir de forma segura cualquier cosa de la que no estés seguro antes de introducirla en tu instalación real de Windows. Una vez que cierres el Sandbox, todo lo que está dentro de él desaparece sin dañar tu ordenador.
Barra de juegos de Xbox
Utilizando el comando Win + G, puedes abrir la barra de juegos de Xbox, que te permite grabar y transmitir tus sesiones de juego, controlar el audio, supervisar el uso de la CPU, vincular cuentas de terceros, ver tu lista de amigos de Xbox y hacer mucho más.
Mira También 10 Alternativas a Windows 7
10 Alternativas a Windows 7También puedes ir a Configuración > Juego y configurar los atajos de teclado personalizados para activar y desactivar el micrófono, la captura de pantalla, el temporizador de grabación, etc. mientras juegas. También hay ajustes para capturar el juego, activar el Modo Juego para aumentar el rendimiento y supervisar la red.
Pulsa la pausa en las actualizaciones
Todos sabemos que las actualizaciones son importantes. Proporcionan a tu sistema operativo las últimas funciones, parches de seguridad y mucho más. Pero a veces quieres que Windows te deje en paz sin esas incesantes ventanas emergentes.
Ve a Configuración > Actualizaciones y seguridad > Windows Update y podrás pausar las próximas actualizaciones de características. Los usuarios de Home y Pro tendrán diferentes opciones, pero aquí hay un resumen.
Restablecimiento de la nube
¿Necesitas restablecer tu PC con Windows 10? La función de restablecimiento en la nube de Microsoft debería ayudar a los usuarios cuando Windows se bloquea y no hay una unidad de recuperación o una unidad USB para restablecer el sistema operativo.
Esta opción remota reinstala la misma versión de Windows que se ejecutaba anteriormente, pero todavía requerirá la eliminación de todas tus aplicaciones y archivos personales. Encuentra esta opción en Configuración > Actualización y seguridad > Recuperación.
Desbloquear Kaimoji y símbolos
Pulsa la tecla de Windows y el punto (.) para que aparezca un menú ampliado en la parte inferior derecha de emoji, caracteres "Kaimoji" creados a partir de caracteres Unicode y una amplia gama de símbolos diversos.
Tomar medidas
Windows tiene varias aplicaciones integradas que pueden parecer inútiles pero que ofrecen útiles funciones ocultas. Por ejemplo, la aplicación Calculadora puede calcular la diferencia entre dos fechas y convertir básicamente cualquier unidad de medida, incluyendo tiempo, energía, temperatura, masa e incluso moneda.
La aplicación Alarmas y Reloj puede calcular la diferencia horaria entre dos lugares, incluso en el futuro. Abre la aplicación, haz clic en la pestaña Reloj y selecciona el icono más (+) de la parte inferior para añadir ubicaciones.
Haz clic en el icono de comparación para abrir una línea de tiempo. A medida que se desplaza por la línea de tiempo, la hora cambia en los puntos del mapa, lo que te permite hacer un seguimiento de las diferencias horarias más fácilmente.
Ver las extensiones de los archivos
Por defecto, Windows oculta las extensiones de los archivos en el Explorador de archivos, lo que te obliga a indagar en las propiedades del archivo para ver si es un archivo .jpg o .png. Pero puedes configurarlo para que Windows te muestre la extensión del archivo automáticamente.
Abre el Explorador de archivos y haz clic en Ver > Opciones y abre la pestaña Ver. Desplázate hasta la opción de Ocultar la extensión de los tipos de archivo conocidos y desmarca la casilla. Haz clic en Aplicar, y ahora los tipos de archivo aparecerán al final de todos los nombres de archivo dentro del Explorador de archivos.
Conclusión
En Tutomundo.com esperamos que te haya gustado nuestro contenido y hayas aprendido estos 20+ Mejores Trucos Ocultos En Windows 10 ¡Fácil y rápido!, si tienes una duda o cualquier sugerencia no dudes en dejar un comentario.
Deja una respuesta



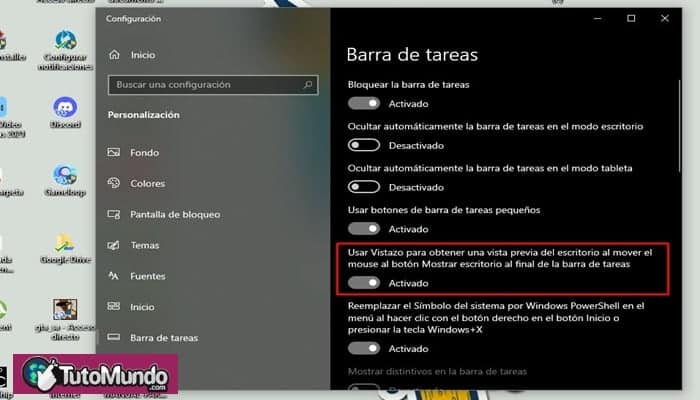
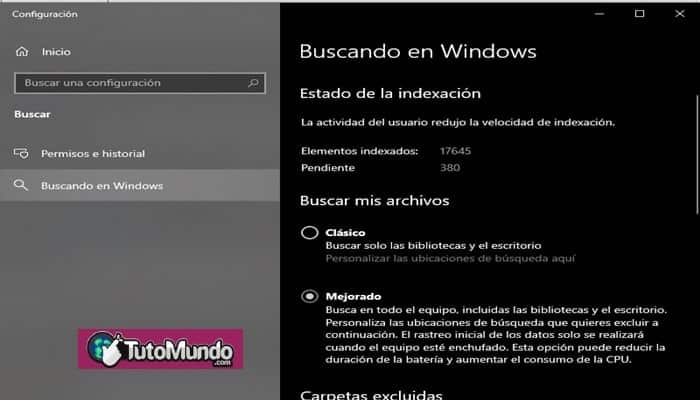
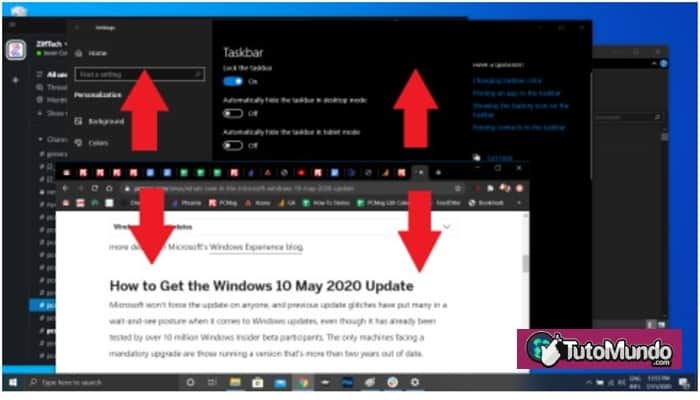
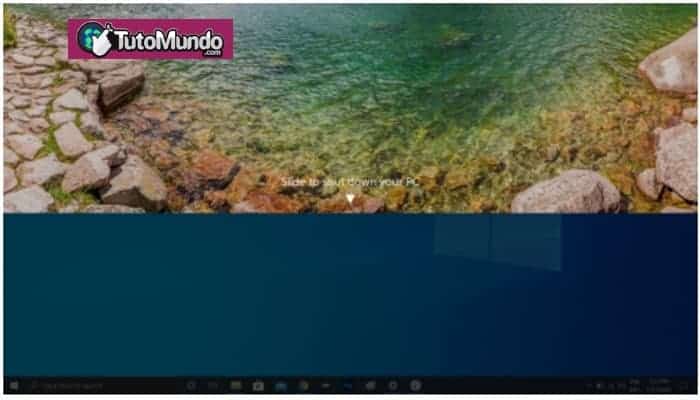

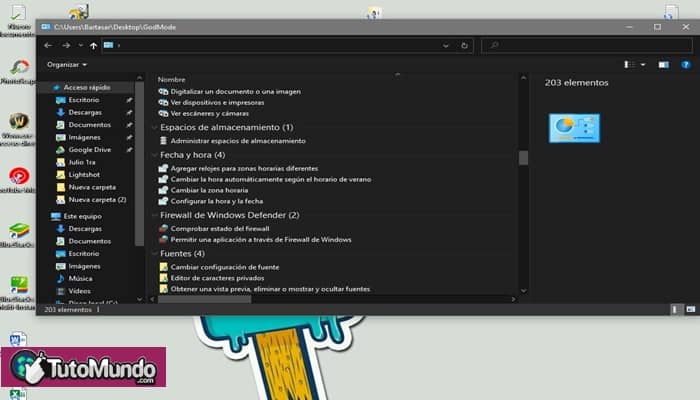
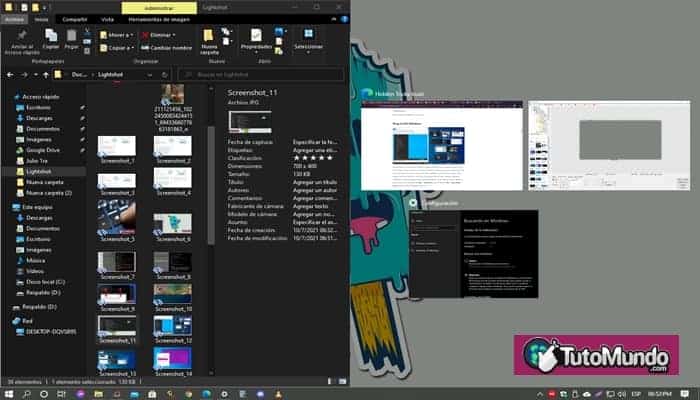
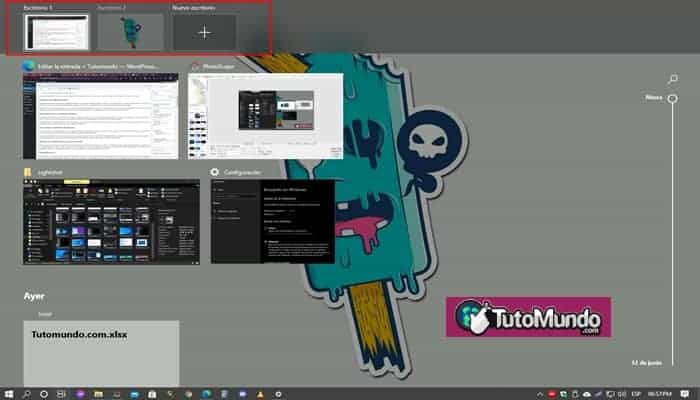
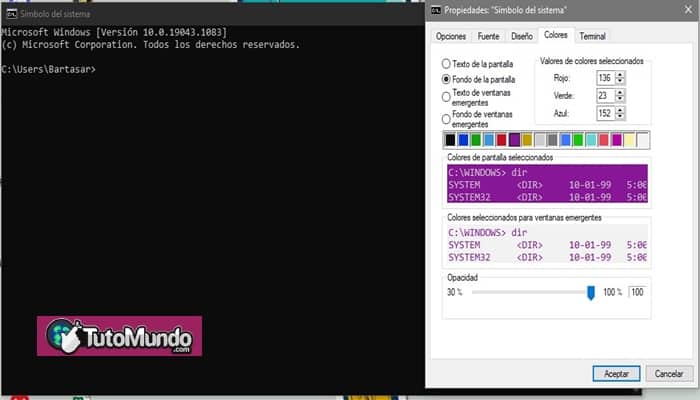
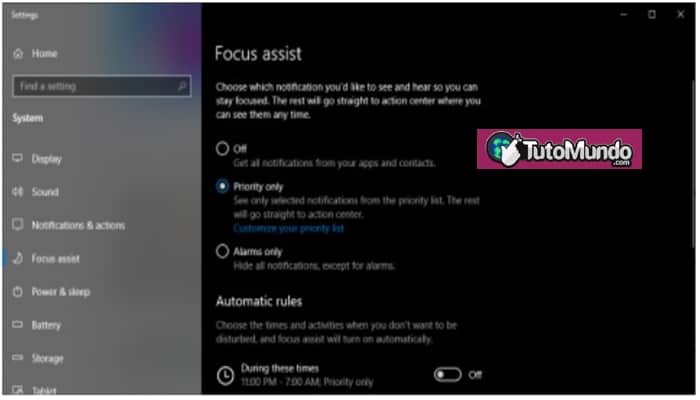
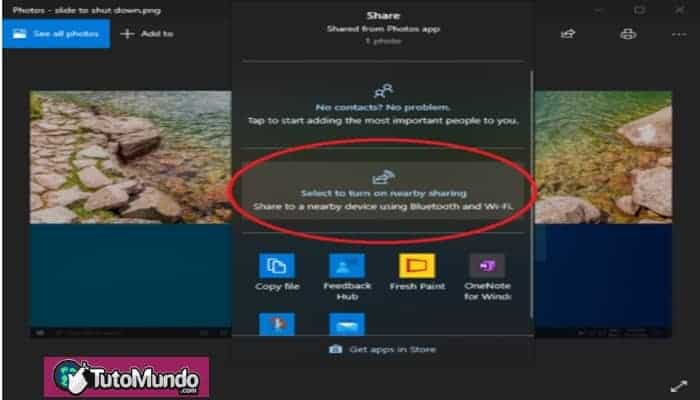
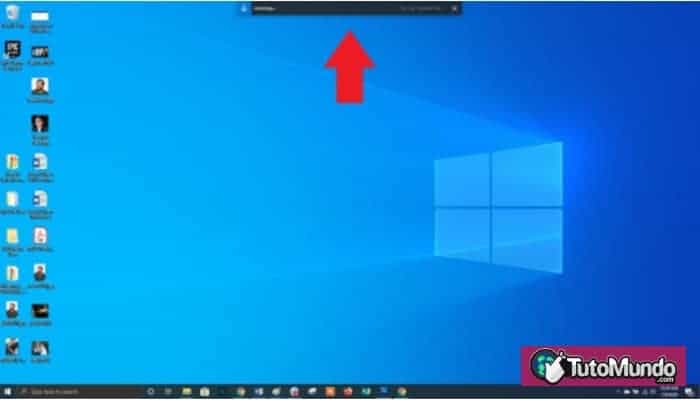
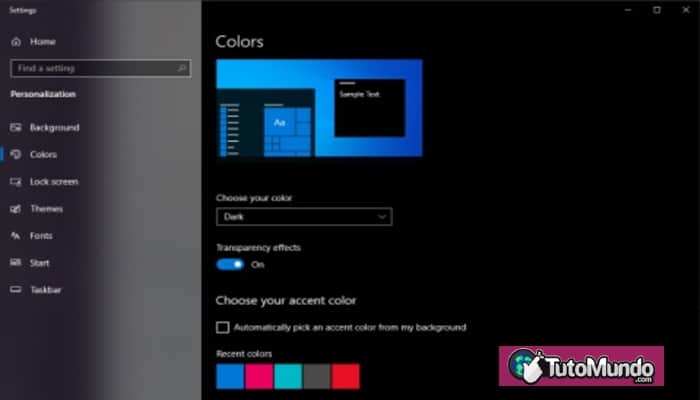
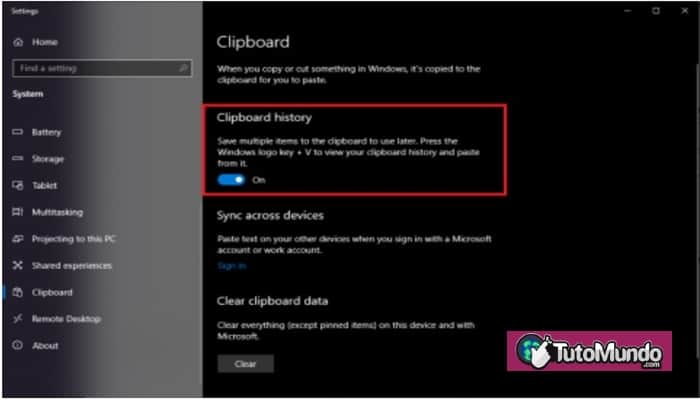
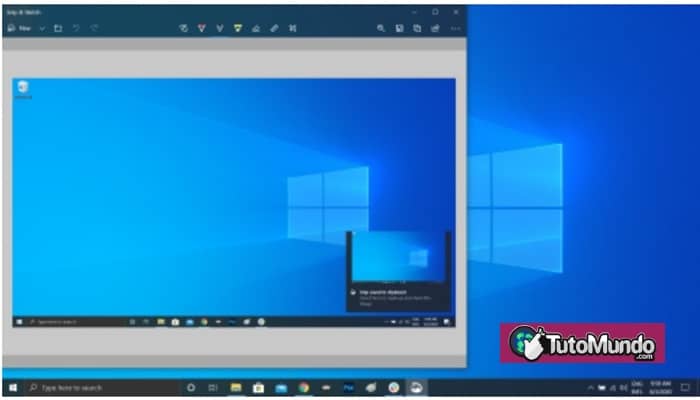
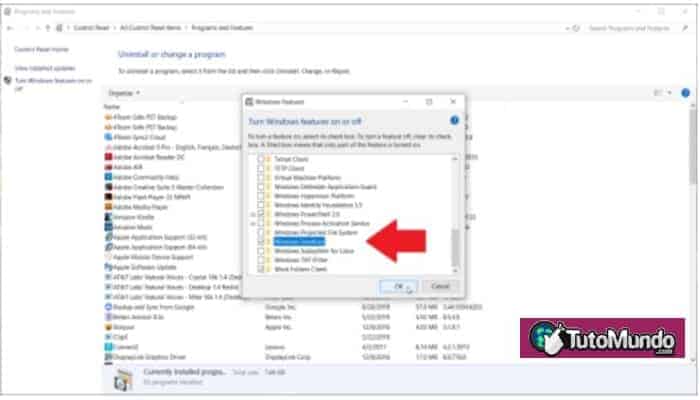
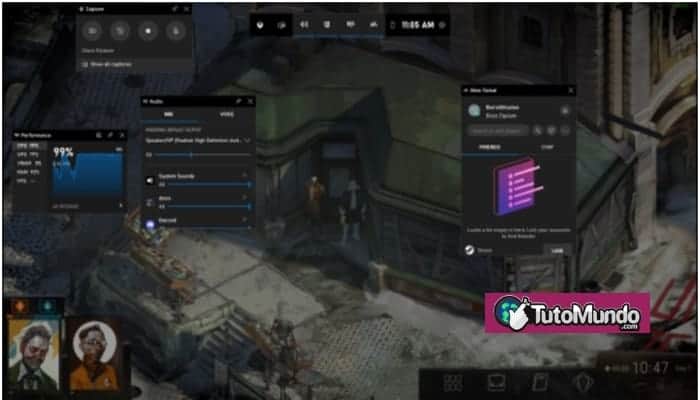
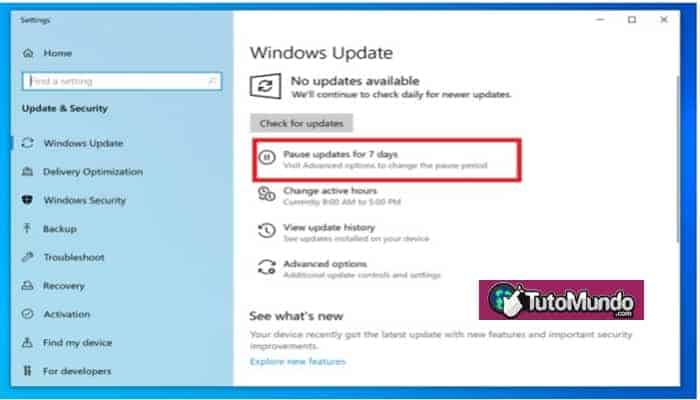
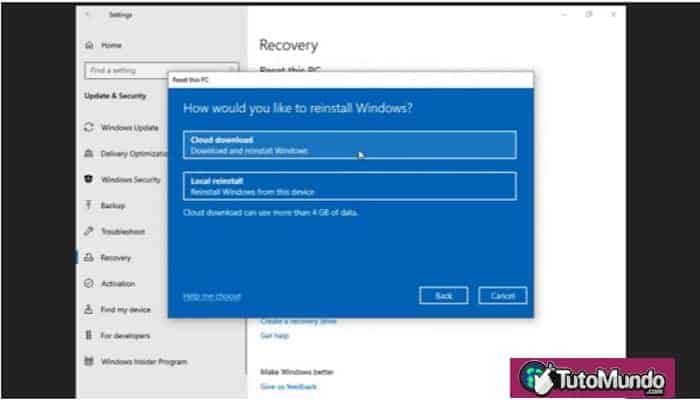

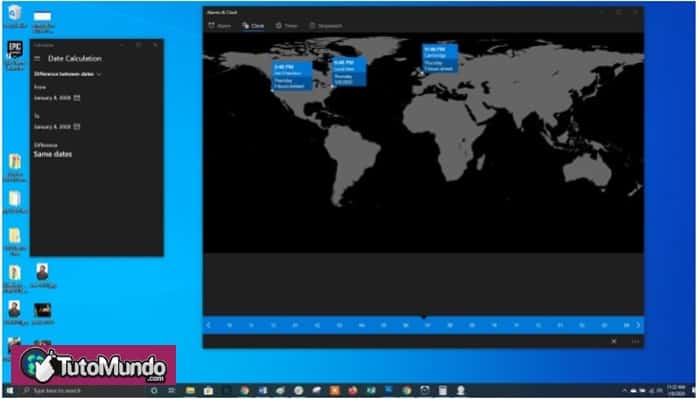
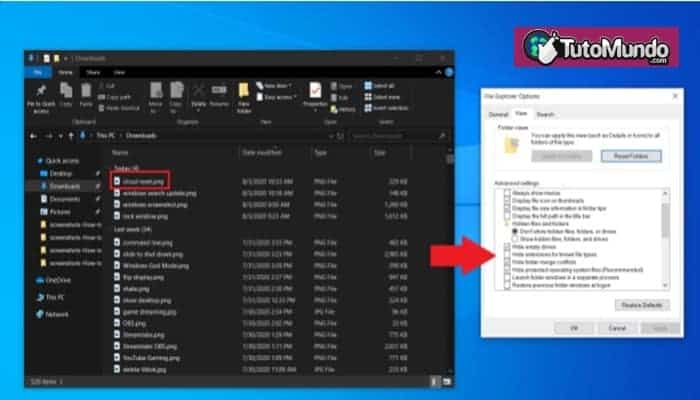
►TAMBIÉN DEBERÍAS LEER...