Cómo Hacer Una Captura De Pantalla En Una Mac
Capturar una pantalla es una forma sencilla de compartir lo que sea que estés viendo en la pantalla. Si se trata de un error, puedes hacer una foto y enviarla al servicio técnico. Si se trata de un mensaje en las redes sociales, puedes capturar el momento y compartir la imagen con tus amigos y seguidores. Aprende Cómo Hacer Captura De Pantalla En Una Mac.
Cómo Hacer Captura De Pantalla En Una Mac
Las herramientas de captura de pantalla para Mac siempre han sido fáciles de usar, aunque algo rudimentarias. Podías capturar casi cualquier cosa, si conocías los atajos de teclado adecuados. Desde el lanzamiento de Mojave, macOS cuenta con una herramienta de captura de pantalla integrada -similar a la que puedes encontrar en Windows- que te permite hacer capturas de pantalla con solo pulsar un botón.
Para abrir la herramienta de captura de pantalla, navega hasta Launchpad > Otros > Captura de pantalla, o utiliza el atajo de teclado Mayúsculas + Comando + 5. La barra de herramientas flotante ofrecerá opciones para capturar toda la pantalla, una ventana seleccionada o una sección personalizada de la pantalla. También puedes capturar vídeo de toda la pantalla o de una selección personalizada. A continuación te explicamos cómo capturar lo que hay en tu pantalla.
Capturar toda la pantalla
Puedes hacer una captura de toda la pantalla haciendo clic en el botón Capturar toda la pantalla de la barra de herramientas de captura de pantalla y, a continuación, pulsando Capturar. También puedes utilizar el atajo de teclado Mayús+Comando+3 para hacer una captura de pantalla al instante.
 Cómo Gestionar Tus Fotos Con Microsoft OneDrive
Cómo Gestionar Tus Fotos Con Microsoft OneDriveCapturar una selección personalizada
Para capturar una parte específica de la pantalla, utiliza el botón Capturar ventana seleccionada de la barra de herramientas, o pulsa Mayúsculas + Comando + 4, y tu puntero cambiará a una cruz.
Haz clic y arrastra la cruz para que cubra el área que deseas capturar. Suelta para coger el área seleccionada o pulsa la tecla Esc para cancelar. Manteniendo pulsadas las teclas Mayúsculas, Opción o la barra espaciadora, puede cambiar la forma, el tamaño y la posición del área de selección antes de capturar una imagen.
Para hacer una captura de pantalla de una ventana o un menú específicos, pulsa Mayúsculas + Comando + 5 y selecciona la opción Capturar ventana seleccionada en la barra de herramientas. El puntero se convertirá en un icono de cámara.
Mueve la cámara sobre una ventana para resaltarla y haz clic para guardar la imagen. También puedes alternar entre capturar una selección personalizada y tomar un menú específico pulsando la barra espaciadora.
Mira También Cómo Conseguir Gemas Gratis En Rise Of Kingdoms
Cómo Conseguir Gemas Gratis En Rise Of KingdomsTomar una imagen de la Touch Bar
Si tienes un Mac con Touch Bar, puedes hacer una captura de pantalla de la misma pulsando Mayúsculas + Comando + 6.
Grabar vídeo
Graba un vídeo pulsando Mayúsculas + Comando + 5, y luego seleccionando Grabar toda la pantalla o Grabar la parte seleccionada. Cuando todo esté listo, haz clic en Grabar para comenzar la captura. Haz clic en el icono de Detener en la barra de menú de macOS para finalizar la grabación y guardar el archivo .MOV.
Cambia dónde se guardan las capturas de pantalla de tu Mac
Por defecto, las capturas de pantalla se guardan en el escritorio, pero puedes cambiarlo. Abre la herramienta de captura de pantalla con Mayúsculas + Comando + 5, o yendo a Launchpad > Otros > Captura de pantalla.
 Cómo Deformar Imágenes Con Photoshop CC / Herramientas
Cómo Deformar Imágenes Con Photoshop CC / HerramientasHaz clic en Opciones > Guardar en y selecciona una nueva ubicación predeterminada: Escritorio, Documentos, Portapapeles, Correo, Mensajes o Vista previa. Haz clic en Otra ubicación para elegir una carpeta específica.
En lugar de guardar las capturas de pantalla directamente en tu ordenador, puedes enviarlas al portapapeles añadiendo la tecla Control a cualquier comando de acceso directo. Por ejemplo, utiliza Mayúsculas + Comando + Control + 3 para capturar toda la pantalla, o Mayúsculas + Comando + Control + 4 para coger una parte de la pantalla, y luego pega la captura de pantalla donde quieras.
Cambiar el formato de la imagen
Por defecto, las capturas de pantalla en Mac se guardan como archivos .png, pero estos pueden llegar a ser bastante grandes, especialmente si tienes un monitor de pantalla Retina grande. Cambia al formato .jpg con una pequeña cantidad de código. Ve a Launchpad > Otros > Terminal y escribe lo siguiente dentro de la nueva ventana:
Defaults write com.apple.screencapture type jpg
Introduce tu contraseña si te la piden y reinicia el ordenador. Las futuras capturas de pantalla deberían guardarse en el formato preferido que hayas especificado. Siempre puedes volver a cambiarlo escribiendo el comando anterior con PNG al final.
 Cómo configurar el idioma de WordPress (todos los escenarios cubiertos)
Cómo configurar el idioma de WordPress (todos los escenarios cubiertos)Opciones alternativas
Si prefieres una aplicación de captura de pantalla de terceros, Snagit tiene todo lo que podrías necesitar, pero también tiene un precio de 50 dólares. La misma compañía también hace un programa gratuito llamado TechSmith Capture (antes Jing). Otras opciones gratuitas son Skitch y LightShot, mientras que Snappy puede sincronizar las capturas de pantalla con la aplicación Snappy para iOS.
Conclusión
En Tutomundo.com esperamos que te haya gustado nuestro contenido y hayas aprendido Cómo Hacer Captura De Pantalla En Una Mac ¡Fácil y rápido!, si tienes una duda o cualquier sugerencia no dudes en dejar un comentario.
Deja una respuesta

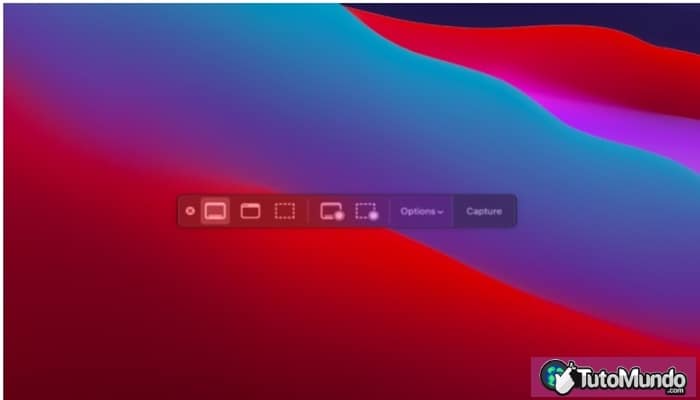
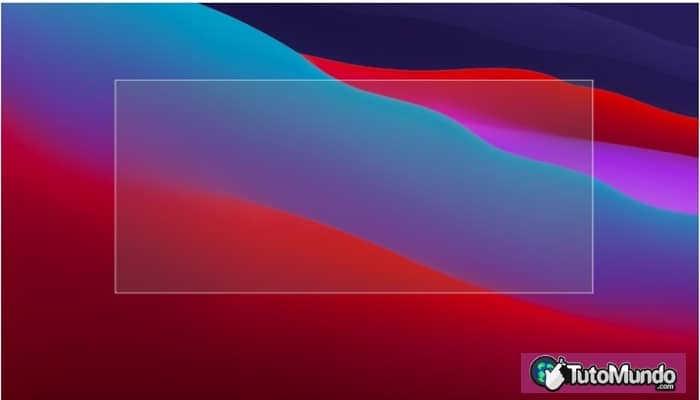
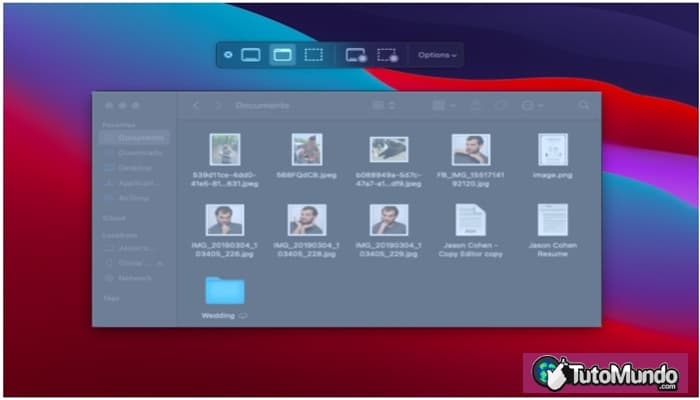

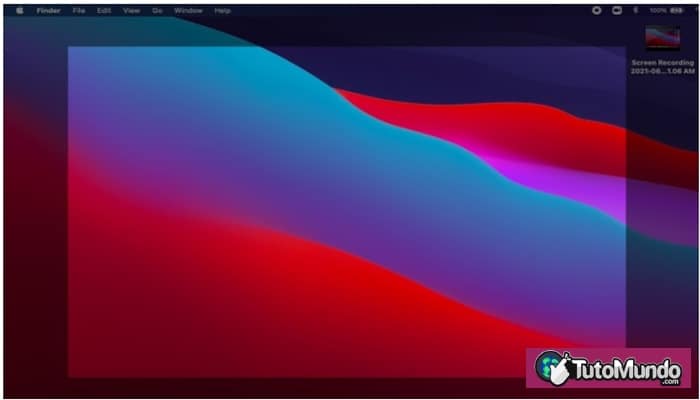
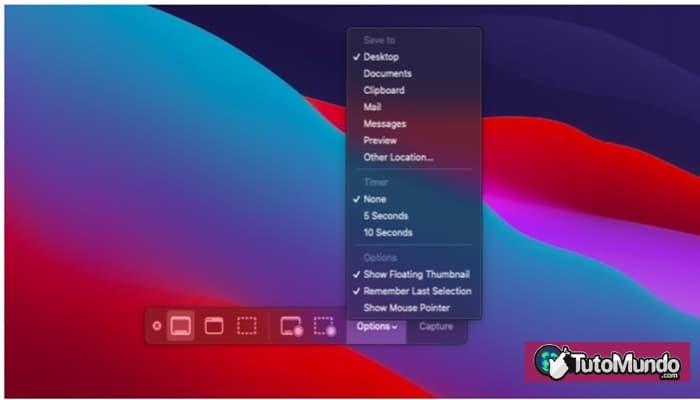

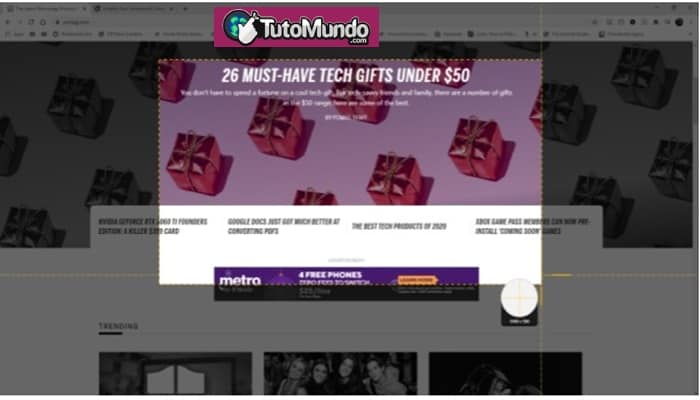
►TAMBIÉN DEBERÍAS LEER...