Cómo Solucionar A Distancia Los Problemas Del Ordenador De Un Familiar
Ser un experto en tecnología es un don y una maldición. Cuando sabes arreglar ordenadores, te conviertes en "la persona de los ordenadores" para todos tus conocidos. Sin embargo, no siempre puedes solucionar los problemas en persona. Cómo Controlar Otro Ordenador Desde El Mío
Si utilizas la misma plataforma que la persona a la que ayudas -ambos en Windows o ambos en macOS-, ofrecer asistencia técnica remota es muy sencillo y no necesitarás instalar ningún software adicional. Ayudar a alguien en una plataforma diferente es un poco más complicado, pero te daremos las herramientas adecuadas para el trabajo.
Asistencia rápida: De Windows 10 a Windows 10
Windows tiene dos herramientas de asistencia remota integradas en el sistema operativo: Quick Assist, que es nueva en Windows 10, y Windows Remote Assistance, que está disponible en Windows 7, 8 y 10. Si tanto tú como tu amigo utilizan Windows 10, les conviene utilizar Quick Assist. Como su nombre indica, es más rápido y sencillo que su primo anterior.
Abre el menú de Inicio y busca Quick Assist, o lanza la aplicación desde la carpeta Accesorios de Windows en el menú de Inicio.
 Linux vs. Windows: Cómo Elegir El Mejor Sistema Operativo De Servidor Para Tu Sitio Web
Linux vs. Windows: Cómo Elegir El Mejor Sistema Operativo De Servidor Para Tu Sitio WebEn la ventana que aparece, haz clic en el botón Asistir a otra persona bajo Dar asistencia. Inicia sesión con tu cuenta de Microsoft (tú necesitas una cuenta de Microsoft para ayudar, pero tu amigo o familiar no), y recibirás un código de seis dígitos que caduca en 10 minutos.
Si aún no estás al teléfono con la otra persona, llámala: es mucho más fácil guiarla por el proceso por teléfono que por correo electrónico. Pídele que inicie Quick Assist y que, en la sección Obtener asistencia, escriba el código de seis dígitos que le das desde tu pantalla.
Tras introducir el código, se les pedirá que te den permiso para acceder a su pantalla. Entonces podrás utilizar su ordenador como si estuvieras sentado frente a él. Incluso puedes utilizar la opción de reinicio remoto para reiniciar su ordenador y reiniciar automáticamente la conexión de Quick Assist. Al fin y al cabo, la mitad de los problemas informáticos se solucionan apagando y encendiendo el ordenador.
Asistencia remota de Windows: De Windows a Windows
Si tu amigo o familiar todavía utiliza Windows 7 u 8, tendrás que utilizar la herramienta de Asistencia Remota más antigua. La herramienta es similar a Quick Assist, pero es mucho más torpe de usar.
Mira También 20+ Mejores Trucos Ocultos En Windows 10
20+ Mejores Trucos Ocultos En Windows 10Deberán dirigirse al Panel de Control y buscar Invitar a alguien a conectarse a tu PC. Tendrán que enviarte un archivo por correo electrónico que inicie la conexión, y luego decirte la contraseña que aparece (preferiblemente por teléfono) para que puedas acceder a su máquina.
También pueden seleccionar Conexión fácil, que solo requiere que te den una contraseña, pero puede estar en gris en ciertas circunstancias.
De Mac a Mac
Los usuarios de Mac pueden proporcionar ayuda remota utilizando la aplicación Mensajes. Esta función se lanzó en OS X 10.10 Mavericks, así que cualquiera que tenga un Mac relativamente reciente y actualizado debería poder aprovecharla. Ambos deberán iniciar sesión en Mensajes con tu ID de Apple.
Abre la aplicación Mensajes en tu Mac y selecciona la conversación con el amigo o familiar al que quieres ayudar; si no existe, inicia una nueva conversación. Tu conversación debería tener las burbujas azules, indicando que ambos estáis usando iMessage. Haz clic en el botón "i" de la esquina superior derecha de la ventana y luego en Compartir.
Mira También Cómo Desactivar El Seguimiento De Find My App De Apple
Cómo Desactivar El Seguimiento De Find My App De AppleDesde aquí, puedes pedir a la otra persona que comparta su pantalla contigo. (Si tienes problemas, también pueden ir a este menú e invitarte a ver su pantalla). En las versiones más antiguas de macOS, puedes hacer clic con el botón derecho del ratón en la conversación y elegir también Pedir que se comparta la pantalla.
Recibirán una ventana emergente pidiendo permiso para compartir su pantalla contigo. Asegúrate de que tienen seleccionada la opción Controlar mi pantalla y haz clic en Aceptar. A partir de ahí, podrás controlar su ordenador y guiarles en el problema que tengan.
Si estás tratando de solucionar un problema a distancia en un Mac de su propiedad -por ejemplo, uno que tu hijo utiliza para el aprendizaje en línea- puedes utilizar el cliente VNC integrado de Apple.
Solución de problemas entre Windows y Mac
Por desgracia, ni las opciones integradas de Windows ni las de macOS te permiten compartir pantallas con alguien de la plataforma opuesta. Así que tendrás que encontrar algo más. Muchas aplicaciones de videochat, como Zoom, Skype y otras, permiten que los participantes compartan su pantalla con solo pulsar un botón.
 Cómo Podemos Abrir Archivos jar en Windows 10
Cómo Podemos Abrir Archivos jar en Windows 10Los usuarios de Zoom pueden dar o solicitar el control de la pantalla utilizando la opción de Control Remoto. Para solicitar el control, haz clic en el menú desplegable de Opciones de vista mientras estás en una llamada y selecciona Solicitar control remoto. El anfitrión de la reunión puede entonces concederle el control. También puede otorgar el control mientras se comparte la pantalla. Haz clic en la opción Control remoto y elige el usuario.
Puedes hacer lo mismo en Microsoft Teams. Toma el control de la pantalla de alguien haciendo clic en Solicitar control mientras está compartiendo tu pantalla. Si estás compartiendo la pantalla, selecciona Dar control en la barra de herramientas para compartir y selecciona a la persona para compartir el control con ella.
Escritorio remoto de Chrome
Si es absolutamente necesario controlar la pantalla de otra persona, tu mejor opción es Chrome Remote Desktop, que no tiene los problemas de seguridad que herramientas de acceso remoto como TeamViewer han tenido en los últimos años.
Para utilizar el Escritorio Remoto de Chrome, ambos deben iniciar Google Chrome y dirigirse al sitio de Escritorio Remoto, luego hacer clic en Compartir mi pantalla (sí, aunque no estés compartiendo tu pantalla). A continuación, la otra persona tendrá que hacer clic en la flecha azul de descarga situada debajo de Compartir esta pantalla.
Esto descargará una pequeña aplicación de ayuda que tendrá que instalar en tu PC. Una vez que se instale correctamente, deberá hacer clic en el botón Generar código que aparecerá en la página para compartir la pantalla. Esto generará un código de acceso de 12 dígitos que necesitarás para acceder a su ordenador.
Mira También 10 Alternativas a Office Para Mac
10 Alternativas a Office Para MacEn tu PC, desde el sitio de Escritorio Remoto, escribe ese código en Conectar con otro ordenador. Tu amigo tendrá que darte permiso, después de lo cual podrás controlar su ordenador y ayudarle a resolver su problema.
Si este proceso parece un poco más enrevesado, lo es, pero eso es lo normal cuando tienes que instalar otra pieza de software (especialmente una que requiere Chrome). Sin embargo, según nuestra experiencia, es la mejor opción disponible, especialmente una vez que se superan los primeros pasos. Las futuras sesiones remotas deberían ser mucho más fáciles de iniciar.
Conclusión
En Tutomundo.com esperamos que te haya gustado nuestro contenido y hayas aprendido Cómo Controlar Otro Ordenador Desde El Mío / Métodos ¡Fácil y rápido!, si tienes una duda o cualquier sugerencia no dudes en dejar un comentario.
Deja una respuesta

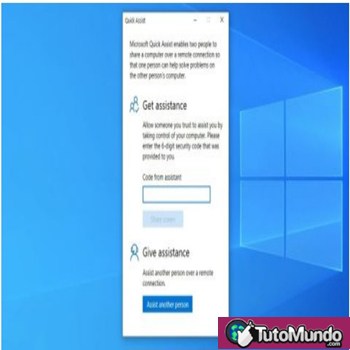
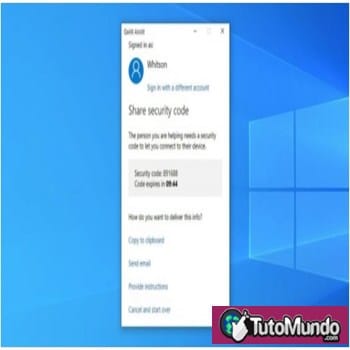
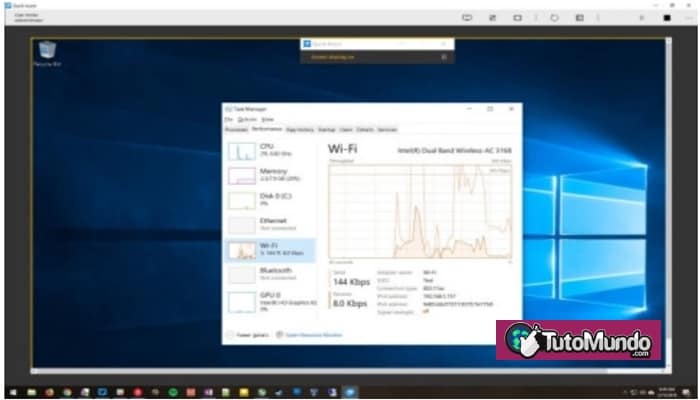
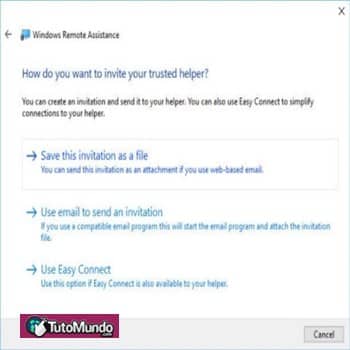
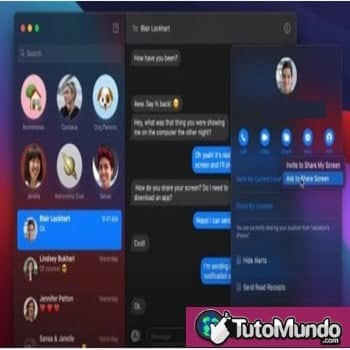
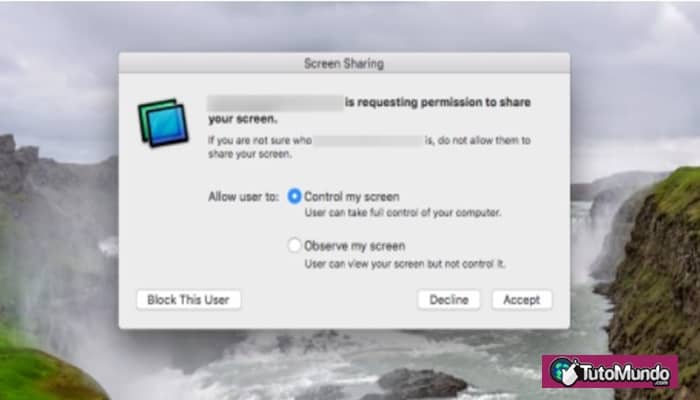
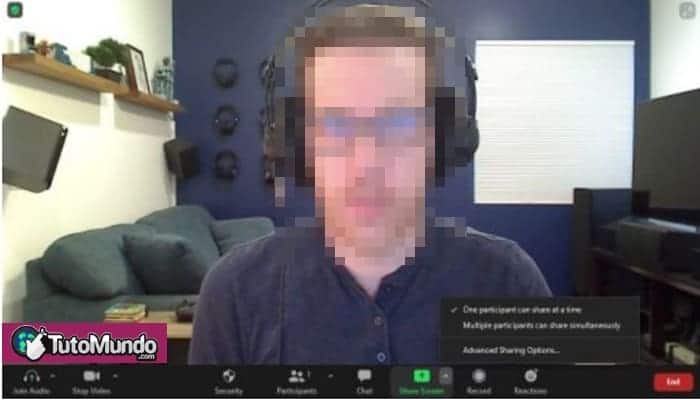
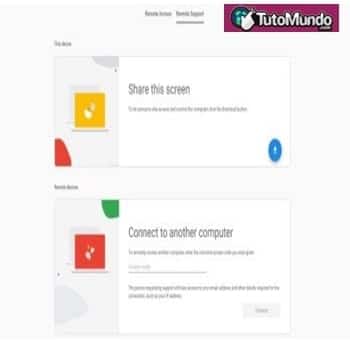
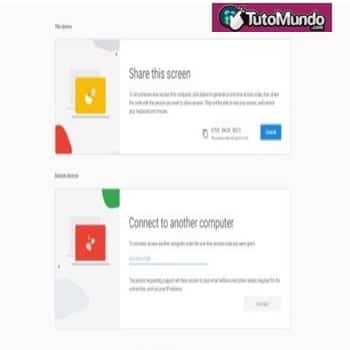
►TAMBIÉN DEBERÍAS LEER...