Cómo Hacer Un USB Passthrough En Hyper-V
La tecnología de virtualización se ha convertido en algo tan común que está más presente de lo que creemos. A estas alturas, es difícil imaginar Internet sin las características y la asequibilidad que ofrece la virtualización.
A pesar de que somos capaces de ahorrar una tonelada de dinero y el obstáculo de la gestión del hardware físico, todavía tenemos que, a veces, conectar dispositivos externos como USBs, etc. a sus máquinas. Cómo Hacer Un USB Passthrough En Hyper-V
Si estás familiarizado con VMware, te darás cuenta después de pasar por este artículo que el proceso es mucho más simple y fácil en VMware. Ha pasado bastante tiempo desde que ofrecieron la función de paso de USB. El principal problema con eso, supongo, es que no se puede conectar el dispositivo USB a más de una máquina virtual a la vez.
Sin embargo, las cosas no funcionan así en Hyper-V. El proceso de realizar un passthrough USB en Hyper-V es un poco diferente. Antes de entrar en detalles, establezcamos primero una comprensión básica del USB passthrough.
USB passthrough es básicamente la capacidad que le permite acceder a una unidad USB desde una máquina virtual. Ahora bien, esta unidad USB puede estar conectada al ordenador desde el que se accede a la máquina virtual o también puede estar conectada al host de Hyper-V. Estos dos escenarios plantean dos formas diferentes de realizar el passthrough. Vamos a cubrir ambos.
Cómo Hacer Un USB Passthrough En Hyper-V
El passthrough USB del lado del servidor o del host se refiere a que el USB está conectado al host Hyper-V. El proceso de acceso al USB puede no ser tan fluido como el de VMware pero, en realidad, tampoco es tan difícil. Además, con las instrucciones que vamos a proporcionar, será más fácil que nunca. Así que, dicho esto, empecemos.
Mira También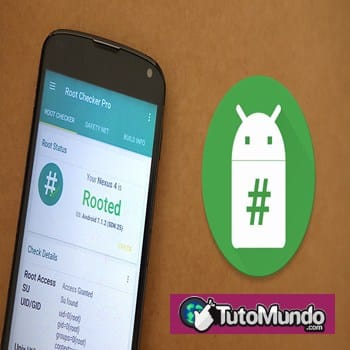 Cómo Saber Si Un Teléfono Android Está Rooteado
Cómo Saber Si Un Teléfono Android Está Rooteado1. En primer lugar, conecta el dispositivo USB que desea utilizar.
2. Una vez que conectes el dispositivo, te darás cuenta de que el sistema operativo anfitrión reconoce la unidad conectada. Sin embargo, el problema aquí es que la unidad USB solo puede ser utilizada por el sistema operativo a la vez.
Para superar esto, lo que tenemos que hacer es tomar la unidad USB fuera de línea con el fin de hacerla inaccesible para el sistema operativo anfitrión. Después de eso, se puede acceder a ella por cualquier máquina virtual que desees.
Lee: Encontrar Mi Clave De Producto De Microsoft Office 2021
3. Para ello, abre el cuadro de diálogo Ejecutar pulsando la tecla Windows + R. Una vez abierto, escribe el comando diskmgmt.msc y pulsa Intro. Esto abrirá la ventana de Administración de discos.
4. Ahora, tenemos que desconectar el USB. Para ello, haz clic con el botón derecho del ratón sobre el disco y luego haz clic en la opción Fuera de línea. Ten en cuenta que tienes que hacer clic con el botón derecho del ratón en el propio disco y no en la letra de la unidad. Como referencia, mira la imagen adjunta.
Mira También Cómo solucionar el error de desarrollo 6328-5761-5757-6065-6071 en Call Of Duty Warzone
Cómo solucionar el error de desarrollo 6328-5761-5757-6065-6071 en Call Of Duty Warzone5. El problema de la Consola de Administración de Discos es que no muestra la opción sin conexión para todos los dispositivos USB y, por lo tanto, si tienes una unidad de almacenamiento USB pequeña, es posible que no te aparezca la opción sin conexión. En tal caso, no podrás utilizar el passthrough.
6. Una vez que la unidad USB esté desconectada, sigue adelante y abre el Hyper-V Manager.
7. Haz clic con el botón derecho en la máquina virtual que necesita acceder a la unidad USB y ve a Configuración.
8. En la pestaña Añadir Hardware, selecciona Controlador SCSI de la lista y luego haz clic en el botón Añadir.
 Cómo Encontrar Mi Clave De Producto De Microsoft Office
Cómo Encontrar Mi Clave De Producto De Microsoft Office9. Elige la opción Disco duro físico en las siguientes pantallas y luego elige la unidad USB que has conectado.
10. Una vez hecho esto, haz clic en el botón Aplicar y luego pulsa Aceptar.
11. La unidad USB debería estar ahora disponible para la máquina virtual específica. En caso de que no vea la unidad USB en la lista de la máquina virtual, puede volver a la consola de administración de discos y, desde allí, dar al dispositivo USB una letra de unidad.
Paso de USB del lado del cliente
Ahora que hemos terminado con el passthrough del lado del servidor, podemos pasar al passthrough del lado del cliente. En realidad hay dos maneras de hacer el passthrough del lado del cliente y vamos a cubrir ambas. La primera es a través de la sesión de Escritorio Remoto y la segunda depende del Modo de Sesión Mejorado. Comencemos.
Método 1: USB Passthrough con Conexión de Escritorio Remoto
Para hacer un passthrough USB con la ayuda de la Conexión a Escritorio Remoto, sigue las instrucciones que se proporcionan a continuación.
1. En primer lugar, tiene que habilitar las conexiones de escritorio remoto en la máquina virtual. Para ello, conéctate a tu máquina virtual y dirígete a la Configuración del sistema remoto a través del Panel de control > Sistema y seguridad > Permitir acceso remoto.
Mira También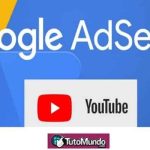 ¿Puedo utilizar una cuenta de AdSense para varios canales de YouTube?
¿Puedo utilizar una cuenta de AdSense para varios canales de YouTube?2. Marca la casilla Permitir conexiones de Asistencia Remota a este ordenador. Además, asegúrate de comprobar que la opción Permitir conexiones remotas a este ordenador también está seleccionada. Por último, haz clic en Aplicar y luego en Aceptar.
3. Ahora, tienes que conectarte a esta máquina de forma remota. Para ello, abre el cliente RDP escribiendo mstsc.exe en el cuadro de diálogo Ejecutar.
4. Haz clic en la opción Mostrar opciones para poder ver la configuración adicional. Cambia a la pestaña Recursos locales y luego haz clic en el botón Más.
5. Marca la opción Otros dispositivos Plug and Play soportados y luego pulsa OK.
6. Por último, haz clic en el botón Conectar para iniciar la sesión de escritorio remoto.
Método 2: Utilizar el modo de sesión mejorada
Si no conoces el modo de sesión mejorada, básicamente es una característica que ayuda en la redirección de los recursos y dispositivos locales a la máquina virtual. Si su sistema está ejecutando Windows 10 o Windows 8.1, ya tiene este modo activado por defecto. En caso de que Tu host Hyper-V esté ejecutando Windows Server 2012 o Windows Server 2016, tendrás que habilitarlo manualmente.
Sigue las siguientes instrucciones para realizar el passthrough USB:
1. En primer lugar, en tu host Hyper-V, abre el Hyper-V Manager.
2. Allí, haz clic con el botón derecho del ratón en la máquina virtual que quieras utilizar y, a continuación, selecciona Configuración de Hyper-V en el menú desplegable.
3. En las secciones Servidor y Usuario, ve a la pestaña Política de modo de sesiones mejoradas y marca la opción Permitir modo de sesión mejorado.
4. A continuación, haz clic en Aplicar y luego pulsa el botón Aceptar para guardar los cambios.
5. Ahora, lo que tendrás que hacer es seleccionar los recursos locales que deseas utilizar. Esto incluye unidades locales, impresoras, dispositivos USB y más.
6. Para ello, inicia la máquina virtual desde la ventana de Hyper-V Manager haciendo doble clic en tu nombre.
7. Se mostrará una ventana de configuración antes de poder iniciar la sesión. En esta ventana, haz clic en la opción Mostrar opciones para ver opciones adicionales.
8. Cambia a la pestaña Recursos locales y luego haz clic en el botón Más.
9. Para permitir que la máquina virtual acceda a un dispositivo USB local, deberás marcar la opción Otros dispositivos Plug and Play soportados. A continuación, haz clic en el botón Aceptar.
10. Para guardar esta configuración para su uso futuro, puedes marcar la casilla Guardar mi configuración para futuras conexiones a esta máquina virtual.
11. Por último, haz clic en Conectar para iniciar sesión en tu máquina virtual.
Conclusión
En Tutomundo.com esperamos que te haya gustado nuestro contenido y hayas aprendido Cómo Hacer Un USB Passthrough En Hyper-V ¡Fácil y rápido!, si tienes una duda o cualquier sugerencia no dudes en dejar un comentario.

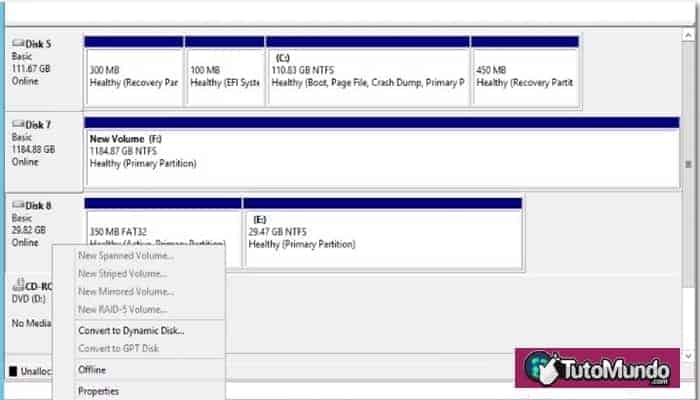
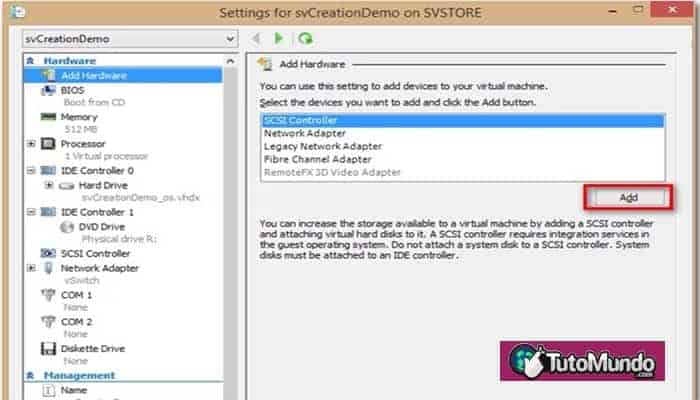
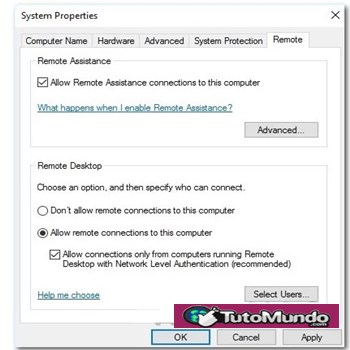
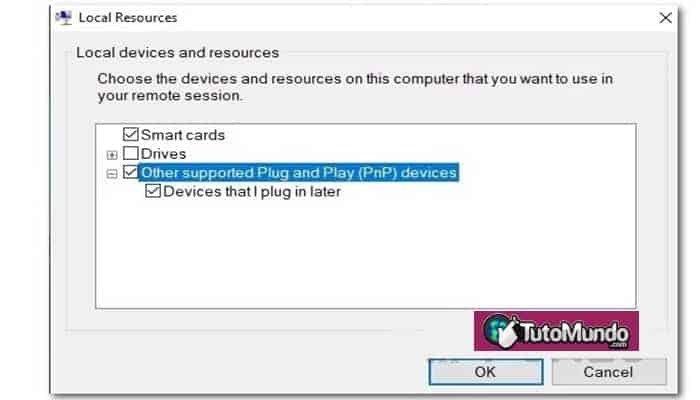
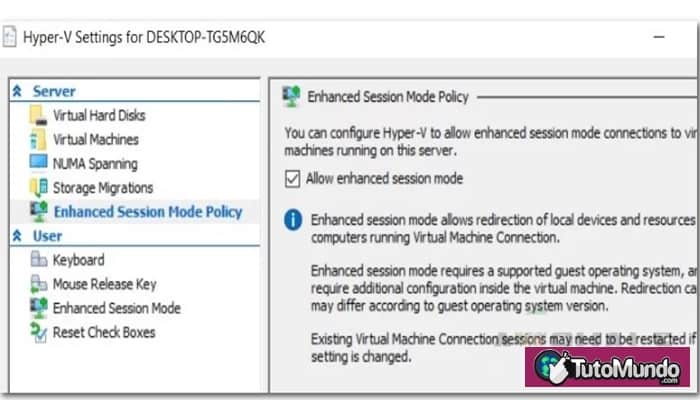
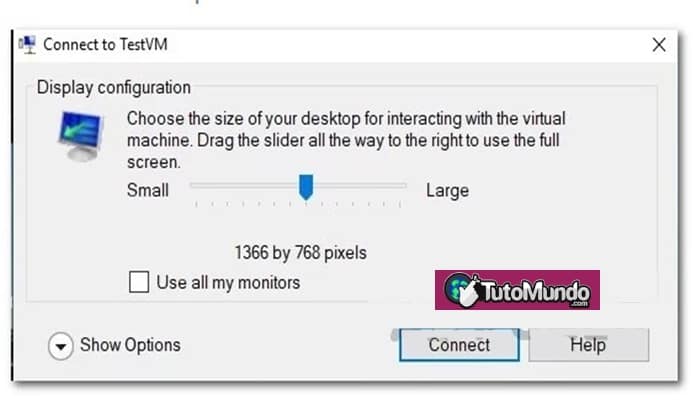
Deja una respuesta