Encontrar, Eliminar O Habilitar Referencias Circulares En Excel. Tutorial
Si ves una advertencia de referencia circular en Excel, normalmente apunta a una fórmula en una celda que, de alguna manera, hace referencia a sí misma. Como la fórmula puede romper su propio resultado, esto crea una referencia circular.
Te explicaremos todo lo que necesitas saber sobre las referencias circulares (y cómo evitarlas o utilizarlas potencialmente) en esta guía paso a paso. Cómo Encontrar, Eliminar O Habilitar Referencias Circulares En Excel
Verás advertencias de referencias circulares para cualquier fórmula que intentes insertar en Excel que haga un bucle hacia sí misma. Por ejemplo, si estás analizando datos con una fórmula SUMIF, y una de las celdas de tu conjunto de datos hace referencia a la salida de la misma celda que contiene esa fórmula, Excel no puede calcular el resultado, provocando que aparezca este error.
Sin embargo, hay una forma de utilizar las referencias circulares en Excel en tu beneficio. Si quieres insertar un cálculo iterativo (uno que se repite un número limitado de veces hasta que se cumplan ciertas condiciones), puede que quieras utilizar una fórmula de referencia circular, pero tendrás que ajustar la configuración de Excel para permitirlo.
Tanto si quieres utilizar referencias circulares como si quieres evitarlas por completo, esta guía te lo explicará:
1. Cómo Encontrar, Eliminar O Habilitar Referencias Circulares En Excel
La mayoría de los usuarios querrán evitar que aparezcan referencias circulares en sus libros de Excel. Esto se debe normalmente a que rompen la fórmula, impidiendo que se obtenga un resultado (aunque una referencia circular es, en muchos casos, una barrera para obtener un resultado en primer lugar).
Mira También Cómo Rootear Motorola Moto G Power Sin PC Y A Través De Magisk
Cómo Rootear Motorola Moto G Power Sin PC Y A Través De MagiskLee: Cómo Insertar Una Hoja De Cálculo De Excel En Un Documento De Word
Para evitar este problema, tendrás que localizar y eliminar las referencias circulares no deseadas en Excel. Hay un par de maneras de hacerlo, desde detectar el símbolo de error en ciertas celdas hasta utilizar el sistema de comprobación de errores de Excel para localizarlas por ti.
Cuando insertes una fórmula que contenga una referencia circular en Excel, normalmente te avisará. Aparecerá una ventana emergente, junto con un símbolo de advertencia al lado de la propia celda. Sin embargo, esta ventana emergente y el símbolo de advertencia no siempre aparecerán si has insertado varias fórmulas de referencia circular en tu libro.
Esto puede dificultar la búsqueda de cada fórmula incorrecta, especialmente en el caso de conjuntos de datos grandes. Para evitar el problema, pulsa la pestaña Fórmulas en la barra de la cinta de opciones y, a continuación, pulsa el icono de la flecha hacia abajo situado junto a la opción Comprobación de errores. En el menú, pasa el ratón por encima de la opción Referencias circulares.
 Netflix: Tu Dispositivo No Es Compatible Con Esta Versión / Solución
Netflix: Tu Dispositivo No Es Compatible Con Esta Versión / SoluciónEn el menú emergente, verás una lista de referencias absolutas a celdas que contienen fórmulas que causan referencias circulares. Al hacer clic en cualquiera de estas celdas, Excel la buscará y seleccionará en el libro. También verás la referencia de la celda en la barra de estado de la parte inferior de la ventana.
Una vez que hayas localizado la celda, tendrás que modificarla para eliminar la referencia circular y repetir esto para cada ejemplo del problema en tu libro. Eliminar las referencias circulares de las fórmulas permitirá que Excel devuelva correctamente un resultado.
2. Cómo activar los cálculos iterativos en Excel
Las referencias circulares suelen ser una señal de que Excel está trabajando como es debido. Si Excel intentara devolver un resultado donde existe una referencia circular, provocaría un uso excesivo de la memoria y, dependiendo de la fórmula, devolvería resultados incorrectos.
Sin embargo, como hemos mencionado, hay una excepción limitada a esta regla en la que las referencias circulares son deseables. Si quieres crear resultados estáticos a partir de las llamadas funciones volátiles (como las funciones de hora o fecha), puedes utilizar cálculos iterativos para hacerlo.
En lugar de crear una función que hace un bucle sin fin (potencialmente sin éxito) para crear un resultado, los cálculos iterativos hacen un bucle durante un periodo de tiempo finito. Si el resultado se cumple, se crea un resultado estático que no se actualiza. Excel no está realmente diseñado para este escenario, pero puede funcionar, sólo hay que esperar algún que otro error.
Si quieres habilitar los cálculos iterativos en Excel 2010 y posteriores, empieza por abrir el libro de Excel que contiene tus datos. En los PC con Windows, pulsa Archivo > Opciones y selecciona Fórmulas en el menú de la izquierda. Los usuarios de Mac deben pulsar Excel > Preferencias > Cálculo.
Mira También![Cómo Arreglar Paquetes Rotos En Ubuntu [Tutorial]](https://unisalia.com/wp-content/uploads/2021/05/Screenshot_3-10.png) Cómo Arreglar Paquetes Rotos En Ubuntu [Tutorial]
Cómo Arreglar Paquetes Rotos En Ubuntu [Tutorial]En el menú Fórmulas o Cálculo (dependiendo de tu sistema operativo), haz clic para activar la opción Activar cálculo iterativo. Tendrás dos opciones que puedes cambiar: iteraciones máximas y cambio máximo.
El valor de las iteraciones máximas determina la frecuencia con la que la fórmula debe evaluar el resultado y potencialmente recalcular. Limitar o aumentar esto puede aumentar o disminuir el tiempo disponible para que un resultado sea viable. Si el criterio de una fórmula no se cumple después de pasar el valor máximo, Excel devolverá cero como resultado.
El valor de cambio máximo determina la precisión del resultado de la salida, permitiéndote decidir cuánto puede cambiar la salida de una fórmula antes de que deje de recalcular. Por ejemplo, si el valor original es 10 y el valor de cambio máximo es 0,1, y el valor cambia a 10,1, Excel dejará de recalcular, aunque no se alcance el valor máximo de iteraciones.
Por defecto, Excel establece el valor máximo de iteraciones en 100 y el valor máximo de cambio en 0,001. Puede aumentar o disminuir estos valores para adaptarlos a sus propias necesidades.
Para guardar la configuración, pulsa OK (en Windows) o cierra el menú de configuración (en Mac). La configuración se aplicará específicamente a su libro de trabajo abierto, y tendrás que repetir estos pasos para cualquier otro libro de trabajo que desees utilizar.
Mira También Convertir un archivo DBX en un archivo PST de Windows Outlook
Convertir un archivo DBX en un archivo PST de Windows Outlook3. Cómo crear una fórmula de referencia circular en Excel: Una guía de ejemplo paso a paso utilizando funciones volátiles y lógicas
Si has activado los cálculos iterativos en Excel, puedes insertar una fórmula que utiliza referencias circulares en tu libro de Excel. No hay una fórmula fija para utilizar, pero demostraremos cómo podría resultar eficaz convirtiendo la salida de las funciones volátiles que se actualizan regularmente (como fechas, horas o números aleatorios) en resultados estáticos.
Sin embargo, como hemos mencionado, este tipo de escenario tiene un caso de uso muy limitado. La mayoría de los usuarios probablemente querrán evitar este tipo de referencias circulares para garantizar la validez de sus datos. Sin embargo, si quiere utilizarlo, puede seguir estos pasos:
Paso 1: Insertar los datos iniciales
Antes de empezar a insertar una nueva fórmula, tendrás que crear un libro de trabajo e insertar tus datos. Por ejemplo, podría crear una tabla con una lista de nombres de estudiantes, donde se podría utilizar un cálculo iterativo para mostrar cuándo se recibe un envío creando una marca de tiempo estática.
Este es sólo un caso de uso potencial: tendrás que determinar los datos adecuados para tu propio libro de trabajo. Una vez que hayas insertado los datos, puedes pasar al siguiente paso.
Paso 2: Seleccionar una celda vacía
Con tus datos iniciales insertados, puedes empezar a insertar una nueva fórmula. Para crear una fórmula que cree resultados estáticos a partir de resultados volátiles de una manera específica, crearemos una fórmula anidada. Esta es una fórmula que combina más de una función.
Mira También Cómo Hacer Una Búsqueda VBA en Excel
Cómo Hacer Una Búsqueda VBA en ExcelPara empezar, selecciona una celda vacía con el ratón. Con la celda seleccionada, pulsa la barra de fórmulas situada en la parte inferior de la barra de la cinta de opciones hasta que veas aparecer el cursor parpadeante.
Una vez que el cursor parpadeante sea visible, puedes empezar a insertar tu fórmula.
Paso 3: Inserta tu fórmula anidada utilizando funciones volátiles y lógicas
Las funciones lógicas (como IF, SUMIF, OR, etc.) te permiten crear fórmulas que sólo se hacen visibles cuando un argumento es TRUE o FALSE. Combinando esto con una función volátil en un libro de trabajo con los cálculos iterativos activados, se puede crear un resultado estático a partir de ellos.
Usando nuestro ejemplo de las listas de estudiantes, podemos crear una marca de tiempo estática cuando se recibe un envío de examen para cada estudiante. Utilizaremos una fórmula IF anidada para hacer esto, pero podrías utilizar cualquier número de funciones similares.
Las pruebas lógicas como IF suelen tener tres componentes: la prueba, el valor si es verdadero y el valor si es falso. En este caso, la prueba está determinando si las filas de la columna B (para completar el examen) tienen un valor SÍ o NO. Se trata de una prueba lógica TRUE/FALSE. Si el valor SÍ es verdadero, la marca de tiempo estática aparecerá, de lo contrario no lo hará.
Mira También Cómo Usar La Función BUSCARV En Excel
Cómo Usar La Función BUSCARV En ExcelPara crear una función como ésta, escribe =IF(B2="SÍ",IF(C2="",AHORA(),C2),"").
La fórmula IF en la celda C2 comprueba si la celda en B2 es igual a la cadena de texto SI. Si lo es, otra fórmula IF anidada comprueba si C2 está vacía.
Si lo está, mostrará una marca de tiempo actual utilizando la función NOW, de lo contrario devolverá una cadena vacía (esencialmente una forma inteligente de mostrar que la celda está vacía). Con los cálculos iterativos activos, esto significa que, cuando se inserta SI en la celda B2, la función NOW() dejará de actualizarse, creando una marca de tiempo estática.
Puedes copiar y pegar tu propia fórmula en cada celda para rellenar la columna o pulsar el icono del cuadrado verde en la esquina inferior derecha de la celda seleccionada para rellenar la columna automáticamente.
 Cómo Resaltar Filas Activas en Excel
Cómo Resaltar Filas Activas en ExcelPaso 4: Satisfacer las condiciones de su fórmula
El propósito de esta fórmula de ejemplo es demostrar cómo se pueden utilizar los cálculos iterativos para crear resultados estáticos a partir de funciones volátiles. NOW() es un ejemplo para mostrar la fecha y la hora actuales, pero también podrías utilizar RAND() para un número aleatorio, TODAY() para la fecha de hoy, etc.
Sin embargo, primero tendrá que satisfacer las condiciones de su fórmula lógica anidada. Para ello, selecciona una de las celdas de tu columna de prueba, y luego inserta el valor correcto para que tu fórmula de prueba se convierta en TRUE o FALSE, dependiendo de tu propia fórmula.
En este caso, las celdas de la columna B deben contener SÍ. Al insertar SÍ, la prueba lógica se convierte en VERDADERA, creando una marca de tiempo que, gracias a los cálculos iterativos, no se actualizará.
Éste es sólo un ejemplo potencial. Puede modificar los pasos anteriores utilizando sus propios datos, diferentes fórmulas lógicas de prueba y diferentes criterios de prueba para crear resultados estáticos de funciones volátiles que se adapten a tus propios datos.
Mira TambiénCómo Crear un Índice En Excel AutomáticamenteDeja una respuesta

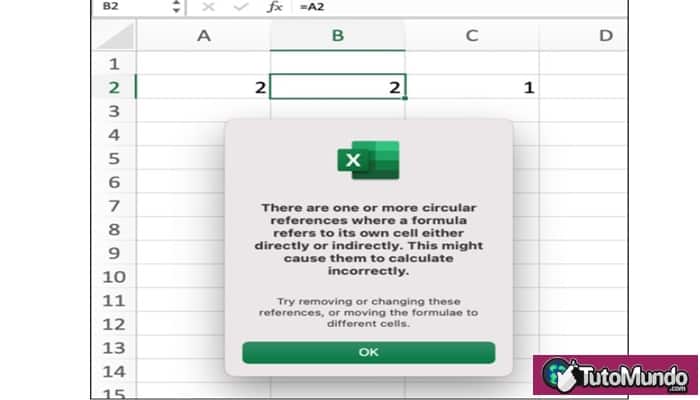
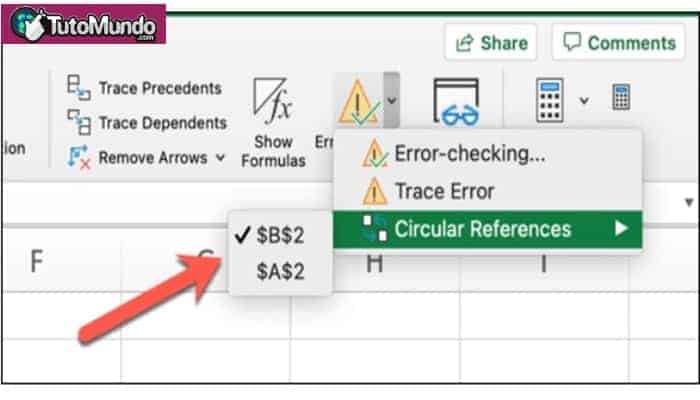
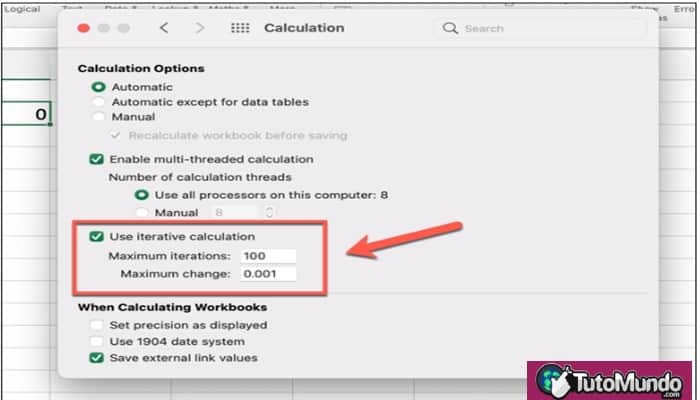
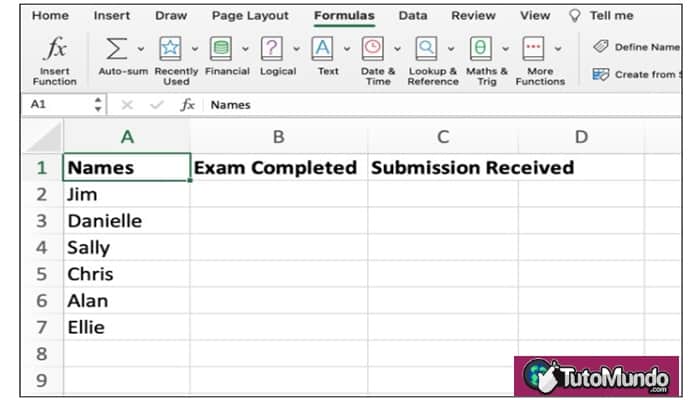
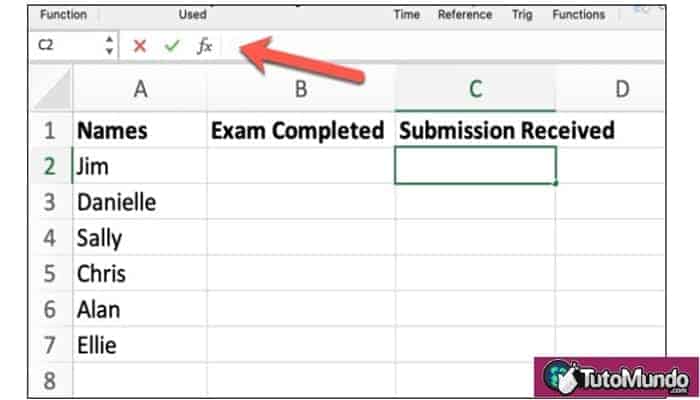
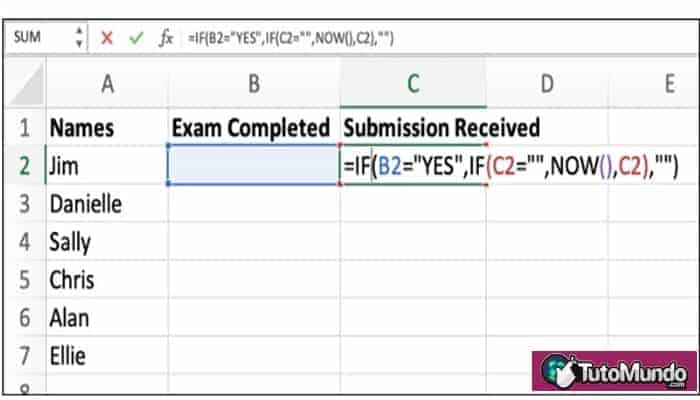
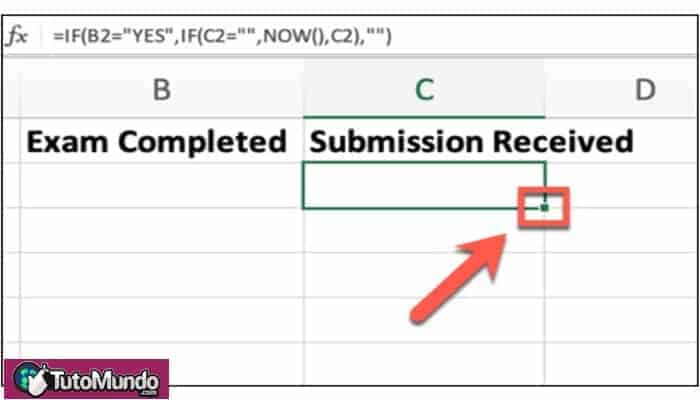
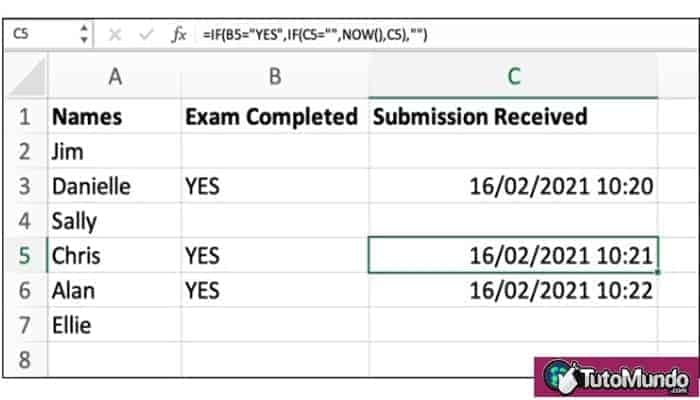
►TAMBIÉN DEBERÍAS LEER...