¿Cómo Solucionar El error 4 0x80070005 de Google Chrome en Windows 10?
Cuando accedemos a la página "Acerca de" de Google Chrome, este comprueba automáticamente si hay actualizaciones, las descarga y las instala. Sin embargo, muchos usuarios se han enfrentado al código de error 4: 0x80070005 - Nivel del sistema al actualizar el navegador Chrome.
Si también te enfrenta a este problema, entonces puedes intentar algunas correcciones cubiertas en este post. Solucionar Error 4 0x80070005 de Google Chrome en Windows 10
El mensaje de error es el siguiente
Se ha producido un error al comprobar las actualizaciones: No se ha podido iniciar la comprobación de actualizaciones (código de error 4: 0x80070005 - nivel de sistema)
Los usuarios se enfrentan a diferentes tipos de problemas cuando intentan actualizar el navegador Chrome de vez en cuando. Reciben mensajes de error como el código de error 7, 0x80072EE7 al instalar o actualizar el navegador Chrome, la actualización de Chrome falló con los códigos de error 3, 4, 7, 10, 11, 12, etc.
Lee: Cómo Arreglar El Código De Error 920 De Google Play Store
En su mayoría, algunos errores en Google Chrome se solucionan reiniciando el PC o restableciendo el navegador Chrome. Si no consigues ninguna ayuda con eso para este error, entonces puedes probar otras soluciones.
Mira También Cómo Crear O Eliminar Una Cuenta En Garena Free Fire ¡Fácil y rápido!
Cómo Crear O Eliminar Una Cuenta En Garena Free Fire ¡Fácil y rápido!Solucionar Error 4 0x80070005 de Google Chrome en Windows 10
Aquí están las soluciones a este molesto problema:
- Ejecutar el navegador Chrome como administrador
- Inicia los servicios de actualización de Google Chrome
- Reinstalar el navegador Chrome.
A veces, una aplicación o herramienta requiere derechos administrativos para funcionar correctamente. Lo mismo puede ocurrir con la actualización del navegador Chrome. Por lo tanto, ejecuta Google Chrome con derechos de administrador y comprueba si se soluciona el problema.
Utiliza el cuadro de búsqueda para encontrar el navegador Chrome. En el resultado de la búsqueda, haz clic con el botón derecho en el navegador Chrome y utiliza la opción Ejecutar como administrador. Cuando aparezca la ventana emergente de Control de cuentas de usuario, pulsa el botón Sí.
Como alternativa, también puedes utilizar el menú Inicio o el acceso directo al escritorio de Chrome y utilizar el menú del botón derecho para ejecutarlo como administrador. Esto puede funcionar.
2] Iniciar los servicios de actualización de Google
Esta es la razón más probable del código de error 4: 0x80070005 - nivel del sistema. Los servicios de actualización de Google deben ejecutarse de forma automática o manual. Si se detiene o desactiva, entonces verás este error al actualizar el navegador Chrome. Por lo tanto, es necesario habilitar o iniciar los servicios de actualización de Google. Muchos usuarios se han beneficiado de esta solución.
Mira También Cómo Crear Una Tienda Online En Blogger Totalmente Gratis
Cómo Crear Una Tienda Online En Blogger Totalmente GratisEn primer lugar, cierra el navegador Chrome si ya se está ejecutando.
A continuación, abre el administrador de servicios de Windows mediante el comando Ejecutar (Win+R) o el cuadro de búsqueda. Verás una lista de todos los servicios (en ejecución o detenidos). Desplázate hacia abajo y busca el servicio de actualización de Google (gupdate). Haz doble clic en él.
Comprueba el estado del servicio. Si está detenido, pulsa el botón Iniciar. El servicio tardará unos segundos en iniciarse. Además, establece el tipo de inicio del servicio en Automático o manual. Pulsa los botones Aplicar y Aceptar.
Haz lo mismo con el servicio de actualización de Google (gupdate). Este servicio está disponible justo debajo del servicio mencionado anteriormente.
Mira También Solución: 'Error De Autorización (9999, -1) En Call Of Duty Mobile'
Solución: 'Error De Autorización (9999, -1) En Call Of Duty Mobile'Ahora abre Google Chrome y accede a la página Acerca de. Ahora debería buscar automáticamente las actualizaciones e instalarlas.
Si sigues viendo el código de error 4: 0x80070005, entonces debes reinstalar el navegador Chrome. Simplemente descarga la Navegador web Google Chrome desde el sitio web oficial y ejecuta el instalador.
Lee: Solucionar Error "Autenticación Requerida De Google Play"
No tienes que desinstalar el navegador primero. Además, tus marcadores, historial, contraseñas, etc., tampoco se verán afectados. Por lo tanto, puedes volver a instalarlo sin ninguna preocupación.
Ejecuta el instalador, sigue los pasos y completa el proceso de instalación. Ahora comprueba si hay actualizaciones de Google Chrome. El error debería desaparecer ahora.
Espero que te sirva de algo.
Mira También Cómo Abrir, Editar Y Convertir Un Archivo CPGZ En MAC
Cómo Abrir, Editar Y Convertir Un Archivo CPGZ En MACConclusión
En Tutomundo.com esperamos que te haya gustado nuestro contenido y hayas aprendido ¿Cómo solucionar el error 4 0x80070005 de Google Chrome en Windows 10?, si tienes una duda o cualquier sugerencia no dudes en dejar un comentario.
Deja una respuesta

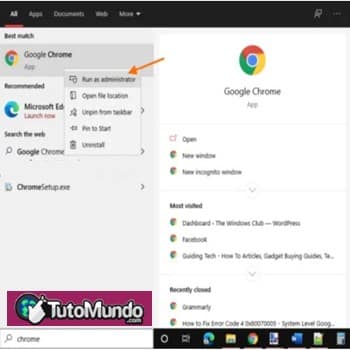
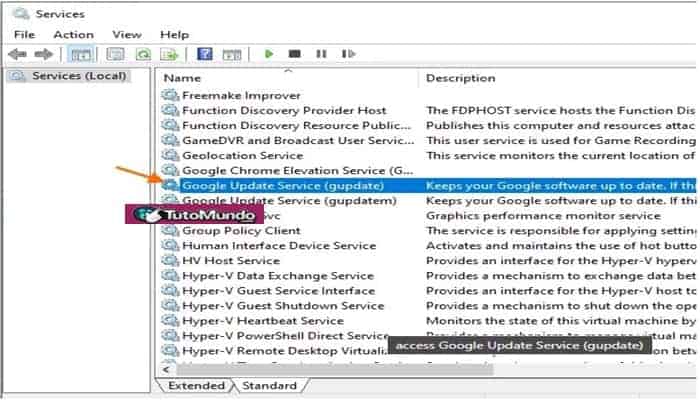
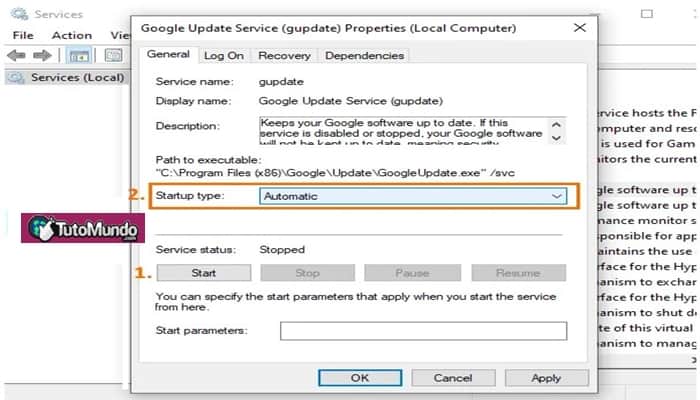
►TAMBIÉN DEBERÍAS LEER...