Reparación Automática De Windows 10 No Funciona. Causas, Soluciones, Alternativas
¿La reparación automática de Windows 10 no funciona cuando la quieres ejecutar? ¿Cómo solucionar y recuperar los datos perdidos cuando Windows no se puede cargar correctamente? En esta publicación, te mostraremos varios métodos para solucionar el problema de que la reparación automática de Windows 10 no funciona, así como también cómo recuperar datos a través de la recuperación de datos de MiniTool de forma rápida y sencilla.
- Por qué la reparación automática de Windows 10 no funciona
- Parte 1. REVISIÓN: Windows de reparación automática no se pudo cargar correctamente en Windows 10/8
- La reparación automática de Windows 10 no funciona - Otros métodos para reparación
- Preguntas frecuentes sobre la reparación automática de Windows 10 no funciona
- Conclusión
Por qué la reparación automática de Windows 10 no funciona
El sistema Windows como Windows 8 y Windows 10 incluye una función de recuperación llamada Reparación automática. Cuando el sistema operativo no se inicia, la opción Reparación automática de Windows intentará reparar Windows. Sin embargo, tiene algunas limitaciones y no siempre funciona, como cualquier otro programa.
También te puede interesar: La Barra De Tareas No Funciona Después De Actualizar Windows 10
Hay dos casos más comunes para el problema de que la reparación automática de Windows no funciona según los comentarios de los usuarios:
- Windows no pudo cargarse correctamente.
- La reparación automática no pudo reparar su PC.
Ahora, este artículo te guiaremos a través de los errores uno por uno y sus respectivas soluciones.
Parte 1. REVISIÓN: Windows de reparación automática no se pudo cargar correctamente en Windows 10/8
¿Alguna vez se has encontrado con el problema de reparación automática de Windows 10 que no funciona? Si buscas en Google "Windows no se pudo cargar correctamente" o visitamos algunos foros profesionales como el foro de Windows y el foro de Windows siete, encontramos que muchos usuarios están hablando de este error.
Mira También Los 6 Mejores Programas Para Descargar Apps Gratis
Los 6 Mejores Programas Para Descargar Apps Gratis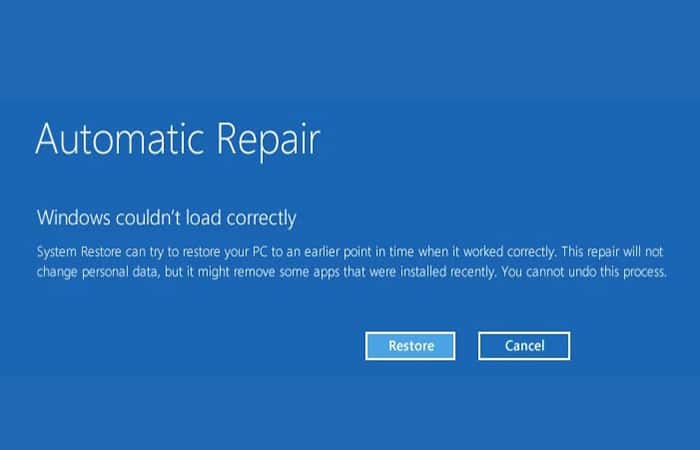
Hay muchas razones que pueden provocar este error. Por ejemplo:
- La integridad del sistema de archivos puede corromperse o dañarse. (Eso sucede con más frecuencia si uno apaga una PC mientras está escribiendo datos cruciales en el sector de arranque).
- Los datos de configuración de arranque (BCD) faltan o están dañados. (Esto podría suceder debido a errores de escritura en el disco, cortes de energía, virus del sector de arranque o errores cometidos al configurar el BCD manualmente).
Soluciones sugeridas para este punto:
¿Cómo arreglar este problema? Si tu reparación automática de Windows 10 no funciona debido a que Windows no pudo cargar correctamente el error, puedes probar las siguientes soluciones.
Forma 1 utiliza la función Restaurar sistema si la reparación automática de Windows 10 no funciona
Restaura la PC a un estado normal del sistema mediante la función Restaurar sistema. En términos generales, la forma más fácil y efectiva de solucionar el problema de que la reparación automática de Windows 10 no funciona es hacer clic en el botón Restaurar cuando veas el error de Windows no se pudo cargar correctamente.
Reparación automática Windows no pudo cargarse correctamente
La función Restaurar sistema puede intentar restaurar tu PC a un punto anterior en el tiempo en el que funcionó correctamente. Esta reparación no cambiará los datos personales, pero podría eliminar algunas aplicaciones que se instalaron recientemente. No puede deshacer este proceso. Restaurar | Cancelar
Luego, Windows comienza a volver a un estado anterior del sistema y se reinicia. Finalmente, solo tienes una cosa más que hacer: ¡recuperar los archivos de datos eliminados después de la restauración del sistema!
Ahora, es posible que te estés preguntando:
Mira También- "¿Cómo puedo recuperar los archivos movidos después de la restauración del sistema?"
Ahora, puedes probar MiniTool Power Data Recovery para verificar si puede encontrar tus datos perdidos. Puedes descargarlo en tu computadora presionando el siguiente botón.
Puedes descargar MiniTool Power Data Recoery aquí
Cómo usar MiniTool Power Data Recovery
- Paso 1: Primero, debes iniciar este software e ingresar a la interfaz.
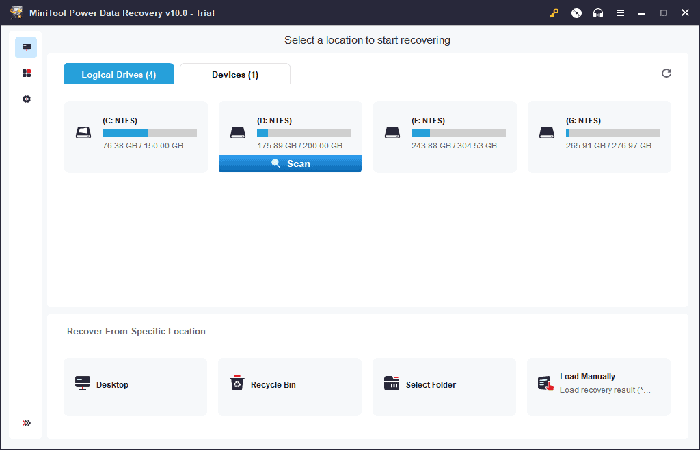
- Paso 2: En segundo lugar, selecciona la unidad de destino que quieres recuperar y luego haz clic en el botón Escanear, o puedes hacer clic en la pestaña Dispositivos y seleccionar todo el disco para escanear.
- Paso 3: También puedes hacer clic en el botón Configuración de escaneo en el panel izquierdo para especificar los sistemas de archivos necesarios, así como los tipos de archivos antes de escanear.
Consejo: mientras escanea, puede hacer clic en el botón Detener para detener el proceso de escaneo una vez que haya encontrado todos los datos que necesitaban recuperar.
Sin embargo, para obtener el mejor resultado de recuperación, es mejor que espere pacientemente hasta que se complete el escaneo, y el tiempo de escaneo está determinado por la capacidad de los datos.
- Paso 4: Finalmente, obten una vista previa de los archivos, verifica los archivos necesarios y luego haz clic en el botón Guardar para almacenarlos en un lugar seguro.
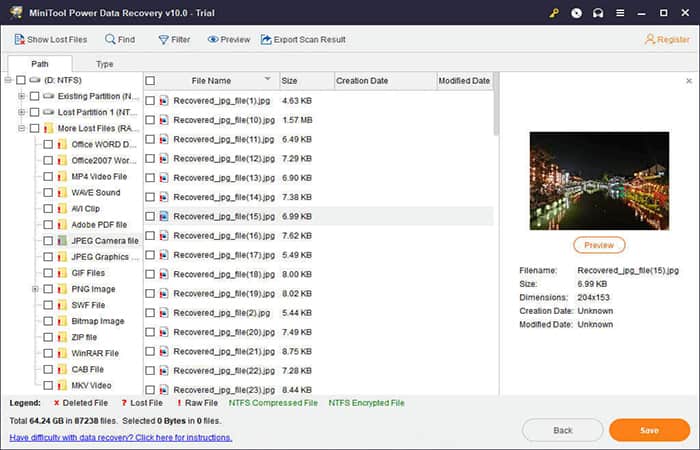
NOTA: mientras guardas datos, es posible que recibas una advertencia que diga: Ha alcanzado el límite de almacenamiento de archivos para los archivos seleccionados, como se muestra a continuación.
Con esta edición de prueba, solo puedes escanear tus archivos en la computadora. Para romper la limitación, necesitas actualizar tu copia de MiniTool Power Data Recovery.
Mira También Los 6 Mejores Programas Para Organizar Torneos
Los 6 Mejores Programas Para Organizar TorneosForma 2. Ejecuta el comando Chkdsk para solucionar problemas del disco duro y del sistema de archivos si la Recuperación automática de Windows 10 no funciona
A veces, puedes encontrarte atascado en el ciclo infinito de reparación de inicio después de usar la función Restaurar sistema. En ese caso, puedes intentar ejecutar chkdsk para solucionar el error de que Windows no se pudo cargar correctamente, como se muestra en los siguientes pasos.
- Paso 1: Inserta la unidad de arranque de Windows en tu computadora y arranque desde ella.
- Paso 2: selecciona tus preferencias de idioma y haz clic en Siguiente.
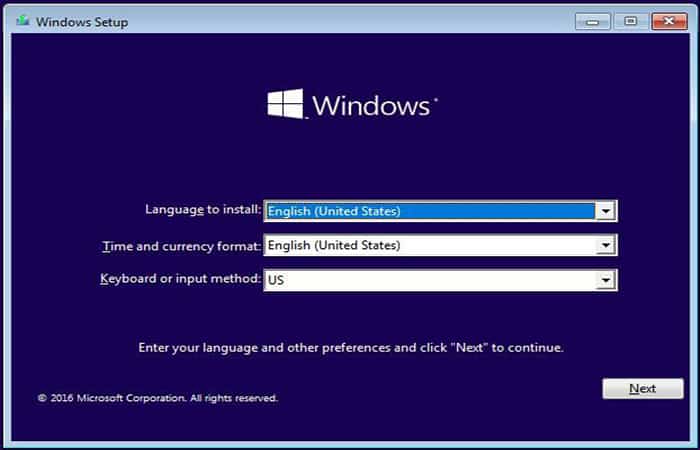
- Paso 3: haz clic en Reparar tu computadora.
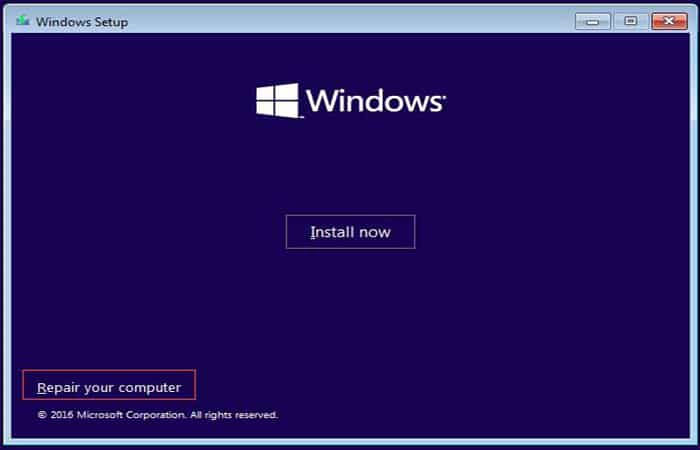
- Paso 4: elige Solucionar problemas.
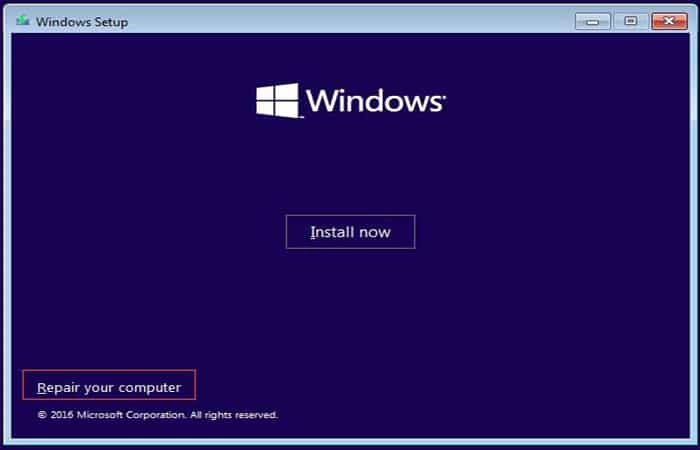
- Paso 5: haz clic en Símbolo del sistema.
- Paso 6: Escribe el comando chkdsk / r y presiona ENTER.
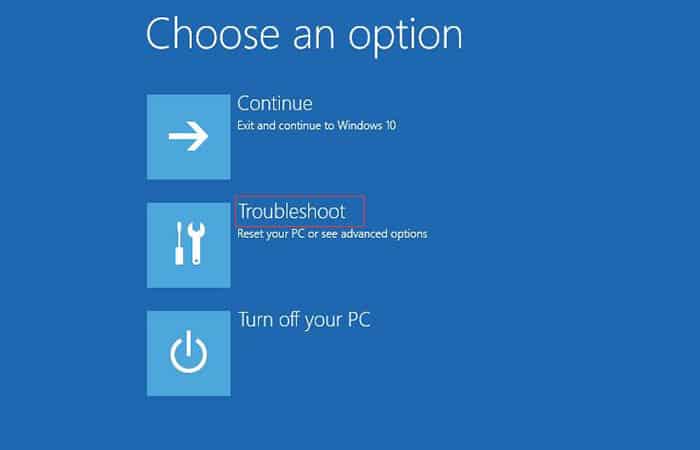
- Paso 7: Escribe exit y presiona Enter.
- Paso 8: Reinicia tu computadora y mira si Windows no pudo cargar correctamente el error desapareció.
Forma 3. Ejecuta el comando Bootrec para reconstruir BCD de Windows si la recuperación automática de Windows 10 no funciona
Si todavía estás atascado en la Reparación automática con Windows no pudo cargar correctamente el error después de probar las 2 soluciones anteriores, puedes intentar reconstruir el BCD de Windows.
- Paso 1: Inserta la unidad de arranque de Windows y inicia desde ella.
- Paso 2: haz clic en Reparar tu computadora> Solucionar problemas> Opciones avanzadas> Símbolo del sistema.
- Paso 3: Escribe bootrec / fixmbr y presiona ENTER.
- Paso 4: Escribe bootrec / fixboot y presiona ENTER.
- Paso 5: Escribe bootrec / rebuildbcd y presiona ENTER.
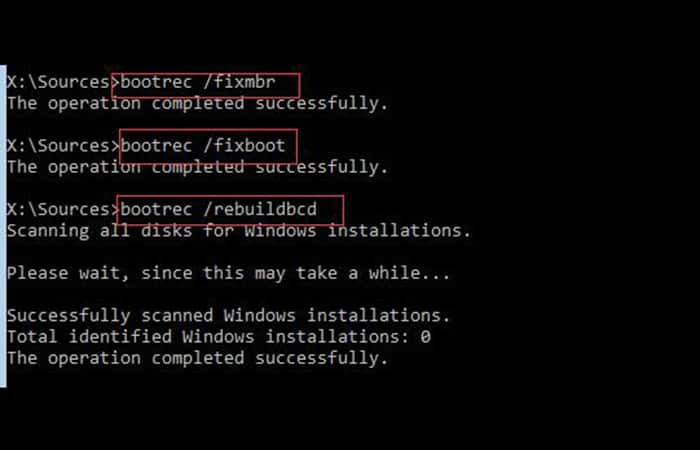
- Paso 6: Reinicia tu computadora y mira si el problema de reparación automática de Windows que no funciona persiste.
Parte 2. REVISIÓN: La reparación automática de Windows 10/8 no pudo reparar tu PC
Para ver esta parte, vamos a ver un ejemplo real de un usuario pregunto en answers.microsoft.com. La pregunta es la siguiente:
La reparación automática no pudo reparar tu PC. Probé todas las opciones del menú de opciones de arranque y no puedo hacer que Windows 8 arranque. Acabo de recibir "Reparación automática no pudo reparar su PC". Y más tarde: "Archivo de registro: D: \ Windows \ System32 \ Logfiles \ Srt \ SrtTrail.txt" con el botón Apagar y opciones avanzadas, que solo me lleva al pantalla de opciones de arranque. No tengo medios de instalación ya que originalmente esta es una máquina Win7 para la cual descargué Windows 8.
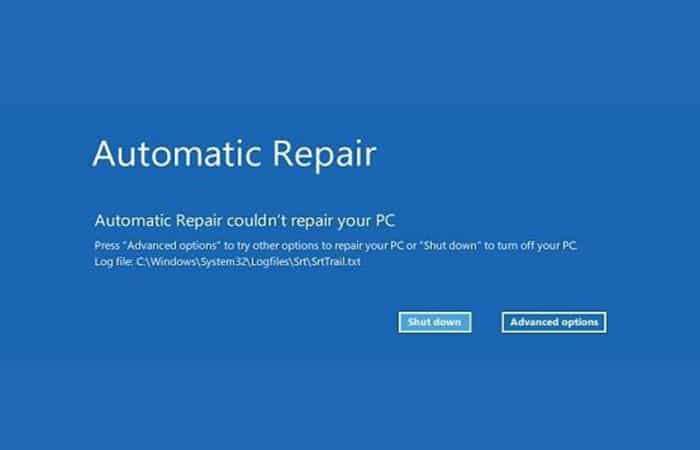
En términos generales, si la reparación automática de Windows 10 no funciona debido a que la reparación automática no pudo reparar el error de tu PC, puedes probar las siguientes soluciones para resolver el problema.
Forma 1. Reparar mbr y reconstruir el BCD
Como sabemos, una vez que el MBR y los datos de configuración de arranque (BCD) falten, estén dañados o no estén configurados correctamente, Windows no podrá iniciarse. Por lo tanto, puedes intentar reparar MBR y reconstruir BCD para solucionar el problema de reparación automática de Windows 10 no funciona. Sigue estos pasos:
Mira También Los 7 Mejores Programas Para Webcam. Cámaras Web
Los 7 Mejores Programas Para Webcam. Cámaras Web- Paso 1: Inserta la unidad de arranque de Windows e inicia desde ella.
- Paso 2: Selecciona tus preferencias de idioma y haz clic en Siguiente.
- Paso 3: Después de seleccionar el idioma, presiona Shift + F10 para abrir el símbolo del sistema.
- Paso 4: Escribe los siguientes comandos y presiona ENTER después de cada uno de ellos:
- bootrec.exe / rebuildbcd
- bootrec.exe / fixmbr
- bootrec.exe / fixboot
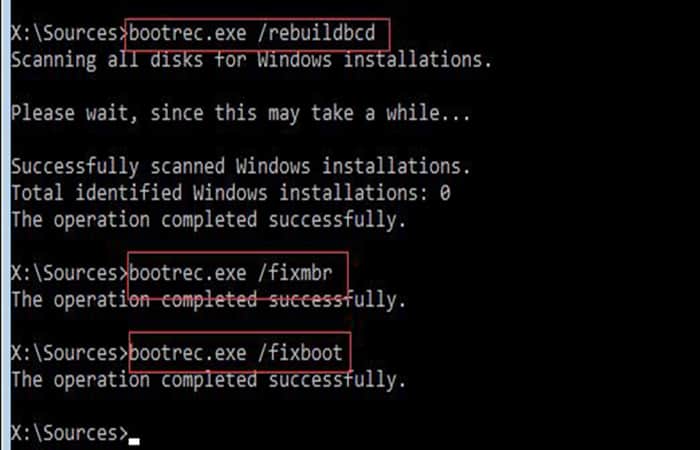
NOTA: algunos usuarios sugieren que debes ejecutar un comando chkdsk adicional (chkdsk / f / r C:) para resolver el problema de falla de reparación automática de Windows.
- Paso 5: Escribe exit y presiona Enter después de completar cada comando con éxito.
- Paso 6: Reinicia tu PC para ver si la Reparación automática de Windows 10 no funciona y no pudo reparar el error de tu PC desapareció.
Forma 2. Arranca en modo seguro y ejecuta el símbolo del sistema si la reparación automática de Windows 10 no funciona
La razón por la que la reparación automática de Windows 10 no pudo reparar tu PC podría ser un controlador defectuoso causado por un controlador defectuoso. Puedes probar la siguiente solución para resolver el problema de que la reparación automática de Windows 10 no funciona.
- Paso 1: Elige Solucionar problemas> Opciones avanzadas> Configuración de inicio.
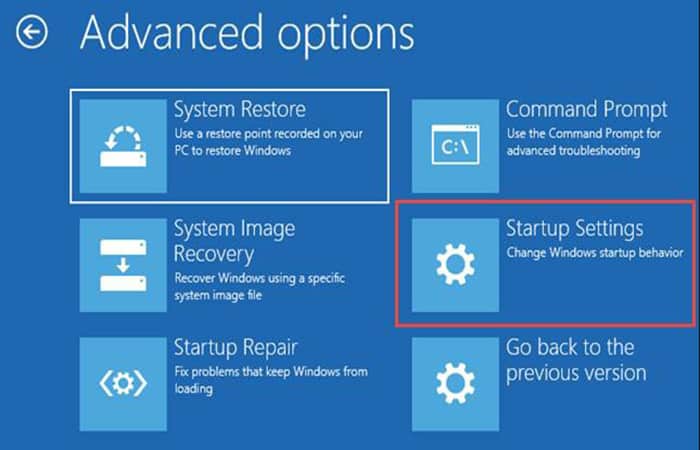
- Paso 2: Haz clic en el botón Reiniciar, y tu computadora debería reiniciarse y darte una lista de opciones.
- Paso 3: Elige Habilitar el modo seguro con funciones de red.
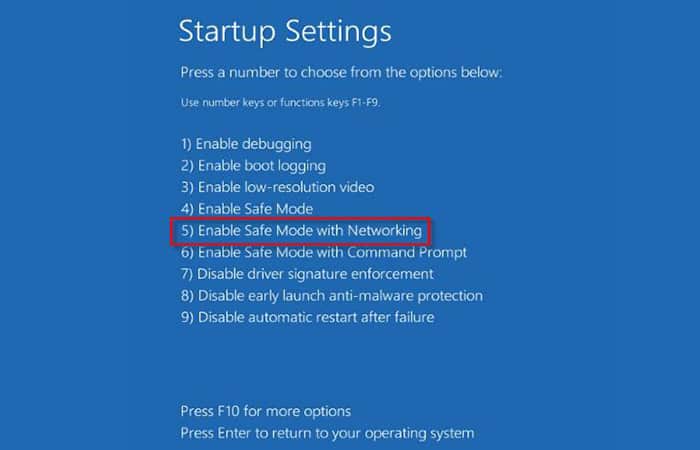
- Paso 4: Descarga la versión actualizada del controlador que te está causando problemas cuando se inicia el Modo seguro.
- Paso 5: Presiona la tecla de Windows + X y elige Símbolo del sistema (Administrador) de la lista.
- Paso 6: Escribe DISM/ Online / Cleanup-Image / RestoreHealth y presiona ENTER.
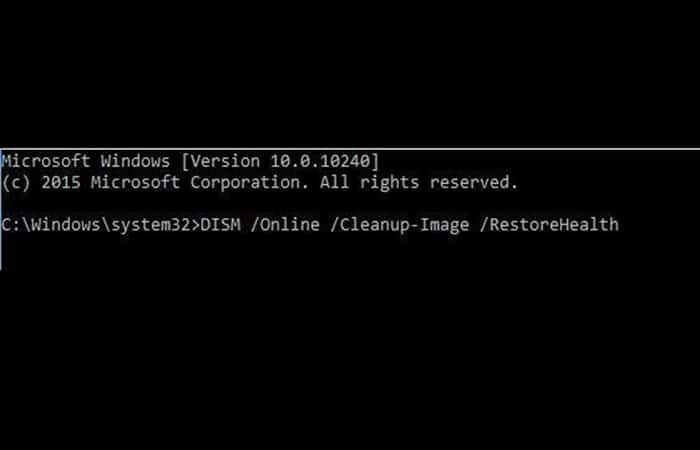
- Paso 7: Reinicia tu computadora.
- Paso 8: Instala el controlador que has descargado y el problema de reparación automática de Windows 10 no funciona debería resolverse.
Forma 3. Deshabilita la protección antimalware de inicio temprano si la reparación automática no funciona
Algunos expertos recomiendan deshabilitar la protección antimalware de inicio temprano para corregir la reparación automática de Windows 10 que no pudo reparar el bucle de tu PC. Solo debes hacer lo siguiente:
- Paso 1: Elige Solucionar problemas> Opciones avanzadas> Configuración de inicio.
- Paso 2: Después de eso, la computadora debería reiniciarse y luego te dará una lista de opciones.
- Paso 3: A continuación, elige Desactivar la protección antimalware de inicio temprano.
- Paso 4: Después de eso, reinicia tu PC y verifica si se ha resuelto el problema de Reparación automática de Windows 10 no funciona.
Forma 4. Elimina el archivo problemático si la reparación automática de Windows 10 no funciona
A veces, algunos archivos como VMW pueden hacer que la reparación automática de Windows 10/8 no pueda reparar el problema de tu PC. Ahora, haz lo siguiente para verificar los archivos de registro.
- Paso 1: Abre el símbolo del sistema. (Consulta la Forma 1. Repara el MBR y reconstruya el BCD para saber cómo abrirlo)
- Paso 2: Escribe el siguiente comando: cd C: \ Windows \ System32 \ LogFiles \ Srt SrtTrail.txt
- Paso 3: Cuando se abra el archivo, verás este mensaje: "El archivo crítico de arranque c: \ windows \ system32 \ drivers \ tmel.sys está dañado"
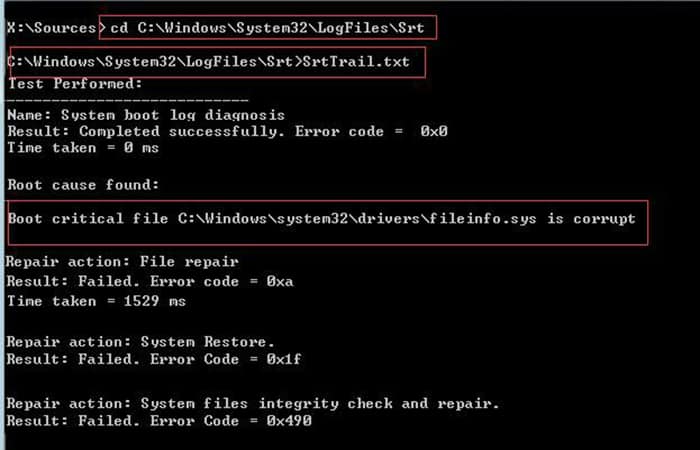
- Paso 4: Ahora, escribe el siguiente comando en cmd para eliminar el archivo problemático: cd c: \ windows \ system32 \ drivers del vsock.sys
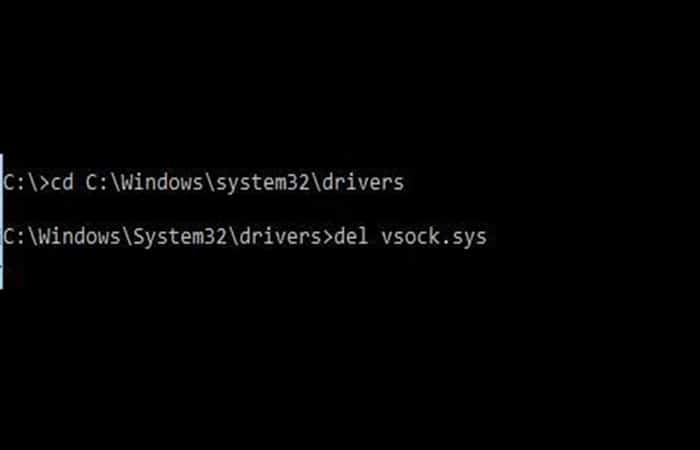
NOTA: Es posible que debas navegar a una carpeta diferente y eliminar un archivo diferente en tu caso porque el archivo puede variar en diferentes situaciones. Asegúrate de que el archivo que quieres eliminar no sea un archivo principal de Windows 10 antes de eliminarlo. O puedes dañar tu sistema operativo.
Reinicia para ver si se solucionó el problema. Si no es así, continúa con el siguiente método.
Mira También 8 Programas Esenciales Para Windows 10 Después de Formatear
8 Programas Esenciales Para Windows 10 Después de FormatearForma 5. Deshabilita la reparación de inicio automático si la reparación automática de Windows 10 no funciona
A veces, solo necesitas deshabilitar la Reparación de inicio automática cuando está atascado en el ciclo de la Reparación automática de Windows 10 que no pudo reparar tu PC. Solo sigue estos pasos:
- Paso 1: Abre el símbolo del sistema, escribe el siguiente comando y presiona ENTER para ejecutarlo: bcdedit / set {default} recoveryenabled No
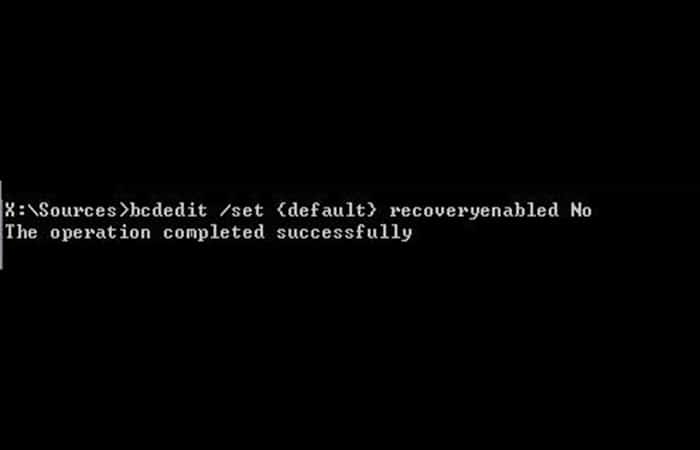
- Paso 2: Escribe Exit y presiona Enter.
- Paso 3: El reinicio y la reparación de inicio automático deben estar deshabilitados.
- Paso 4: Escribe el siguiente comando en cmd si necesitas habilitarlo nuevamente: bcdedit / set {default} recoveryenabled Sí
- Paso 5: Reinicia tu computadora para aplicar los cambios.
Forma 6. Realiza una actualización o un reinicio si la reparación automática de Windows 10 no funciona
Si el problema del bucle de reparación automática de Windows persiste, es posible que debas intentar realizar un restablecimiento o una actualización para solucionar el problema de reparación automática que no pudo reparar el problema de tu PC.
Para realizar la Actualización o Restablecimiento, debes hacer lo siguiente:
- Paso 1: En el menú Opciones de arranque de Windows, elige Solucionar problemas.
- Paso 2: Elige Reposar tu PC o Actualizar tu PC y sigue las instrucciones del asistente para completar este proceso.
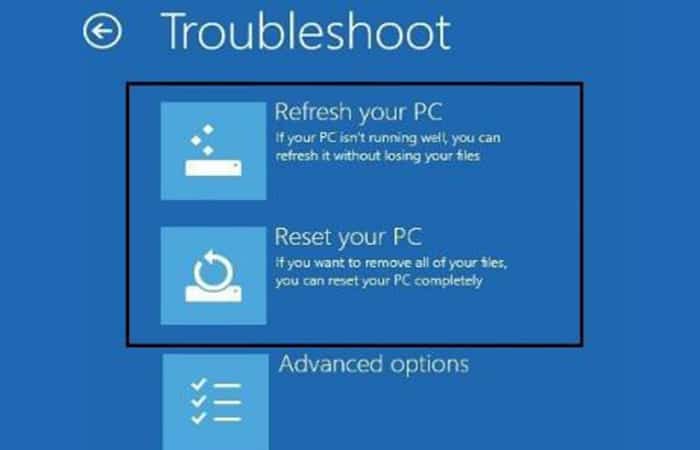
Aquí se recomienda MiniTool Power Data Recovery. Este software profesional de recuperación de datos puede ayudarlo a recuperar de manera efectiva los datos perdidos.
Además, incluso si todas las soluciones no pueden ayudarte, también puedes intentar usar esta herramienta para recuperar los datos perdidos porque ofrece MiniTool Power Data Recovery Bootable Edition para recuperar datos cuando la PC no arranca.
NOTA: esta edición de prueba no ofrece MiniTool Bootable Media Builder. Se recomienda elegir la edición Personal o superior para conseguirlo.
Mira También Cómo Corregir El Error Critical_Process_Died Windows 10
Cómo Corregir El Error Critical_Process_Died Windows 10Ahora, veamos los pasos detallados
- Paso 1: Inicia MiniTool Power Data Recovery en una computadora normal y, a continuación, haz clic en el botón Medios de arranque en la barra de herramientas superior para crear un CD, DVD o unidad flash USB de arranque.
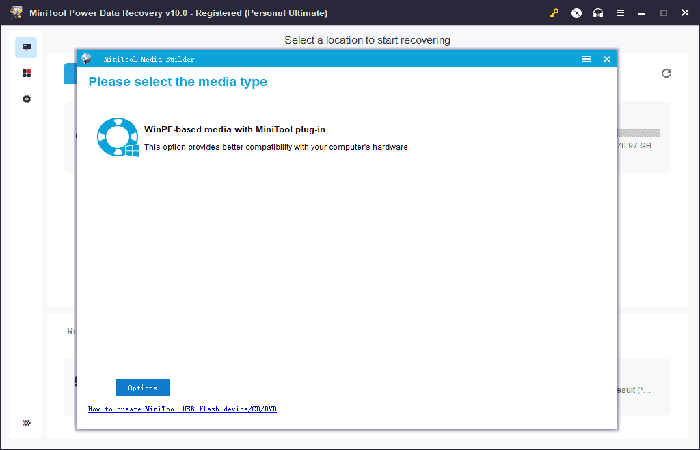
- Paso 2: Conecta el disco CD / DVD de arranque de MiniTool grabado a tu PC con el problema de bucle de reparación automática de Windows.
- Paso 3: Inicia la computadora e ingresa al BIOS.
- Paso 4: Configura el Disco de arranque como el primer dispositivo de arranque y presiona F10 para guardar los cambios de configuración.
- Paso 5: Haz clic en MiniTool Power Data Recovery en la interfaz principal de la interfaz de MiniTool PE Loader.
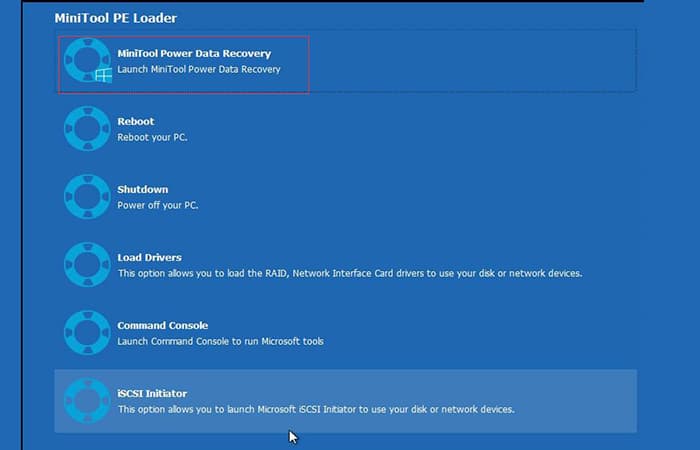
- Paso 6: Ahora, verás la interfaz principal de este software profesional de recuperación de datos, luego selecciona la unidad de destino y haz clic en el botón Escanea
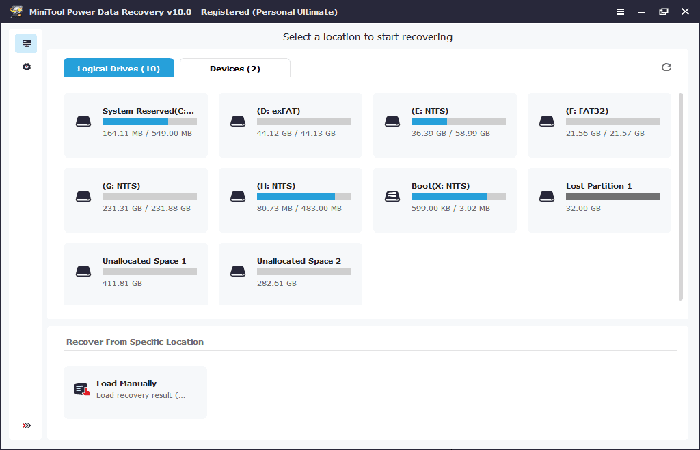
- Paso 7: Verifica todos los archivos necesarios y guárdalos en un lugar seguro.
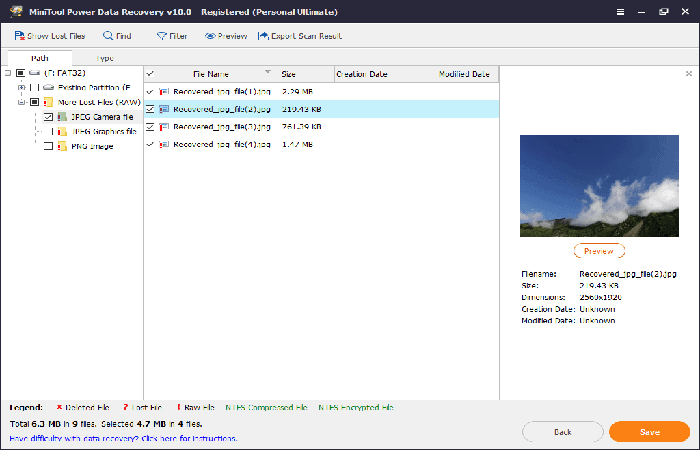
Por lo tanto, se ha realizado todo el trabajo y debería solucionarse el problema.
La reparación automática de Windows 10 no funciona - Otros métodos para reparación
Una mala actualización del sistema, una nueva tarjeta gráfica, archivos de sistema dañados, incluso un mouse USB nuevo, cualquiera de estos puede causar que ocurra un ciclo de reparación automática de Windows 10 cuando intentas arrancar una PC con Windows.
Por lo general, verás este error cuando Windows 10 intente arrancar y no pueda, forzándose a sí mismo a través de un ciclo interminable de intentar repararse automáticamente. Si Windows no puede repararse solo, se reinicia y repite el ciclo. Para arreglar un ciclo de reparación automática de Windows 10, esto es lo que debe hacer.
Qué causa un bucle si la reparación automática de Windows 10 no funciona
No existe una sola causa para un ciclo de reparación automática de Windows 10, pero hay varias situaciones que pueden causarlo. Los archivos del sistema que faltan o están dañados son una de las causas más comunes, donde Windows no puede arrancar (o repararse solo) porque estos archivos esenciales que necesita para ejecutar no están disponibles.
- Esto evita que el kernel de Windows (ntoskrnl.exe) y otros servicios esenciales de Windows se carguen por completo, lo que te impide usar tu PC.
- Otro problema que podría causar un bucle de reparación es un componente recién instalado o un periférico conectado al que le falta un controlador de dispositivo (o simplemente no funciona correctamente).

- Si ha actualizados recientemente tu PC, los nuevos componentes necesitarán controladores de dispositivo para permitir que Windows lo use. Si los controladores faltan, están desactualizados o no son compatibles, podría causar un bucle de reparación, especialmente para componentes críticos como una nueva tarjeta gráfica.
- Otros problemas, como componentes defectuosos, infección de malware, registro del sistema dañado e incluso archivos de instalación dañados, apuntan a una posible causa. Afortunadamente, muchas de las correcciones que puede probar a continuación funcionarán para la mayoría de las causas de un ciclo de reparación automática de Windows 10.
Ahora veamos las soluciones sugeridas que puedes usar si la reparación automática de Windows 10 no funciona y causa y bucle molesto.
Solución 1: Desconecta o elimina los dispositivos conectados o instalados recientemente si la reparación automática de Windows 10 no funciona
Si recientemente instalaste nuevo hardware antes de que comenzara a aparecer un ciclo de reparación automática de Windows 10, entonces el hardware que has instalado es una causa probable del problema.
Mira TambiénCómo Administrar Las Cuentas De Usuario En Windows 10Por lo general, esto se debe a un controlador faltante o un conflicto de controladores. Los controladores de dispositivo permiten que Windows conecte el hardware (como tu tarjeta gráfica) con el software (servicios de Windows y software de terceros). Si los controladores faltan o están rotos, esto puede evitar que Windows se inicie correctamente.
imagen
- Solución: En la mayoría de los casos, eliminar el dispositivo problemático permitirá a Windows omitir el problema. Si Windows arranca sin el dispositivo, puedes instalar nuevos controladores o reemplazar el componente.
- Por ejemplo: la instalación de una nueva tarjeta gráfica podría requerir que descargues e instales controladores desde el sitio web del fabricante.
Solución 2: Ejecuta las herramientas de reparación del sistema (Chkdsk, SFC) Si la reparación automática de Windows 10 no funciona
Si no puedes rastrear inmediatamente la causa de un ciclo de reparación automática de Windows 10, lo mejor que puedes hacer es comenzar con algunas herramientas comunes de reparación del sistema.
Si bien Windows no puede arrancar, normalmente puedes forzar a Windows a arrancar desde una ventana de símbolo del sistema mediante la pantalla del menú Opciones avanzadas. Solo sigue estos pasos:
- Paso 1: Para hacer esto, Reinicia tu PC y presiona la tecla F8 en tu teclado antes de que aparezca el logotipo de Windows y el icono giratorio (es posible que deba repetir este paso varias veces).
- Esto debería hacer que aparezca el menú de solución de problemas de arranque de Windows. Selecciona Ver opciones de reparación avanzadas para comenzar.
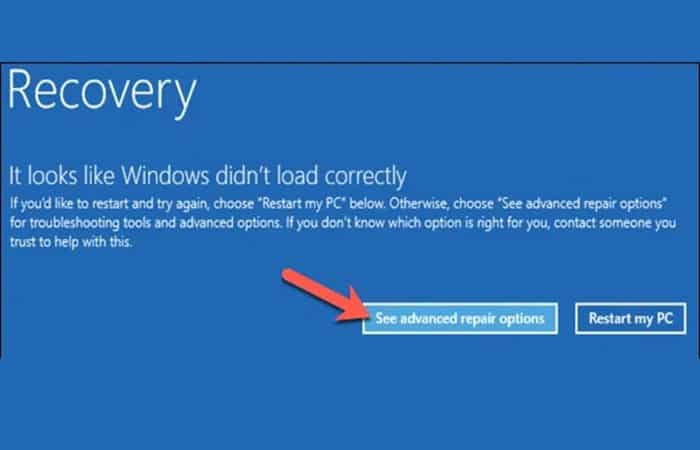
- Paso 2: En el menú Elige una opción, selecciona la opción Solucionar problemas.
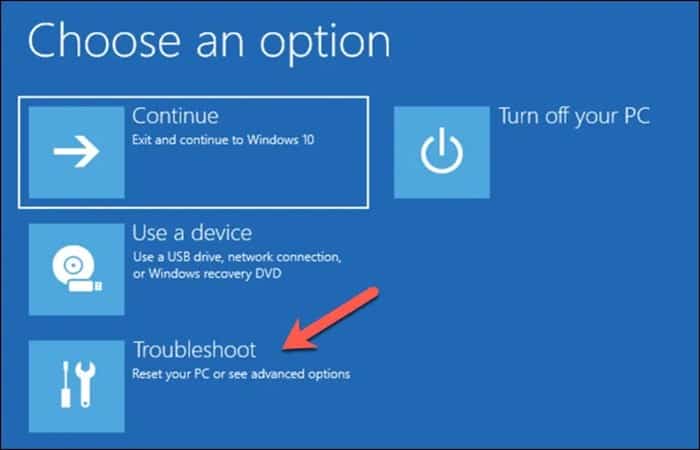
- Paso 3: En el menú Solución de problemas, selecciona la opción Opciones avanzadas.
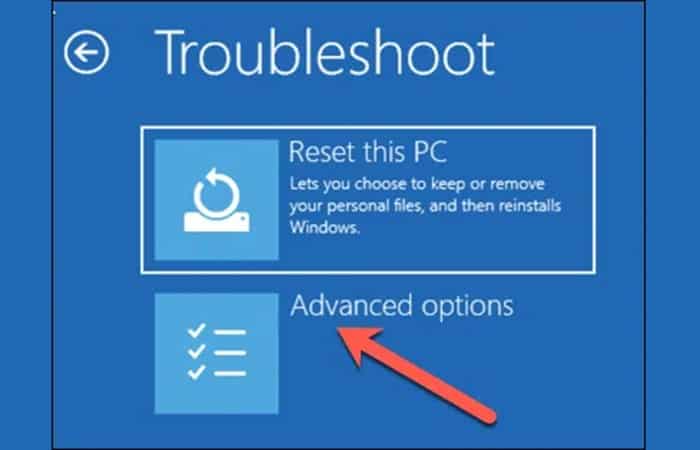
- Paso 4: Selecciona Símbolo del sistema en el menú de opciones avanzadas para iniciar en una versión mínima de Windows, que muestra solo una ventana del símbolo del sistema.
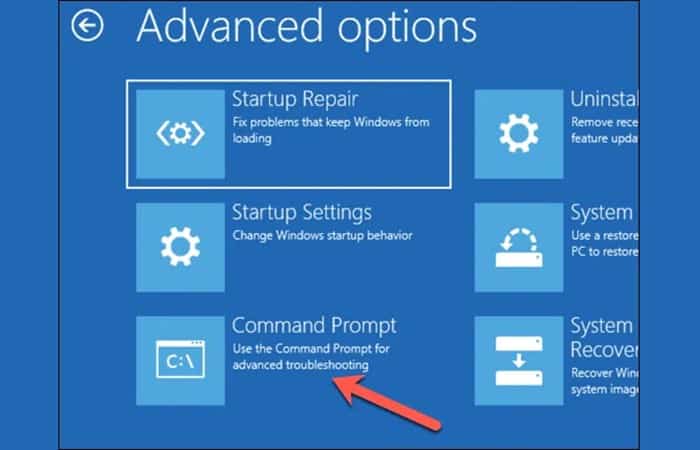
- Paso 5: En la ventana del símbolo del sistema, escribe chkdsk / rc: para comenzar una verificación de bajo nivel de la unidad del sistema en busca de errores usando la utilidad Check Disk. Si detecta errores, chkdsk los reparará automáticamente (si es posible).
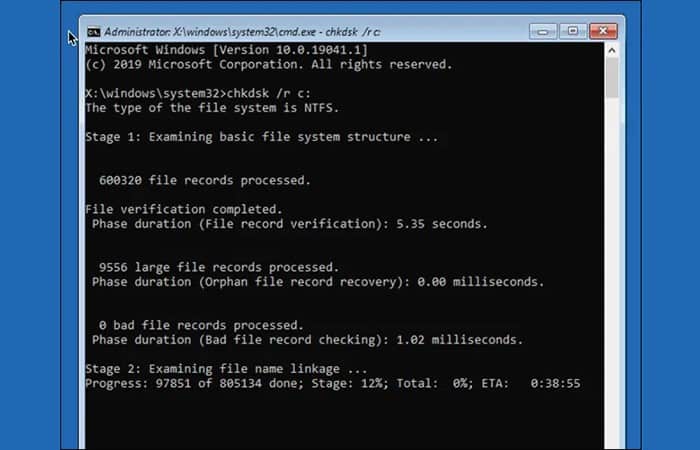
- Paso 6: A continuación, puedes verificar la integridad de los archivos del sistema de Windows utilizando la herramienta comprobador de archivos de sistema. Escribe sfc / scannowpara comenzar. Esto podría tardar algún tiempo en completarse.
- Paso 7: Una vez que haya terminado, presiona el icono dela cruz (X) en la parte superior derecha para cerrar la ventana del símbolo del sistema y reiniciar tu PC.
Solución 3: Ejecuta la herramienta DISM si la reparación automática de Windows 10 no funciona
La utilidad comprobador de archivos de sistema anterior reparará los archivos del sistema utilizando una imagen local de Windows. Si ciertos archivos se corrompen, Windows los reemplazará con la imagen local, pero si esta imagen en sí se corrompe, Windows no se puede reparar.
Mira TambiénCómo Configurar La Seguridad En Windows 10Para superar esto, puedes usar la herramienta DISM (Administración y mantenimiento de imágenes de implementación) para reparar primero los archivos de tu sistema. Solo sigue los siguientes pasos:
- Paso 1: Para hacer esto, presiona la tecla F8 durante el arranque, luego selecciona Ver opciones avanzadas de reparación.
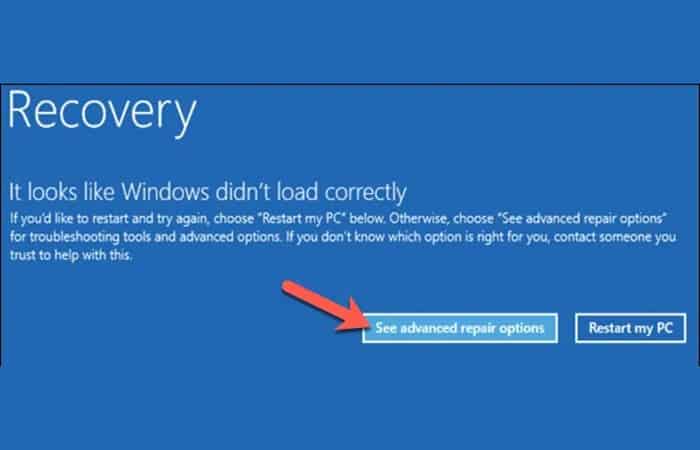
- Paso 2: En el menú de solución de problemas de arranque, selecciona Solucionar problemas > Opciones avanzadas > Configuración de inicio > Reiniciar.
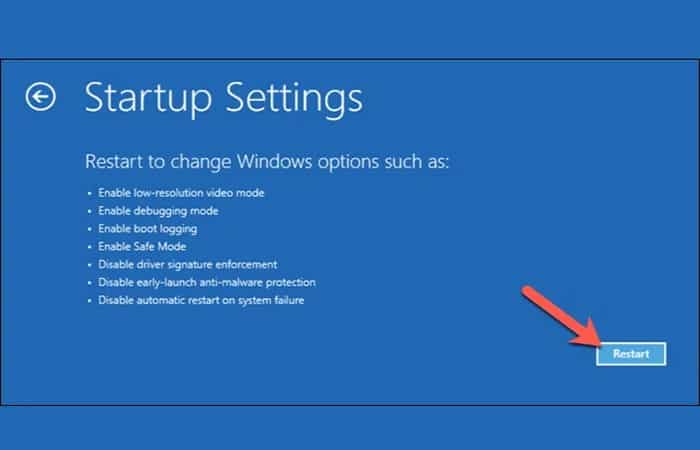
- Paso 3: En la siguiente etapa, selecciona Habilitar modo seguro con funciones de red seleccionando la tecla de 5 números (o F5) en su teclado. Windows se iniciará en modo seguro, con solo un mínimo de servicios habilitados.
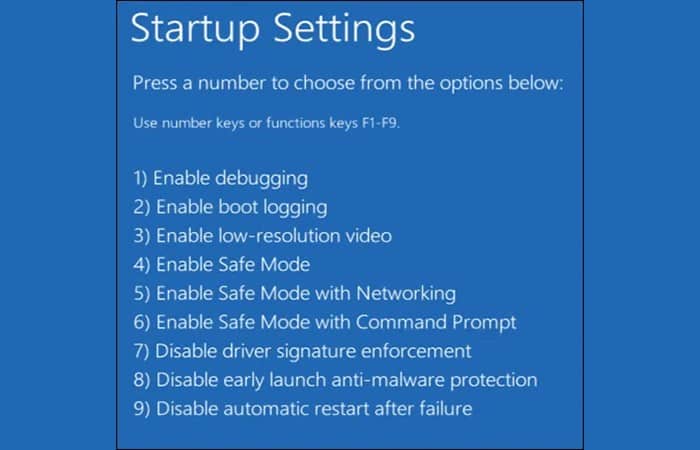
- Paso 4: Una vez que Windows se inicie en Modo seguro, haz clic con el botón derecho en el menú Inicio y selecciona Windows PowerShell (Administrador).
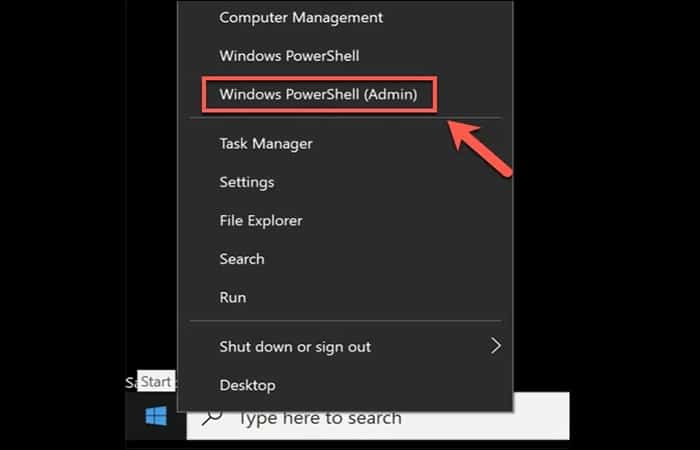
- Paso 5: En la ventana de PowerShell, Escribe DISM / Online / Cleanup-Image / RestoreHealth y permita que el proceso se complete, lo que podría llevar algún tiempo.
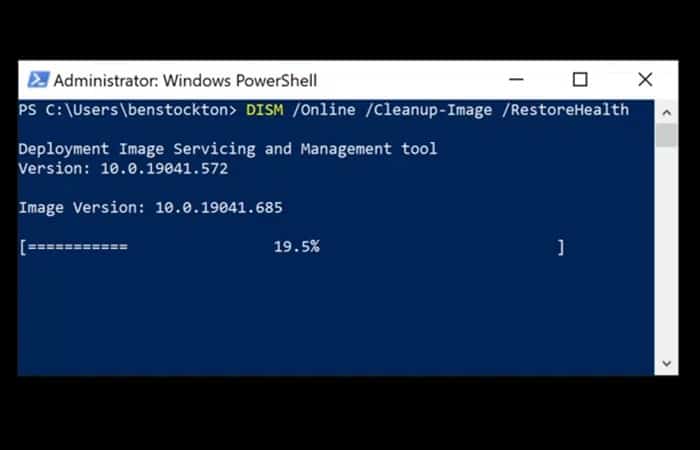
- Paso 6: Cuando la herramienta DISM termine de ejecutarse, Reinicia tu PC y siguelos pasos anteriores para iniciar en una ventana de línea de comandos, repitiendo el comando SFC (sfc / scannow) para asegurarte de que Windows esté completamente reparado.
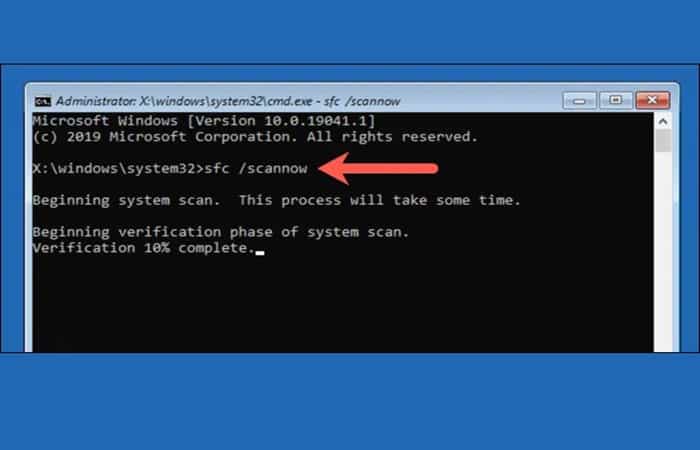
Solución 4: Deshabilita la función para limitar los ciclos de arranque si la reparación automática de Windows 10 no funciona.
Si está seguro de que una instalación de Windows 10 aún funciona, entonces es posible deshabilitar el sistema de reparación de inicio automático. Esto debería permitirle iniciar Windows sin que se produzca el ciclo de reparación.
Sin embargo, esto solo funcionará si Windows funciona correctamente. Si no es así (y aún no puede arrancar), es posible que deba considerar arreglos más drásticos (como restaurar Windows) posteriormente.
- Paso 1: Para comenzar, presiona F8 y espera a que se cargue el menú de solución de problemas de arranque, seleccionando Ver reparación avanzada para continuar.
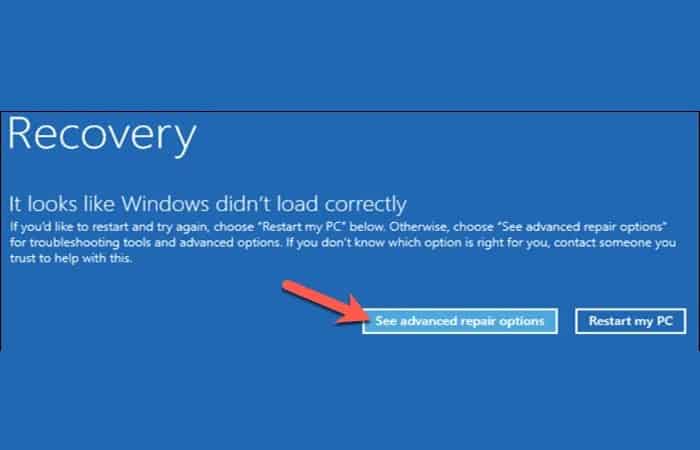
- Paso 2: En el menú de solución de problemas de arranque, selecciona Solucionar problemas> Opciones avanzadas > Símbolo del sistema, luego espera a que se abra la ventana de la línea de comandos. Es posible que primero deba autenticarse con la contraseña de su cuenta local o de Microsoft.
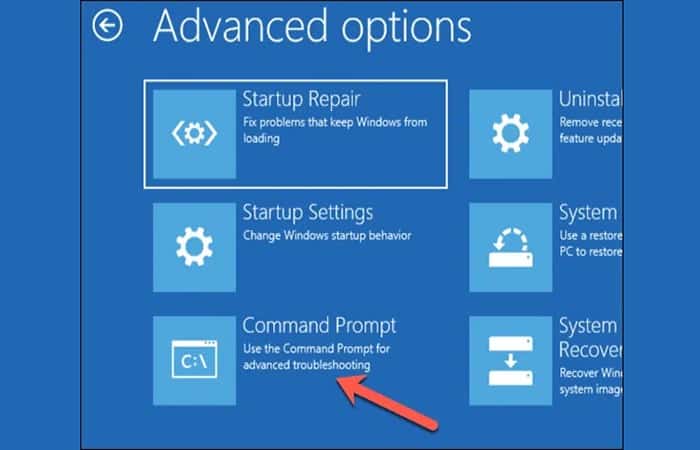
- Paso 3: En la ventana de la línea de comandos, Escribe bcdedit y vuelve a verificar los valores de identificador y recoveryenabled. El valor del identificador generalmente aparecerá como {predeterminado}, con recoveryenabled listado como sí.
- Para cambiar esto, Escribe bcdedit / set {default} recoveryenabled no para deshabilitar la reparación automática de arranque.
- Si estás ejecutando este comando desde una línea de comandos o una ventana de PowerShell en Modo seguro, es posible que debas reemplazar el valor del identificador por {current} (por ejemplo, bcdedit / set {current} recoveryenabled no).
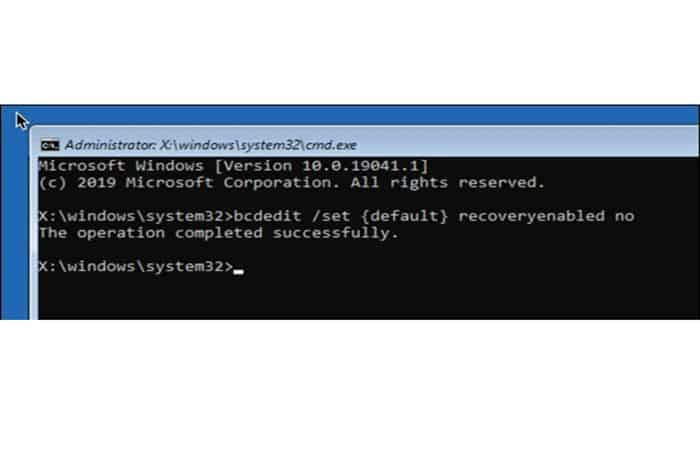
- Paso 4: Presiona el icono dela cruz (X) en la parte superior derecha para reiniciar tu PC. Si Windows puede arrancar, deberías poder iniciar sesión normalmente en la siguiente etapa.
Solución 5: Mantén una instalación saludable de Windows 10
Si Windows 10 todavía se encuentra en un ciclo de reparación automática (o si tiene otros problemas que impiden que se inicie correctamente), es posible que debas considerar métodos de reparación más drásticos, como limpiar y reinstalar Windows.
Esto puede perder tus archivos locales guardados, así que Asegúrate de hacer una copia de seguridad de tu disco duro antes de comenzar.
Una vez que hayas logrado arreglar el ciclo de reparación siguiendo los pasos anteriores, deberás asegurarte de mantener una instalación saludable con un mantenimiento regular del sistema.
- Mantener Windows actualizado con nuevas actualizaciones de controladores de dispositivo e importantes actualizaciones del sistema es esencial.
Si las actualizaciones se atascan o si las actualizaciones simplemente no se instalan correctamente, no olvides probar algunas soluciones simples, desde un reinicio rápido hasta ejecutar el solucionador de problemas de Windows Update.
Sin embargo, actualizar no es lo único que puede hacer para mejorar el rendimiento de tu PC; incluso limpiar tu PC tendrá un impacto positivo.
Preguntas frecuentes sobre la reparación automática de Windows 10 no funciona
¿Cómo se arregla Windows 10 cuando no se inicia?
Para esta pregunta, tienes varias opciones como las siguiente:
- Solución 1: Reparar MBR y reconstruir el BCD
- Solución 2: Arrancar en modo seguro y ejecutar el símbolo del sistema
- Solución 3: Deshabilita la protección antimalware de inicio temprano
- Solución 4: Elimina el archivo problemático
- Solución 5: Deshabilita la reparación de inicio automático
- Solución 6: Realiza actualización o reinicio
¿Cómo solucionas el ciclo de reparación automática de Windows?
- Solución 1: Reinicia la PC.
- Solución 2: Restaurar el registro de Windows.
- Solución 3: Elimine el archivo problemático.
- Solución 4: Desactive la reparación de inicio automático.
- Solución 5: Ejecute el comando Bootrec para reconstruir BCD de Windows
- Solución 6: Restaurar el sistema y la recuperación de datos
¿Por qué tu computadora sigue diciendo que se está preparando la reparación automática?
La reparación automática puede solucionar algunos problemas de la PC cuando la computadora no puede iniciarse correctamente. A veces, la reparación comienza y falla, y te quedas atascados en una pantalla negra con el mensaje de error: "Preparando reparación automática" o "Diagnóstico de su PC".
¿Cómo sales del ciclo de reparación automática?
- Solución 1: Realiza un reinicio completo
- Solución 2: Arranca en modo seguro
- Solución 3: extiende la partición reservada del sistema
- Solución 4: Reconstruye el BCD.
- Solución 5: Desactiva la reparación automática en el arranque de Windows 10
- Solución 6: Reinstala Windows y recupera los datos perdidos.
Aquí puedes aprender sobre: Qué Es DirectX 12 | Solucionar Errores en Windows 10
Conclusión
Ahora probablemente hayas aprendido todo sobre cómo reparar la Reparación automática de Windows cuando no está funcionando. Como verás estas son las soluciones que puedes utilizar si la reparación automática de Windows 10 no funciona correctamente o cae en bucles. Esperamos haberte ayudado con esta información
Deja una respuesta

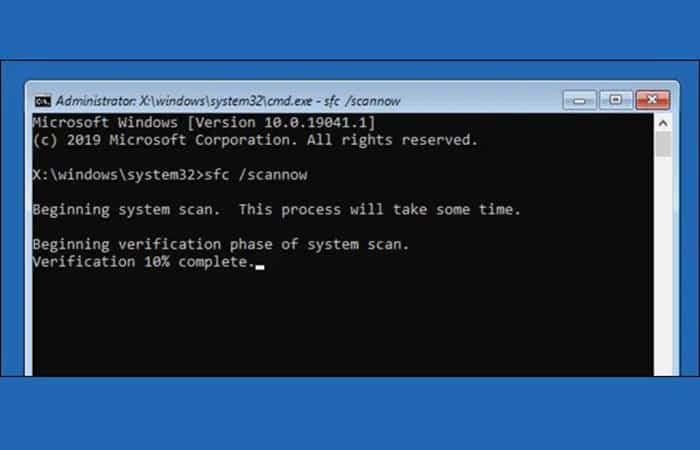
►TAMBIÉN DEBERÍAS LEER...