La Barra De Tareas No Funciona Después De Actualizar Windows 10
La barra de tareas, ubicada en la parte inferior de la pantalla, es una de las partes más importantes de Windows. Pero le ha pasado a muchos usuarios que la barra de tareas no funciona después de actualizar Windows 10. ¿Qué se puede hacer al respecto? Aquí te lo mostramos.
Muchos usuarios han encontrado el problema y podría deberse a varias razones. Existen varios métodos para solucionar el problema de la "barra de tareas" para que puedas acceder a ella de manera efectiva sin encontrar ningún error.
La barra de tareas también contiene el “Menú de búsqueda” que se vuelve inutilizable, lo que demuestra ser un gran obstáculo en lo que respecta al progreso.

La Barra De Tareas No Funciona. Soluciones
Te guiaremos a través de las diversas soluciones para resolver el error de la barra de tareas. Sigue el orden de la secuencia en que se mencionan para una resolución rápida.
1. Actualiza Windows
Dado que el error generalmente aparece después de actualizar Windows, es muy probable que se solucione en actualizaciones posteriores. Por lo tanto, debes buscar actualizaciones de Windows 10 disponibles e instalarlas si están disponibles.
- Presiona las teclas “Windows + I” para entrar a la configuración del sistema.
- En “Configuración”, selecciona “Actualización y Seguridad”.
- Se abre una nueva ventana, aquí debes seleccionar la opción “Windows Update”.
- Encontrarás un botón con el nombre “Buscar actualizaciones” a la derecha, haz clic en él para permitir que Windows busque actualizaciones. Si hay alguna actualización disponible, Windows la descargará e instalará en tu sistema.
- Después de que Windows se haya actualizado, reinicia la PC.
- Luego verifica si ahora puedes acceder a la “Barra de tareas”.
También te puede interesar Windows 10 No Funciona Correctamente. ¿Qué Puedo Hacer?
Mira TambiénSiri No Funciona. Causas, Soluciones, Alternativas
2. Reinicia el Explorador de archivos
El Explorador de archivos es un sistema de administración de archivos en Windows que ayuda a acceder a los diversos archivos y carpetas y otras funciones.
La “Barra de tareas” es parte del “Explorador de archivos”. Si encuentras errores con la barra de tareas, reiniciar el explorador de archivos puede ayudar a solucionar el problema, ya que iniciará la barra de tareas nuevamente.
Hay tres formas de reiniciar el Explorador de archivos, con el Administrador de tareas, con el Símbolo del sistema, y usando un archivo BAT. Vamos a verlos.
Usando el Administrador de Tareas
El administrador de tareas es una aplicación en Windows 10 que te permite monitorear las diversas aplicaciones, procesos y servicios que se ejecutan en el sistema y realizar cambios en ellos.
- Presiona las teclas Control + Alt + Supr, y selecciona “Administrador de tareas” de la lista que se muestran en la pantalla.
- En la pestaña “Procesos” del administrador de tareas, busca la opción “Explorador de Windows”, selecciónala y dale clic derecho.
- Ahora, haz clic en “Reiniciar” en el pequeño menú desplegable que apareció.
- Ahora, salte del administrador de tareas y prueba si funciona la barra de tareas.
Usando el símbolo del sistema
Para reiniciar “Explorador de archivos” con el Símbolo del sistema, procede de la siguiente manera:
- Presiona las teclas Windows + R.
- En la pequeña ventana que se abre, escribe “cmd” en la barra de texto.
- Ahora dale “Enter”.
- En la ventana “Símbolo del sistema”, escribe el siguiente comando:
taskkill/f/im explorer.exe
- Luego presiona “Enter” para ejecutarlo.
- Este comando terminará la tarea “Explorador de archivos”.
Cuando termine la tarea “Explorador de archivos”, la pantalla parpadeará y la Barra de tareas puede desaparecer durante uno o dos segundos, lo que es una indicación de que el proceso ha finalizado.
Mira También El Clic izquierdo Del Mouse No Funciona. Causas, Soluciones, Alternativas
El Clic izquierdo Del Mouse No Funciona. Causas, Soluciones, AlternativasUna vez finalizada la tarea, es hora de reiniciarla con otro comando.
- Escribe el siguiente comando en el “Símbolo del sistema”:
start explorer.exe
- Luego presiona “Enter” para ejecutarlo.
Así se reiniciará el “Explorador de archivos”. Ahora, prueba la barra de tareas.
Usando el archivo BAT
Si a menudo encuentras el problema con la “Barra de tareas” y reiniciar el “Administrador de archivos” funcionó como una solución, es hora de optar por un proceso más simple, usar archivos BAT.
Los archivos BAT se utilizan para automatizar tareas, lo que ahorra mucho tiempo.
- Para reiniciar el “Explorador de archivos” con un archivo BAT, busca “Bloc de notas” en el Menú Inicio.
- Dale clic para iniciar la aplicación.
- Luego ingresa el siguiente comando en el Bloc de notas.
taskkill/f/IM explorer.exe iniciar explorer.exe exit
Estos comandos son los mismos que se usaron antes, ya que solo se ejecutarán a través del “Símbolo del sistema”. Sin embargo, no tendrás que ingresar los comandos de fin y reinicio separados, sino que ahora se haría con solo tres clics.
- Luego haz clic en el menú “Archivo” en la esquina superior izquierda.
- Selecciona “Guardar” en el menú desplegable.
- Colócale como nombre de archivo “Reiniciar Explorer.bat” y asegúrate de seleccionar “Todos los archivos” en “Guardar como tipo”.
El nombre que sugerimos es para ayudarte a identificar fácilmente el archivo BAT, aunque puedes ingresar cualquier otro nombre. Sin embargo, asegúrate de ingresar la extensión de archivo .bat al final.
Mira También Mouse Inalámbrico No Funciona. Causas, Soluciones, Alternativas
Mouse Inalámbrico No Funciona. Causas, Soluciones, Alternativas- Finalmente, haz clic en “Guardar” en la parte inferior para guardar el archivo.
- Ahora localiza el archivo BAT
- Haz clic derecho sobre él y selecciona “Ejecutar como administrador” en el menú contextual para reiniciar “Explorador de archivos”.
Al reiniciar el “Explorador de archivos”, puedes notar ciertos cambios momentáneos en la pantalla que son parte del proceso y no necesitas preocuparte por ello.
3. Vuelve a registrar la barra de tareas
A menudo, el registro de la “barra de tareas” se puede eliminar del sistema, lo que puede provocar errores de inicio de sesión. Si eso es lo que lleva al error, es hora de que vuelvas a registrarlo en “Windows PowerShell”.
- Para volver a registrar la “Barra de tareas”, busca “PowerShell” en el Menú Inicio.
- Luego inicia la aplicación desde el resultado de la búsqueda.
- En la ventana “Windows PowerShell”, escribe el siguiente comando:
Get-AppXPackage-AllUsers | Foreach {Add-AppxPackage-DisableDevelopmentMode-Register"$ ($ _. InstallLocation) AppXManifest.xml"}
- Luego presiona “Enter” para ejecutarlo.
- Después de ejecutar el comando anterior, inicia el “Explorador de archivos” y verifica si se muestran los “Archivos ocultos”.
- De lo contrario, haz clic en el menú “Ver” en la parte superior de la ventana del explorador de archivos.
- Luego, marca la casilla de verificación “Elementos ocultos” en la lista de opciones que se muestra.
- Después de activar la configuración de “Archivos ocultos”, navegue hasta la siguiente ruta.
C: \ Users \ \ AppData \ Local \
- El “Users” en la dirección, es el nombre de tu cuenta con la que inicias sesión en Windows 10.
- Luego, desplázate hacia abajo y busca la carpeta “TileDataLayer”.
- Ahora haz clic derecho en la carpeta y selecciona “Eliminar” en el menú contextual.
- Después de eliminar la carpeta, reinicia tu computadora y verifica que puedes acceder a la “Barra de tareas” y que no has encontrado ningún error.
4. Deshabilita aplicaciones al inicio
Algunas aplicaciones pueden entrar en conflicto con el funcionamiento de Windows, dando lugar a errores de acceso a la "barra de tareas". Una solución simple para esto sería deshabilitar el lanzamiento de aplicaciones al inicio.
Esto puede requerir un poco de investigación para identificar las aplicaciones que podrían estar causando el error. Después de seleccionar algunas, desactívalas.
- Presiona Windows + I para iniciar “Configuración del sistema”.
- Luego haz clic en “Aplicaciones”.
- En "Aplicaciones", la pestaña "Aplicaciones y características" se iniciará de forma predeterminada. Encontrarás varias pestañas enumeradas a la izquierda, selecciona la opción “Inicio”.
- En la pestaña “Inicio”, verás una lista de aplicaciones a la derecha. Aquellas que están habilitados para comenzar al inicio tienen el botón de alternancia junto a ellas en el estado “Activado”.
- Para deshabilitar el inicio de cualquier aplicación, haz clic en el botón de alternancia que se encuentra al lado.
- Ahora reinicia tu computadora y verifica si el error de la “Barra de tareas” se ha solucionado.
5. Usa el servicio “Identidad de aplicación”
Muchos usuarios han informado que iniciar el servicio “Identidad de aplicación” soluciona este problema de la barra de tareas. Vamos a probarlo, este servicio verifica la identidad de una aplicación.
- Presiona Windows + R para iniciar el comando “Ejecutar”.
- Escribe “msc” en el cuadro de búsqueda.
- Luego haz clic en “Aceptar”.
- En la aplicación “Servicios”, busca el servicio “Identidad de aplicación”.
- Al ubicarla, haz clic derecho sobre ella y selecciona “Iniciar” en el menú contextual.
Los servicios aquí se enumeran de forma predeterminada en orden alfabético, por lo que encontrar un servicio específico no será difícil.
Mira También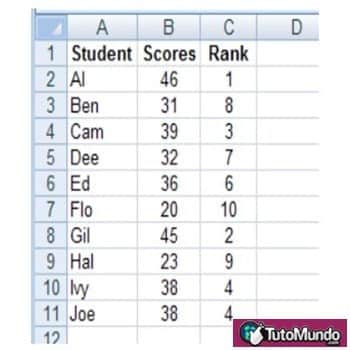 El Panel Táctil De ASUS No Funciona. Causas, Soluciones, Alternativas
El Panel Táctil De ASUS No Funciona. Causas, Soluciones, Alternativas- Después de activar el servicio, espera unos minutos y reinicia tu computadora.
- Ahora verifica si el problema de la barra de tareas se ha solucionado o si aún encuentras errores al intentar acceder a él.
6. Ejecuta el análisis SFC
Si te encuentras problemas de la Barra de tareas, debido a archivos dañados del sistema, es hora de ejecutar un escaneo SFC. Esta verificación busca archivos de sistema dañados y los reemplaza con una copia en caché.
- Presiona las teclas Windows + R.
- En la pequeña ventana que se abre, escribe “cmd” en la barra de texto.
- Ahora dale “Enter”.
- En la ventana “Símbolo del sistema”, escribe el siguiente comando:
sfc/scannow
- Ahora presiona “Enter” para ejecutar el escaneo SFC.
La verificación comenzará en unos momentos y se te notificará al respecto. Una vez finalizado el análisis, se te informará si se encuentran y reparan archivos dañados.
Ahora reinicia el sistema y verifica si el problema de la barra de tareas se ha solucionado.
7. Inicia sesión con otro User
Si ciertos datos de tu sistema están dañados, existe una alta probabilidad de que entren en conflicto con otros elementos, incluida la Barra de tareas.
Para solucionar este problema, una solución simple sería iniciar sesión con otra cuenta de usuario, si tienes una. De lo contrario, puedes crear uno de inmediato y es probable que soluciones el error.
Para crear una nueva cuenta de usuario:
Mira También Solucionar Bucle De Reparación Automática De Windows 10
Solucionar Bucle De Reparación Automática De Windows 10- Presiona Windows + I para iniciar la “Configuración” del sistema.
- Luego selecciona “Cuentas” de la lista de opciones.
- En la configuración de "Cuentas", encontrarás varias pestañas a la izquierda, selecciona “Familia y otros usuarios”.
- Luego haz clic en la opción “Agregar otra persona a este equipo” en la sección “Otros usuarios”.
- Se abrirá la ventana "Cuenta de Microsoft", haz clic en "No tengo los datos de inicio de sesión de esta persona".
- En la siguiente pantalla, donde se te solicita que crees una cuenta de usuario, haz clic en “Agregar un usuario sin cuenta Microsoft”.
- Ahora se te pedirá que ingreses el nombre de usuario y la contraseña de la nueva cuenta.
- Después de ingresar esto, se te pedirá que elijas y respondas tres preguntas de seguridad.
- Finalmente, haz clic en “Siguiente” en la parte inferior para completar el proceso de creación de la cuenta.
- Una vez que se crea la nueva cuenta de usuario, haz clic en ella y selecciona la opción “Cambiar tipo de cuenta”.
- En la ventana “Cambiar tipo de cuenta”, haz clic en el cuadro debajo de “Tipo de cuenta” para ver las opciones.
- Luego selecciona “Administrador” en el menú.
- Haz clic en “Aceptar” para aplicar los cambios.
Una vez que hayas creado una nueva cuenta de usuario y hayas cambiado el tipo a “Administrador”, es hora de iniciar sesión con esa cuenta.
- Para iniciar sesión con la nueva cuenta de usuario, abre el Menú Inicio, presionando la tecla Windows.
- Desde el “Menú Inicio”, haz clic en la opción “Cuenta” a la izquierda.
- La cuenta recién creada ahora aparecerá junto con algunas otras configuraciones, haz clic en el nombre de la cuenta para salir de esta cuenta e iniciar sesión en esa.
Una vez que estés en la cuenta del otro usuario, verifica que la Barra de tareas funcione bien y que no encuentres errores al intentar acceder a ella.
8. Ejecuta Restaurar sistema
Si has comenzado a encontrar el error recientemente, después de realizar algunos cambios en la configuración o instalar un programa o aplicación que no puedes recordar, puedes usar la función “Restaurar sistema”.
- Presiona la tecla Windows.
- Luego busca la carpeta “Sistema de Windows”.
- A continuación, entra a “Panel de control”.
- En Panel de control, dale clic a “Recuperación”.
- Luego, selecciona la opción “Abrir Restaurar Sistema”.
- Se abrirá la ventana “Restaurar Sistema”. Dale clic a “Siguiente”.
- Luego selecciona un punto de restauración. Windows crea puntos de restauración de forma automática cuando realizas cambios en el sistema. Al seleccionar, dale clic a “Siguiente”.
- Luego, confirma el punto de restauración, haciendo clic en “Finalizar”.
- Listo, deja que el sistema realice la operación y comprueba que la barra de tareas ya funciona correctamente.
“Restaurar sistema” no elimina los archivos almacenados en el sistema, pero puede afectar los programas y varias configuraciones. Después de ejecutar “Restaurar sistema”, se solucionarán los problemas con la “Barra de tareas”, lo que permitirá un acceso eficiente.
Para Cerrar
También te puede interesar No Funciona El Audio De Mi PC Después De Actualizar Windows 10
Con la “Barra de tareas” funcionando perfectamente, ahora puedes acceder a la Bandeja del sistema, la Barra de búsqueda, los diversos Accesos directos anclados a la barra de tareas, entre otras opciones.
Mira También Cómo Instalar Un Dispositivo De Audio En Windows 10
Cómo Instalar Un Dispositivo De Audio En Windows 10Esto aumenta tu productividad y garantiza que tu experiencia con Windows 10 sea efectiva.
Deja una respuesta

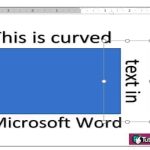
►TAMBIÉN DEBERÍAS LEER...