Cómo Solucionar El Error De "Autentificación De Google Play Es Requerida"
En esta guía, Te mostraremos los pasos para solucionar el error "Autenticación Requerida De Google Play". El lugar de hecho para la descarga de aplicaciones, juegos, software, películas, y los gustos de los usuarios de Android, Play Store no necesita ninguna presentación de las clases.
Sin embargo, a pesar de todas las bondades que presenta, no está libre de su parte justa de problemas también. Entre ellos, el problema de autenticación parece ser el más común. En cuanto a las razones plausibles de este error, podría haber bastantes.
Para empezar, podría atribuirse a los problemas de sincronización de tu cuenta de Google. Asimismo, una actualización reciente de Play Store o un problema con la función de autenticación de compras también podrían ser los culpables.
En algunos casos, la caché o los datos de la aplicación podrían entrar en conflicto con el correcto funcionamiento de la Play Store. Además, los problemas relacionados con Google Services Framework también podrían ser un factor. Dicho esto, esta guía enumerará varios métodos para rectificar todos estos problemas que, a su vez, solucionarán el error Google Play Authentication is Required.
-
Cómo solucionar el error de autenticación requerida de Google Play (actualizado)
- Solución 1: Realiza una sincronización manual
- Solución 2: Vuelve a añadir tu cuenta de Google
- Solución 3: Desinstalar las actualizaciones de Play Store
- Solución 4: Forzar la detención de Google Services Framework
- Solución 5: Desactivar la autenticación para las compras
- Solución 6: Eliminar los datos de Play Store
- Solución 7: Restablecimiento de fábrica del dispositivo
- Conclusión
Cómo solucionar el error de autenticación requerida de Google Play (actualizado)
Incluso en el foro de soporte de Google, muchos usuarios ya han expresado sus preocupaciones relacionadas con el error mencionado. Si también estás en la misma página, entonces las siguientes instrucciones te ayudarán. Ten en cuenta que no hay una solución universal como tal. Tendrás que probar todos los métodos mencionados a continuación uno por uno hasta que logre el éxito.
Solución 1: Realiza una sincronización manual
En algunos casos, es posible que tu cuenta de Google no pueda obtener automáticamente los datos de los servidores. Si esto ocurre, puedes realizar una sincronización manual de tu cuenta. Esto refrescará todas las aplicaciones asociadas a este ID de Google y podría solucionar el problema también.
Mira También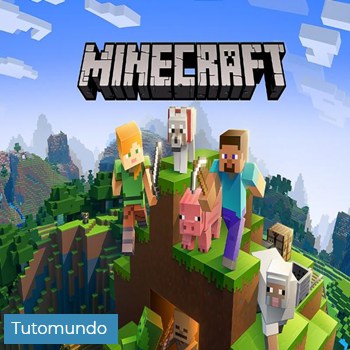 Cómo Promocionar O Publicitar Mi Servidor De Minecraft
Cómo Promocionar O Publicitar Mi Servidor De Minecraft- -Así que dirígete a los Ajustes de tu dispositivo Android
- -Entonces ve a Cuentas y selecciona la cuenta de Google a través de la cual has iniciado sesión en Play Store
- -Selecciona Sincronización de la cuenta y toca el icono de desbordamiento situado en la parte superior derecha.
- -Ahora selecciona la opción Sincronizar ahora y espera a que se complete la sincronización manual.
- -Una vez hecho esto, dirígete a Play Store y comprueba si se soluciona el error Authentication is Required o no.
Solución 2: Vuelve a añadir tu cuenta de Google
Si la sincronización manual anterior no te ha funcionado, entonces es posible que tengas que tomar un enfoque más drástico. Esto implica eliminar tu cuenta de Google del dispositivo y volver a iniciar sesión. Esto conducirá a una nueva sincronización de todas las aplicaciones y servicios asociados con este ID de Google y podría a su vez rectificar el problema de autenticación también.
- -Para empezar, ve a la página de Ajustes de tu dispositivo.
- -Luego dirígete a Cuentas y selecciona tu cuenta de Google que está vinculada con Play Store.
- -Toca el botón Eliminar cuenta y responde afirmativamente en el cuadro de diálogo de confirmación.
- -Una vez eliminada la cuenta, ve a Ajustes > Google y vuelve a añadir tu cuenta de Google.
Una vez añadida la cuenta, espera unos minutos para que los datos se sincronicen. Después de esto, inicia Play Store y comprueba si el error de Autenticación requerida se ha solucionado o no.
Solución 3: Desinstalar las actualizaciones de Play Store
A veces una actualización de Play Store puede causar algunos problemas de incompatibilidad también. Si eso sucede, entonces podrías considerar desinstalar las últimas actualizaciones de esta aplicación y cambiar a la compilación de fábrica. Después de esto, puede actualizar manualmente la aplicación a la última versión. Aquí están las instrucciones necesarias para ello:
 3 Formas Para Ocultar Mi Apellido De Facebook
3 Formas Para Ocultar Mi Apellido De Facebook- -Dirígete a Ajustes y ve a Aplicaciones y Notificaciones.
- -A continuación, ve a la página de información de la aplicación y pulsa sobre el icono de desbordamiento situado en la parte superior derecha.
- -Selecciona la opción Mostrar sistema. Esto hará que la aplicación Play Store sea visible.
- -Ve a esa aplicación y vuelve a tocar el icono de desbordamiento. Por último, pulsa sobre Desinstalar actualizaciones.
Ahora lanza la aplicación y puede que recibas la notificación para actualizarla a la última versión. Hazlo según las instrucciones y luego comprueba si el error Play Store Authentication is Required se ha solucionado o no.
Solución 4: Forzar la detención de Google Services Framework
La mayoría de las actividades de backend de la Play Store son atendidas por el Google Services Framework. Actúa como soporte para todas las APIs de Google relacionadas. Por lo tanto, si hay algún problema con este marco, el Play Store está obligado a sufrir. En este sentido, forzar la detención de esta aplicación y luego relanzarla manualmente es la mejor ruta a seguir.
- -Para ello, ve a Ajustes y luego a Aplicaciones y Notificaciones.
- -Luego, dirígete a la página de Información de la aplicación y toca el icono de desbordamiento situado en la parte superior derecha.
- -Selecciona la opción Mostrar Sistema y luego selecciona Google Services Framework de la lista de apps instaladas.
- -Toca en Forzar detención y luego en Aceptar en el cuadro de diálogo de confirmación.
Ahora, espera unos minutos para que la aplicación se reinicie por sí sola. A continuación, inicia Google Play y comprueba si se soluciona el error de Autenticación requerida.
Solución 5: Desactivar la autenticación para las compras
Algunos usuarios se enfrentan a este error cuando intentan comprar una aplicación o un juego de la tienda. Cuando un usuario está a punto de realizar una transacción, Play Store no puede establecer una conexión con los servidores de Google.
Como resultado, su mecanismo de autenticación da un resultado fallido y luego el mensaje de error también. Para solucionar este problema, puedes desactivar temporalmente esta autenticación de compra, de la siguiente manera:
Mira También Cómo Hacer Líneas De Puntos En Adobe Illustrator
Cómo Hacer Líneas De Puntos En Adobe Illustrator- -Abre Play Store y toca el icono de desbordamiento situado en la parte superior izquierda.
- -Luego ve a Ajustes y desplázate hasta la sección de Control de Usuario.
- -Por último, desactiva el toggle de Autenticación Biométrica.
Comprueba si es capaz de solucionar el error Google Play Authentication is Required. Si la respuesta es un tono negativo, entonces vuelve a activar la función de autenticación y procede a la siguiente corrección dada a continuación.
Solución 6: Eliminar los datos de Play Store
Si una gran cantidad de caché temporal, cookies y otros datos relacionados se han acumulado con el tiempo, entonces podría entrar en conflicto con el buen funcionamiento de la aplicación. Por lo tanto, se recomienda siempre borrar los datos temporales de vez en cuando.
Sin embargo, en algunos casos, el simple hecho de eliminar las cookies y la memoria caché puede no dar resultados favorables y, por lo tanto, debería considerar la posibilidad de eliminar los datos de la aplicación. Esto es lo que haremos aquí también.
- -Así que dirígete a Ajustes y ve a Aplicaciones y Notificaciones.
- -Luego pulsa en Información de la aplicación y desplázate hasta la aplicación Play Store.
- -Dentro de ella, ve a Almacenamiento y Caché y toca en Borrar Datos (o Borrar Almacenamiento).
- -Toca en Aceptar en el cuadro de diálogo de confirmación que aparece.
Con esto, las cookies de datos y la caché de la aplicación se eliminan. Ahora lanza la aplicación e inicia sesión con tu cuenta de Google. Compruebe si es capaz de arreglar el error de autenticación de Google Play es necesario.
Mira También ¿Qué Es Mega-recoverykey.txt? Recuperar Mi Cuenta De Mega
¿Qué Es Mega-recoverykey.txt? Recuperar Mi Cuenta De MegaSolución 7: Restablecimiento de fábrica del dispositivo
Si ninguno de los métodos mencionados anteriormente logró el éxito en tu caso, entonces tu podrías tener que tomar la ruta nuclear. Esto implica realizar un restablecimiento de fábrica en tu dispositivo. Esto borrará todos los datos del dispositivo, así que tome una copia de seguridad antes de proceder con los siguientes pasos para realizar un restablecimiento.
- -Ahora que has hecho una copia de seguridad, dirígete a la configuración de tu dispositivo.
- -Luego ve a Sistema y toca en Opciones de restablecimiento.
- -Toca en Borrar todos los datos (restablecimiento de fábrica).
- -Por último, pulsa sobre Borrar todos los datos (puede desactivar la opción Borrar el almacenamiento interno).
- -Una vez que el formato se haya completado, configura tu dispositivo a través de su ID de Google y luego inicia Play Store, el problema ya debería estar solucionado.
Conclusión
Con esto, concluimos la guía sobre cómo solucionar el error de autenticación requerida de Google Play. Hemos compartido siete soluciones diferentes para el mismo. Haznos saber en los comentarios cuál ha funcionado en tu caso.
Deja una respuesta

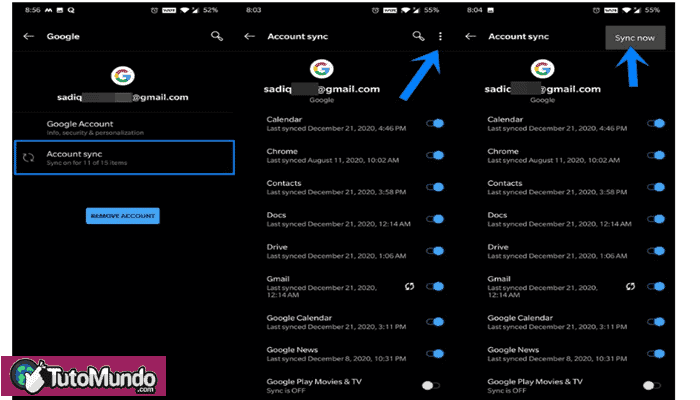
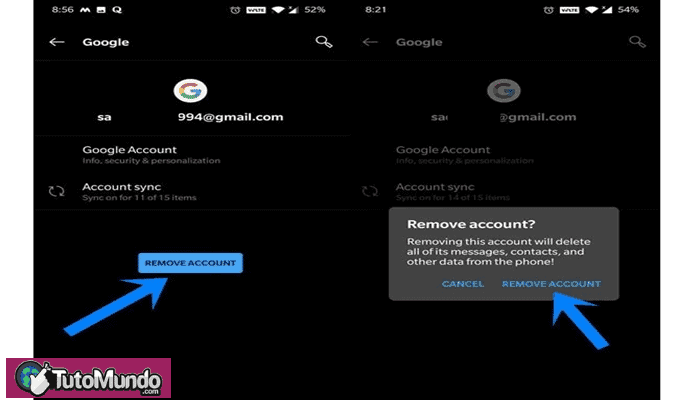
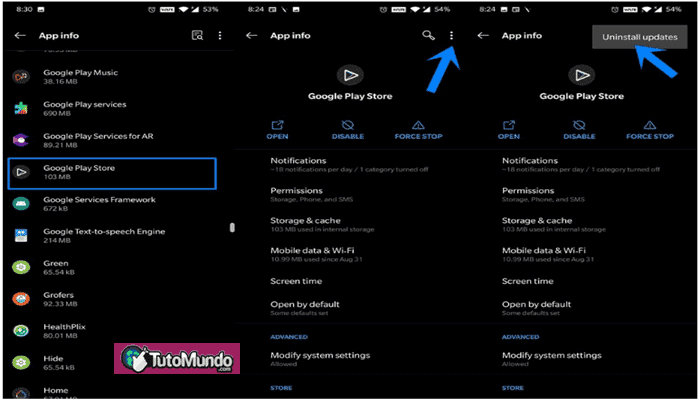
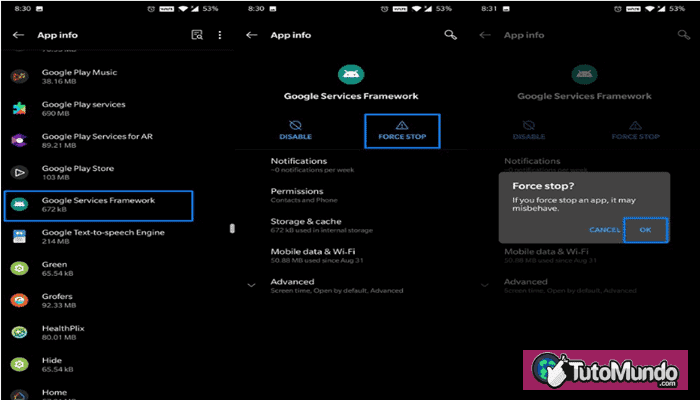
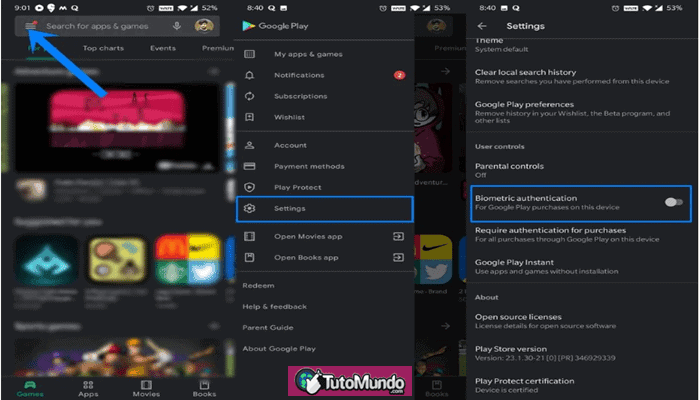
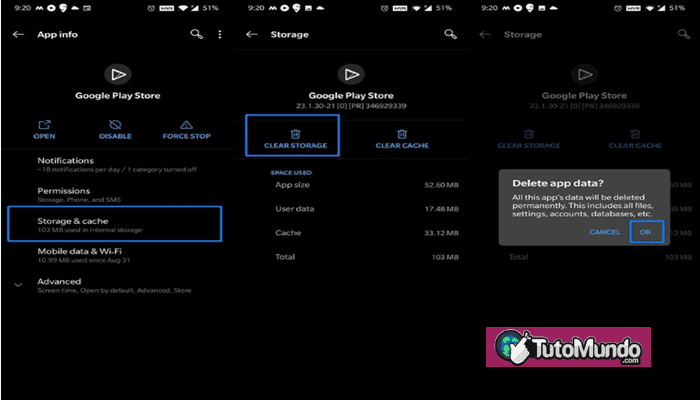
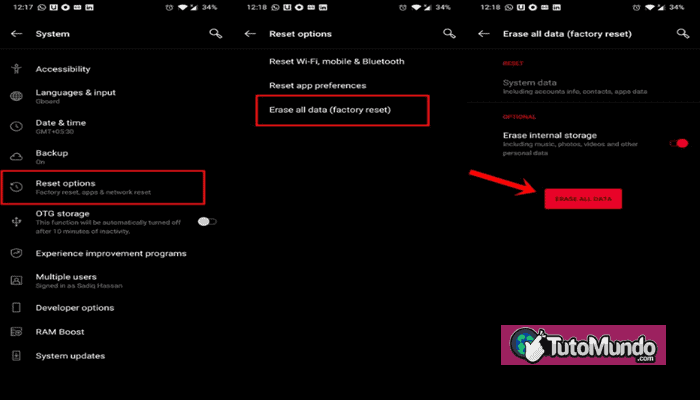
►TAMBIÉN DEBERÍAS LEER...