13 Maneras De Ajustar La Barra De Tareas De Windows 10
La barra de tareas de Windows te permite acceder a las aplicaciones más utilizadas y a las que están abiertas en ese momento. También se puede ajustar para que funcione como tú quieras. 13 Formas De Ajustar La Barra De Tareas De Windows 10
- Anclar aplicaciones a la barra de tareas
- Mover la barra de tareas
- Ocultar la barra de tareas
- Mover los iconos de la barra de tareas
- Ajustar el tamaño de los iconos
- Ver el escritorio
- Echar un vistazo al Escritorio
- Cambiar el tamaño de la barra de tareas
- Bloquear la barra de tareas
- Despejar la barra de tareas
- Muestra insignias en la barra de tareas
- Personalizar la bandeja del sistema
- Mostrar listas de salto
- Conclusión
Anclar aplicaciones a la barra de tareas
Lo primero que debes saber hacer es anclar una aplicación a la barra de tareas. Puedes hacerlo desde el menú Inicio, la pantalla de Inicio o la lista de aplicaciones. Haz clic en el botón de Inicio y haz clic con el botón derecho del ratón en cualquier icono o mosaico de una aplicación.
Selecciona Más > Anclar a la barra de tareas para fijar la aplicación a la barra de tareas de Windows. Para eliminarla, haz clic con el botón derecho en su icono de la barra de tareas y selecciona Desanclar de la barra de tareas.
Mover la barra de tareas
Por defecto, la barra de tareas aparece en la parte inferior de la pantalla, pero también puede moverse a la parte superior o a cualquiera de los lados de la pantalla. Para hacerlo manualmente, haz clic en cualquier zona vacía de la barra de tareas y arrástrala a la ubicación que prefieras.
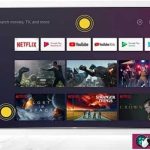 Cómo Conectar Tu teléfono Android Al Televisor
Cómo Conectar Tu teléfono Android Al TelevisorSi prefieres dejar que Windows haga el movimiento por ti, haz clic con el botón derecho del ratón en cualquier zona vacía de la barra de tareas y haz clic en Configuración de la barra de tareas en el menú emergente. Desplázate hasta la ubicación de la barra de tareas en la pantalla y utiliza el menú desplegable para seleccionar la izquierda, la parte superior, la derecha (como se muestra arriba) o la parte inferior.
Lee: Cómo Anclar Cualquier Carpeta A La Barra De Tareas De Windows, En 3 Pasos
Ocultar la barra de tareas
Digamos que quieres que la Barra de Tareas permanezca oculta a menos que muevas el ratón a su ubicación. Si utilizas tu dispositivo Windows en modo escritorio, abre la configuración de la barra de tareas y activa la opción que dice Ocultar automáticamente la barra de tareas en modo escritorio.
Si estás en modo tableta, activa la opción que dice Ocultar automáticamente la barra de tareas en modo tableta. La barra de tareas desaparecerá y solo reaparecerá cuando muevas el cursor del ratón y pases por encima de la ubicación de la barra.
Mover los iconos de la barra de tareas
Si no te gusta la ubicación de los iconos en la barra de tareas, puedes moverlos fácilmente. Solo tienes que pulsar un icono con el ratón (o el dedo en un dispositivo con pantalla táctil) y arrastrarlo hacia la izquierda o la derecha. Suéltalo cuando el icono esté en el nuevo lugar que prefieras.
Mira También Ntdll dll Windows 7, Inconvenientes Y Soluciones
Ntdll dll Windows 7, Inconvenientes Y SolucionesAjustar el tamaño de los iconos
Supongamos que quieres meter más iconos en la barra de tareas. Abre los ajustes de la barra de tareas y activa la opción Usar botones pequeños en la barra de tareas, y los iconos existentes se reducirán de tamaño. Si los iconos son demasiado pequeños, vuelve a la configuración de la barra de tareas y desactívalo para que vuelvan a tener un tamaño mayor.
Ver el escritorio
La pequeña sección de la Barra de Tareas de Windows en la esquina inferior derecha de la pantalla se conoce como el botón de Mostrar el Escritorio. Si haces clic en el botón, te ofrece una forma rápida de alternar entre el escritorio y todas las ventanas abiertas.
Mira También
 Virus mail.ru. | Cómo Eliminarlo de Windows y Mac
Virus mail.ru. | Cómo Eliminarlo de Windows y MacEchar un vistazo al Escritorio
¿Quieres echar un vistazo a tu escritorio sin cerrar o minimizar todas las ventanas abiertas? Abre la ventana de configuración de la Barra de Tareas y activa la opción Usar Peek para obtener una vista previa del escritorio cuando muevas el ratón hacia el botón Mostrar Escritorio situado al final de la Barra de Tareas.
Ahora mueve el ratón a la esquina inferior derecha de la pantalla. Al pasar el ratón por encima del botón Mostrar escritorio, debería aparecer el escritorio. Mueve el cursor del ratón fuera de ese lugar, y tu escritorio volverá a ocultarse.
Cambiar el tamaño de la barra de tareas
Supongamos que tienes tantos iconos encajados en la barra de tareas que apenas caben en una sola fila. Solo tienes que cambiar el tamaño de la barra de tareas para hacerla más alta. Coge el borde superior de la barra de tareas y arrástralo hacia arriba hasta que ocupe dos o más filas. Si decides deshacerte de la mayoría de los iconos, puedes volver a reducir la altura de la barra de tareas a una sola fila arrastrando hacia abajo el borde superior.
Bloquear la barra de tareas
También puedes tomar precauciones para no cambiar el tamaño de la barra de tareas por accidente. En la pantalla de configuración de la barra de tareas, activa la opción Bloquear la barra de tareas. Ahora no podrás cambiar su tamaño a menos que desactives esta opción.
Mira También Cómo Hacer Un Stonecutter En Minecraft / Guía De Artesanía Fácil
Cómo Hacer Un Stonecutter En Minecraft / Guía De Artesanía FácilDespejar la barra de tareas
En la página de configuración de la Barra de Tareas puedes desordenar la barra de tareas. Abra el menú desplegable que se encuentra debajo de los botones de la barra de tareas combinada para elegir entre tres opciones disponibles. Estas opciones determinan la forma en que la barra de tareas maneja varias instancias de la misma aplicación.
La opción Siempre, ocultar etiquetas significa que Windows siempre combinará varios archivos abiertos de una misma aplicación, como las ventanas del Explorador de archivos o los documentos de Word, en un solo botón de la barra de tareas.
Esta opción también oculta las etiquetas o nombres que, de otro modo, aparecerían junto a cada icono. Pasa el ratón por encima del botón de una aplicación con varias ventanas abiertas para ver cómo funciona esta opción.
 6 Mejores Programas Para Quitar Contraseña En Windows 10
6 Mejores Programas Para Quitar Contraseña En Windows 10Normalmente, Windows muestra un icono distinto en la barra de tareas para cada ventana abierta de la misma aplicación. Si eliges la opción Cuando la barra de tareas esté llena, espera hasta que la barra de tareas esté llena antes y los botones separados se vuelven uno solo.
Si prefieres mantener estas ventanas abiertas por separado, eligiendo la opción Nunca se asegurará de que las múltiples ventanas abiertas nunca se combinen, sin importar lo llena que esté la Barra de Tareas.
Muestra insignias en la barra de tareas
Al igual que las Live Tiles, las insignias sirven para mostrar las notificaciones de una aplicación específica, como los nuevos mensajes de Mail o las actualizaciones de la aplicación del Tiempo. Controlar la visibilidad de las insignias desde la pantalla de configuración de la barra de tareas.
Para ello, activa el interruptor que aparece en los botones de Mostrar insignias en la barra de tareas. Los iconos de la barra de tareas de Windows funcionarán ahora como insignias.
Mira También Solucionar Bucle De Reparación Automática De Windows 10
Solucionar Bucle De Reparación Automática De Windows 10Personalizar la bandeja del sistema
Puede elegir los iconos que aparecen en la bandeja del sistema en la esquina derecha de la pantalla (reloj, Wi-Fi, volumen, etc.). Desplázate hacia abajo en la pantalla de configuración de la barra de tareas hasta la sección del área de notificaciones. Haz clic en el enlace Seleccionar qué iconos aparecen en la barra de tareas.
A continuación, puedes activar los iconos de las aplicaciones que desees ver en la bandeja del sistema y desactivar los que quieras que permanezcan ocultos. Si te gusta tener todo al alcance de la mano, activa todo.
También puedes activar o desactivar fácilmente los iconos del sistema a través de la pantalla de configuración de la barra de tareas. Haz clic en el enlace Activar o desactivar los iconos del sistema.
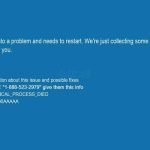 Critical Process Dies - ¿Cómo Solucionar Este Error En Windows 10?
Critical Process Dies - ¿Cómo Solucionar Este Error En Windows 10?A continuación, puedes elegir qué iconos del sistema deben permanecer en la bandeja del sistema y cuáles deben desactivarse.
Mostrar listas de salto
Por último, puedes configurar los iconos de la barra de tareas para que muestren las Jump Lists. Estas listas contienen enlaces a archivos, carpetas, sitios web y otros elementos recientes y de uso frecuente para que puedas acceder a ellos fácilmente.
Para ello, ve a Configuración > Personalización > Inicio y activa el interruptor para Mostrar elementos abiertos recientemente en las Jump Lists de Inicio o de la Barra de Tareas y en el Acceso Rápido del Explorador de Archivos.
 10 Alternativas a Windows 7
10 Alternativas a Windows 7Ahora, basta con hacer clic con el botón derecho del ratón en un icono de la barra de tareas para ver la Jump List y abrir rápidamente un elemento reciente o de uso frecuente.
Conclusión
En Tutomundo.com esperamos que te haya gustado nuestro contenido y hayas aprendido 13 Formas De Ajustar La Barra De Tareas De Windows 10 ¡Fácil y rápido!, si tienes una duda o cualquier sugerencia no dudes en dejar un comentario.
Deja una respuesta

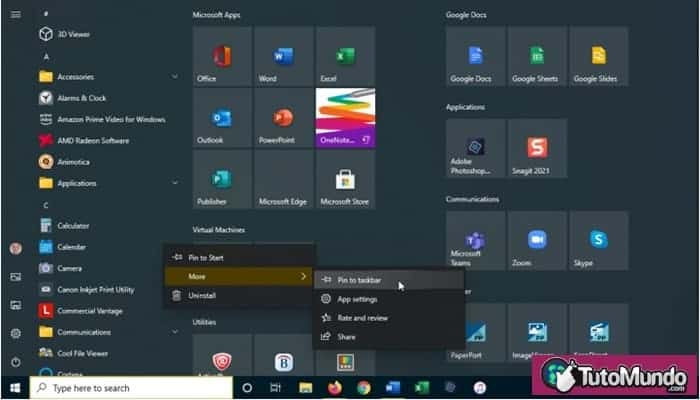
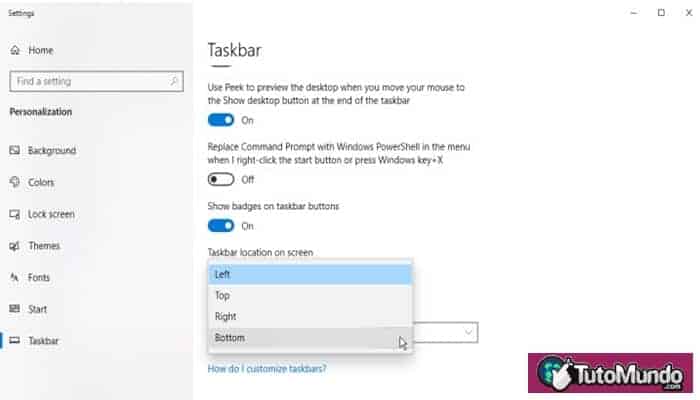


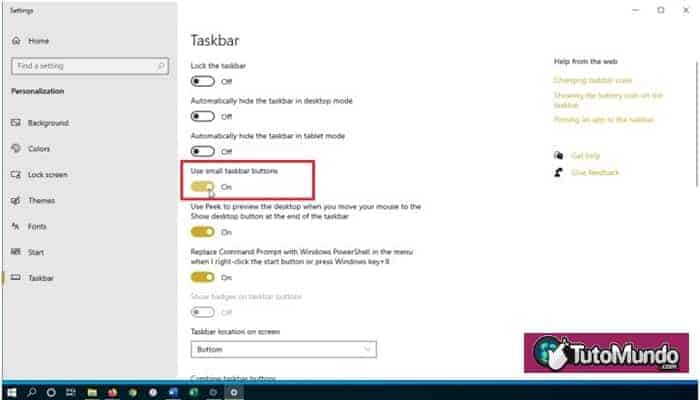
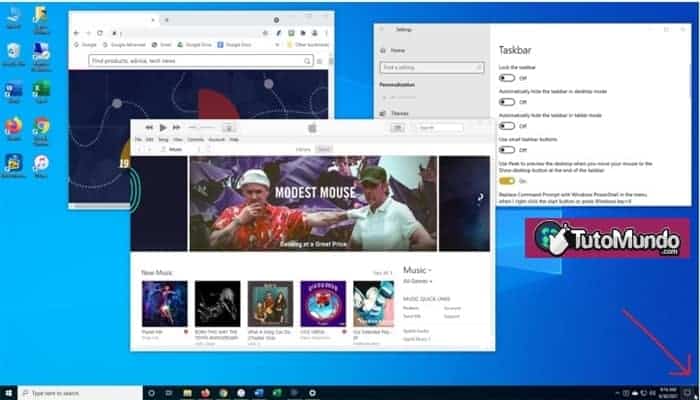
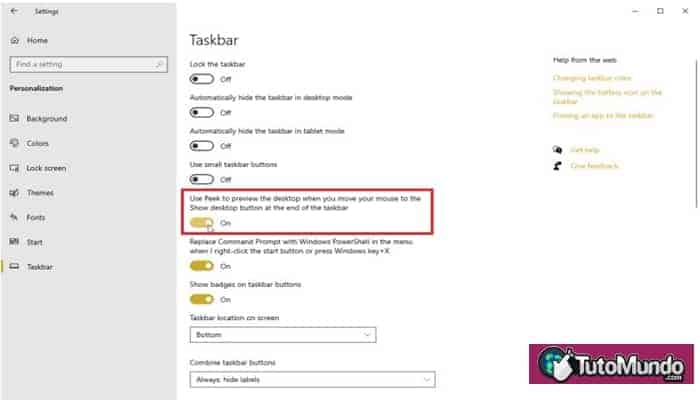
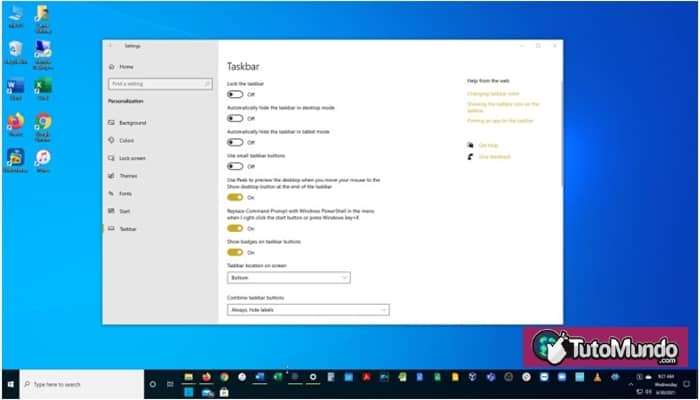
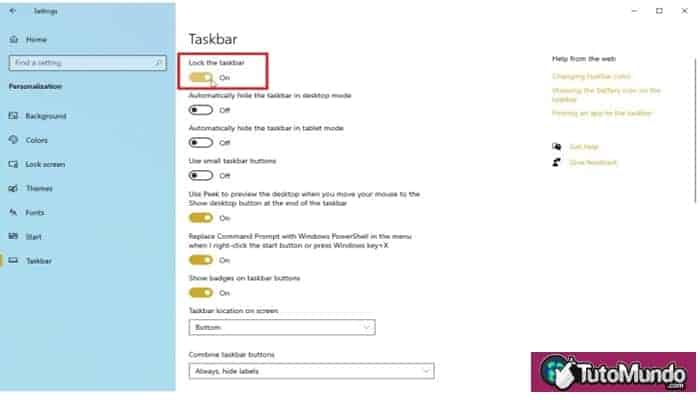
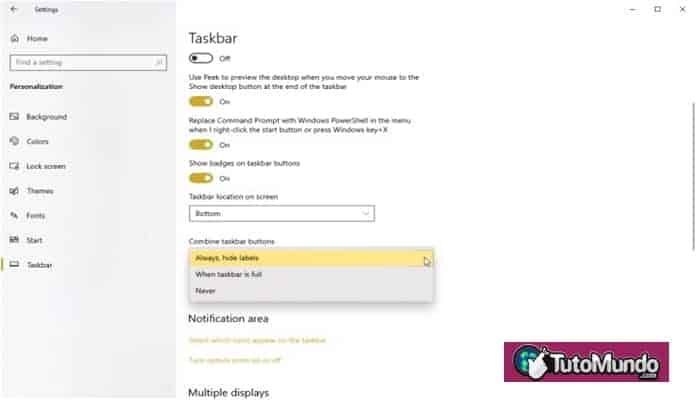
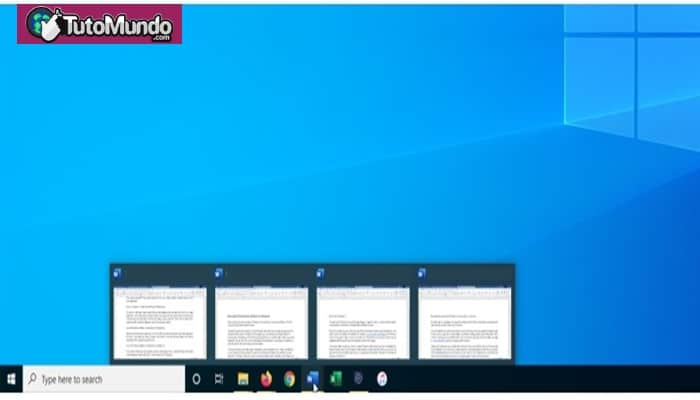
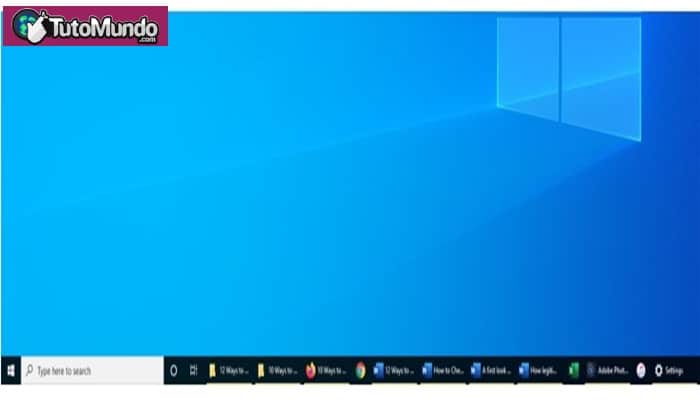
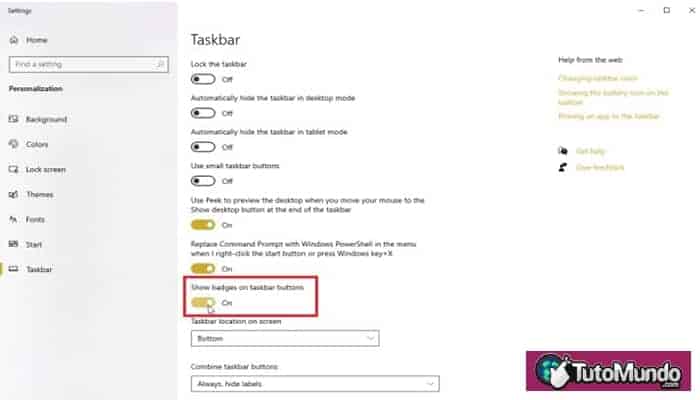
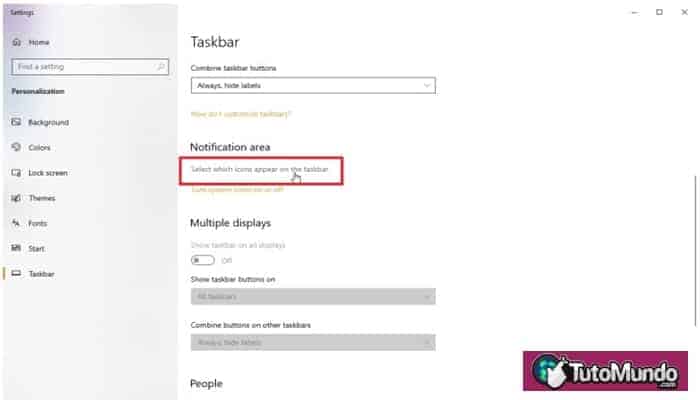
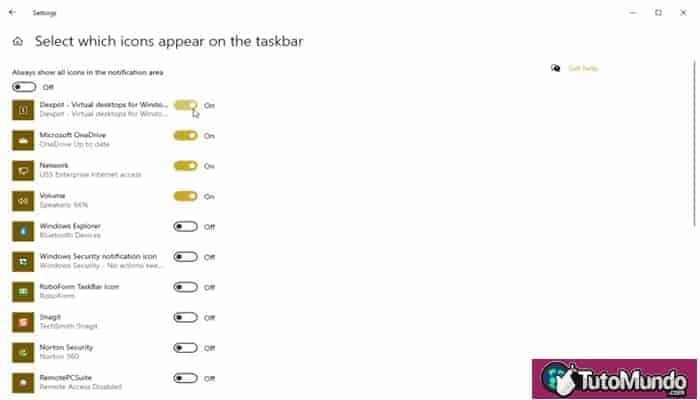

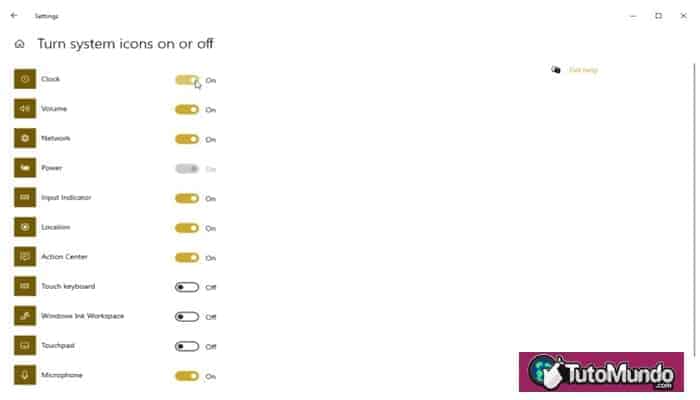
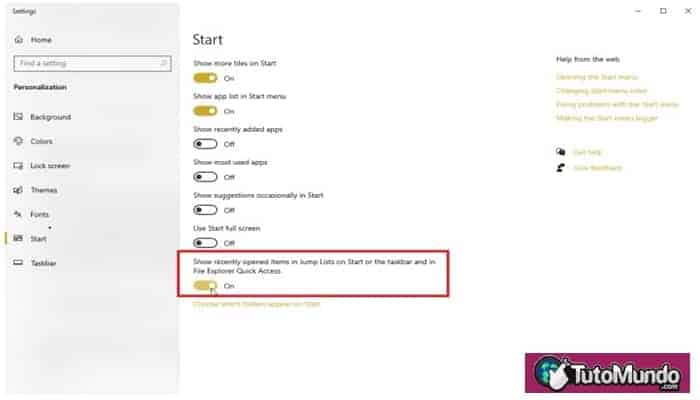
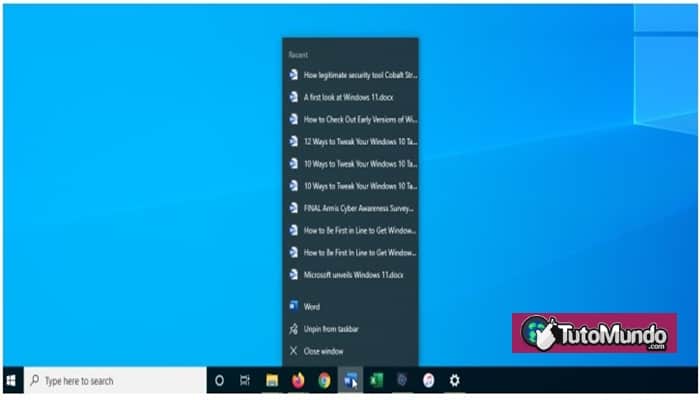
►TAMBIÉN DEBERÍAS LEER...