Trucos Y Consejos Para Dominar Google Fotos
A los internautas no les faltan servicios que hagan copias de seguridad automáticas de las fotos y permitan acceder a ellas en cualquier dispositivo. Están Dropbox, OneDrive, Amazon Photos y iCloud, solo para empezar. Pero Google Photos ha crecido rápidamente desde su lanzamiento en 2015. Consejos Y Trucos Para Dominar Google Fotos
Sin embargo, las noticias sobre Google Fotos últimamente no han sido halagüeñas. Antes ofrecía una copia de seguridad realmente ilimitada de todas las fotos (y vídeos) que hicieras de forma gratuita, aunque rebajara cualquier foto de más de 16 megapíxeles. Ahora ya no.
Ahora, cada foto que subas, sin importar el tamaño, cuenta para los 15 GB de almacenamiento gratuito en línea que tienes asignados con Google, que se comparten con Gmail, Google Drive y otros servicios de Google.
-
Consejos Y Trucos Para Dominar Google Fotos
- Mostrar una presentación de diapositivas
- Juega con la búsqueda
- Etiqueta a las personas y crea un álbum en vivo
- Crear un nuevo álbum Live a partir de un álbum antiguo
- Compartir una biblioteca de forma automática
- No compartas tu ubicación
- Selección rápida de fotos
- Ahorra almacenamiento en el dispositivo
- Editar en profundidad el azul profundo
- Aplica las mismas ediciones a varias fotos
- Guardar una copia al editar
- Haz una película
- Crea collages, animaciones y mucho más
- Recuperación de elementos durante 60 días
- Conclusión
Consejos Y Trucos Para Dominar Google Fotos
Google Fotos surgió al rescatar la mejor parte de la red social Google+ que nadie quería utilizar: el almacenamiento y el uso compartido de fotos. Google Fotos también ha sustituido a nuestra anterior elección de software fotográfico, Picasa, el programa de escritorio que Google adquirió en 2004. Todavía puedes utilizar el software de escritorio de Picasa, pero nunca se actualizará. Es hora de dejarlo ir.
Lee: Cómo Gestionar Tus Fotos Con Microsoft OneDrive En 2021
Puede que estés tan enfadado con Google que quieras cambiarte después de su cebo, y no podemos culparte. Si es así, hay muchas alternativas. Pero si estás con Google a largo plazo, tal vez incluso dispuesto a pagar esos 1,99 dólares al mes por 100 GB, sigue leyendo para saber cómo sacarle el máximo partido.
Mira También Comparador de Imágenes para Windows 10 | 7 Mejores Opciones
Comparador de Imágenes para Windows 10 | 7 Mejores OpcionesNota: El material que hayas subido antes del 1 de junio de 2021 no cuenta para tus 15 GB.
Mostrar una presentación de diapositivas
Entra en cualquier álbum de imágenes y muéstralo como una presentación de diapositivas, lo que es especialmente agradable cuando emparejas tu dispositivo con un Chromecast con Google TV en un televisor grande. En la web o en la aplicación para Android, toca el menú de elipsis de la parte superior derecha. Selecciona Pase de diapositivas y el álbum que estés viendo mostrará las fotos en orden.
Juega con la búsqueda
Prueba algunas búsquedas en Google Fotos, utilizando términos comunes y oscuros. El etiquetado automático de imágenes de Google es bastante sorprendente, más allá del reconocimiento de rostros (que identificará a las personas en las fotos incluso si están en el fondo).
Por ejemplo, al buscar el término "perro", obtuve casi todas las imágenes que pude concebir con mis cachorros en las fotos, incluso algunas con sólo una estatua o una pata de cachorro. Por cierto, no etiqueté ninguna de esas fotos con "perro" o "estatua": Google lo sabe. Útil y espeluznante. (También ha sacado fotos de animales de peluche, de una marmota y de mi hermano disfrazado de Chewbacca, así que la utilidad está en el ojo del que mira).
Las búsquedas por ubicación también son fáciles con el geoetiquetado, lo que facilita encontrar, por ejemplo, todas las fotos de tus vacaciones a la vez.
Mira También Ordenador Microsoft Ha Sido Bloqueado | Soluciones
Ordenador Microsoft Ha Sido Bloqueado | SolucionesEtiqueta a las personas y crea un álbum en vivo
Si estás en la aplicación móvil, pulsa en Buscar (o en la aplicación web, pulsa en Explorar a la izquierda), y en la parte superior de la pantalla verás Personas y Mascotas. Allí encontrarás una fila de imágenes de tus fotos. Haz clic en una persona sin etiqueta e introduce tu nombre.
En el futuro, la búsqueda por nombre en Google Fotos facilitará la búsqueda de (casi) todas las fotos de esa persona, perro o gato. La búsqueda de rostros de Google se encarga del resto. (Es posible que tengas que activar esa función en la aplicación para Android).
Una vez que etiquetes a las personas y a las mascotas dentro de Google Fotos, utilízalas para crear un Álbum Live, que añadirá automáticamente fotos de determinadas personas a ese álbum a medida que se suban o se hagan copias de seguridad en Google Fotos.
Tienen un fuerte límite de 20.000 imágenes cada uno. Cuando crees un nuevo álbum en el móvil, toca Añadir automáticamente fotos de personas y mascotas, selecciona las personas o las mascotas que quieras incluir en el menú emergente, toca Confirmar y listo.
Para ayudar a Google a perfeccionar su reconocimiento facial, entra en un Álbum activo, toca el nombre de la persona y Google Fotos puede mostrar un botón de menú que diga ¿Igual o diferente persona? para permitirte hacer una coincidencia de rostros que mejore los resultados.
Mira También Correo de Windows 10 No Funciona | Soluciones
Correo de Windows 10 No Funciona | SolucionesCrear un nuevo álbum Live a partir de un álbum antiguo
Para convertir un álbum existente en un álbum Live, ábrelo, toca el menú de la elipsis y selecciona Opciones. La opción de añadir fotos automáticamente está ahí mismo: pulsa el icono + y añade una persona o mascota a la que ya se le haya asignado un nombre. Las nuevas fotos irán entrando en el álbum a medida que las vayas haciendo.
Compartir una biblioteca de forma automática
Compartir es una característica de casi todo lo que se hace con las imágenes en línea, y Google Fotos no es una excepción. En concreto, puedes compartir toda tu biblioteca de fotos con tu pareja.
En el escritorio, selecciona Compartir en la barra de navegación de la izquierda y haz clic en Compartir con tu pareja (en el móvil, está debajo de tu avatar > Configuración de Google Fotos > Compartir con tu pareja).
Elige a una persona de tus contactos que también utilice Google Fotos y, a continuación, puedes elegir entre compartir Todas las fotos o Fotos de personas concretas (lo que resulta muy sencillo gracias al reconocimiento facial integrado). Especifica si sólo quieres compartir imágenes a partir de una fecha concreta. Una vez confirmado, esa persona tendrá acceso a todas las imágenes o a esa cara siempre que sea reconocida.
Esto es un intercambio unidireccional. Si quieres ver a la misma persona en las fotos de tu pareja, ésta tiene que compartirla contigo. Lo cual es fácil; cuando acepten, haz que pulsen Compartir de nuevo en la parte superior derecha.
Mira También Cómo Hacer Una Captura De Pantalla En Una Mac
Cómo Hacer Una Captura De Pantalla En Una MacNo compartas tu ubicación
Las imágenes tomadas con casi cualquier dispositivo hoy en día, especialmente los smartphones, tienen datos de localización. Google Photos los usa para mapear activamente el lugar donde se tomaron las fotos. Es una buena función para ti, pero cuando compartes una imagen, puede que no quieras que el destinatario sepa exactamente dónde se tomó la foto.
Desactívalo accediendo a Ajustes > Ocultar datos de localización de fotos (móvil) o Ajustes > Compartir > Ocultar datos de localización de fotos (escritorio). Entonces, cuando generes un enlace para compartir una imagen, la persona que vea la imagen en ese enlace no obtendrá ningún dato geográfico. (Esto no funciona si compartes por otros medios, como las redes sociales).
Selección rápida de fotos
En un dispositivo móvil, mantén el dedo sobre una imagen para seleccionarla y luego arrastra la punta del dedo. Todas las fotos que toques quedarán seleccionadas. Esto hace que sea mucho más fácil eliminar o mover un montón de fotos en un lote, o utilizarlas con herramientas especiales como la creación de animaciones, películas o collages.
Ahorra almacenamiento en el dispositivo
Con Copia de seguridad y sincronización, Google Fotos subirá y almacenará las fotos de tu teléfono automáticamente. Y una vez que se ha hecho la copia de seguridad de una imagen, la aplicación puede eliminar la versión local de tu teléfono o tableta para liberar un espacio precioso.
Mira También6 Mejores Aplicaciones Para Recortar Y Pegar FotosHazlo en iOS y Android a través de Ajustes > Gestionar el almacenamiento del dispositivo > Liberar espacio. Te preguntará si realmente quieres eliminar todas las imágenes de las que Google Fotos ha hecho una copia de seguridad, ya que supone eliminarlas de la Galería de Android o de la aplicación Fotos de iOS (aunque residirán temporalmente en la carpeta de borrados recientes).
Editar en profundidad el azul profundo
La edición básica de fotos en Google Fotos es muy sencilla: pulsa en una imagen, haz clic en el icono de edición y se te presentarán los filtros que puedes aplicar; los controles deslizantes para ajustar la luz y el color (además de un control deslizante "Pop" para hacer que la imagen destaque más); y una rápida herramienta de recorte/rotación. Son herramientas sencillas que funcionan tanto en el móvil como en el escritorio.
Cuando ajustas la luz y el color, obtienes algunos extras haciendo clic en la flecha hacia abajo junto a cada deslizador. En Luz, hay exposición, contraste, luces, sombras, blancos, negros y viñeta (para destacar una parte de la imagen).
En Color hay saturación, calidez, matiz, tono de piel y azul profundo. Este último ajusta el color azul solamente, lo que es bueno cuando las tomas implican agua. (Para obtener verdes exuberantes, aumenta la saturación y disminuye el Tono de piel y el Azul profundo).
Mira También10 Mejores Programas Para Transformar Fotos En DibujosCuando realices ediciones en el escritorio, haz clic y mantén el cursor sobre la imagen (o mantén pulsada la letra "O" del teclado) para ver al instante cómo quedan las ediciones en comparación con el original.
Aplica las mismas ediciones a varias fotos
Si has perfeccionado las ediciones en una imagen, aplícalas a varias fotos. En el escritorio, mientras editas una imagen, ve al menú de tres puntos y selecciona Copiar ediciones. En el resto de las imágenes, utiliza el mismo menú para pegar las ediciones. También puedes utilizar los atajos de teclado para copiar/pegar (Ctrl+C y Ctrl+V, respectivamente). Esto no es una opción en las aplicaciones móviles.
Guardar una copia al editar
Cuando vayas a guardar una imagen después de editarla, la aplicación te preguntará si quieres guardar los cambios, y entonces sobrescribirá la imagen original almacenada en tu dispositivo. Si no quieres que eso ocurra, pulsa el icono de los tres puntos para volver a la original o para Guardar una copia, así tendrás ambas versiones.
(Lo contrario es cierto si estás editando una imagen con alguna característica de profundidad de campo, como con un iPhone X o superior usando la función de modo Retrato; entonces Guarda una copia por defecto).
En la versión de la aplicación web, dice Hecho en lugar de Guardar, y no te preguntará primero sobre la sobrescritura, simplemente lo hace. Pero puedes acceder de nuevo al menú para guardar una copia. Y siempre puedes deshacer los cambios anteriores cuando utilizas la versión de escritorio/web, incluso si has editado en la aplicación móvil.
Mira También10 Mejores Páginas Webs Para Hacer FotomontajesHaz una película
Obviamente, Google Fotos no es sólo para fotos, y tampoco lo son sus herramientas de edición. También puedes realizar algunas ediciones rudimentarias en vídeo, pero sólo en dispositivos móviles.
Abre un vídeo y pulsa el icono de edición para acceder a algunas herramientas rápidas para recortar la duración, aplicar filtros, exportar un fotograma, recortar a una nueva resolución e incluso girar el vídeo hasta 45 grados.
Lo más divertido es juntar varios videoclips en una sola película. Entra en Buscar > Vídeos para encontrar tus clips, selecciona los que irían bien juntos y, en el menú del signo más (+), selecciona Película.
La aplicación "descargará los clips" y mostrará una interfaz con un pequeño clip de cada uno de tus vídeos, unido a la música elegida por la IA de Google. Recorta cada clip para elegir la mejor parte. Haz clic en la nota musical para cambiar la música que Google elige por ti, elegir entre tus propias melodías o eliminarla por completo.
Crea collages, animaciones y mucho más
No tengas miedo de esa sección de Google Fotos llamada Utilidades. Estas herramientas ofrecen sugerencias, como hacer collages de fotos que son similares, rotar imágenes que a Google le parecen mal orientadas, incluso crear animaciones de imágenes en una serie o a partir de vídeos. También puedes crear tu propia película, collage o animación.
Recuperación de elementos durante 60 días
¿Has borrado una imagen que quieres recuperar? Ve a la navegación de la izquierda en el escritorio, o entre los botones superiores de la aplicación móvil, y selecciona Papelera. Las imágenes eliminadas permanecen aquí durante un par de meses antes de desaparecer realmente. A no ser que pulses la opción de VACIAR LA BASURA. En ese caso, están fritas.
Mira También Cómo Gestionar Tus Fotos Con Microsoft OneDrive
Cómo Gestionar Tus Fotos Con Microsoft OneDriveConclusión
En Tutomundo.com esperamos que te haya gustado nuestro contenido y hayas aprendido Consejos Y Trucos Para Dominar Google Fotos, si tienes una duda o cualquier sugerencia no dudes en dejar un comentario.
Deja una respuesta


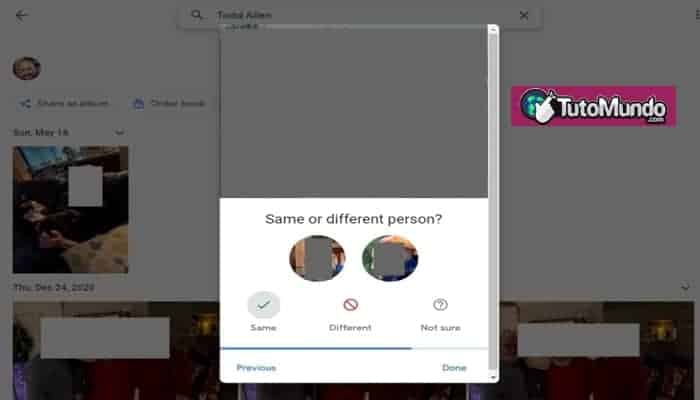
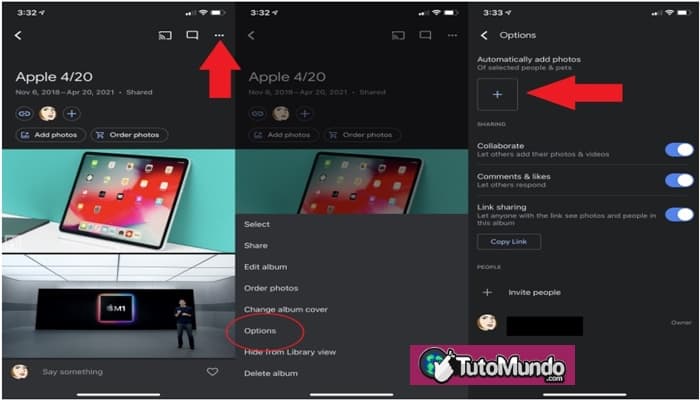
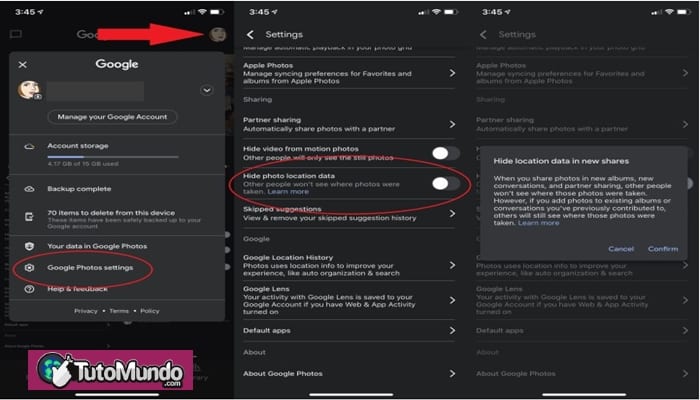
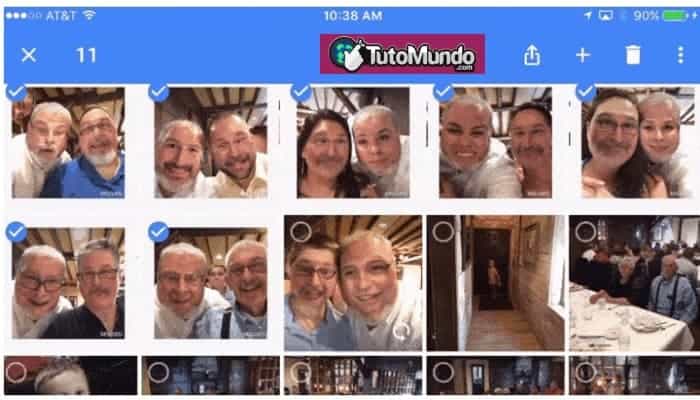
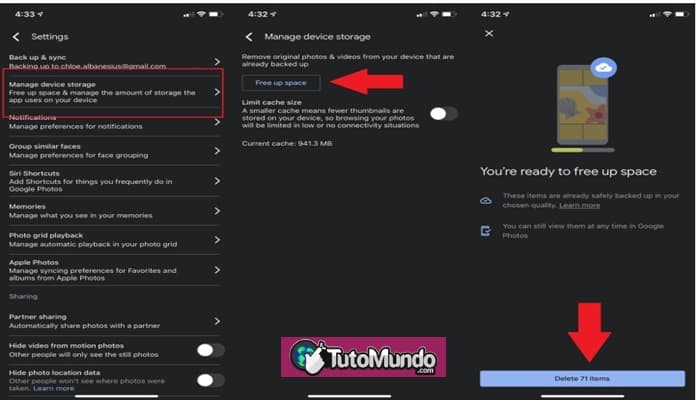

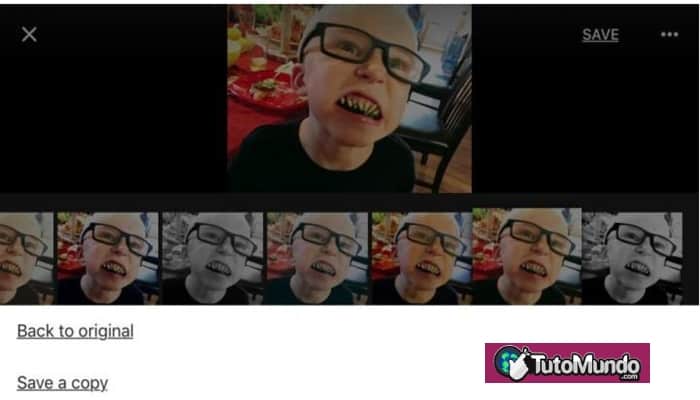
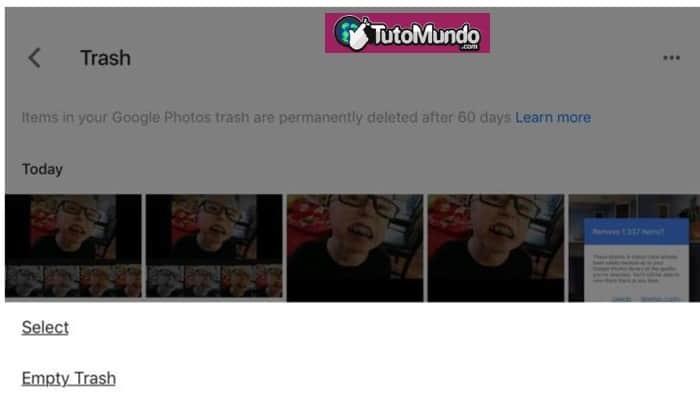
►TAMBIÉN DEBERÍAS LEER...