Establecer Google Como Tu Motor De Búsqueda Predeterminado
En muchos sentidos, Google es Internet. Escribe unas pocas palabras y Google te devuelve lo que necesitas en segundos. No es de extrañar que el nombre de la empresa se haya convertido en un verbo que significa "buscar algo en línea". Por eso, quieres que haya el menor número posible de obstáculos entre tú y tu motor de búsqueda. Poner Google Como Motor De Búsqueda Predeterminado
La buena noticia es que los navegadores modernos te permiten buscar directamente desde el cuadro de URL de la parte superior de la página, lo que elimina en gran medida la necesidad de escribir Google.com antes de realizar la búsqueda. Sin embargo, hay más cosas que puedes hacer para asegurarte de que tu navegador se abra en Google cuando lo inicies o cuando abras una nueva pestaña.
Poner Google Como Motor De Búsqueda Predeterminado
A continuación se explica cómo configurarlo en Chrome, Firefox, Safari y Edge.
Lee: ¿Cómo Solucionar El error 4 0x80070005 de Google Chrome en Windows 10?
Google Chrome
Técnicamente, Chrome ya se abre en Google por defecto. La página de Nueva Pestaña del navegador tiene una barra de búsqueda de Google incrustada justo en el centro. Solo tienes que hacer clic en el icono del signo más (+) en la parte superior del navegador para empezar a buscar. Sin embargo, hay más cosas que puedes hacer.
 Cómo Hacer Un Servidor De Minecraft En Las Distribuciones De Linux
Cómo Hacer Un Servidor De Minecraft En Las Distribuciones De LinuxHaz clic en el menú de tres puntos situado en la esquina superior derecha del navegador y selecciona Configuración > Aspecto. Asegúrate de que el interruptor junto a Mostrar botón de inicio está activado, lo que añadirá un icono de una casa junto a la barra de URL.
A continuación, tienes la opción de configurar el botón de inicio para que abra una página de Nueva Pestaña o una URL personalizada. Establece esta opción como personalizada e introduce www.google.com como página de inicio. Ahora, cuando hagas clic en el botón de inicio, serás llevado inmediatamente a Google.
En la versión de Android de la aplicación móvil, puedes añadir un botón de inicio a Chrome en Configuración > Página de inicio. Asegúrate de que el interruptor está activado y establece la URL personalizada en www.google.com para que te lleve a Google cada vez que pulses el botón de inicio.
Firefox
Al igual que Chrome, Firefox también abre Google por defecto. Si abres una nueva pestaña en Firefox, se abrirá una página con una barra de búsqueda de Google. Si, por alguna razón, no tienes una barra de búsqueda, ve a Opciones > Inicio y marca la casilla junto a Búsqueda web en la sección Contenido de la página de inicio de Firefox.
Indica a Firefox que abra una página de búsqueda de Google en determinadas circunstancias abriendo el menú hamburguesa de la esquina superior derecha y seleccionando Opciones > Inicio. En la sección Nuevas ventanas y pestañas, selecciona el menú desplegable junto a Página de inicio y nuevas ventanas, y haz clic en URLs personalizadas.
Mira También Cómo Solucionar El Problema De No Poder Escribir En La Terminal En Un Sistema Linux
Cómo Solucionar El Problema De No Poder Escribir En La Terminal En Un Sistema LinuxEscribe www.google.com, y luego pulsa Enter en tu teclado. Ahora, si haces clic en el botón Inicio de la barra de tareas de Firefox o abres una nueva ventana, se abrirá Google. Para las nuevas pestañas, Firefox solo te permite elegir entre Firefox Home y una pestaña en blanco.
Firefox también te permite establecer una nueva página de inicio con un simple arrastrar y soltar. Accede a Google.com y, a continuación, arrastra y suelta la pestaña en el botón Inicio de la barra de tareas de Firefox. Haz clic en "Sí" cuando aparezca el mensaje y se establecerá la nueva página de inicio. Ahora, cuando pulses el botón de Inicio, serás llevado a Google.
Puedes cambiar la página de inicio y las páginas de nueva pestaña en la aplicación Fireox para iOS. Toca el menú hamburguesa, selecciona Configuración y elige Página de inicio o Nueva pestaña en la sección General. Pulsa en URL personalizada e introduce www.google.com.
Safari
Abre Safari y navega hasta Safari > Preferencias > General. Ajusta los menús desplegables junto a Nuevas ventanas abiertas con y Nuevas pestañas abiertas con a Página de inicio. En la sección Página de inicio, escribe www.google.com en el campo de texto y haz clic en Intro. Ahora obtendrás una página de búsqueda de Google cada vez que abras una nueva ventana o pestaña.
Mira También Cómo Hacer Una Barra De Progreso O Temporizador En PowerPoint
Cómo Hacer Una Barra De Progreso O Temporizador En PowerPointLa página de inicio de Safari muestra por defecto una lista de tus sitios web favoritos sin que sea posible cambiarla en los Ajustes del dispositivo. Sin embargo, puedes añadir un botón a la pantalla de inicio. Abre Google.com, toca el icono Compartir y selecciona Añadir a la pantalla de inicio para añadir un icono a la pantalla de inicio de tu dispositivo.
Microsoft Edge
Dado que el navegador Edge de Microsoft se basa ahora en Chromium, se parece mucho al navegador Chrome de Google. Sin embargo, sigue siendo un producto de Microsoft, por lo que Bing ocupa un lugar importante. No puedes deshacerte de la página de Nueva Pestaña de Edge, pero puedes establecer Google como tu motor de búsqueda predeterminado en Configuración > Privacidad, búsqueda y servicios > barra de direcciones y búsqueda.
Establece que el motor de búsqueda utilizado en la barra de direcciones sea Google, y luego establece que la búsqueda en las nuevas pestañas utiliza el cuadro de búsqueda o la barra de direcciones. Ahora la barra de direcciones y el cuadro de búsqueda de Bing utilizarán Google como motor de búsqueda.
 Cómo Incorporar La Búsqueda Personalizada De Google En WordPress
Cómo Incorporar La Búsqueda Personalizada De Google En WordPressOtros trucos que puedes utilizar son convertir el botón de Inicio en un botón de Google. Abre Configuración > Apariencia y en Mostrar botón de inicio, elige la opción de URL personalizada. Introduce www.google.com y haz clic en Guardar, luego solo tienes que hacer clic en el botón de Inicio para visitar una página de búsqueda de Google.
También puedes abrir Google al inicio si vas a Configuración > Al inicio y seleccionas Abrir una o varias páginas específicas. Haz clic en Añadir una nueva página, introduce www.google.com en el cuadro de URL y haz clic en Añadir. Ahora aparecerá una página de Google cada vez que abras Edge por primera vez. Sin embargo, las nuevas pestañas seguirán abriendo la página de inicio de Microsoft.
Google en el móvil
Si no quieres molestarte con un navegador para llegar a Google, recurre a la aplicación móvil de Google para dispositivos iOS y Android. La aplicación no solo añade un botón de Google a la pantalla de inicio de tu teléfono, sino que también ofrece un widget de barra de búsqueda y capacidades de búsqueda por voz.
Conclusión
En Tutomundo.com esperamos que te haya gustado nuestro contenido y hayas aprendido Cómo Poner Google Como Motor De Búsqueda Predeterminado ¡Fácil y rápido!, si tienes una duda o cualquier sugerencia no dudes en dejar un comentario.
Mira También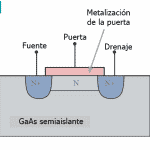 Cómo Cambiar La Cuenta Predeterminada De Google
Cómo Cambiar La Cuenta Predeterminada De GoogleDeja una respuesta

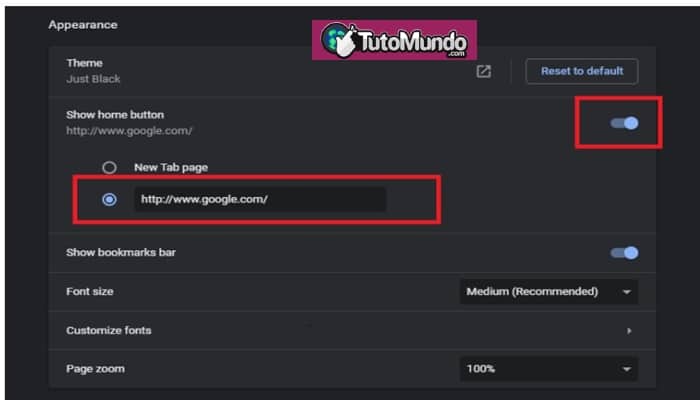
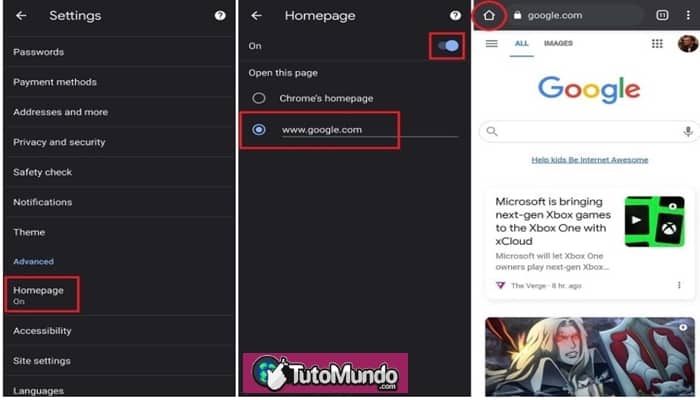
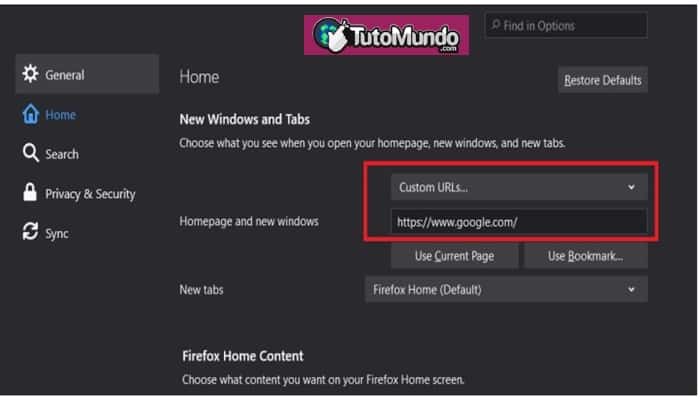
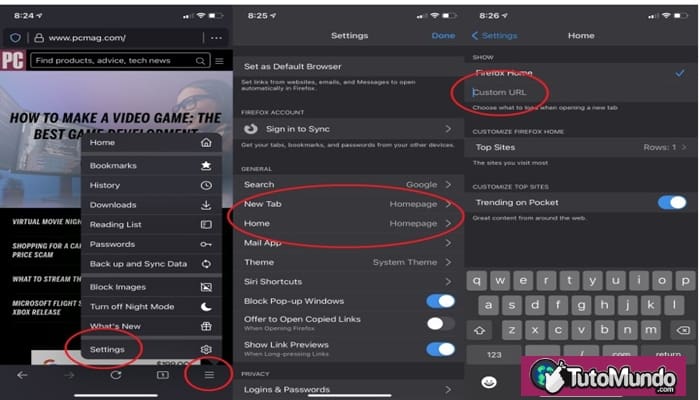
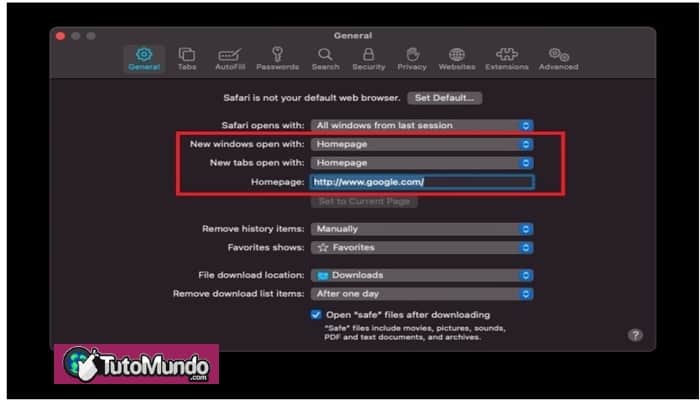
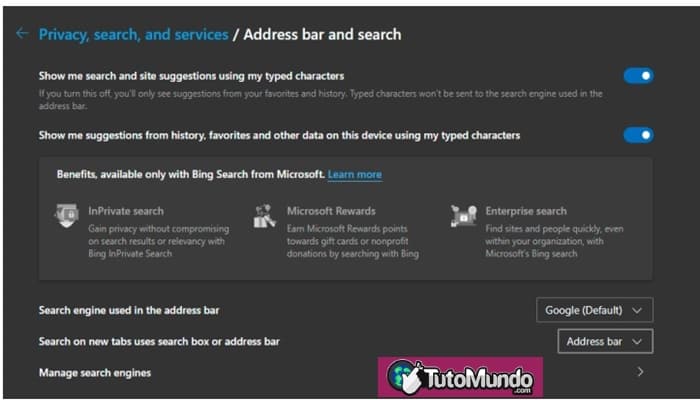
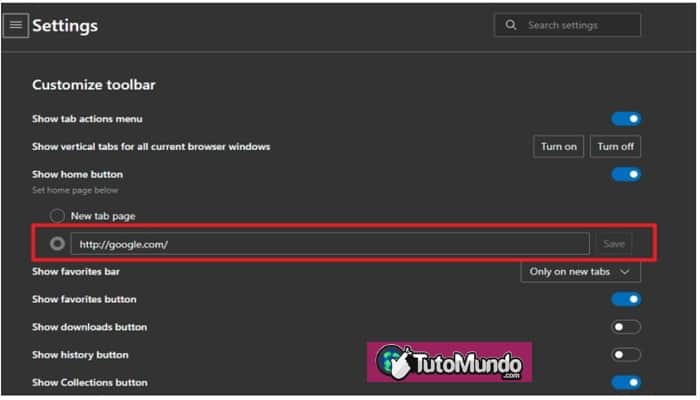
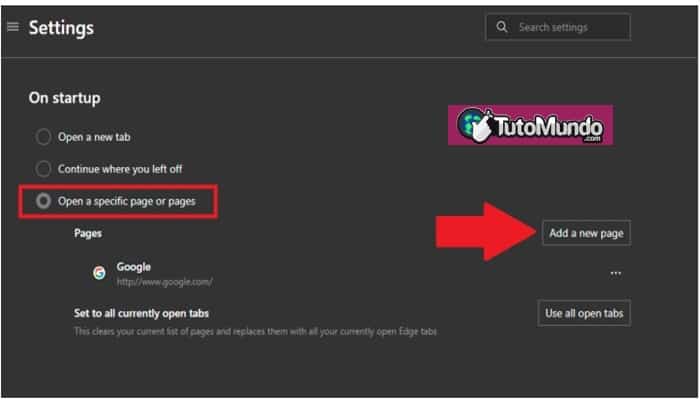
►TAMBIÉN DEBERÍAS LEER...