Google No Funciona. Causas, Soluciones, Alternativas
¿Te gustaría saber por qué Google no funciona? Los navegadores son software creados con el fin de darnos paso al mundo virtual a través de la web. Es un medio viable de trabajo, investigación y entretenimiento. Pero, ¿Qué pasa si deja de funcionar uno de estos programas que usas?
Google es el motor de búsqueda por excelencia. Pero, si vez que tiene fallas en tus dispositivos por razones desconocidas, no tendrás que preocuparte. A continuación hemos preparado para ti, algunas soluciones y alternativas. Te invitamos a quedarte.
-
Las causas de los problemas y sus decisiones.
- Causa 1: La etiqueta del Google no funciona
- Causa 2: Incompatibilidad con el antivirus.
- Causa 3: Google no funciona por ataque viral
- Causa 4: Google no funciona por Incompatibilidad con el sistema operativo
- Causa 5: Google no funciona por corrupción de archivos del sistema
- Causa 6: Google no funciona por un error de perfil.
- Google no funciona: posibles soluciones
- Las mejores alternativas a Google Chrome
- Conclusión
Las causas de los problemas y sus decisiones.
A veces hay fallas inesperadas en las que Google no funciona y el trabajo del navegador se interrumpe al estropearse el Internet. Como regla general, es necesario corregirlos rápidamente, por lo que debes saber qué errores pueden surgir y cómo eliminar cada uno de ellos. A continuación te mostraremos las causas más comunes.
Aquí puede leer sobre: Cómo Descargar Videos De Youtube Sin Programas En Google Chrome
Causa 1: La etiqueta del Google no funciona
La razón por la que Google no funciona puede ser por causa de que la etiqueta no responda. Para desactivar este error, intenta iniciar el navegador directamente sin usar el icono del escritorio. Veamos cómo reemplazar la abreviatura:
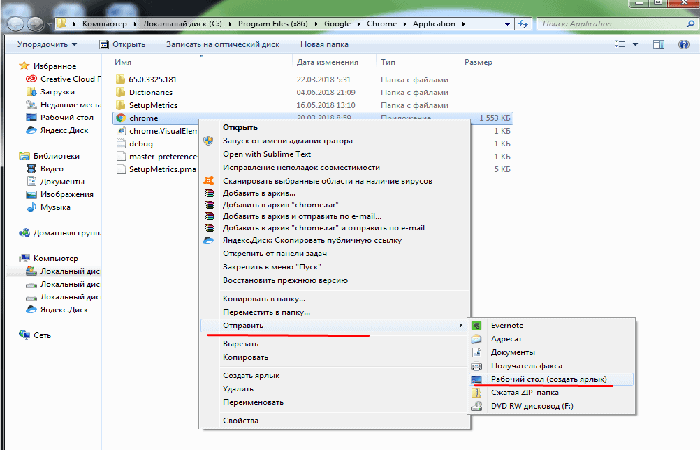
El resultado de un bloqueo aleatorio del sistema puede ser todo el espectro de los problemas descritos anteriormente: el navegador no se inicia o no abre pestañas separadas, el video no funciona, las fotos y otros no se muestran. Existe tal problema debido a un conflicto de programa, y se puede eliminar primero simplemente reiniciando el navegador si no afecta el sistema operativo.
Mira También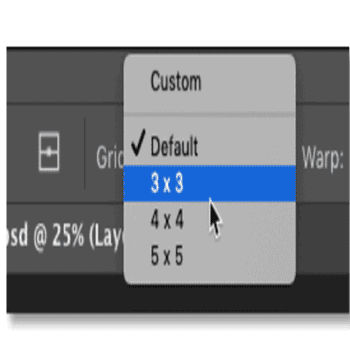 Qué Es VRoot Usos, Características, Opiniones, Precios
Qué Es VRoot Usos, Características, Opiniones, PreciosSin embargo, en la práctica, pueden ocurrir varios tipos de complejidad, por ejemplo, el navegador es dependiente y no se puede cerrar o no se puede abrir después de reiniciar la computadora.
- Paso 1: Si el navegador no responde a tus acciones, es posible cerrarlo forzado por "Administrador de tareas":
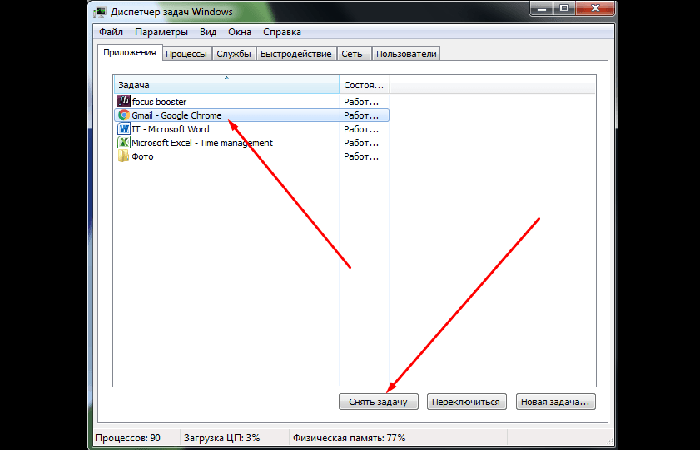
Puedes iniciar tu navegador usando algunos atajos, po ejemplo, dirigiendote al boton de inicio:
A veces es posible resolver el problema de iniciar un navegador o mostrar una pantalla gris usando privilegios de administrador, es decir, comenzando con la cadena apropiada en el menú contextual.
- Paso 2: al hacer clic con el botón derecho en el ícono de Google Chrome, selecciona "Ejecutar en nombre del administrador"
Si el navegador se ralentiza y se congela, puede deberse a una simple sobrecarga. En Google Chrome, este estuche tiene un ensamblaje especial que se puede usar para ejecutar rápidamente el navegador.
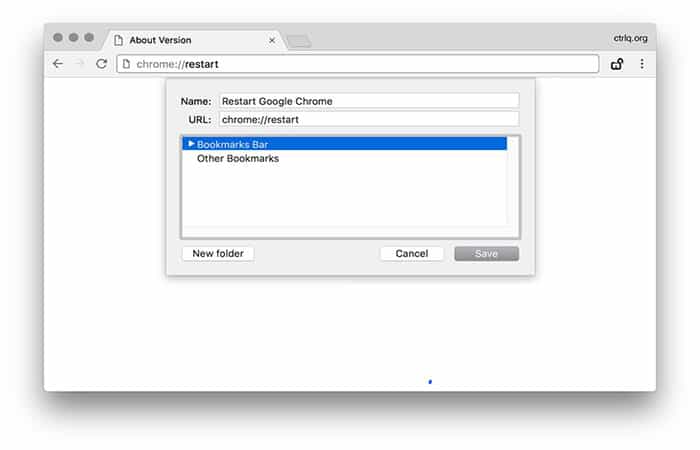
Causa 2: Incompatibilidad con el antivirus.
A veces, los desarrolladores contribuyen a su producto con cualquier cambio que el antivirus pueda percibir como malicioso y bloquee el programa. Por tanto, es imperativo ver qué programas antivirus considera peligrosos. Si se detecta en la lista de amenazas, si se mueve a la lista de excepciones y se restaura el navegador. Consideremos cómo hacer esto usando el ejemplo de Kaspersky Anti-Virus:
Mira También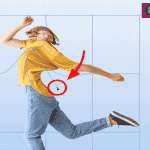 12 Mejores Programas Para Diseño Web
12 Mejores Programas Para Diseño Web- Paso 1: Abre el antivirus y presiona el botón "Más funciones".
- Paso 2: Abre Kaspersky Anti-Virus Startup y selecciona "Más funciones"
- Paso 3: Se abrirá la ventana "Herramientas". Selecciona la opción Cuarentena dentro del menú lateral.
- Paso 4: Busca la sección "Cuarentena" y haz clic en ella
- Paso 5: Los archivos antivirus bloqueados se mostrarán en la ventana "Cuarentena". Si Google Chrome se encuentra entre ellos, debe resaltarse y hacer clic en "Restaurar".
- Paso 5: En "Cuarentena" puedes contener archivos bloqueados por antivirus, resáltalos con el botón izquierdo del mouse y haz clic en "Restaurar"
No ingreses más a la lista de programas bloqueados por Antivirus en Google Chrome, agrégala a la lista de excepciones:
- Paso 1: Haz clic en el icono de engranaje en la esquina inferior izquierda de la ventana.
- Paso 2: En el menú lateral, selecciona la sección "Avanzado" y, en ella, "Amenazas y excepciones".
NOTA: En la configuración, selecciona "Amenazas y excepciones".
- Paso 3: En los parámetros "Amenazas", haz clic en "Personalizar excepciones".
Configurar excepciones
Para configurar excepciones, selecciona la cadena apropiada en la ventana de parámetros.
- Paso 1: El programa muestra una lista de excepciones ya existentes desde las que se debe depositar Google Chrome haciendo clic en el botón Agregar.
- Paso 2: Haz clic en el botón "Agregar"
- Paso 3: Usando el botón "Resumen", buscas Google Chrome y presionas el botón Agregar nuevamente.
- Paso 4: Buscas Google Chrome y haces clic en "Agregar"
- Paso 5: Confirma tu selección. Después de eso, Google Chrome aparecerá en la lista de excepciones.
Si todo funciona bien, Google Chrome aparecerá en la lista de excepciones.
La situación es mucho peor para la actividad viral real que puede causar la discapacidad del navegador y el cese completo del funcionamiento. Para verificar si tu computadora tiene un ataque de virus, haz lo siguiente:
- Paso 1: Realiza un análisis de escaneo completo a tu sistema operativo con el antivirus instalado.
- Paso 2: Selecciona la opción "Verificar" en el menú Inicio.
- Paso 3: El antivirus te ofrecerá seleccionar una opción de auditoría. Si un ataque viral lo sugiere, debes elegir Control total. Para ejecutarlo, haz clic en el botón Ejecutar selección.
Si sospechas la presencia de virus en tu computadora, selecciona el modo de verificación completa.
Mira También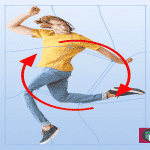 Cómo Desinstalar Programas En Windows 8
Cómo Desinstalar Programas En Windows 8- Paso 4: Espera los resultados. Llevará algún tiempo realizar una verificación completa del sistema. Después de escanear el escaneo, el antivirus informará el resultado y, cuando se identifiquen amenazas, te dirá cómo hacerlo. Las siguientes opciones suelen estar disponibles: Eliminar, Poner en cuarentena, Ignorar, Agregar a la lista de excepciones.
- Paso 5: Después de eliminar la amenaza, cierra la operación antivirus y reinicia el sistema operativo.
Causa 4: Google no funciona por Incompatibilidad con el sistema operativo
Si Google Chrome está instalado solo y normalmente, aún no ha logrado funcionar, y después de comenzar, se muestra una pantalla gris en lugar de la interfaz habitual, lo más probable es que la causa del problema sea la incompatibilidad del sistema operativo de lanzamiento y el navegador, es decir, en la versión incorrecta de la versión seleccionada. En este caso, tendrás que desinstalarlo y luego descargar la versión correcta (teniendo en cuenta la descarga del SO) y restablecer.
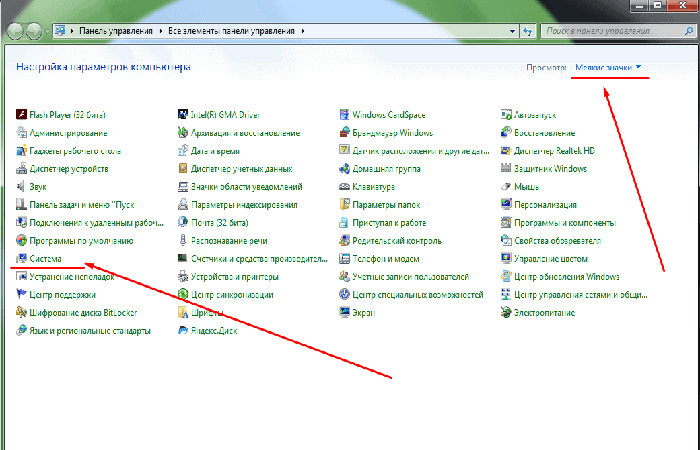
La reinstalación del navegador se lleva a cabo en tres etapas:
- Se eliminará la versión anterior.
- El registro se borra de archivos residuales.
- El navegador se descarga del sitio oficial y se instala en la computadora.
Pasos para eliminar la versión anterior del navegador:
- Paso 1: Dirígete a "Inicio" y "Panel de control". En la esquina superior izquierda de la pantalla, abre "Inicio" y luego selecciona "Panel de control".
- Paso 2: Selecciona la sección "Programas y componentes".
- Paso 3: En la ventana del panel de control principal, selecciona "Programas y componentes".
- Paso 4: Busca y selecciona Google Chrome.
- Paso 5: Busca Google Chrome y resáltalo con el botón izquierdo del mouse.
- Paso 6: Haz clic en el botón Eliminar y confirma tu selección.
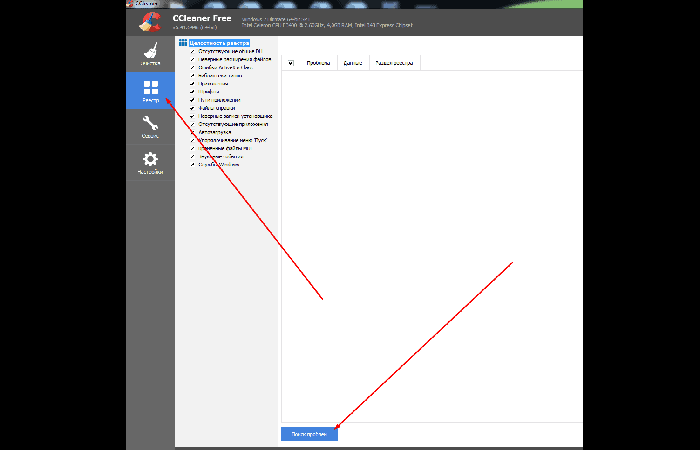
Causa 5: Google no funciona por corrupción de archivos del sistema
Si obedece el inicio del arranque (el navegador parpadea en una fracción de segundo) y luego se apaga, el motivo puede ser que se estén dañando o cambiando los archivos del sistema. Puedes verificar la integridad de los archivos utilizando la herramienta SFC incorporada. Como revisarlo:
- Paso 1: Abre "Inicio" y "Todos los programas". Luego, abre la lista de todos los programas desde el menú "Inicio".
- Paso 2: Buscas la carpeta "Estándar" y haz clic izquierdo sobre ella.
- Paso 3: En la lista que se abre encontrarás el "Símbolo del sistema" y llamas al menú contextual.
- Paso 4: Busca "Símbolo del sistema" y haz clic derecho sobre él para llamar al menú contextual
- Paso 5: Ejecuta el inicio de los derechos de administrador seleccionando la cadena apropiada en la lista del menú contextual.
- Paso 6: En el menú contextual, selecciona la línea "Ejecutar línea de administrador".
- Paso 7: Se abrirá la ventana "Símbolo del sistema". Ingresa el comando SFC / VerifyOlly y presiona
- Paso 8: Ejecuta un análisis del sistema y espere los resultados.
Puedes mejorar la situación de dos formas:
Mira También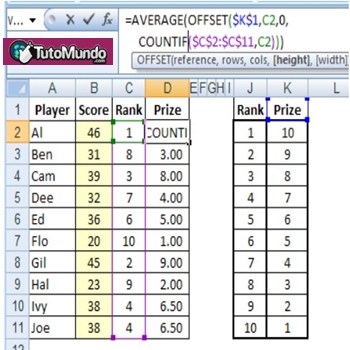 Se Le Ha Negado el Permiso para Acceder a Esta Carpeta | Soluciones
Se Le Ha Negado el Permiso para Acceder a Esta Carpeta | Soluciones- Restaurar el sistema usando una función especial: En este caso, la computadora volverá al estado que tenía antes del punto de recuperación seleccionado.
- Reinstale el navegador como se describe arriba.
Cómo restaurar el sistema:
- Paso 1: Dirígete a "Inicio" y "Panel de control". Selecciona la sección Restaurar. En la ventana "Todos los elementos del panel de control", selecciona "Restaurar".
- Paso 2: En la ventana que se abre, busca el botón "Ejecución de recuperación de recuperación" y haz clic en él.
- Paso 3: El sistema abrirá una ventana con los puntos de recuperación de Windows correspondientes a fechas y horas específicas. Elige entre ellos donde no haya problemas en el funcionamiento del navegador. Si es necesario, selecciona la casilla de verificación cerca de la línea "Mostrar otros puntos de recuperación". Haz clic en “Siguiente”.
- Paso 4: Se abrirá una ventana en la que debes confirmar el punto de recuperación haciendo clic en "Finalizar".
- Paso 5: Confirma el punto de recuperación del sistema y haz clic en Finalizar
Causa 6: Google no funciona por un error de perfil.
En algunos casos, el navegador informa al usuario sobre la falla, por ejemplo, enviando mensajes sobre una carga de perfil incorrecta. En esta situación, Google no funciona en el modo habitual, pero es posible que las funciones individuales no estén disponibles como:
- El historial de búsqueda
- La expansión o reciprocidad de Chrome
- y otras.
Además, el mensaje de error que aparece con frecuencia te distraerá de tus tareas y eventualmente se vuelve frustrante. Por lo tanto, es mejor eliminar la causa de la carga incorrecta del perfil. Si encontraste un error en el perfil de Google Chrome, puedes corregirlo de esta forma:
- Paso 1: Presiona la combinación de teclas: Win + R.
- Paso 2: Para las versiones de Windows 7, 8 y 10, debes ingresar el siguiente comando:
- % UserProfile% AppData Local Google Chrome User Data \\
- Paso 3: En la versión XP coloca: % UserProfile% Configuración local Datos de la aplicación VO Datos de usuario de Google Chrome \\.
- Paso 4: Busca el archivo de datos de Internet y elimínalo
A veces, el archivo solicitado no se detecta. Esto puede estar relacionado con la configuración de tu pantalla.
Google no funciona: posibles soluciones
Hay varias opciones para las que Google Chrome puede dejar de abrirse. Si no sabes cuál es exactamente la razón en tu caso, intenta todas estas formas.
Mira También Cómo Saber La Orientación De Mi Casa En Google Maps
Cómo Saber La Orientación De Mi Casa En Google MapsSolución 1: Control informático de virus
Hay virus que, en términos generales, están dirigidos a web ficticias. Quizás descargaste un sin querer y ahora está afectando tu navegador. Para averiguar si esta es la causa y eliminarla, sigue estos pasos:
- Paso 1: Abre el programa antivirus instalado en la computadora.
- Paso 2: Dirígete a "Comprobar" o "Antivirus".
- Paso 3: Selecciona "Verificación completa".
- Paso 4: Espera hasta que finalice el proceso y elimine los virus encontrados. Puedes poner una marca de verificación para que el antivirus elimine automáticamente todas las amenazas encontradas y deshabilite tu computadora.
Tal vez se haya producido un error fatal en el navegador que interfiere constantemente con su inicio. Vale la pena instalar esta opción. Para hacer esto, sigue estos pasos:
- Paso 1: Abre la búsqueda de Windows.
- Paso 2: Ingresa "Instalar y quitar programas" en la barra de búsqueda.
- Paso 3: Busca Google Chrome y haz clic en Eliminar.
- Paso 4: Descarga el archivo de instalación del sitio oficial de Google.
- Paso 5: Completa el proceso de instalación y abre un navegador.
Solución 3: Google no funciona por un error en la configuración del usuario
Es posible que el navegador no se abra debido a la configuración del perfil de recorte. Para repararlo, debes crear uno nuevo:
- Paso 1: Abra el navegador.
- Paso 2: En la fila de ruta registras lo siguiente: % Localappdata% Datos de usuario de Google Chrome \\.
- Paso 3: Sigue esta ruta y cambia el nombre de la carpeta predeterminada a cualquier otro nombre.
- Paso 4: Luego, al abrir el navegador, debes tener en cuenta que las carpetas predeterminadas no crearán una nueva.
NOTA: Si eso no funciona, dirígete a %Lokalapdata% Google Chrome y cambia la carpeta de datos del usuario a cualquier otro nombre. Abre el navegador y espera mientras vuelve a enviar la carpeta de datos del usuario.
Solución 4: Google no funciona por conflictos con otros programas
Además del navegador, hay otros programas de terceros con los que Google Chrome puede fallar en tu computadora. Para evitar esto, sigue estos pasos:
- Paso 1: Descarga e instala desde el sitio web oficial de Google para encontrar y eliminar programas que puedan estar interfiriendo con Google Chrome. (Puedes ingresar desde aquí)
- Paso 2: Inicia la aplicación y comienza a verificar.
- Paso 3: El programa encuentra software no deseado y te solicitará que lo elimines. Confirma la acción. Si no encuentras nada, haz clic en "Continuar".
- Paso 4: Chrome abrirá el enlace y ofrecerá restablecer la configuración de fábrica de tu navegador. Confirma la acción.
Solución 5: Google no funciona por problemas de firewall
Hay un firewall de Internet o una protección de firewall en tu computadora que puede estar bloqueando el acceso al navegador. En ese caso, necesitas Google Chrome Add en la lista de excepciones. Primero, haz esto en el Firewall integrado de Windows:
Mira También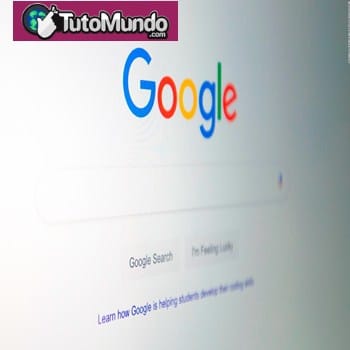 Establecer Google Como Tu Motor De Búsqueda Predeterminado
Establecer Google Como Tu Motor De Búsqueda Predeterminado- Paso 1: Abre inicio y en el buscador de unidad escribe lo siguiente: "Windows Firewall".
- Paso 2: Lo abres en la columna de la izquierda, seleccionas "Resolución de interacción con la aplicación o componente".
- Paso 3: En la ventana que se abre, haz clic en "Cambiar parámetros".
- Paso 4: Pones ambos checks contra Google Chrome.
Además, muchos programas antivirus incluyen un firewall integrado. Para comprobar si está bloqueando el acceso a Internet a tu navegador, simplemente desconéctalo e intenta abrir Google Chrome.
Las mejores alternativas a Google Chrome
Si por estas razones o por alguna razón quieres cambiar de Google Chrome, Aquí te dejamos las 8 principales alternativas que puedes usar cuando Google no funciona:
1. Mozilla Firefox Quantum
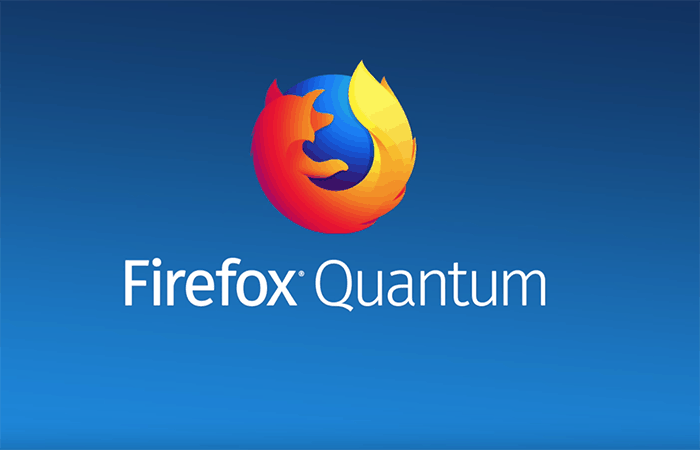
Hubo un momento en que Google Chrome tenía una ventaja de velocidad sobre otros navegadores y, por lo tanto, era difícil recomendar cualquier otro navegador a pesar de sus deficiencias.
Sin embargo, esto no es así. Con el lanzamiento de Firefox Quantum, este navegador se ha vuelto tan rápido como Google Chrome, incluso superándolo en algunos indicadores. Firefox Quantum se creó desde cero gracias a un motor nuevo y eficiente que garantiza un rendimiento rápido.
Esto significa que los usuarios experimentarán tiempos de carga más rápidos y mejores con menos memoria de la computadora. Firefox también resuelve uno de los mayores problemas que encontramos cuando usamos el navegador Google Chrome, que consume mucha memoria.
Mira También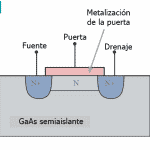 Cómo Cambiar La Cuenta Predeterminada De Google
Cómo Cambiar La Cuenta Predeterminada De GoogleFirefox Quantum es muy ligero, e incluso después de abrir una docena de pestañas a la vez, no siento ninguna desaceleración notable del sistema. Según Firefox, el nuevo navegador usa un 30% menos de memoria que Google Chrome.
Firefox también realiza mejoras en la navegación privada. El navegador no solo borra todos los datos una vez que finaliza tu sesión de navegación privada, sino que también bloquea los rastreadores en línea que te persiguen a través de los sitios para mostrarle anuncios. Esta es una gran alternativa que puedes usar cuando Google no funciona.
Compatibilidad: Windows, macOS, Linux, Android, iOS
Instalación: Gratis
2. Opera
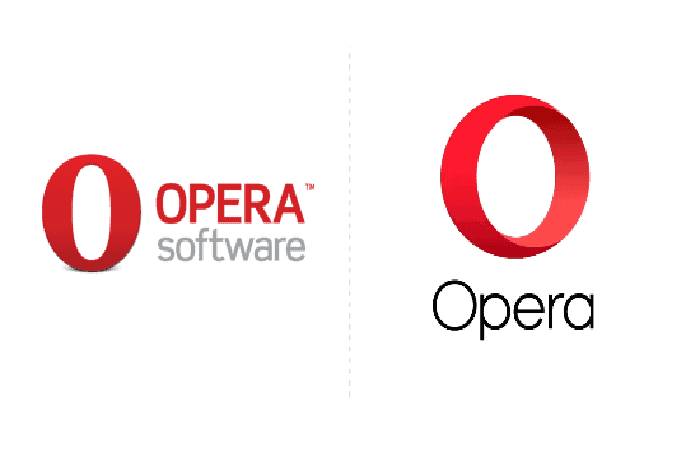
Otra gran alternativa que puedes usar cuando Google no funciona es el navegador Opera, que se basa en la misma arquitectura Chromium que utiliza Google Chrome. Esto significa que aquí encontrará muchas funciones similares a las de Chrome.
Eso es bueno, porque incluso los usuarios de Chrome desde hace mucho tiempo se sentirán como en casa aquí. Además de las funciones similares a Chrome, Opera ofrece su propio conjunto de funciones que hacen que este navegador sea único.
La característica sobresaliente de Opera es la herramienta VPN ilimitada incorporada. Esta herramienta no solo es excelente para desbloquear contenido bloqueado en una región, sino que también ayuda a proteger tu privacidad al proporcionar tu dirección IP.
Opera también tiene un bloqueador de anuncios incorporado para que pueda navegar por Internet sin ver ningún anuncio. Otra buena característica de Opera es el modo Opera Turbo que comprime todos los datos cuando se enciende. Esto no solo da como resultado tiempos de carga más rápidos, sino también un menor uso de datos, lo que lo hace ideal para usuarios con conexiones de datos de Internet limitadas.
También hay un modo de ahorro de batería que hace que el navegador use menos energía y, por lo tanto, proporciona hasta un 50% más de duración de la batería. Como puedes ver, hay muchas características que puedes encontrar muy útiles, y debería considerar el uso de Opera si estás buscando una alternativa a Chrome.
Compatibilidad: Windows, macOS, Linux, Android, iOS
Instalación: Gratis
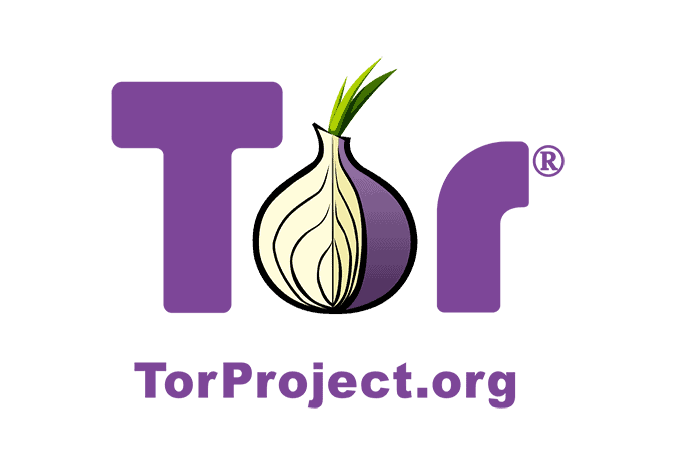
Si valoras tu privacidad por encima de todo lo demás, Tor Browser es una excelente alternativa que puedes usar cuando Google no funciona. Como mencionamos, una de las preocupaciones de muchas personas sobre el uso de Chrome es su política de recopilación de datos.
Con Tor Browser, no tienes que preocuparte por este problema. De hecho, cuando usas el navegador Tor, nada puede rastrear tus datos y puedes navegar por Internet de forma completamente anónima. El navegador Tor logra esto reflejando las comunicaciones alrededor de una red distribuida de relés operados por voluntarios en todo el mundo.
Esto significa que si alguien está mirando tu conexión a Internet, no podrá conocer las páginas que estás visitando. Además, el navegador incluso evita que los sitios visitados conozcan tu ubicación física y te permite acceder a sitios bloqueados en tu ubicación.
Tor también es un navegador que te permite acceder a la Deep Web, pero no es algo que te recomendamos si no sabes nada al respecto. La conclusión es que, para la navegación anónima, no hay mejor navegador que Tor.
Compatibilidad: Windows, macOS, Linux
Instalación: Gratis
4. Vivaldi
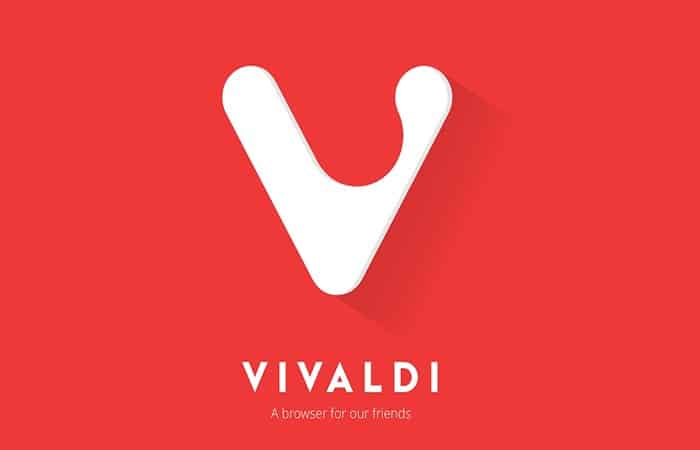
Si bien Google Chrome es personalizable, tu personalización tiene limitaciones. Si quieres un navegador que se pueda personalizar para que se vea y se comporte exactamente de la manera que quieras, debes usar Vivaldi que es una gran alternativa que puedes usar cuando Google no funciona.
Vivaldi se ha convertido en un navegador popular en los últimos meses, ya que ofrece toneladas de funciones de personalización que ningún otro navegador ofrece. Para empezar, puedes usar temas ultra modificables para que tu navegador se vea como tú quieras.
Además, incluso puedes programar el tema de tu navegador para que cambies a lo largo del día. El navegador también tiene una barra lateral editable que permite a los usuarios agregar cualquier sitio web como mejor les parezca. Ya sea que se trate de aplicaciones de chat, canales sociales o sitios de noticias favoritos, puedes agregar tantos sitios web como quieras. Incluso puedes reposicionar estos sitios con una simple herramienta de arrastrar y soltar.
Una de las características sobresalientes de Vivaldi es su interfaz adaptativa. Básicamente, el navegador elige el color principal de la página vista y lo usa como color de acento.
Otras características del navegador incluyen la capacidad de guardar pestañas abiertas como sesiones, una extensión de notas incorporada con todas las funciones, excelentes atajos de teclado y gestos del mouse para la navegación, y más.
El navegador también proporciona seguridad adicional a sus usuarios, ya que nunca rastrea ni recopila datos del usuario. Vivaldi también está trabajando en el cifrado de datos de un extremo a otro mientras sincroniza los dispositivos que se lanzarán pronto.
En general, este navegador es una gran alternativa que puedes usar cuando Google no funciona.
Compatibilidad: Windows, macOS, Linux
Instalación: Gratis
5. Microsoft Edge
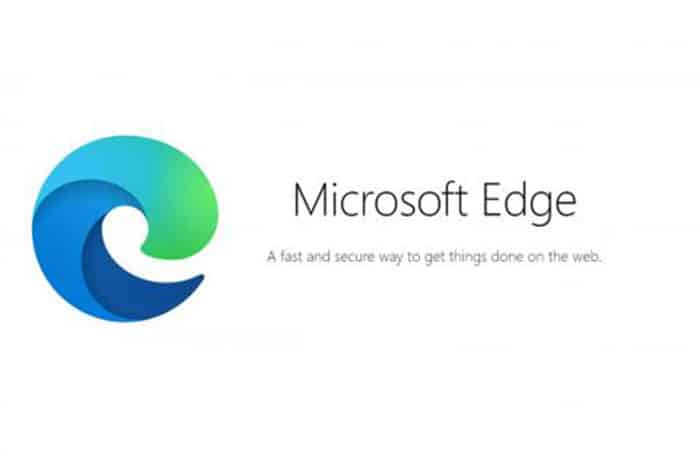
Si eres un usuario de Windows y aún no has superado el error de Internet Explorer para probar Microsoft Edge, es hora de reconsiderar tu decisión. Microsoft Edge es un navegador muy ágil y rápido que te brinda una excelente experiencia de navegación.
Microsoft Edge también ofrece características únicas que no se encuentran en Chrome. Una de mis características favoritas de Microsoft Edge es que me permite leer de forma nativa tanto PDF como libros electrónicos. No solo eso, incluso puedes hacer anotaciones en PDF usando las herramientas integradas. Si tiene un dispositivo Windows que admita lápiz, puedes usarlo para anotar archivos PDF.
Microsoft Edge también permite a los usuarios almacenar sus sitios web favoritos directamente en la barra de tareas de Windows 10. Esto lo hace muy útil cuando quieres acceder a sitios web de inmediato. Una de las desventajas de usar Microsoft Edge en el pasado era que no admitía extensiones.
Sin embargo, eso ha cambiado y ahora Microsoft Edge admite la extensión. Si bien sus extensiones no son tan grandes como las de Chrome, aquí podrás encontrar la mayoría de las extensiones populares. En general, utilizo Microsoft Edge ya que proporciona una interfaz de usuario limpia que es fácil de navegar junto con una navegación rápida. Si no lo ha usado por un tiempo, es hora de volver a usarlo.
Compatibilidad: Windows, Android, iOS
Instalación: Gratis
6. Torch Browser
Si eres alguien que descarga toneladas de medios de Internet y siempre estás buscando un software que te ayude con eso, puedes probar un navegador que puede ayudarte a descargar lo que necesites sin la necesidad de un software de terceros. Bueno, eso es lo que hace Torch Browser, y es bastante bueno en eso. Por eso es una gran alternativa cuando Google no funciona.
El navegador viene con un módulo de captura de medios incorporado que te permite descargar un botón junto a los videos colocados en cualquier sitio web, lo que te permite descargar fácilmente medios para su uso sin conexión.
Una de las mejores cosas de Torch es su reproductor multimedia incorporado que te permite reproducir videos que no se han descargado por completo. Torch Browser también proporciona soporte integrado para torrent, lo que permite a los usuarios descargar archivos torrent sin la necesidad de software de terceros.
El navegador también tiene una extensión de música con la que los usuarios pueden escuchar su música favorita sin pagar nada. Finalmente, hay una extensión de juego que permite a los usuarios jugar juegos de navegador de forma gratuita. Torch Browser es el mejor navegador para entretenimiento y una alternativa digna a Chrome.
Compatibilidad: Windows, macOS
Instalación: Gratis
7. Safari
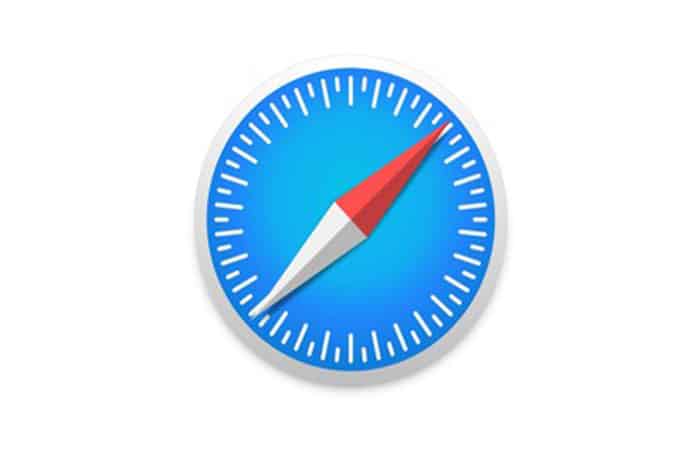
Si está utilizando un dispositivo iOS o macOS, Safari es la mejor alternativa de Chrome que puede utilizar. El navegador no solo es rápido, también es bastante seguro. Durante los últimos años, Apple ha trabajado principalmente en las funciones de privacidad del usuario que han convertido a Safari en un paraíso para los usuarios privados.
En primer lugar, Safari bloquea automáticamente los anuncios de seguimiento al rastrearlo junto con las páginas web, evitando así que intenten acceder a tu patrón de navegación. Esto significa que cuando buscas zapatos en Amazon, no verás ningún anuncio de zapatos durante los próximos días.
Safari también bloquea la reproducción automática de videos en sitios web. Gracias a Safari, ya no tendrás que preocuparte por eso. Una de las funciones sobresalientes de Safari es el modo de lectura que, cuando se activa, elimina todas las distracciones y permite leer artículos en una interfaz de usuario limpia.
Incluso puedes guardar artículos para leerlos sin conexión si quieres. Esta función es especialmente útil en un iPhone, ya que no necesitas desperdiciar tus datos móviles para leer artículos. Safari es súper rápido, tiene una interfaz de usuario limpia y se sincroniza perfectamente en todos los dispositivos, lo que lo convierte en una de las mejores alternativas de Chrome.
Compatibilidad: iOS, macOS
Instalación: viene preinstalado
8. Epic Privacy Browser

Epic Privacy Browser es otra alternativa que puedes usar cuando google no funciona que se centra en la privacidad del usuario. El navegador viene con protección incorporada contra miles de scripts de seguimiento, cookies de seguimiento y otros agentes de seguimiento, redes publicitarias, scripts de minería de criptomonedas, anuncios maliciosos peligrosos y widgets de terceros.
Al igual que en su sitio web, en promedio, el navegador bloquea más de 600 rastreadores en una sola sesión de navegación. Este número debería preocuparte por Chrome, que no tiene ninguna función de bloqueo de embudo.
Una de las mejores características de Epic es la herramienta de encriptación de un clic que, cuando se activa, oculta tu dirección IP y encripta tu navegación. La mejor parte es que incluso las solicitudes de DNS se enrutan a través de un servidor proxy cifrado.
Esto protege su historial de navegación de tú ISP, empleador, gobierno, recopiladores de datos y otros fisgones web. Si quieres salvarte de esos molestos rastreadores que te rastrean en sitios web y recopilan datos sobre ti, Epic Privacy Browser es lo mejor para eso.
Compatibilidad: Windows, macOS
Instalación: Gratis
También te puede interesar: Cómo Corregir El Código De Error 920 De Google Play Store
Conclusión
Eso termina nuestro post de las mejores alternativas que puedes usar cuando google no funciona que puede usar. Estos navegadores pueden satisfacer tus necesidades si decides no utilizar las opciones de reparación. Esperamos haberte ayudado.
Deja una respuesta

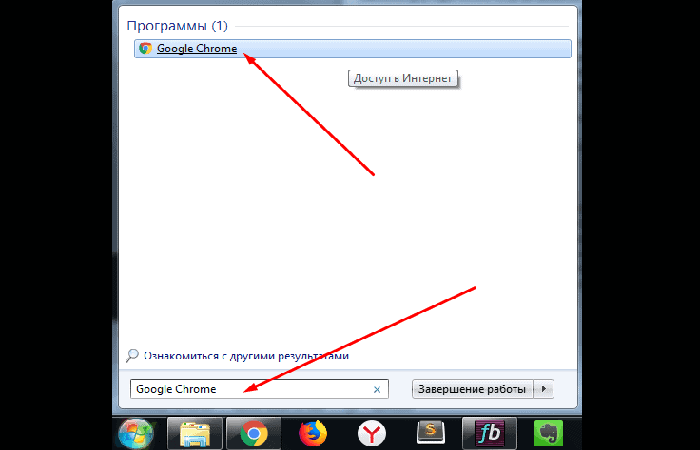
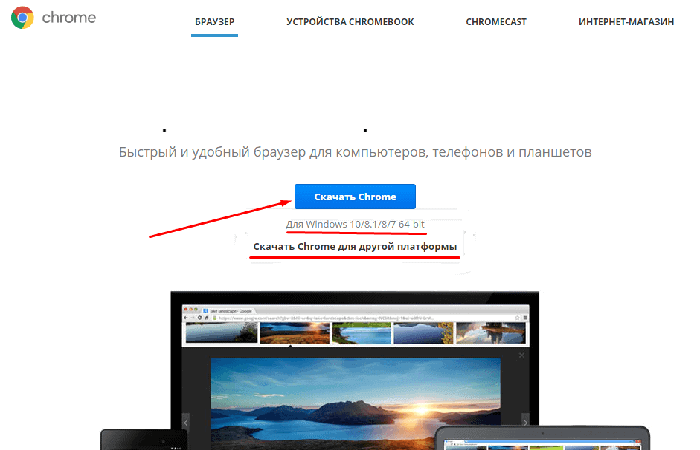
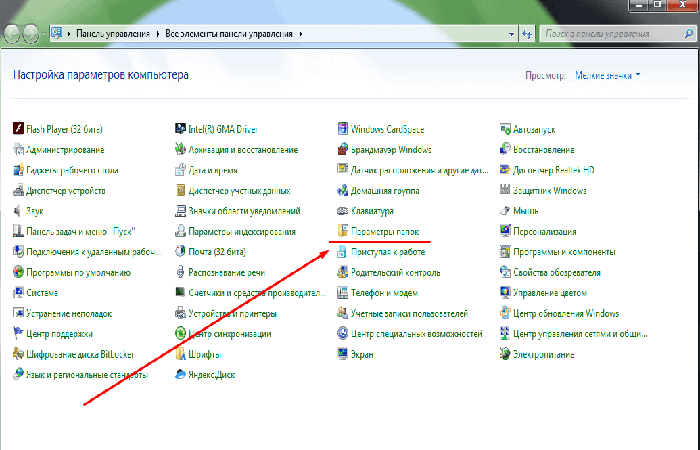
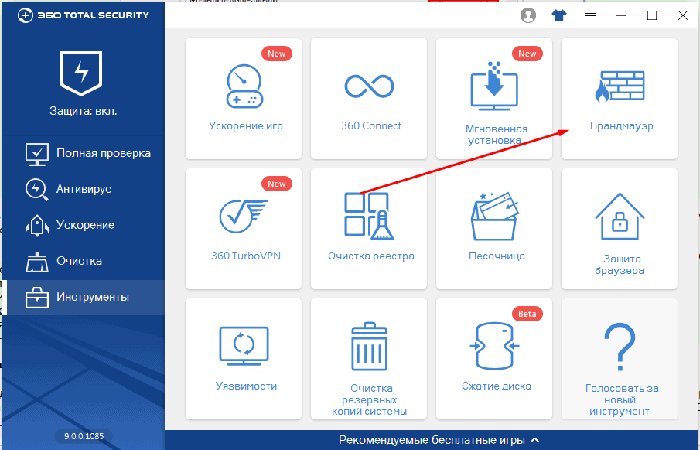
►TAMBIÉN DEBERÍAS LEER...