Error Machine Check Exception en Windows 10 | Soluciones
Cuando aparece algún error en la pantalla de nuestro sistema operativo siempre es motivo de alarma, pero cuando este error se presenta en una pantalla azul en nuestro Windows 10 ya es un asunto más delicado.
Si luego buscamos en internet y dice “Pantalla azul de muerte” podríamos entrar en pánico, pero afortunadamente estás leyendo este artículo, donde te explicaremos detalladamente como corregir este error de pantalla azul llamado MACHINE CHECK EXCEPTION.
Normalmente cuando la computadora muestra un error de pantalla azul, está relacionado con algún problema de hardware. Estos errores conocidos como errores de pantalla azul, errores de stop son unos de los errores más graves de Windows 10. Por lo tanto es importantísimo saber qué hacer si aparece alguno de estos en nuestra pantalla.
- ¿Qué causa el error Machine Check Exception?
-
Cómo Solucionar BSOD MACHINE CHECK EXCEPTION
- Opción 1 – Actualice sus controladores
- Opción 2 – Utilizar el Solucionador de problemas de BSOD
- Opción 3 – Ejecutar la exploración SFC
- Opción 4 – Ejecutar DISM
- Opción 5 – Comprobar el disco duro
- Opción 6 – Probemos con un controlador de video más antiguo
- Opción 7 – Actualicemos la BIOS de nuestra máquina
- Opción 8 – Desactivar Arranque rápido y CSM en BIOS
- Opción 9 – Desactivar Intel SpeedStep en el BIOS
- Opción 10 – Desactivemos nuestra LAN
- Opción 11 – Configurar el arranque rápido SATA en todos los dispositivos
- Opción 12 – Desconecte el DVD y los discos duros adicionales
- Opción 13 – Comprobemos si tenemos hardware defectuoso
- Palabras Finales
¿Qué causa el error Machine Check Exception?
Los errores de MACHINE CHECK EXCEPTION pueden aparecer de diferentes maneras, normalmente acompañados de alguna información extra que podría ayudarnos a encontrar el origen de nuestra falla. Aquí mostraremos algunos ejemplos:
- MACHINE_CHECK_EXCEPTION – Casi siempre la causa de este error se trata de hardware dañado o un controlador desactualizado.
- OVERCLOCK MACHINE CHECK EXCEPTION – El overlock es una práctica que realizan algunos usuarios para obtener un mayor rendimiento de su PC, pero muchas veces es sacrificando el bienestar de su computadora. Este y otros problemas pueden ser causados por dicha práctica.
- WINDOWS 10 UPGRADE MACHINE_CHECK_EXCEPTION – Un problema durante la actualización de Windows 10 o tal vez algún problema de compatibilidad podrían causar que aparezca este mensaje.
- MACHINE CHECK EXCEPTION ERROR SYSTEM HALLÓ – Aquí hay una variación de este error, pero debería poder solucionarlo luego de leer este artículo.
- MACHINE CHECK EXCEPTION INTERNAL TIMER ERROR – De la misma forma ocurre con esta variación del error original.
- MACHINE_CHECK_EXCEPTION – UNCORRECTABLE – En la mayoría de los casos, este error es ocasionado por un problema con el hardware.
- MACHINE_CHECK_EXCEPTION HAL.DLL, HALMACPI.DLL – En ciertos casos el error nos informa qué archivo está causando el problema. Normalmente son hal.dll y halmacpi.dll.
Cómo Solucionar BSOD MACHINE CHECK EXCEPTION
BSOD es un nombre informal que le han dado los usuarios de Windows 10 a la conocida pantalla azul de la muerte que en realidad se llama falla de protección general (GPF por sus siglas en inglés). En este artículo te mostraremos cómo solucionar el alarmante error Machine Check Exception.
Mira También Cómo Ver El ID De Los Objetos O Bloques En Minecraft
Cómo Ver El ID De Los Objetos O Bloques En MinecraftOpción 1 – Actualice sus controladores
Los controladores obsoletos o incompatibles podrían ser los causantes de estos BSOD o de estas pantallas azules de error, por lo que es fundamental mantener nuestros controladores actualizados para evitar una situación tan incómoda como esta.
Si no actualizamos los drivers en nuestro equipo con cierta frecuencia corremos el riesgo de que nos aparezca una de esas pantallas y nos bloquee nuestra PC por un error de MACHINE CHECK EXCEPTION.
Una manera sencilla de mantener nuestros controladores actualizados es revisar cada cierto tiempo la página web oficial de los fabricantes de nuestro hardware y descargar e instalar los controladores más recientes. La mayoría de los usuarios reportaron haber solucionado este error de MACHINE CHECK EXCEPTION solamente actualizando los controladores de su máquina. Entonces, ¿por qué no lo intentamos?
Actualizar los controladores automáticamente
Sin embargo, buscar los controladores de nuestro equipo uno por uno podría ser una tarea ardua y maratónica. Hoy en día existen algunas herramientas que podrían ayudarnos con esa tarea automáticamente y encargarse de buscar e instalar los controladores en nuestro equipo.
Además de que es una opción más segura, ya que evitamos correr el riesgo de instalar algún controlador diferente que luego nos genere un problema de incompatibilidad y desestabilice nuestra PC.
Hoy en día existen muchos programas que nos proporcionan este servicio, la mayoría son pagos, pero cuentan con un modo gratuito que de igual manera nos funciona para salir del inconveniente. Driver Easy, Driver Booster, DriverFix o Tweakbit son solo algunos de los tantos disponibles.
Mira También Solucionar: Google Play "Error de servidor" y "Sin conexión"
Solucionar: Google Play "Error de servidor" y "Sin conexión"Sin embargo este último es el que hoy te recomendamos, ya que cuenta con la aprobación de Microsoft y de Norton Antivirus. En nuestros laboratorios realizamos algunas pruebas y nuestro equipo determinó que esta podría ser tu mejor opción.
Este sencillo programa es bastante amigable e intuitivo. Aquí te mostramos rápidamente como puedes usarlo:
- Descarga e instala TweakBit Driver Updater
- Luego de la instalación, la aplicación escaneara tu equipo automáticamente buscando controladores faltantes u obsoletos. Este compara los controladores que tú tienes instalado en tu equipo y los comparará con los controladores más actualizados que tiene en su base de datos en la nube. Luego te recomendará los controladores adecuados para tu PC. Solo debes esperar a que se complete el escaneo.
- Al finalizar el análisis Tweakbit nos arrojará un informe detallado con los controladores problemáticos en nuestro equipo. Allí revisaremos la lista y veremos si queremos actualizar e instalar algún controlador en particular o si queremos Actualizar todo. Recuerde que los controladores ofrecidos por esta herramienta son los adecuados para nuestro equipo.
En algunos casos los controladores se instalan en varios pasos, por lo que será necesario presionar el botón de Actualizar varias veces. Esperar hasta que instale y luego presionarlo de nuevo, hasta que queden completamente actualizados.
Opción 2 – Utilizar el Solucionador de problemas de BSOD
Otra opción para corregir la BSOD de MACHINE CHECK EXCEPTION puede ser la herramienta integrada de Windows 10 llamada Troubleshoot o solucionador de problemas. Esta herramienta es usada para resolver cualquier tipo de situación en nuestra PC, así que la BSOD de MACHINE CHECK EXCEPTION no tiene que escapar de ello.
 Cómo Utilizar El cuentagotas Y La Herramienta De Medición De Objetos En Adobe Illustrator
Cómo Utilizar El cuentagotas Y La Herramienta De Medición De Objetos En Adobe IllustratorPara ejecutar el solucionador de problemas de la BSOD de MACHINE CHECK EXCEPTION en Windows 10, solo debemos seguir las siguientes instrucciones:
- Abrimos la app Settings y vamos a la sección Update & Security.
- Seleccionamos Troubleshoot en el menú de la izquierda.
- Seleccione Blue Screen en el panel derecho y hacemos clic en Ejecutar el solucionador de problemas
- Seguimos las instrucciones mostradas en pantalla para completar el solucionador de problemas de Windows 10.
Opción 3 – Ejecutar la exploración SFC
La exploración SFC es una herramienta de la línea de comandos de la consola del Símbolo del sistema que nos ayuda a reparar archivos corruptos de nuestro sistema operativo y que tal vez pueda solucionar la BSOD de MACHINE CHECK EXCEPTION. Así que es la siguiente herramienta que vamos a utilizar.
Para hacerlo debemos hacer lo siguiente:
- Damos clic con el botón derecho del ratón al botón de inicio de Windows 10 y abrimos Símbolo del sistema (Admin).
- Introducimos el siguiente comando y pulsamos Enter:
- sfc/scannow
- Esperamos que termine el proceso. Esto durará unos minutos dependiendo del tamaño de nuestro disco y de la información que tengamos en él. Por favor, tenga paciencia.
- Si sfc/scannow encuentra la solución del problema, la aplicará automáticamente.
- Al finalizar cerramos la consola del Símbolo del sistema y reiniciamos nuestro equipo.
Opción 4 – Ejecutar DISM
Otra herramienta para solucionar problemas que se ejecuta a través de la línea de comandos de la consola de sistema y que nos podría ayudar a resolver nuestro problema con la BSOD de MACHINE CHECK EXCEPTION es la Deployment Image Servicing and Management o DSIM. Esta herramienta se encarga de reimplantar la imagen del sistema operativo en nuestro equipo. Lo que puede solucionar nuestro problema si es un problema de software o de controladores.
A continuación te explicamos cuál es el procedimiento para utilizar esta herramienta adecuadamente:
Mira También 15 Formas De Utilizar El Comando Watch De Linux Para Las Actividades Cotidianas
15 Formas De Utilizar El Comando Watch De Linux Para Las Actividades CotidianasVía estándar
- Hacemos clic con el botón derecho del ratón en el botón de Inicio y abrimos el Símbolo del sistema (Admin).
- Escribimos el siguiente comando y presionamos Enter:
DISM /Online /Cleanup-Image /RestoreHealth
- Esperamos hasta que termine el escaneo de nuestro equipo.
- Reiniciamos el equipo e intentamos iniciar de nuevo.
Con algún medio de instalación de Windows (CD, DVD, unidad flash USB)
- Insertamos un medio de instalación de Windows 10.
- Damos clic con el botón derecho de nuestro ratón en el menú Inicio y, en el menú contextual, seleccionamos el Símbolo del sistema (Admin).
- En la línea de comandos de la consola del Símbolo del sistema, escribimos los siguientes comandos y pulse Enter después de cada uno:
- dism /online /cleanup-image /scanhealth
- dism /online /cleanup-image /restorehealth
- Luego, escribimos el siguiente comando y pulse Intro, pero antes nos aseguramos de cambiar la X con la letra de la unidad donde tenemos la instalación de Windows 10.
- DISM /Online /Cleanup-Image /RestoreHealth /source:WIM:X:SourcesInstall.wim:1 /LimitAccess
- Al finalizar este procedimiento, reiniciamos nuestra PC.
Opción 5 – Comprobar el disco duro
Si nuestro disco duro tiene algún problema es muy posible que sea el culpable de que estemos recibiendo el BSOD de MACHINE CHECK EXCEPTION. Así que podemos checar nuestro disco con algunos comandos de la consola del Símbolo del sistema para solucionar algunos problemas potenciales.
A continuación te mostraremos como se ejecuta el comando CHKDSK en Windows 10:
- Realizamos un Inicio avanzado (Reiniciamos el equipo mientras mantenemos pulsada la tecla Mayúsculas).
- Seleccionamos Troubleshoot> Advanced Options.
- Seleccionamos Símbolo del sistema en la lista de opciones.
- Cuando nos aparezca la consola del símbolo del sistema, escribimos los siguientes comandos y pulsamos Enter después de cada línea para ejecutarlos:
- bootrec.exe /rebuildbcd
- bootrec.exe /fixmbr
- bootrec.exe /fixboot
- Algunas personas también recomiendan usar el comando CHKDSK además de los anteriores. Este comando hay que aplicarlo a cada una de las unidades de disco que tengamos, ya sean particiones o unidades físicas. Asi que en la línea de comandos escribimos el siguiente comando:
- chkdsk /r c:
- Si tienes unidades extras puedes escribir también chkdsk /r d: o chkdsk /r e: y así sucesivamente para cada unidad de disco que tengamos.
- Reiniciamos el equipo y comprobamos si hemos resuelto el problema.
Opción 6 – Probemos con un controlador de video más antiguo
Si, sabemos que antes le dijimos que era recomendable usar los controladores más recientes, pero a veces con los controladores de video más recientes se producen problemas con Windows 10, entonces se recomiendo desinstalarlos y volver a la versión anterior del controlador. Así que sigamos las instrucciones siguientes para desinstalar los controladores de la tarjeta gráfica más recientes:
- Descargamos una aplicación llamada Display Driver Uninstaller. Esta aplicación nos ayudará para desinstalar los controladores que necesitemos.
- Ejecutamos el programa y seguimos las instrucciones.
Luego de quitar el controlador de la tarjeta gráfica, solo debemos ir a la página oficial de los fabricantes y descargar el controlador de nuestra tarjeta. Pero debemos tener en cuenta que no vamos a descargar el más reciente, si no uno anterior para confirmar que no sea este nuevo controlador el que esté produciendo el problema con el BSOD de MACHINE CHECK EXCEPTION. Principalmente este problema lo presentan las tarjetas gráficas Nvidia, pero podemos probar con las AMD a ver si también nos funciona.
Mira También Error 0x80070570 en Windows 10, 8.1 y 7 | Cómo Solucionar
Error 0x80070570 en Windows 10, 8.1 y 7 | Cómo SolucionarOpción 7 – Actualicemos la BIOS de nuestra máquina
Algunos Usuarios han reportado que con una BIOS obsoleta, se puede presentar el error de la pantalla azul MACHINE CHECK EXCEPTION. Así que podríamos actualizar nuestra BIOS para tratar de corregir este desagradable error. Al actualizar la BIOS se habilitarán nuevas funciones en esta y la compatibilidad entre nuestra placa madre y nuestro sistema operativo será más factible.
Debemos estar al tanto de que la actualización de la BIOS de una PC es un procedimiento avanzado, y que si se ejecuta de manera incorrecta podría causar daños permanentes en su computadora. Así que si decide actualizar la BIOS de su PC lo hace bajo su propia responsabilidad. Para obtener mayor información revise el manual de su placa base y la página oficial de sus fabricantes.
No dejes de ver: Error 0x80070570 en Windows 10, 8.1 y 7 | Cómo Solucionar
Opción 8 – Desactivar Arranque rápido y CSM en BIOS
También reportaron algunos usuarios que deshabilitando Fast Boot y CSM en la BIOS, se puede corregir el MACHINE CHECK EXCEPTION en la pantalla azul. Así que te recomendamos entrar a la BIOS y deshabilitar estas opciones para probar.
Tal vez con esto podamos solucionar el error BSOD que nos molesta. De nuevo te mandamos a revisar el manual de tu tarjeta madre para saber cómo realizar estas acciones.
Opción 9 – Desactivar Intel SpeedStep en el BIOS
Otra cosa que podemos intentar es desactivar la tecnología Intel SpeedStep desde la BIOS. Aunque son muy pocos los usuarios que reportaron haber solucionado su problema con esto, si les ha funcionado a algunos. Así que, por qué no intentarlo. Vayamos de nuevo al manual de la tarjeta madre o a la página oficial de sus fabricantes y averigüemos cómo hacer esto.
Mira También Correo de Windows 10 No Funciona | Soluciones
Correo de Windows 10 No Funciona | SolucionesOpción 10 – Desactivemos nuestra LAN
También han reportado que el adaptador de red Atheros puede causar el error MACHINE CHECK EXCEPTION y que para solucionarlos debemos desactivar nuestro adaptador de red. Sigamos estos pasos detalladamente para ver si este es nuestro caso:
- Presionamos la combinación de teclas Inicio + X para abrir el Menú de usuario de energía y seleccionamos Administrador de dispositivos de la lista.
- Cuando tengamos abierto el Administrador de dispositivos, buscamos nuestro adaptador de red, le damos clic derecho con el ratón y seleccione Desactivar en el menú.
- Reiniciamos la PC y comprobamos si se solucionó el problema.
Si esto soluciono el problema podemos intentar actualizar los controladores de este adaptador, pero si al hacerlo regresa el problema, debemos ir pensando en reemplazar nuestro adaptador de red, ya que este podría estar defectuoso.
Opción 11 – Configurar el arranque rápido SATA en todos los dispositivos
En algunos casos configurar en la BIOS todos los dispositivos con Arranque rápido SATA, puede corregir el error BSOD MACHINE CHECK EXCEPTION. Así como con las otras opciones de la BIOS le recomendamos consultar el manual de la tarjeta madre.
Opción 12 – Desconecte el DVD y los discos duros adicionales
Como les hemos venido comentando desde el principio, el error BSOD MACHINE CHECK EXCEPTION normalmente es causado por un problema de hardware. Así que podemos intentar desconectar todo el hardware que no necesitemos para iniciar Windows y probar a ver si esto corrige el error. Así que si tenemos unidades de disco duro, o lectoras de CD o DVD, deberíamos desconectarlas para probar.
Opción 13 – Comprobemos si tenemos hardware defectuoso
El error BSOD MACHINE CHECK EXCEPTION podría ser causado por algún hardware de la unidad básica de procesamiento de tu computadora. Así que si la tarjeta madre, la memoria o el procesador son los causantes de este problema debemos reemplazarlos. Así que tratemos de verificar si estos componentes están funcionando bien.
Palabras Finales
Aunque la pantalla azul de la muerte, o BSOD de MACHINE CHECK EXCEPTION puede ocasionar varios problemas, hemos visto que pueden corregirse fácilmente si seguimos cuidadosamente los pasos y las recomendaciones que hemos mostrado en este artículo.
Mira También No se detecta ninguna batería | Solución Windows 10
No se detecta ninguna batería | Solución Windows 10Hicimos una investigación detallada para ver cuáles podrían ser los posibles soluciones y aquí te las hemos presentado todas. Si de casualidad tú conoces otra solución háznosla saber para que así esta lista de soluciones sea lo más completa posible y podamos ayudar a más personas.
Deja una respuesta

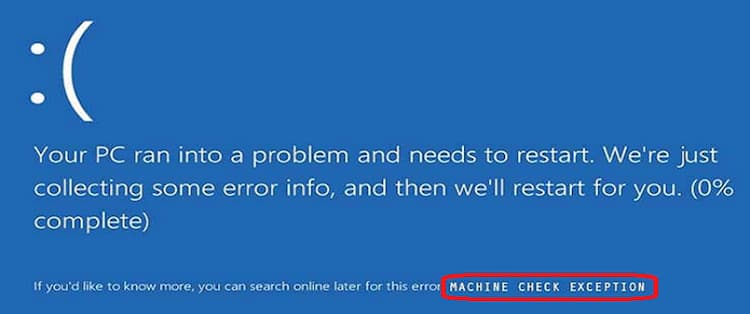
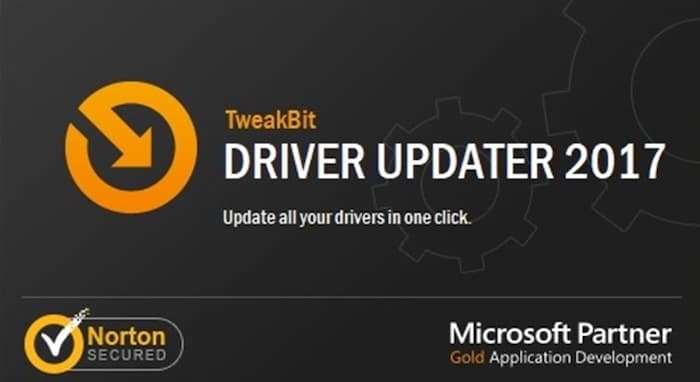
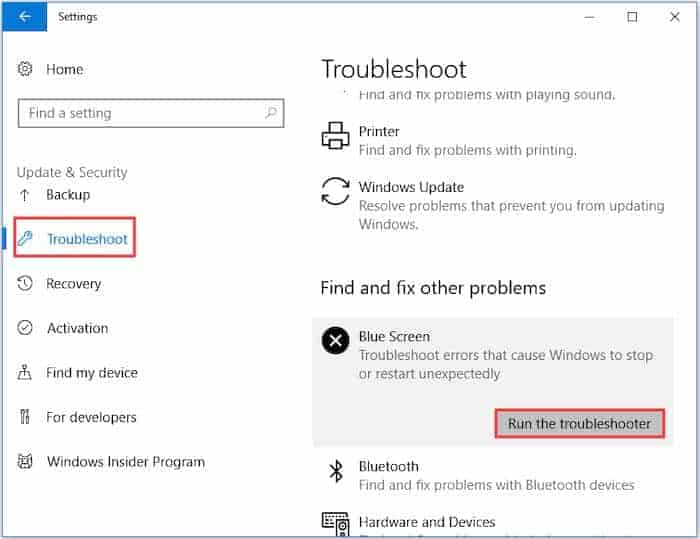
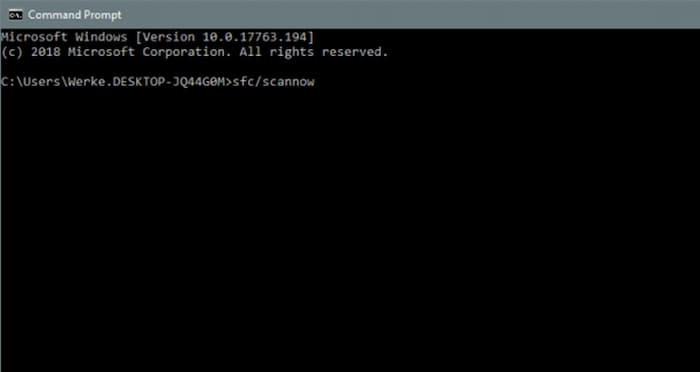
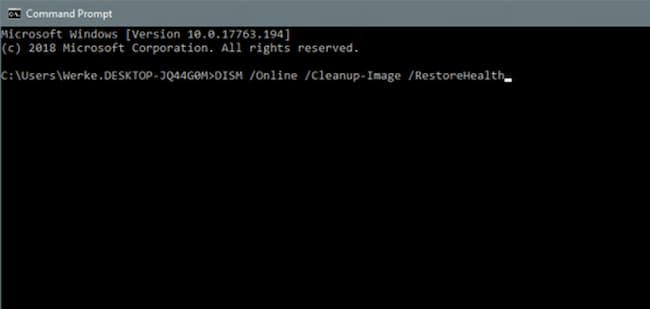
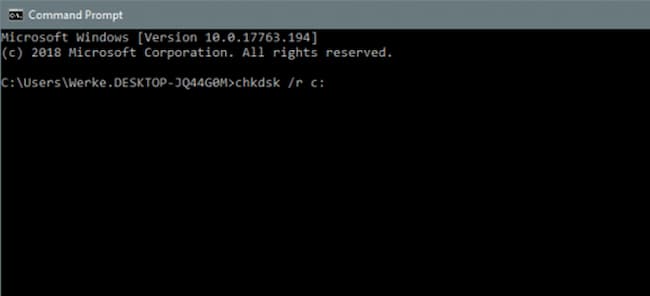
►TAMBIÉN DEBERÍAS LEER...