Cómo Comprobar Las Primeras Versiones De Windows 10 Y Windows 11
Antes de que Microsoft pueda añadir nuevas funcionalidades a Windows, confía en que la gente pruebe estas nuevas características a través del programa Windows Insider. Este programa gratuito permite instalar versiones preliminares de Windows antes de que se lancen a la base de usuarios general y estar entre los primeros en jugar con nuevas características interesantes y ofrecer comentarios. Como Instalar Versiones Preliminares De Windows 10 Y 11
En los últimos años, el programa se centró naturalmente en las actualizaciones y nuevas versiones de Windows 10. Sin embargo, ahora que se ha presentado Windows 11, Microsoft también ofrece una versión preliminar de esta nueva generación de Windows. Tanto si quieres seguir con Windows 10 como si quieres probar Windows 11, el proceso de inscripción es el mismo.
Regístrate en el Programa Windows Insider
Para unirte al programa Windows Insider, primero necesitas una cuenta de Microsoft. Si aún no tiene una, ve a la página de Cuentas de Microsoft y haz clic en Crear una cuenta de Microsoft. Sigue los pasos para configurar tu cuenta. Puedes utilizar una dirección de correo electrónico existente de Google, Yahoo, Outlook u otro servicio de correo, o crear una nueva cuenta utilizando outlook.com o hotmail.com.
Después de crear tu cuenta de Microsoft, ve a la página de Windows Insider. Haz clic en el botón Registrar e inicia sesión con tu cuenta de Microsoft.
 Cómo Añadir El Plugin De Consentimiento De Cookies GDPR Para WordPress
Cómo Añadir El Plugin De Consentimiento De Cookies GDPR Para WordPressPrepara el entorno de prueba
Tanto si quieres obtener una vista previa de las compilaciones de Windows 10 como de Windows 11, necesitarás una versión con licencia de Windows 10. Ésta puede descargarse desde la página de descarga de Windows 10 de Microsoft. Sin embargo, dado que se trata esencialmente de una versión beta del sistema operativo, probablemente no quieras borrar tu entorno actual de Windows 10.
En su lugar, querrás ejecutar tu compilación interna en un PC de repuesto, dentro de un entorno de arranque dual, o en una máquina virtual. Yo utilizo los programas gratuitos VMWare Workstation Player y Oracle VM VirtualBox para albergar versiones de prueba de Windows y los he utilizado para ejecutar la versión interna de Windows 11.
Lee: Cómo Anclar Cualquier Carpeta A La Barra De Tareas De Windows, En 3 Pasos
Una vez configurado este entorno, instala Windows 10 haciendo clic en el botón Descargar herramienta ahora de la sección Crear medios de instalación de Windows 10. Guarda y ejecuta el archivo llamado MediaCreationTool.exe, luego elige tu medio de instalación para instalar Windows 10 desde: una unidad USB, un DVD o un archivo ISO.
Sigue los pasos para instalar Windows 10. Después, asegúrate de que la instalación tiene una licencia con una clave de producto o una licencia virtual asociada a tu cuenta.
Mira También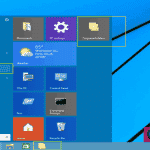 Cómo Anclar Cualquier Carpeta A La Barra De Tareas De Windows, En 3 Pasos
Cómo Anclar Cualquier Carpeta A La Barra De Tareas De Windows, En 3 PasosConfigurar el Programa Insider
Inicia Windows 10 en tu ordenador o entorno de prueba y ve a Configuración > Actualización y seguridad > Programa Insider de Windows. En el panel derecho, en la sección llamada Get Insider Previews, haz clic en el botón Get Started.
Haz clic en Vincular una cuenta en la ventana emergente y confirma la cuenta de Microsoft que deseas utilizar para acceder a las compilaciones internas. Haz clic en Continuar.
La siguiente pantalla te pide que elijas entre tres tipos diferentes de configuraciones Insider: Canal Dev, Canal Beta o Canal Release Preview. Si quieres las versiones preliminares de Windows 10, elige el canal Release Preview.
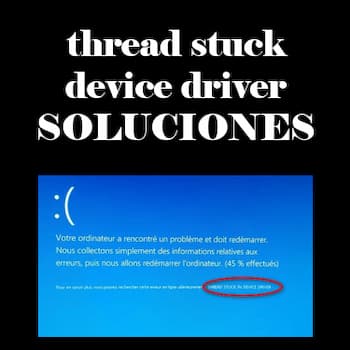 Error Thread Stuck Device Driver | 4 Soluciones
Error Thread Stuck Device Driver | 4 SolucionesSi quieres compilaciones para Windows 11, selecciona el Canal Dev o el Canal Beta. El canal Dev contendrá las últimas características y actualizaciones de Windows 11, pero puede tener más errores, mientras que el canal Beta contendrá características y actualizaciones que ya han sido pulidas por Microsoft y son más estables.
Selecciona tu canal preferido y haz clic en Confirmar. La siguiente pantalla explica el software de pre-lanzamiento que vas a recibir y ofrece enlaces para leer la declaración de privacidad de Microsoft Insider y el acuerdo del programa Microsoft Insider. Haz clic en Confirmar para continuar y, a continuación, haz clic en Reiniciar ahora para reiniciar el ordenador.
Una vez que el ordenador se reinicie, vuelve a iniciar sesión y regresa a Configuración > Actualización y seguridad > Programa Windows Insider. Confirma que el programa está activado y que apunta al canal que elegiste.
Instalar la Build Preview para Windows 10 o 11
Ahora dirígete a Configuración > Actualización y seguridad > Windows Update y haz clic en el botón Buscar actualizaciones. Deberías ver las últimas actualizaciones de Insider Preview para la versión de Windows que has seleccionado. Permite que las actualizaciones se descarguen e instalen. Una vez descargadas las actualizaciones, haz clic en el botón Reiniciar ahora para reiniciar el ordenador.
Mira También Cómo Abrir Archivos KEY en Windows | 4 Opciones
Cómo Abrir Archivos KEY en Windows | 4 OpcionesEl PC se reinicia e instala las actualizaciones. Inicia sesión en Windows y pasa algún tiempo trabajando y jugando en el nuevo entorno para ver qué te gusta y qué no.
Comparte tu opinión con Microsoft
Después de haber utilizado la versión interna durante un tiempo, es posible que desees compartir algunos comentarios con Microsoft sobre lo que te gusta, lo que no te gusta y lo que deseas que se cambie. Para ello, haz clic en el botón Inicio y abre el Feedback Hub desde tu PC.
Para obtener información adicional, también puedes volver primero a la página web de Windows Insider y desplazarte hacia abajo para hacer clic en el enlace Comprender los comentarios. Lee la página resultante para obtener más información sobre cómo, dónde y por qué dar opiniones. Cuando estés listo para compartir tu comentario, haz clic en "Give feedback" para abrir el Feedback Hub.
Mira También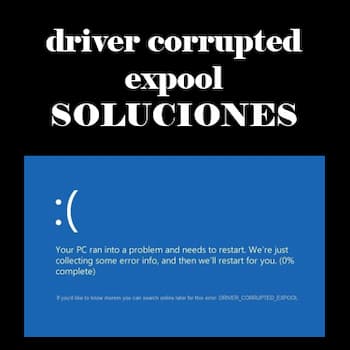 Error driver corrupted expool | 5 Posibles Soluciones
Error driver corrupted expool | 5 Posibles SolucionesEn el centro de comentarios, puedes leer publicaciones de Microsoft y dar tu opinión sobre tu experiencia con Windows. Haz clic en la categoría Comentarios para ver los comentarios de otros usuarios de Windows. Si estás de acuerdo con un comentario específico, haz clic en el icono de "Upvote" para compartir tu aprobación.
Puedes participar en un comentario existente haciendo clic en el enlace Añadir comentario. Escribe tu comentario y haz clic en "Publicar comentario".
Para dar tu propia opinión, haz clic en Dar nueva opinión. Escribe tu comentario, luego haz clic en Siguiente y elige una categoría y subcategoría para tu comentario. Haz clic en Siguiente y luego en Siguiente de nuevo. Cuando hayas terminado, haz clic en Enviar y cierra el Feedback Hub.
Mira También Time.windows.com No Funciona | Soluciones
Time.windows.com No Funciona | SolucionesDesinscripción en el Programa Windows Insider
Si ya no quieres formar parte del Programa Windows Insider, ve a Configuración > Actualización y seguridad > Programa Windows Insider en Windows 10 y a Configuración > Windows Update > Programa Windows Insider en Windows 11.
Haz clic en Dejar de recibir compilaciones preliminares. Dependiendo de tu configuración actual, puedes cambiar de canal, anular la inscripción de tu dispositivo cuando se lance la siguiente versión de Windows o anular la inscripción de tu dispositivo inmediatamente.
Conclusión
En Tutomundo.com esperamos que te haya gustado nuestro contenido y hayas aprendido Como Instalar Versiones Preliminares De Windows 10 Y 11 ¡Fácil y rápido!, si tienes una duda o cualquier sugerencia no dudes en dejar un comentario.
Deja una respuesta

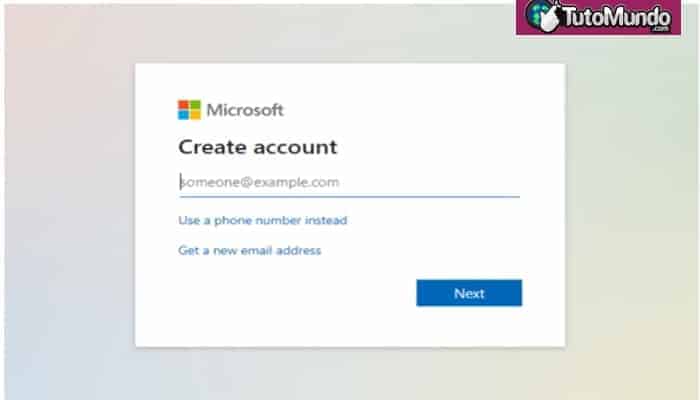
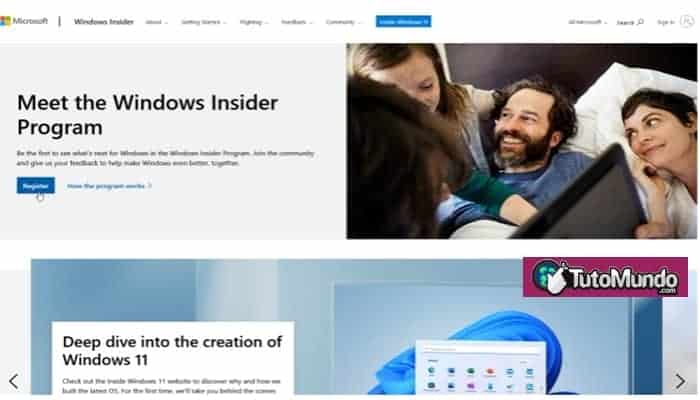
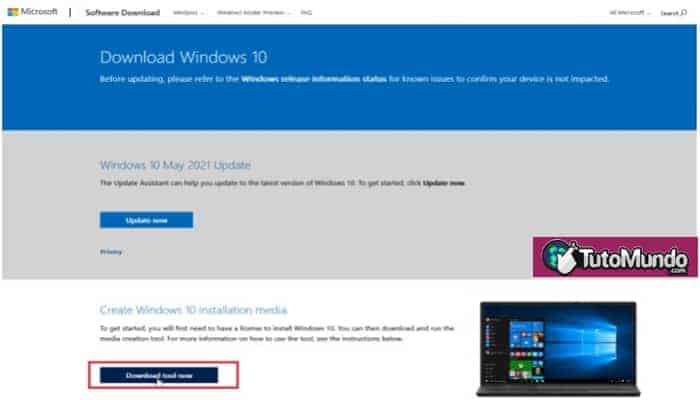
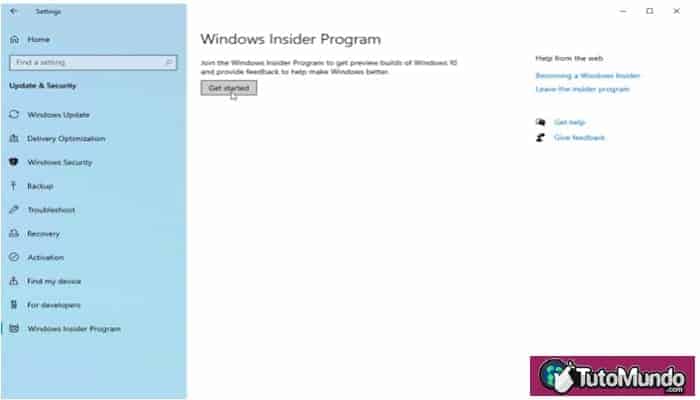
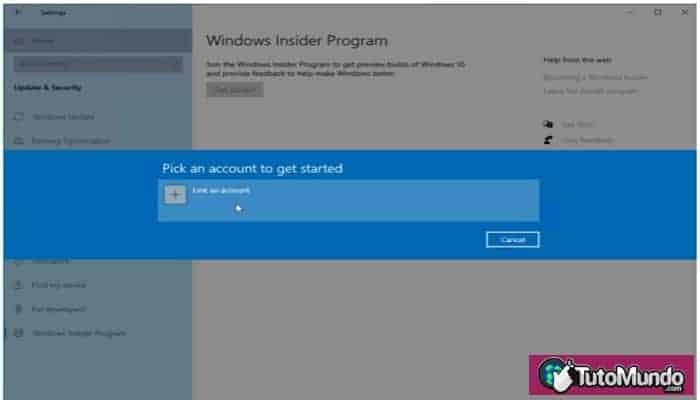
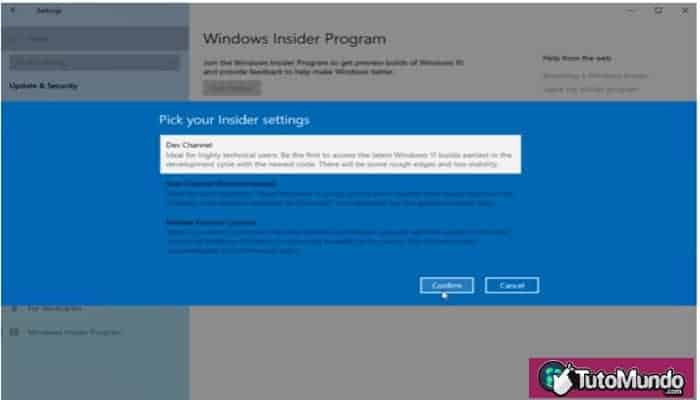
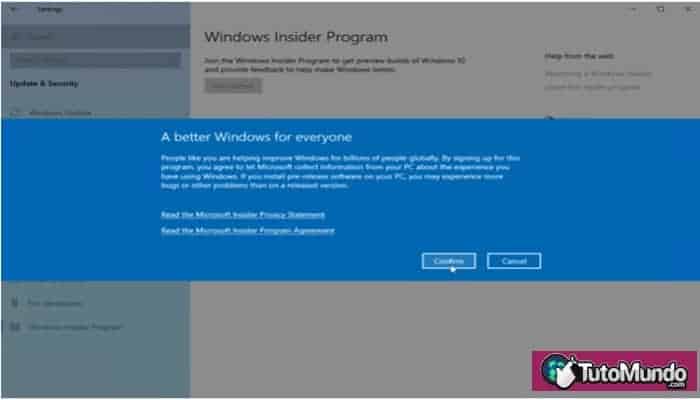
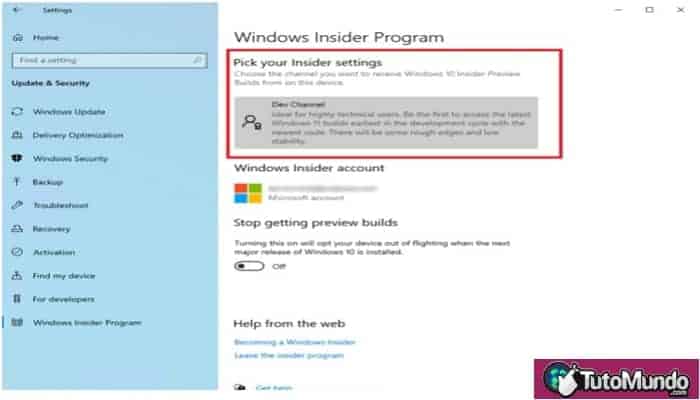
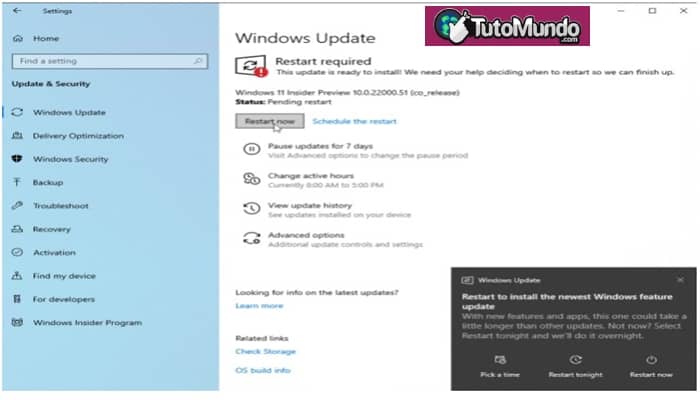
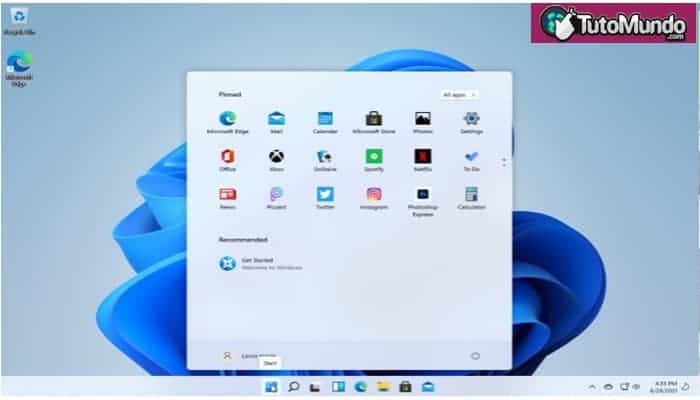
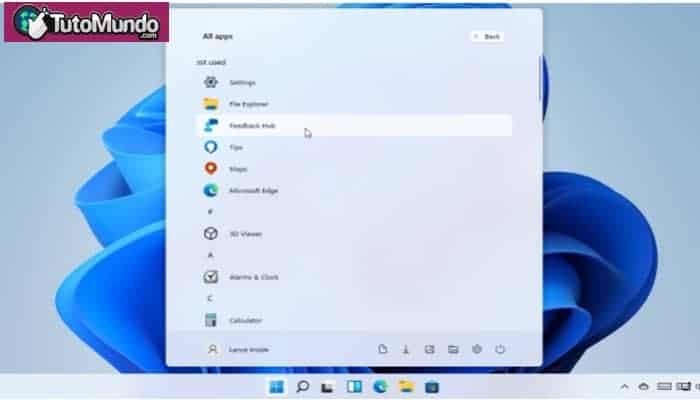
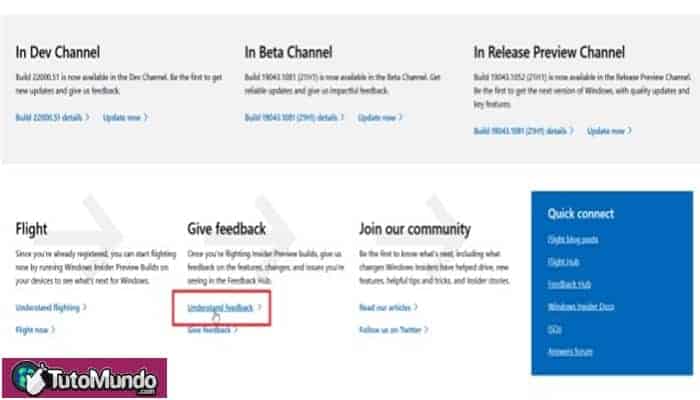
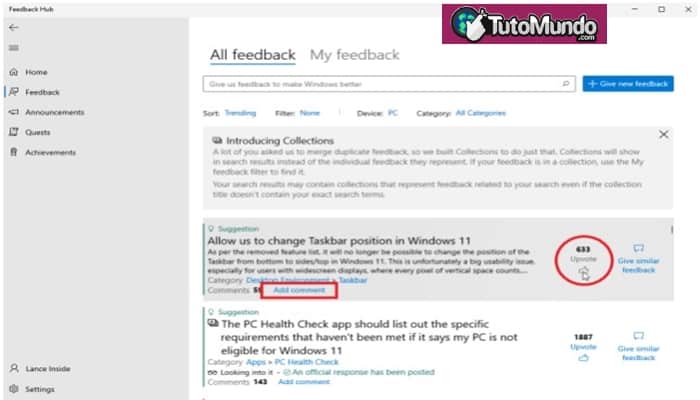
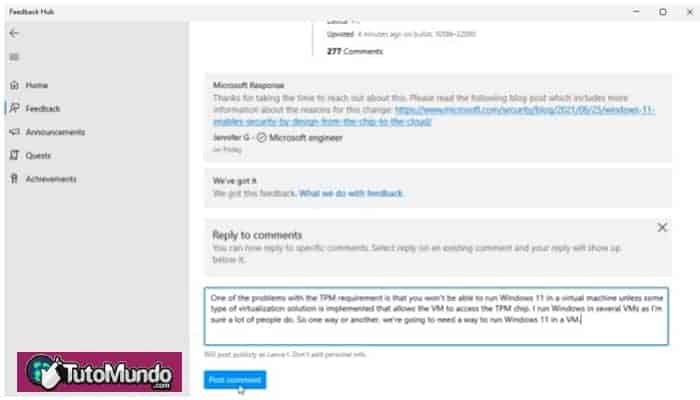
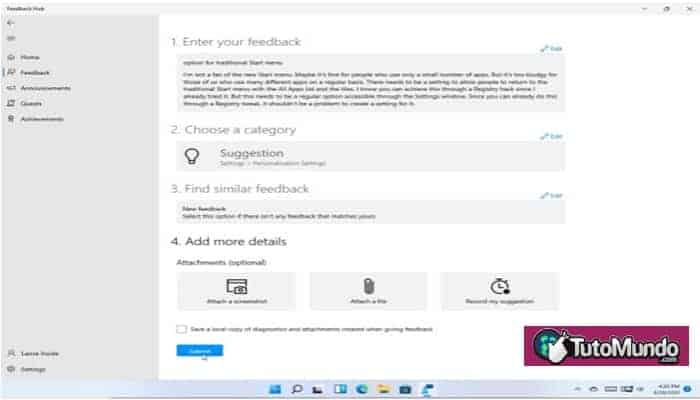
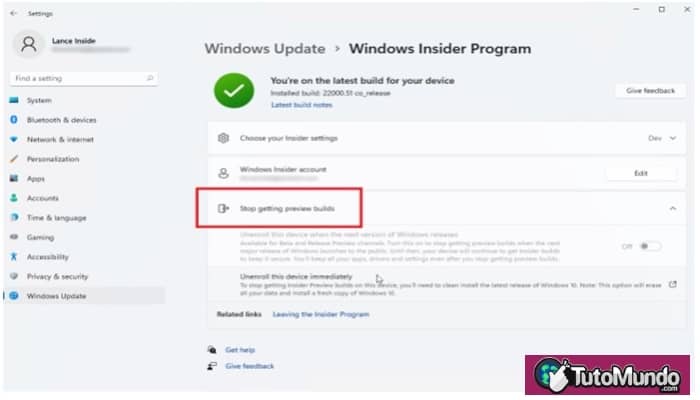
►TAMBIÉN DEBERÍAS LEER...