Time.windows.com No Funciona | Soluciones
Time.windows.com es el servidor NTP (Net Protocol Time) de Microsoft, o sea, el servidor que da la fecha y hora automáticamente por internet. Recientemente varios usuarios hicieron un reporte similar “time.windows.com no funciona”. Y muchas computadoras en el mundo sufrieron esta avería del servidor de Microsoft.
En la actualidad, la hora y la fecha de nuestras computadoras sirven mucho más que para informarnos qué fecha es o qué hora es. Hoy en día la mayoría e los servicios se sincronizan para llevar un registro detallado de las acciones realizadas, tanto en nuestro equipo local, como en algún servidor web o estación remota. Por eso un servidor NTP es tan importante.
El servidor NTP de Microsoft viene predeterminado para proveer la fecha y la hora a la mayoría de los sistemas operativos Windows del mundo. Po eso cuando se recibió el reporte de que time.windows.com no funciona, hubo tanta alarma.
Podría parecer algo sencillo pero, sin los servicios de un NTP, aplicaciones como Skype, OneDrive y WhatsApp no podrían funcionar. Eso sin contar que en la mayoría de los casos, si tu PC no tiene bien configurada la fecha y la hora, no puede navegar por internet.
Ya el problema de times.windows.com no funciona, fue solucionado por Microsoft, pero en el caso de que vuelva a ocurrir, no tenemos que quedarnos esperando que ellos lo resuelvan. Simplemente podíamos intenta algunas de las soluciones que aquí en este artículo les mostraremos.
- Errores comunes del servicio time.windows.com
-
Times.windows.com no funciona. Soluciones
- Opción 2 – Configuremos el servicio de tiempo de Windows en modo automático
- Opción 3 – Nos aseguramos de que la cuenta del Sistema Local inicie el servicio Windows Time
- Opción 4 – volver a registrar el archivo de W32Time
- Opción 5 – Comprobemos el servicio Windows Time Service en el Programador de tareas
- Opción 6 – Usemos otro servidor de tiempo
- Opción 7 – Sincronizar la hora forzada en Windows
- Opción 8 – Utilicemos el comando sc triggerinfo
- Opción 9 – Comprobemos si la batería de nuestra tarjeta madre aun funciona
- Conclusión
Errores comunes del servicio time.windows.com
Cuando time.windows.com no funciona se pueden recibir una variedad de mensajes de error diferentes. Los reportes de los usuarios de Windows que tuvieron problemas con el servicio de tiempo de Windows arrojó todos estos mensajes acerca de este servicio:
Mira También Error de Búsqueda del Coordinador del Juego Dota 2 | Soluciones
Error de Búsqueda del Coordinador del Juego Dota 2 | Soluciones- Windows 10 time service not starting, access denied, not working, not found, not showing
- El servicio Windows Time se detiene
- Falta el servicio Windows Time, no está instalado
- Servicio de hora de Windows que no inicia el error 1792, 1290, 1079
- No se pudo iniciar el servicio Windows Time
- Tiempo de Windows que no se sincroniza
Times.windows.com no funciona. Soluciones
Para solucionar estos problemas con el servicio de tiempo de Windows te presentamos las siguientes posibles soluciones.
Opción 1 – Ejecuta un análisis SFC y DISM
Un sistema de archivos corruptos puede ser el causante si time.windows.com no funciona. A veces los archivos de nuestro sistema operativos se corrompen y esto nos puede llevar a este error. En estos casos ejecutar un análisis SFC podría solucionar nuestro problema. Si seguimos los siguientes pasos lo podemos ejecutar sin inconvenientes:
- Presionamos la combinación de teclas Inicio + X para abrir el menú Win + X. Luego elegimos abrir la consola del Símbolo del sistema (Admin) o Powershell (Admin) desde el menú.
- En la línea de comandos de la consola del símbolo del sistema escribimos el siguiente comando y presionamos Enter para ejecutarlo:
- sfc /scannow
- sfc /scannow
- Allí se iniciará el análisis SFC. Este procedimiento puede tardar unos minutos, dependiendo del tamaño de tu disco duro y de la cantidad de información que tengas en él, así que por favor, ten paciencia y déjalo finalizar.
Cuando finalice el análisis SFC, comprobamos si todavía continuamos con nuestro problema. De ser así, el siguiente paso a realizar es ejecutar un análisis DISM. Para poder ejecutar este análisis tenemos que abrir de nuevo la consola del símbolo del sistema como administrador y allí escribimos el siguiente comando y presionamos Enter para que se ejecute:
DISM /Online /Cleanup-Image /RestoreHealth
 Mi Ordenador No Puede Encontrar Mi Kindle / Solución
Mi Ordenador No Puede Encontrar Mi Kindle / SoluciónCuando el escaneo DISM culmine, comprobamos de nuevo. Si esto solucionó el problema, entonces listo, peo si no es el caso, pasamos entonces al siguiente método.
Opción 2 – Configuremos el servicio de tiempo de Windows en modo automático
Si el servicio de time.windows.com no funciona en nuestro PC, deberíamos asegurarnos de que el mismo se encuentre en modo automático. Si no lo está debemos hacer lo propio para cambiar su configuración, de la siguiente manera:
- Presionamos la combinación de teclas Inicio + R escribimos services.msc y presionamos Enter.
- Nos desplazamos hacia abajo en la lista y buscamos Windows Time, allí le damos doble clic.
- En esta ventana cambiamos el tipo de inicio a modo Automático liego presionamos Aplicar y Aceptar para guardar los cambios realizados.
Después de eso el servicio debería reiniciarse de inmediato, si no lo hace podemos reiniciar nuestro equipo y revisar de nuevo.
Opción 3 – Nos aseguramos de que la cuenta del Sistema Local inicie el servicio Windows Time
Algunos usuarios confirman que se podrían producir algunos problemas con el servicio de Windows Time si este no está correctamente inicializado. Esto lo podemos resolver de la siguiente manera:
Mira También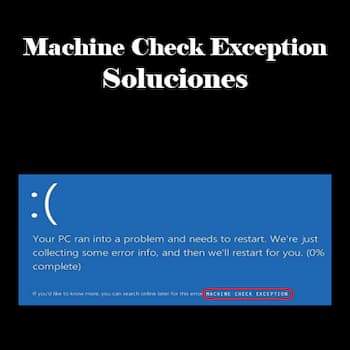 Error Machine Check Exception en Windows 10 | Soluciones
Error Machine Check Exception en Windows 10 | Soluciones- Abrimos la ventana Servicios.
- Buscamos más abajo hasta encontrar Hora de Windows. Le damos doble clic.
- En la pestaña de Inicio de sesión comprobamos la Local System account, hacemos clic en Aplicar y luego en Aceptar.
Con estas acciones el problema debería resolverse. Aunque si no fue así, todavía nos quedan algunas otras opciones.
Opción 4 – volver a registrar el archivo de W32Time
Cualquier problema del archivo W32Time pude ocasionar que time.windows.com no funciona. Una manera de solucionar este problema es deteniendo estos servicios y eliminandolos. Si quieres hacer esto sin mayores complicaciones debemos seguir las instrucciones que te mostramos a continuación:
- Abrimos la consola del Símbolo del sistema con privilegios de administrador.
- Escribimos los siguientes comandos y presionamos Enter después de cada línea para ejecutarlos.
- Net stop w32time
- w32tm /unregister
- w32tm /register
Opción 5 – Comprobemos el servicio Windows Time Service en el Programador de tareas
Otro motivo para recibir el error time.windows.com no funciona, es que se ejecuten ciertas tareas programadas del sistema. Si estas tareas no se ejecutan entonces el servicio de tiempo de Windows no funcionará. Estos problemas con las tareas del sistema los resolvemos así:
- Vamos al menú de búsqueda y escribimos programador de tareas. Abrimos el primer resultado.
- En la parte izquierda de esta ventana, expandimos el árbol de la biblioteca el programador de tareas, buscamos Microsoft, luego Windows y luego localizamos la función Time Synchronization.
- Hacemos clic allí y nos aseguramos de que este activada. Si no, le damos al botón derecho del ratón y seleccionamos Activar.
- Comprobamos los ajustes de la pantalla Triggers y configuramos el servicio para que se ejecute automáticamente al iniciar.
Opción 6 – Usemos otro servidor de tiempo
Si el servidor time.windows.com no funciona, entonces el servicio de tiempo de Windows no se estará ejecutando. Otra opción para resolver esto es eligiendo manualmente otro servidor de tiempo diferente. Si seguimos los siguientes pasos, seguro lo resolveremos con facilidad.
- Abrimos el Panel de control y vamos a Fecha y hora.
- Elegimos Internet Time y hacemos clic en el botón Change settings.
- Seleccionamos time.nist.gov como servidor y le damos clic en el botón Actualizar ahora. También podemos usar pool.ntp.org como servidor. Le damos clic en Aceptar para guardar los cambios.
Luego de cambiar el servidor de tiempo de Windows, comprobamos si el problema continúa.
Mira También Cómo Ver El ID De Los Objetos O Bloques En Minecraft
Cómo Ver El ID De Los Objetos O Bloques En MinecraftTambién se pueden añadir más servidores a la lista. Aquí te mostramos cómo hacerlo:
- Abrimos el Editor de registro y navegamos hasta la clave HKEY_LOCAL_MACHINE/SOFTWARE/Microsoft/Windows/CurrentVersion/DateTime/Servers en el panel izquierdo.
- En el panel derecho, veremos nuestra lista actual de servidores. Para añadir uno nuevo le damos clic con el botón derecho del ratón en el espacio vacío y seleccionamos Nuevo> Valor de cadena.
- Con doble clic introducimos la dirección del nuevo servidor en el campo Datos de valor. Estos son algunos ejemplos de servidores:
- time-a.nist.gov
- time-b.nist.gov
- 128.105.37.11
- europe.pool.ntp.org
- clock.isc.org
- north-america.pool.ntp.org
- time.windows.com
- time.nist.gov
- Luego de que agreguemos los nuevos servidores en el registro, solo vamos a configuración de fecha y hora y elegimos cualquiera de los servidores que acabamos de agregar.
Puede que te interese: Correo de Windows 10 No Funciona | Soluciones
Opción 7 – Sincronizar la hora forzada en Windows
En algunos casos este problema lo resolvemos simplemente forzando a Windows a sincronizar la hora. Esto se hace de la siguiente manera:
- Iniciamos la consola del Símbolo del sistema con privilegios de administrador.
- Aquí escribimos los siguientes comandos y presionamos Enter después de cada línea para ejecutarlos:
- parada de red w32time
- w32tm /unregister
- w32tm /register
- inicio de la red w32time
- w32tm /resync
Al finalizar con todos los comandos reiniciamos la computadora para que acepte los cambios realizados y probamos a ver si ya el problema se resolvió.
Opción 8 – Utilicemos el comando sc triggerinfo
Si time.windows.com no funciona y el servicio Windows Time no se activa correctamente, existe un comando de la consola del sistema que se puede utilizar. Se puede solucionar el problema simplemente ejecutando el comando sc tiggerinfo. Para ello, sólo debes hacer lo siguiente:
- Iniciamos Símbolo del sistema con privilegios de administrador.
- Luego ejecutamos el comando sc triggerinfo w32time start/networkon stop/networkkoff.
Después de ejecutarlo el problema debería estar solucionado, si aún no la hace reinicie su PC y verifique de nuevo.
Mira También Error 0x80070570 en Windows 10, 8.1 y 7 | Cómo Solucionar
Error 0x80070570 en Windows 10, 8.1 y 7 | Cómo SolucionarOpción 9 – Comprobemos si la batería de nuestra tarjeta madre aun funciona
En algunos casos los problemas de fecha y hora en nuestro equipo se deben únicamente a que la batería de nuestra tarjeta madre ya no funciona. Tenga en cuenta que esta batería es la que se encarga de mantener la fecha y la hora en nuestro equipo cuando está desconectado o apagado.
Para resolver este problema basta con reemplazar la batería descargada con una nueva. Para ello debemos tener acceso a la tarjeta madre, así que debemos abrir la caja de nuestro equipo y cambiarla cuidadosamente.
Luego de reemplazar la batería la hora y la fecha de nuestro equipo podrá funcionar correctamente.
Conclusión
Si time.windows.com no funciona existen muchísimas maneras de repararlo o de solventar el problema. Este artículo te mostro algunas de ellas y si seguiste detalladamente las recomendaciones que aquí te brindamos, seguramente lo resolviste sin problemas.
Deja una respuesta

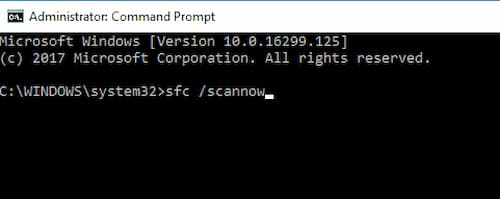
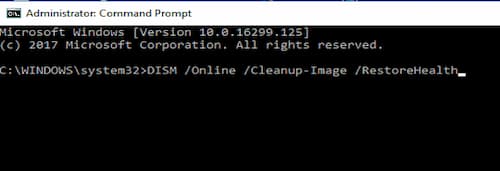
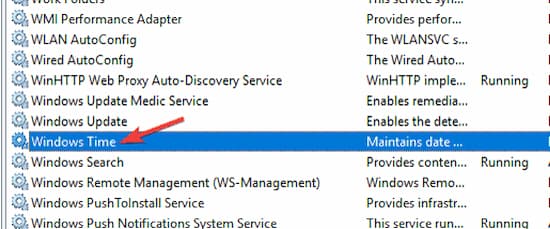
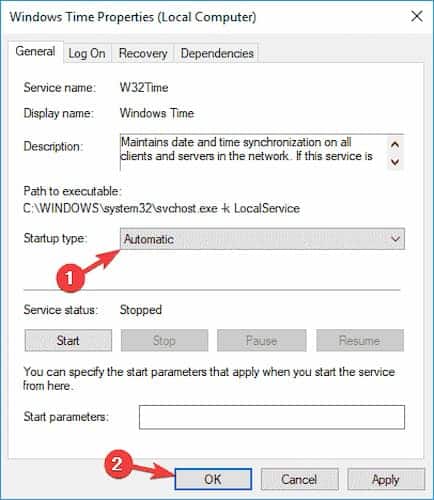
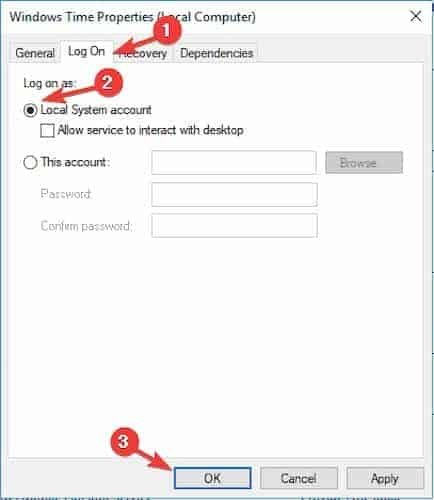
►TAMBIÉN DEBERÍAS LEER...