Cómo Curvar El Texto En Word
Un documento típico de Word tiene un diseño estándar, en el que el texto en sí es el elemento más esencial, independientemente del formato. Por supuesto, si quieres crear documentos más variados, puedes formatear el texto cambiando las fuentes o modificando el diseño con sangrías de texto y demás.
Sin embargo, si quieres que algún texto destaque sobre el resto, puedes añadir efectos especiales. WordArt es una forma de hacerlo, permitiéndote curvar parte de tu texto en Word. Si quieres saber cómo curvar el texto en Word, esto es lo que tienes que hacer.
Añadir curvas al texto en Word
Hay un par de maneras de añadir curvas al texto en Word. El primer método es añadir un efecto de curvatura preestablecido a tu texto, con varios efectos de curvatura que siguen diferentes caminos. Estos efectos curvan el texto hacia arriba, hacia abajo o crean un efecto de círculo.
Lee: Cómo Encontrar, Eliminar O Habilitar Referencias Circulares En Excel
Para añadir texto curvado a un documento de Word, abre tu documento y pulsa la pestaña Insertar de la barra de la cinta. Desde allí, pulsa la opción Wordart, que aparece en la categoría Texto.
 Configurar El Servidor Proxy Squid En Ubuntu
Configurar El Servidor Proxy Squid En UbuntuEn el menú desplegable WordArt, selecciona el estilo de texto WordArt que deseas utilizar.
Al hacer clic en cualquiera de los efectos disponibles, se insertará un cuadro de texto en tu documento utilizando ese efecto WordArt. En este punto tendrás que sustituir el texto del marcador de posición por el tuyo propio.
Una vez que hayas reemplazado el texto del marcador de posición, tendrás que configurar WordArt para que utilice una curva. Para ello, y con el cuadro de texto activo, pulsa la pestaña Herramientas de dibujo - Formato en la barra de la cinta.
Desde allí, pulsa el botón Efectos de texto, que aparece en la categoría Estilos de WordArt.
 Cómo Eliminar Cuenta De League Of Legends
Cómo Eliminar Cuenta De League Of LegendsEn el menú desplegable Estilos de WordArt, haz clic en Transformar para ver varios estilos curvos para aplicar.
En la sección Seguir trayectoria, puedes seleccionar un efecto que curve el texto hacia arriba, hacia abajo o para crear un círculo completo. Selecciona uno de estos efectos para aplicarlo a tu cuadro de texto WordArt.
Al cambiar el estilo del cuadro de texto WordArt, el efecto se hará visible en el documento.
Sin embargo, si quieres aumentar o disminuir la curvatura del texto, tendrás que seleccionar primero el cuadro de texto. Con el cuadro de texto seleccionado, utiliza el ratón o el trackpad para mover el icono del punto naranja.
Al mover el icono, se hará visible una línea de trazado que muestra la forma futura de la curva. La forma visible dependerá del efecto de texto que hayas seleccionado.
Mira También Compartir Varias Respuestas En La Misma Historia De Instagram. Tutorial
Compartir Varias Respuestas En La Misma Historia De Instagram. TutorialCuando estés satisfecho con la curva, suelta el cursor del ratón. Esto hará que el texto caiga en la nueva posición.
Curvar el texto a una forma personalizada en Word
Usando el efecto de texto WordArt, puedes curvar el texto usando una forma y diseño preestablecidos. Sin embargo, si lo deseas, puedes envolver el texto de WordArt alrededor de una forma personalizada.
Si la forma es invisible (o tiene el mismo fondo que el de tu documento), puedes envolver el texto sin que la forma de la curva sea visible. Esto te permite curvar el texto en Word utilizando varias formas y diseños personalizados.
Para ello, inserta un nuevo cuadro de texto WordArt pulsando Insertar > WordArt.
Mira También Cómo Realizar Una Búsqueda Continua Utilizando Los Métodos Find Y FindNext En Excel
Cómo Realizar Una Búsqueda Continua Utilizando Los Métodos Find Y FindNext En ExcelSustituye el texto del marcador de posición en el cuadro de texto WordArt por el suyo propio. Con el cuadro de texto insertado y el texto del marcador de posición cambiado, selecciona el cuadro de texto y pulsa Herramientas de dibujo - Formato > Efectos de texto.
En el menú desplegable, pulsa Transformar, y selecciona Círculo en las opciones proporcionadas.
Con el efecto de texto circular añadido al cuadro de texto WordArt, necesitarás envolver el texto WordArt alrededor de una nueva forma.
Para insertar una nueva forma, pulsa Insertar > Formas y selecciona una forma del menú desplegable. Las formas con bordes redondeados son las mejores en este caso, ya que la trayectoria del texto WordArt puede cambiarse para seguir la forma.
Mira También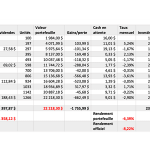 Cómo Poner Diferentes Colores de Página en Word
Cómo Poner Diferentes Colores de Página en WordCon la forma insertada, selecciona el cuadro de texto y cambia su tamaño para que el texto rodee el recorrido exterior de la forma. Pulsa el icono del punto naranja y modifica la trayectoria del WordArt para que rodee el borde exterior de la forma.
Suelta el cursor del ratón una vez que el trazado de WordArt rodee la forma en su totalidad.
Si deseas envolver el texto alrededor de formas con bordes más duros (por ejemplo, un cuadrado o rectángulo), tendrás que crear varios cuadros de texto WordArt.
Mira También3 Formas De Abrir Word En InDesign - TutorialUna vez insertados, tendrá que colocarlos manualmente en cada lado de la forma. Es posible que tengas que girar los cuadros de texto para asegurarte de que el texto se coloca correctamente en cada lado de la forma.
Eliminar las curvas del texto en Word
Si deseas eliminar un efecto de texto curvo de un cuadro de texto WordArt en Microsoft Word, el proceso es fácil.
Para empezar, selecciona el cuadro de texto WordArt en tu documento. En la barra de la cinta de opciones, pulsa Herramientas de dibujo - Formato > Efectos de texto. En el menú desplegable, selecciona Transformar > Sin transformar.
Esto deshabilitará cualquier efecto de texto curvo y devolverá el texto de WordArt a la normalidad.
Con el efecto de texto eliminado, el texto de WordArt aparecerá horizontalmente. Es posible que tengas que tomar medidas adicionales (por ejemplo, eliminar una forma) para restaurar el diseño de tu documento.
Otras opciones de formato de Word
Curvar el texto en Word usando WordArt es solo una manera potencial de agregar formato personalizado a tu documento. Es muy bueno para enfatizar, pero no es algo que se pueda añadir a todos los documentos, siendo WordArt más adecuado para documentos como folletos.
Sin embargo, hay otros tipos de formato que puedes probar. Por ejemplo, puedes buscar y reemplazar el formato en Word para personalizar rápidamente tu documento, o cambiar la fuente por defecto para que el formato del texto sea consistente en diferentes archivos. Incluso puedes decidir dibujar en Microsoft Word, lo que te permite añadir diagramas y dibujos básicos a tus documentos.
Deja una respuesta

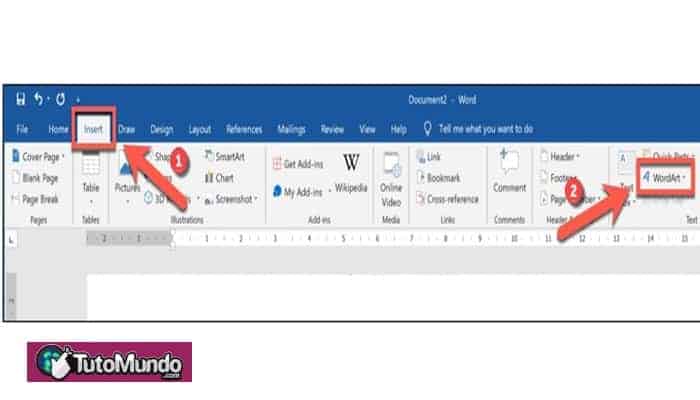
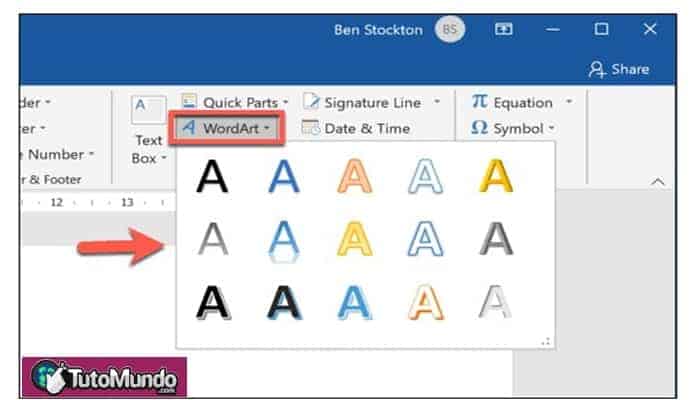
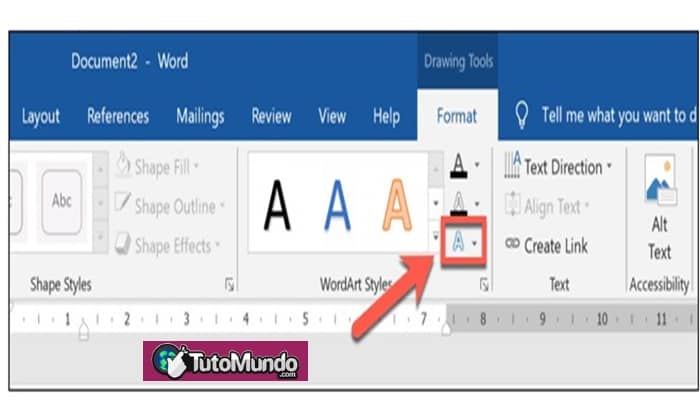
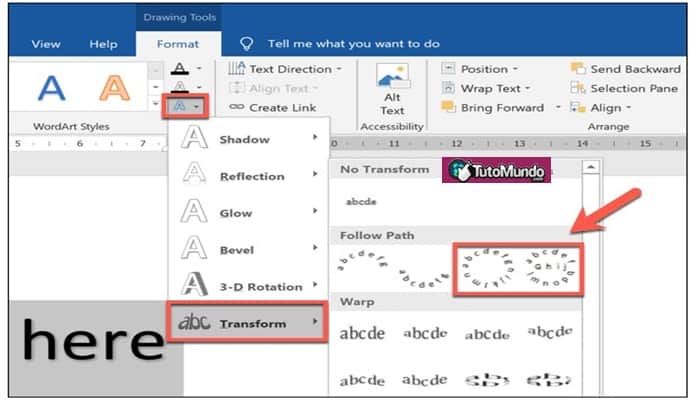
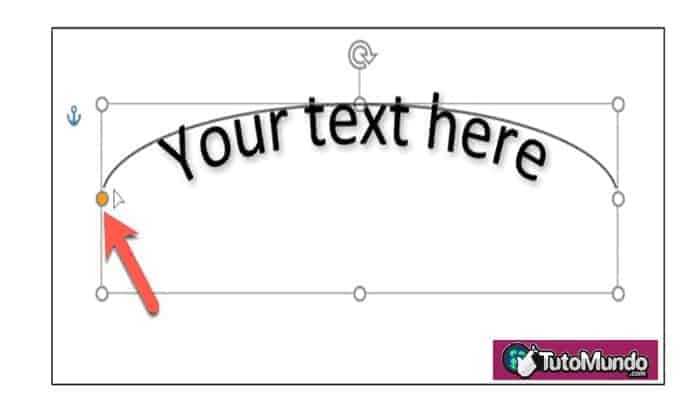
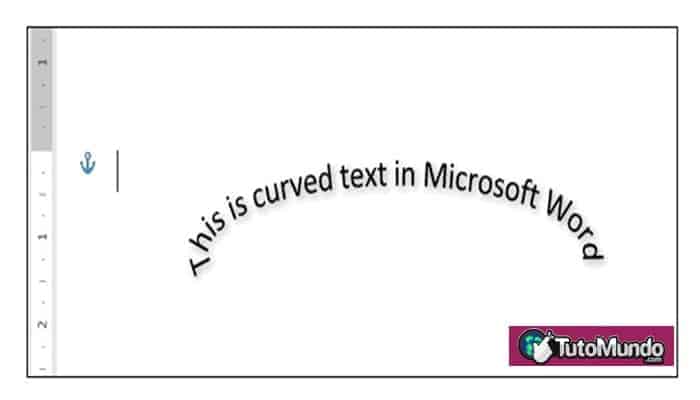
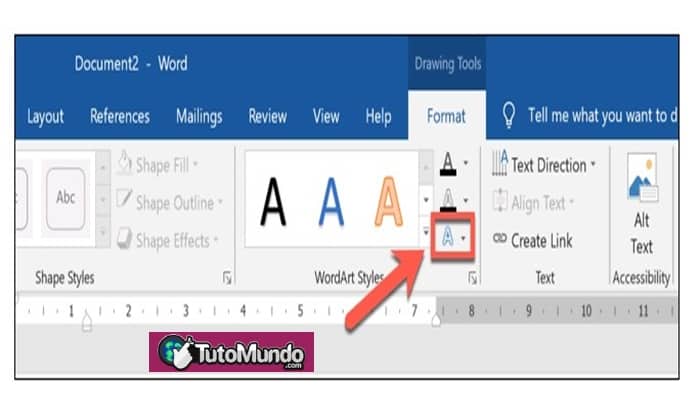
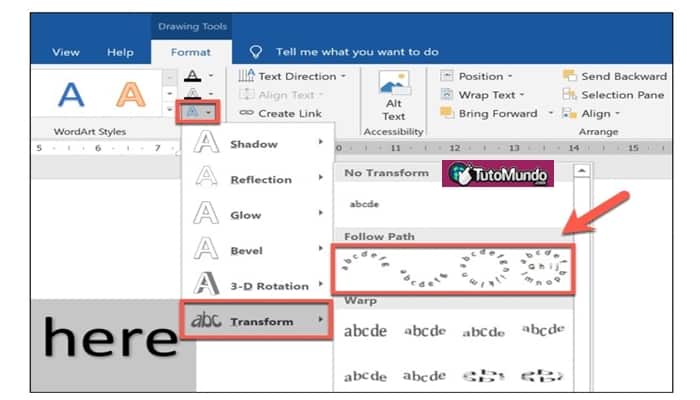
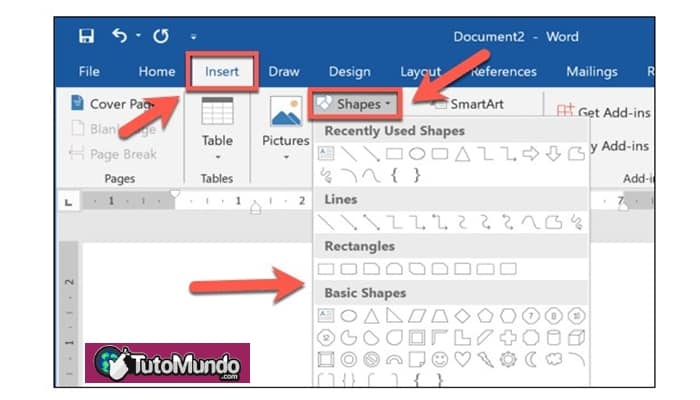
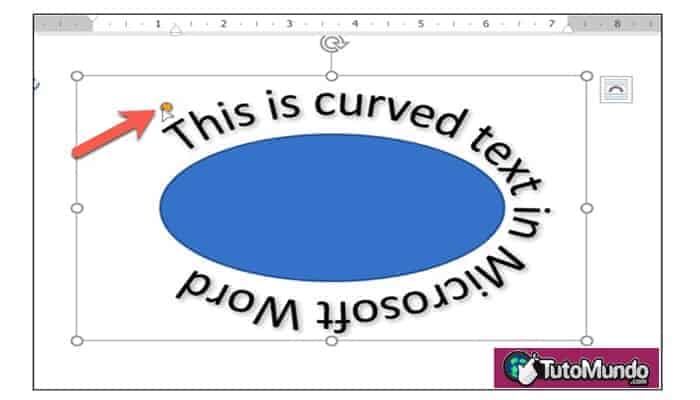
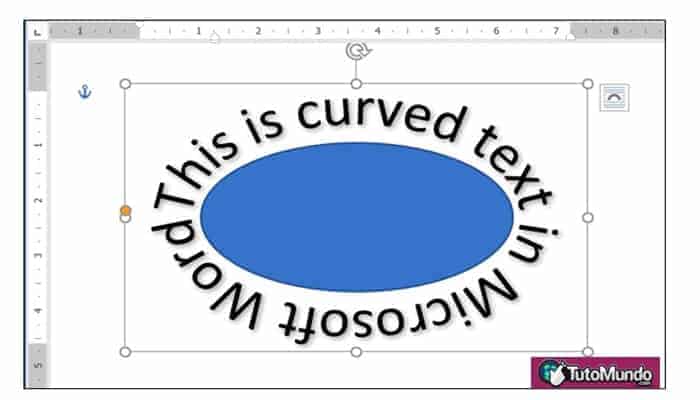
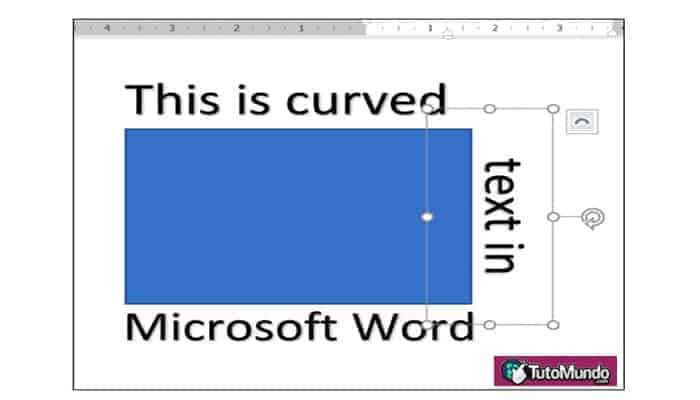
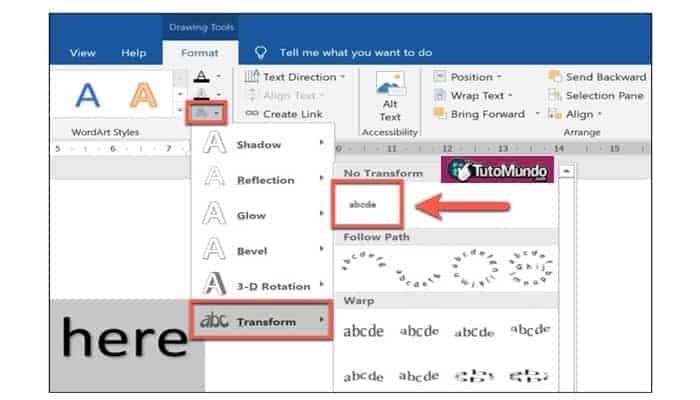
►TAMBIÉN DEBERÍAS LEER...