Cómo Liberar Espacio En Tu Apple Watch
A diferencia de tu iPhone o iPad, tu Apple Watch no tiene mucho espacio para aplicaciones, música, podcasts y todo el resto de contenidos que puedas intentar almacenar en él. La cantidad de almacenamiento varía según la versión del reloj.
Los Serie 6, 5 y SE ofrecen 32 GB de espacio, pero solo hay 16 GB en el Series 4, 16BG para el modelo Series 3 GPS + Cellular, y solo 8 GB para el modelo Series 3 GPS. Cómo Liberar Espacio En Tu Apple Watch / Eliminar Archivos
Dependiendo de tu reloj y de la cantidad de contenido que descargues o sincronices, podrías quedarte sin espacio antes de darte cuenta. Pero tu reloj puede indicarte cuánto espacio tienes disponible. También puede mostrarte cuánto espacio utilizan determinadas aplicaciones y contenidos, para que sepas de qué debes deshacerte cuando te estés quedando sin espacio.
Cómo Liberar Espacio En Tu Apple Watch / Eliminar Archivos
A continuación te estaremos enseñando varias formas de eliminar archivos Y liberar espacio de tu Apple Watch.
Comprueba el espacio de almacenamiento
Comprueba el espacio de almacenamiento disponible en tu reloj desde la aplicación Watch de tu teléfono. Ve a Mi reloj > General > Acerca de en la aplicación. Espera unos segundos y la aplicación mostrará el número total de canciones, fotos y aplicaciones externas en el dispositivo. También muestra la capacidad total y la cantidad de espacio disponible.
 Cómo Instalar WordPress Con Nginx En Ubuntu Linux
Cómo Instalar WordPress Con Nginx En Ubuntu LinuxComprobar la capacidad directamente en tu Apple Watch, ve a Ajustes > General > Uso. La sección de almacenamiento muestra la cantidad de espacio disponible y utilizado. Desliza el dedo hacia abajo en la pantalla para ver cuánto espacio ocupa cada aplicación y tipo de contenido, incluyendo Música, Podcasts y Fotos.
Eliminar aplicaciones
Ahora que sabes qué contenido está ocupando la mayor cantidad de espacio, puedes eliminar los elementos que ya no necesitas o quieres. En primer lugar, vamos a ver cómo eliminar aplicaciones utilizando la aplicación Watch de tu teléfono. Abre la aplicación y desliza el dedo hacia abajo en la pantalla de Mi reloj hasta llegar a la sección Instalado en el Apple Watch.
Toca el nombre de una aplicación que quieras eliminar, luego desactiva el interruptor de Mostrar aplicación en el Apple Watch, y la aplicación se eliminará del reloj. Vuelve a la pantalla anterior, y la aplicación aparecerá ahora en la sección de aplicaciones disponibles, donde siempre podrás volver a instalarla en tu reloj tocando el botón Instalar.
 Como Crear Un Foro En WordPress, Plugins Y Configuración
Como Crear Un Foro En WordPress, Plugins Y ConfiguraciónPara eliminar una aplicación directamente del reloj, pulsa la Digital Crown para ir a la pantalla de inicio con todas tus aplicaciones a la vista.
Si la pantalla de inicio está en la vista de cuadrícula, pulsa ligeramente cualquier icono hasta que todos empiecen a temblar. Toca el botón X en la aplicación que deseas eliminar. En la pantalla de confirmación, toca Eliminar aplicación. Pulsa la Digital Crown para desactivar el movimiento de los iconos.
Si la pantalla de inicio está en la vista de lista, desliza el dedo por la lista hasta que veas la aplicación que deseas eliminar. Desliza la entrada de la aplicación hacia la izquierda y toca el icono de la papelera. Toca la entrada de Eliminar aplicación para confirmar.
Eliminar Música
Es posible que también quieras eliminar la música guardada en tu Apple Watch. Para ello, abre la aplicación Watch en tu iPhone. Desliza el dedo hacia abajo en la sección Mi reloj y toca la entrada Música.
 Cómo Solucionar A Distancia Los Problemas Del Ordenador De Un Familiar
Cómo Solucionar A Distancia Los Problemas Del Ordenador De Un FamiliarLa opción de Música reciente añade las canciones que has reproducido recientemente. Si esta opción está activada y quieres ver cuánto espacio puedes liberar, desactiva este interruptor para eliminar los álbumes recientes. A continuación, toca el enlace Editar en la parte superior derecha. Toca el icono Eliminar junto a cualquier lista de reproducción o álbum que quieras eliminar y luego toca el botón Eliminar.
Para eliminar álbumes directamente desde tu Apple Watch, abre la aplicación Música en tu reloj. Desliza el dedo hacia abajo en la miniatura de cada álbum hasta que veas las entradas de En el iPhone y Biblioteca. Pulsa Biblioteca > Álbumes y desliza la pantalla hacia abajo hasta que veas el álbum que deseas eliminar.
Desliza el nombre del álbum hacia la izquierda y pulsa el icono de la elipsis. En la pantalla de acción, pulsa el botón Eliminar. La aplicación te pregunta si deseas eliminar el álbum de tu biblioteca o eliminar esta descarga del reloj. Pulsa Eliminar descarga y el álbum se eliminará de tu reloj. Toca Hecho.
Resincronizar fotos
También puedes cambiar y limitar las fotos que se sincronizan desde tu teléfono a tu reloj. Abre la aplicación Watch en tu iPhone, luego desliza hacia abajo la sección Mi reloj y toca la entrada de Fotos. Tanto si la opción está configurada como Espejo de mi iPhone o Personalizado, puedes cambiar el álbum que se sincroniza y controlar el número de fotos que se sincronizan con tu reloj.
 Linux vs. Windows: Cómo Elegir El Mejor Sistema Operativo De Servidor Para Tu Sitio Web
Linux vs. Windows: Cómo Elegir El Mejor Sistema Operativo De Servidor Para Tu Sitio WebToca Álbum sincronizado y cámbialo por otro álbum, tal vez uno que contenga menos fotos. Pulsa Límite de fotos y reduce el número de fotos sincronizadas a un máximo de 25. tu reloj actualizará entonces las fotos sincronizadas.
Eliminar audiolibros
Si guardas audiolibros en tu reloj, puedes eliminarlos desde la aplicación Watch de tu iPhone. En la sección Mi reloj, toca Audiolibros. Aquí tienes un par de opciones.
Si los interruptores de Leer ahora y Querer leer están activados, significa que tu reloj está descargando automáticamente audiolibros para llenar espacio. Desactívalos para detener la sincronización y hacer espacio en tu dispositivo. Mira la lista de audiolibros sincronizados para encontrar los que ya no necesitas en tu reloj. Desliza uno hacia la izquierda y toca el botón Eliminar.
Eliminar podcasts
Si te gustan los podcasts, puedes escucharlos en tu Apple Watch, pero si los guardas en el dispositivo, puedes eliminarlos a través de la app Watch. Toca la entrada Podcasts en la pantalla Mi reloj. Hay dos opciones disponibles que descargan automáticamente los episodios, pero puedes tomar el control de ellos si estás presionado por el espacio.
La opción Up Next descarga un episodio de tus 10 principales podcasts, mientras que Custom añade tres episodios de cada programa que selecciones. La opción Personalizada te da más control sobre los episodios sincronizados, así que quizá quieras probar esa opción. En ese caso, desactiva el interruptor para los podcasts que no necesites en tu reloj.
Desemparejar el Apple Watch
Si has seguido todos estos pasos y sigues teniendo poco espacio, puedes probar a desemparejar y reparar tu reloj. Para ello, en la aplicación Watch, toca el enlace Todos los relojes en la parte superior. Toca el icono de información de tu reloj y selecciona Desemparejar Apple Watch.
Deja que el proceso de desemparejamiento termine y acerca tu iPhone a tu Apple Watch. Espera a que aparezca la pantalla de emparejamiento, toca Continuar y sigue los pasos para volver a emparejarlo.
Conclusión
En Tutomundo.com esperamos que te haya gustado nuestro contenido y hayas aprendido Cómo Liberar Espacio En Tu Apple Watch / Eliminar Archivos ¡Fácil y rápido!, si tienes una duda o cualquier sugerencia no dudes en dejar un comentario.

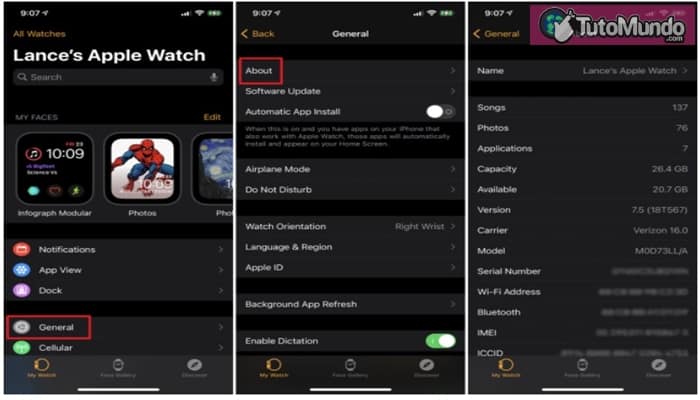
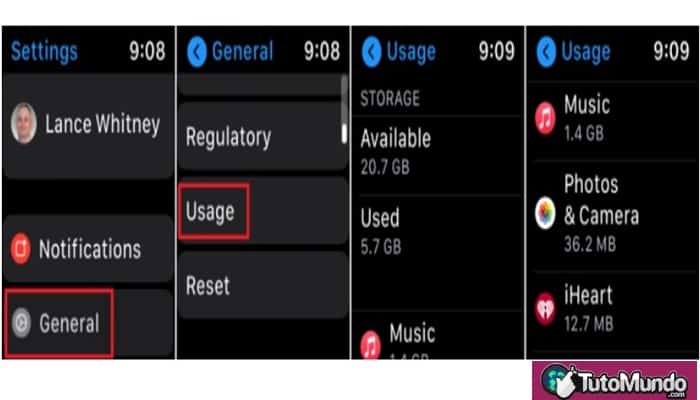
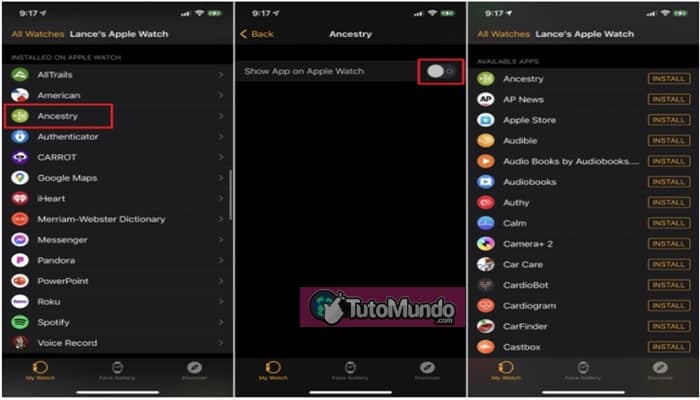
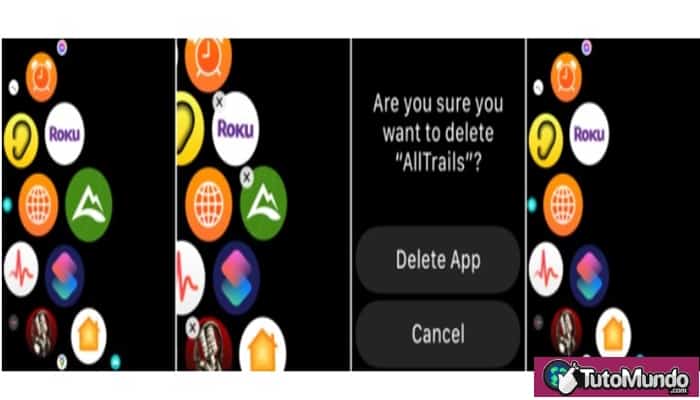
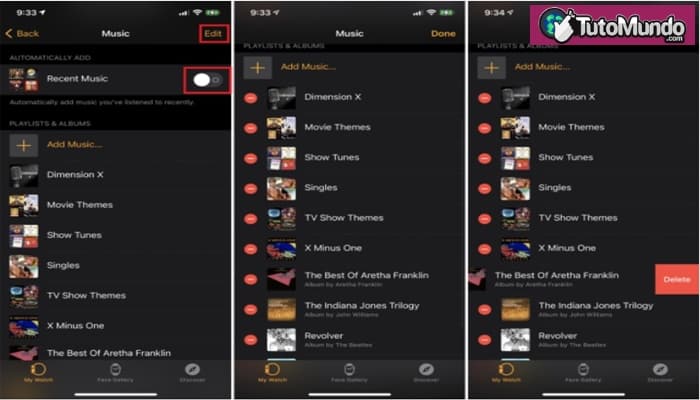
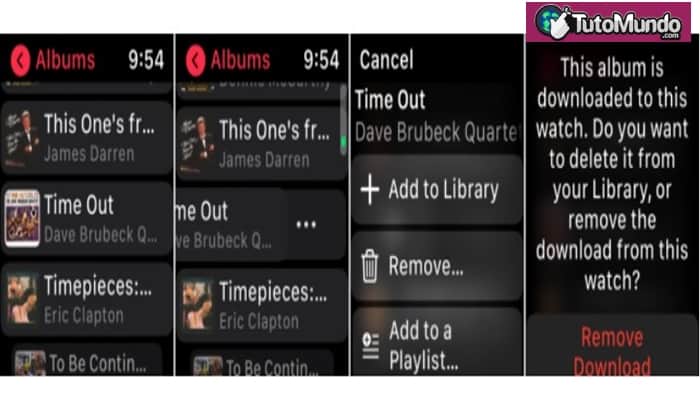
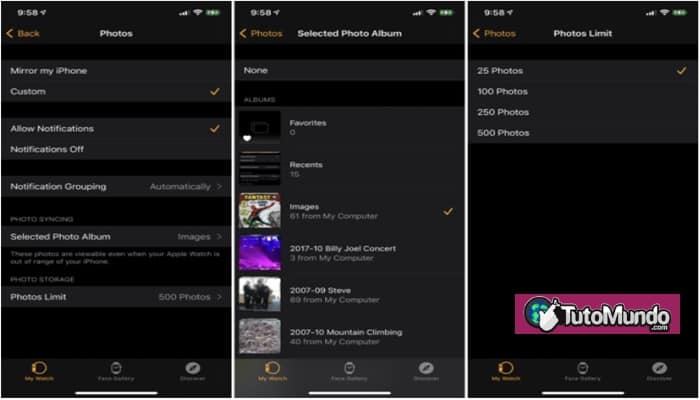
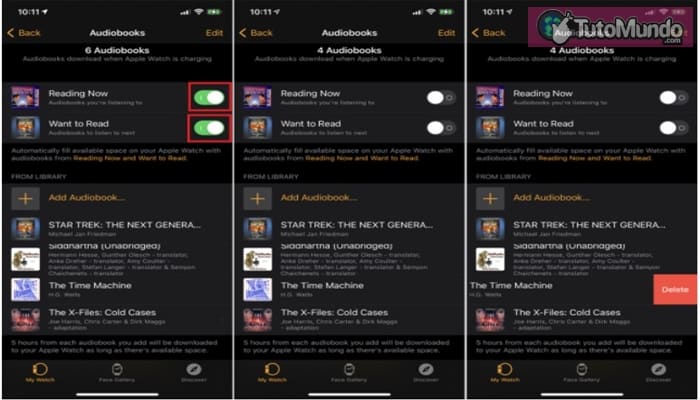
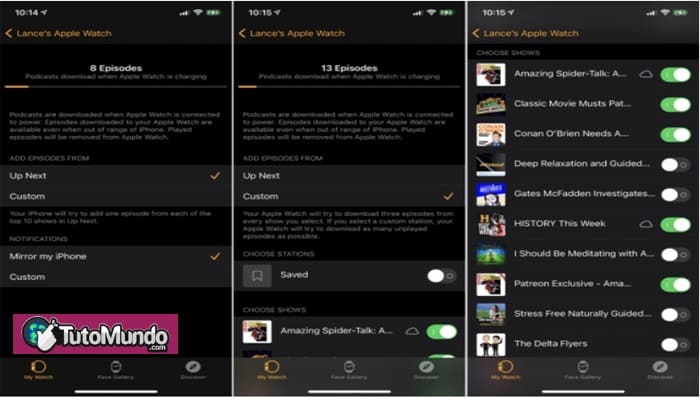
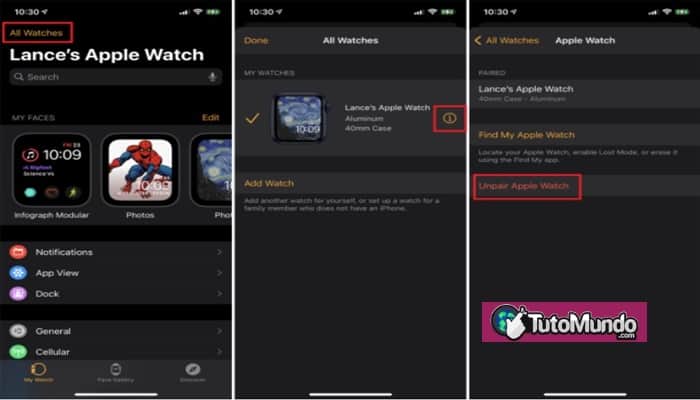
Deja una respuesta