Error 0x8024200d: Error De Actualización De Windows. Soluciones
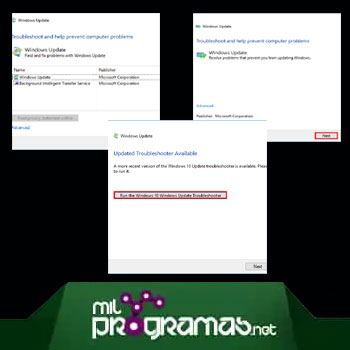
La razón detrás de esto es que algunos archivos de actualización faltan o están dañados. La buena noticia es que puedes solucionarlo.
Deberías poder arreglar el problema con bastante facilidad utilizando una de las soluciones que se enumeran a continuación. Puede que no tengas que probarlas todas. Simplemente avanza en la lista hasta que encuentres el que funcione.
Quizás te puede interesar: Cómo reparar el error de actualización de Windows 0x80080005 en Windows 10
Cómo resolver el error 0x8024200d
A continuación te mostramos varios métodos que pueden solucionar el error 0x8024200d:
1. Ejecuta el solucionador de problemas de Windows Update
Puedes descargar y ejecutar el solucionador de problemas de Windows Update para diagnosticar y resolver automáticamente cualquier problema relacionado con Windows Update. Estos son los pasos que debes seguir:
Mira También Cómo Reparar El Error 1962 "No Se Encontró Ningún Sistema Operativo"
Cómo Reparar El Error 1962 "No Se Encontró Ningún Sistema Operativo"Paso 1: haz clic aquí para descargar el solucionador de problemas de Windows Update.
Paso 2: haz doble clic en el archivo descargado (WindowsUpdate.diagcab) para ejecutar el solucionador de problemas y luego haz clic en Siguiente.
Nota: si tu sistema operativo actual es Windows 7, solo necesitas esperar hasta que el solucionador de problemas finalice el proceso y te muestre el resultado del proceso. Si tu sistema operativo actual es Windows 8 o Windows 10, es posible que debas seguir los pasos que vienen.
Paso 3: si hay una versión más reciente del solucionador de problemas de Windows Update disponible, haz clic para ejecutar.
 Error Componentes De Windows Update Deben Repararse
Error Componentes De Windows Update Deben RepararsePaso 4: en la nueva versión del solucionador de problemas de Windows Update, haz clic en Siguiente. El solucionador de problemas verificará las actualizaciones disponibles para tu máquina.
Paso 5: haz clic en Aplicar esta corrección para iniciar el proceso de actualización en segundo plano de inmediato.
El solucionador de problemas intentará corregir el error. Puedes reiniciar tu computadora e intentar realizar la actualización de Windows nuevamente. Si aún no funciona, intenta con el siguiente método.
2. Reinicia el servicio de actualización de Windows
Es posible que vea este código de error si hay algún problema con el servicio de actualización de Windows. Puede intentar reiniciar el servicio de actualización de Windows para resolver este problema. He aquí cómo hacerlo:
Mira También Solucionar Error El Servidor DNS No Responde
Solucionar Error El Servidor DNS No RespondePaso 1: en tu teclado, presiona Windows y R al mismo tiempo para abrir el cuadro de diálogo Ejecutar, luego escribe services.msc y presiona Entrar para abrir la ventana Servicios.
Paso 2: haz clic derecho en Windows Update y selecciona Detener si tu estado actual es "En ejecución". Si el servicio Windows Update no se está ejecutando, omite este paso.
Paso 3: en tu teclado, presiona la tecla Windows y E al mismo tiempo para abrir el Explorador de archivos. Copia la ruta C:\Windows\SoftwareDistribution\DataStore y pégala en la barra de direcciones. Luego presiona Entrar en tu teclado para ir a la carpeta DataStore.
 Resolver La Gestión De Memoria Del Código De Detención
Resolver La Gestión De Memoria Del Código De DetenciónPaso 4: elimina todos los archivos de la carpeta DataStore. Cuando se eliminen todos los archivos, verás un mensaje que dice "Esta carpeta está vacía".
Paso 7: en la ventana Servicios, haz clic derecho en Windows Update y selecciona Iniciar.
Paso 8: verifica Windows Update nuevamente para ver si puedes realizar la actualización de Windows o no. Si aún no funciona, intenta con el siguiente método.
Tal vez quieras saber: Cómo corregir el error 0x80073701: Error De Instalación De Windows Update
Mira TambiénMicrosoft Compatibility Telemetry Usa Mucho Disco. 2 Soluciones Sencillas
3. Ejecuta el Comprobador de archivos del sistema
El Comprobador de archivos del sistema puede buscar daños en los archivos del sistema de Windows y restaurar archivos dañados. Cuando las actualizaciones de Windows no se instalan, puede deberse a algún error de corrupción. En este caso, ejecutar el Comprobador de archivos del sistema puede ayudarte a resolver este problema. Sigue el procedimiento a continuación:
Paso 1: en tu teclado, presiona la tecla de Windows y luego escribe cmd en el cuadro de búsqueda. Cuando veas el símbolo del sistema en la lista de resultados, haz clic derecho y luego selecciona Ejecutar como administrador. Se te pedirá un permiso, haz clic en Aceptar para ejecutar el símbolo del sistema.
Paso 2: escribe el comando DISM.exe / Onl ine / C leanup-image / Restorehealth y presiona Entrar. Si tu sistema operativo actual es Windows 7, omite este paso. Es posible que esta operación de comando tarde varios minutos en completarse.
Paso 3: cuando se complete la operación de este comando, escribe el comando sfc / scannow y presiona Enter. Es posible que la operación del comando tarde algún tiempo en completarse.
Mira También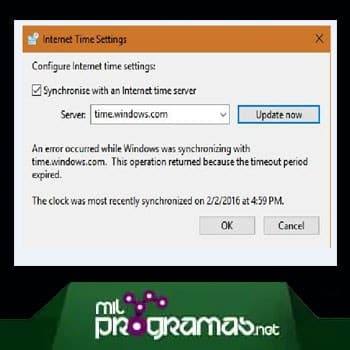 Time.Windows.Com: Error De Sincronización De Hora
Time.Windows.Com: Error De Sincronización De HoraPaso 4: cuando se complete la operación de este comando, cierra el símbolo del sistema y ejecuta Windows Update nuevamente para verificar si este método funciona o no. Si aún no puedes instalar las actualizaciones para tu sistema Windows, intenta con el siguiente método.
4. Descarga actualizaciones del catálogo de Microsoft Update manualmente
Si todos los métodos mencionados anteriormente aún no funcionan para ti, puedes intentar descargar las actualizaciones que no pudiste instalar desde el Catálogo de actualizaciones de Microsoft e instalarlas manualmente. Sigue los pasos a continuación:
Paso 1: en tu teclado, presiona la tecla de Windows, escribe Windows Update y luego presiona Entrar para abrir Windows Update.
Paso 2: haz clic en Ver historial de actualizaciones para verificar las actualizaciones que no pudiste instalar. Por ejemplo, si no instalas la actualización KB3006137, puedes descargarla e instalarla manualmente.
Paso 3: sigue las instrucciones a continuación para ver tu tipo de sistema:
Mira También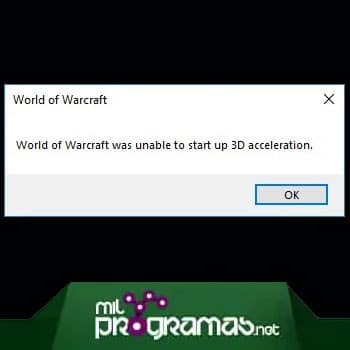 World Of Warcraft No Ha Podido Iniciar La Aceleración 3D. 16 Soluciones
World Of Warcraft No Ha Podido Iniciar La Aceleración 3D. 16 Soluciones- Presiona Windows y R al mismo tiempo para abrir el cuadro de diálogo Ejecutar. Escribe cmd y presiona Enter para abrir el símbolo del sistema.
- Escribe la línea de comando systeminfo y presiona Enter para ver tu tipo de sistema.
“PC basada en X64” indica que tu sistema operativo Windows es de 64 bits; “PC basada en X86” significa que tu sistema operativo Windows es de 32 bits.
Paso 4: visita el Catálogo de actualizaciones de Microsoft.
Paso 5: escribe el número de actualización que deseas descargar. Escribe KB 3006137 y luego haz clic en Buscar.
Paso 6: en la lista de resultados de búsqueda, selecciona la actualización adecuada para tu sistema operativo y haz clic en Descargar. Si tu sistema operativo Windows es de 64 bits, debes descargar la actualización cuyo nombre contiene la información "basado en x64".
Paso 7: en la ventana emergente, haz clic en el enlace para comenzar a descargar las actualizaciones.
Paso 8: haz doble clic en el archivo descargado y sigue las instrucciones en pantalla para instalar la actualización.
Necesitas aprender: Cómo Actualizar Los Controladores Gráficos En Windows 7 Y Windows 10
Pensamientos finales
Entonces, estas son las correcciones que te ayudarán a corregir el error 0x8024200d de actualización en Windows 10. Prueba las correcciones dadas una por una y comprueba cuál funciona para ti. Además, las correcciones manuales son bastante complicadas, así que escribe con cuidado los comandos dados. O bien, ve a la utilidad de reparación automática para corregir el error.
Deja una respuesta

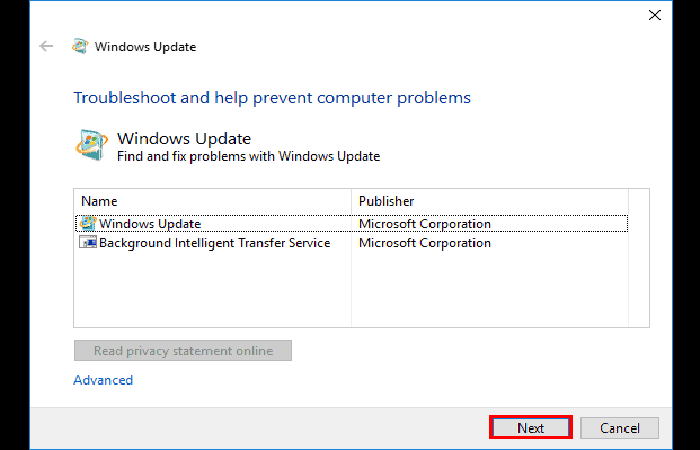
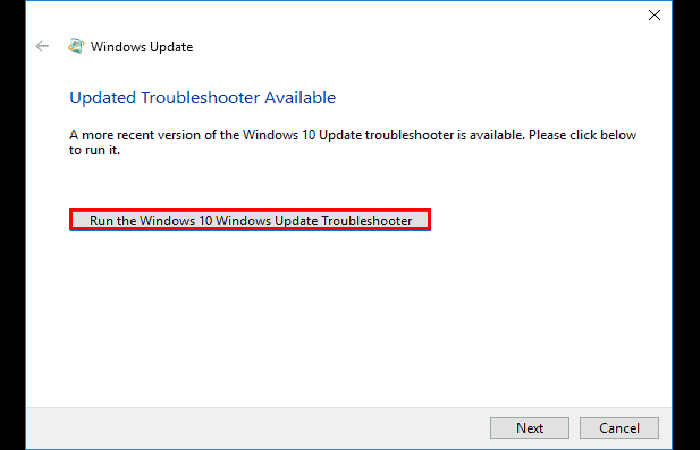
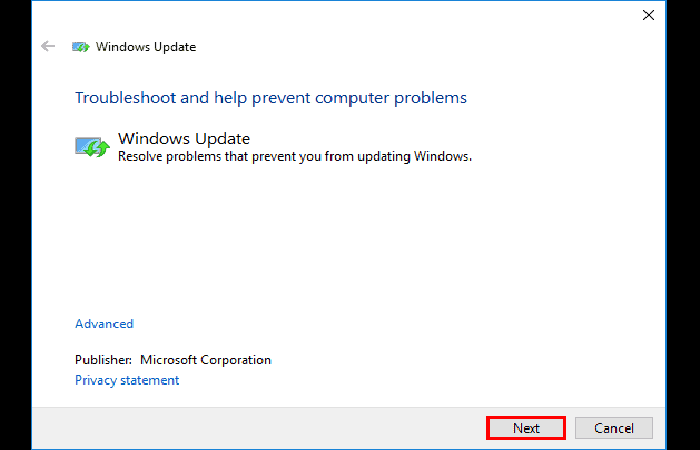
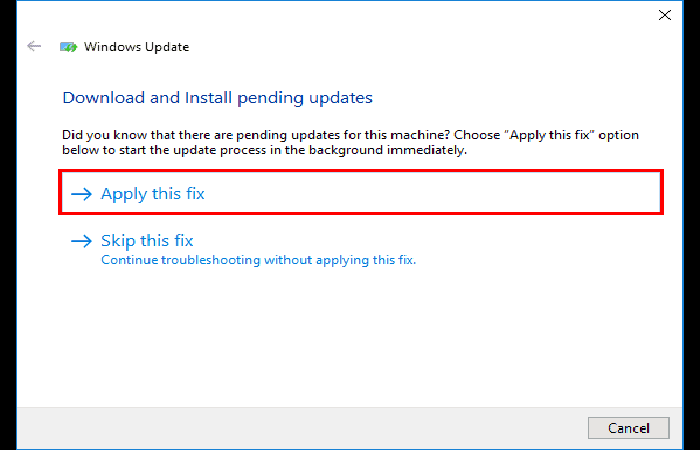
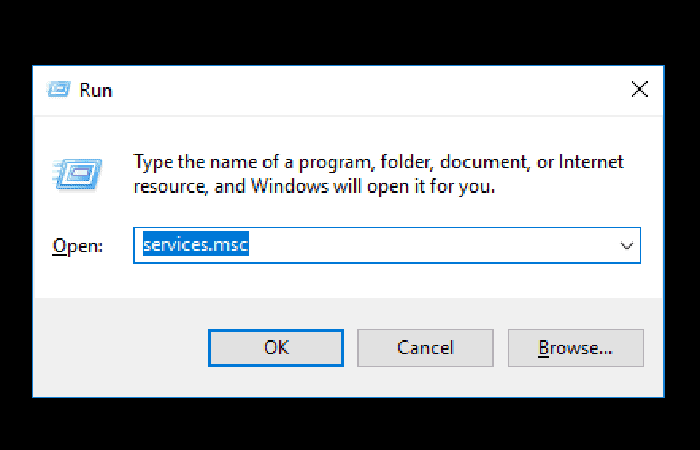
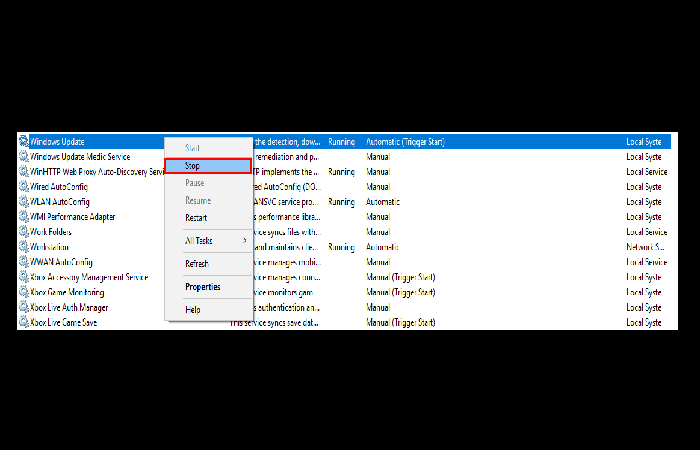
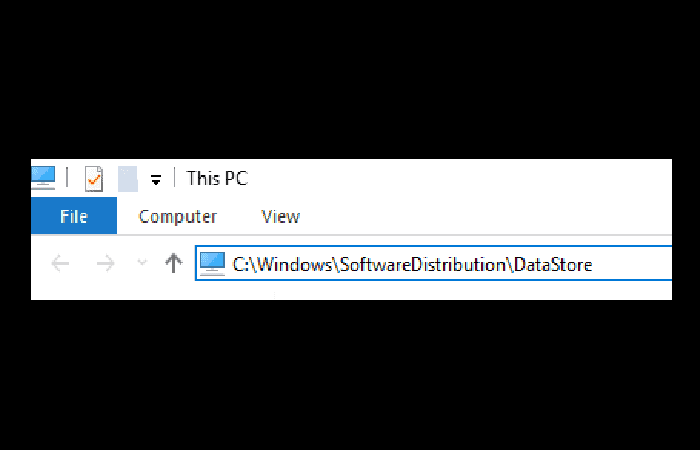
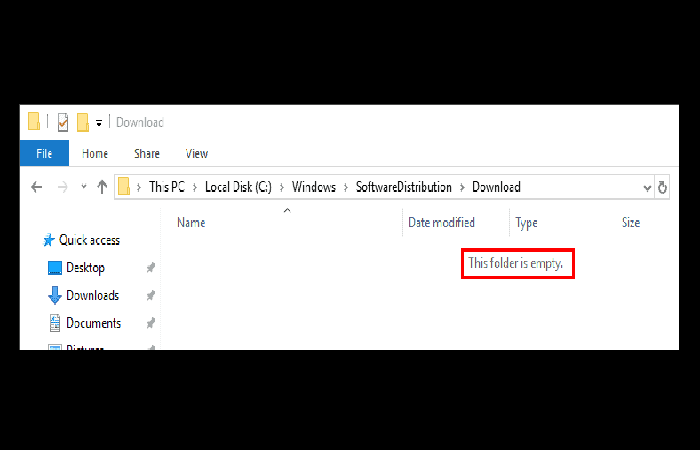
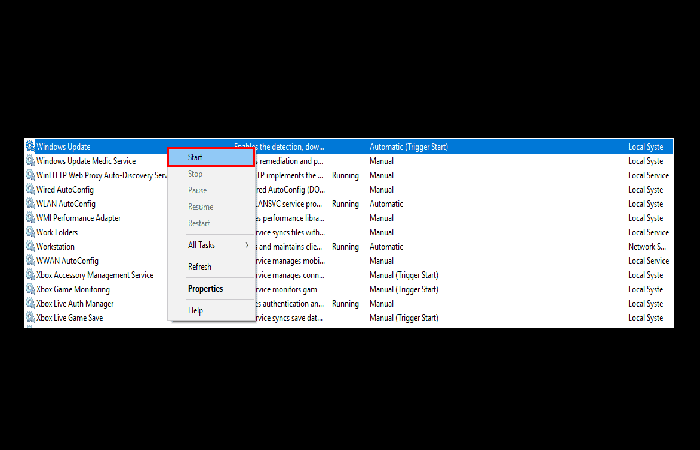
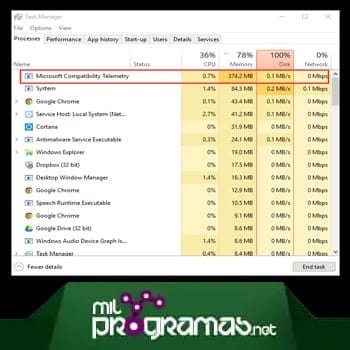
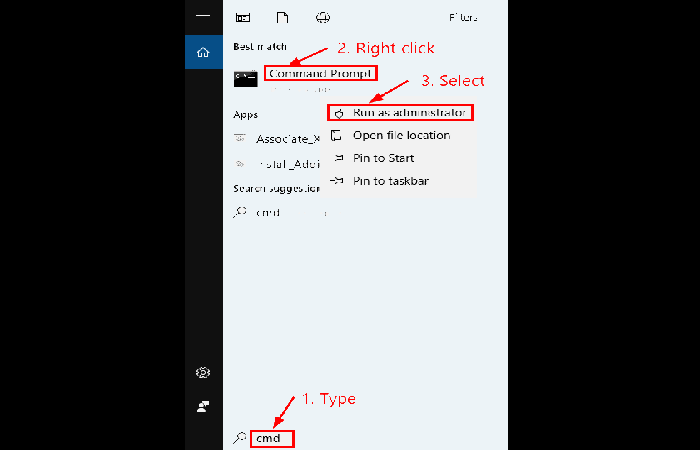
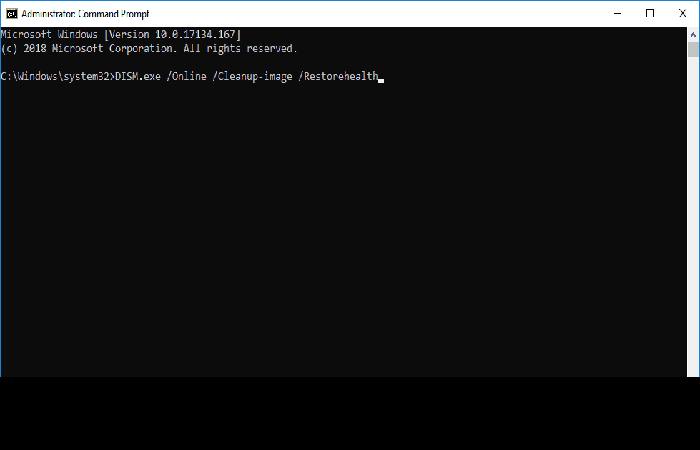
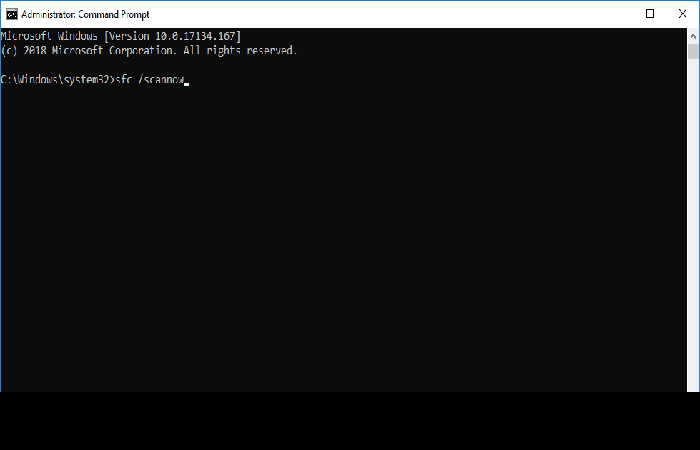
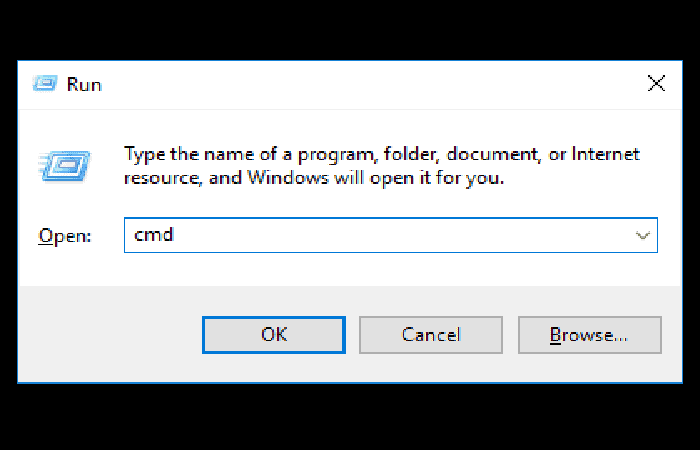
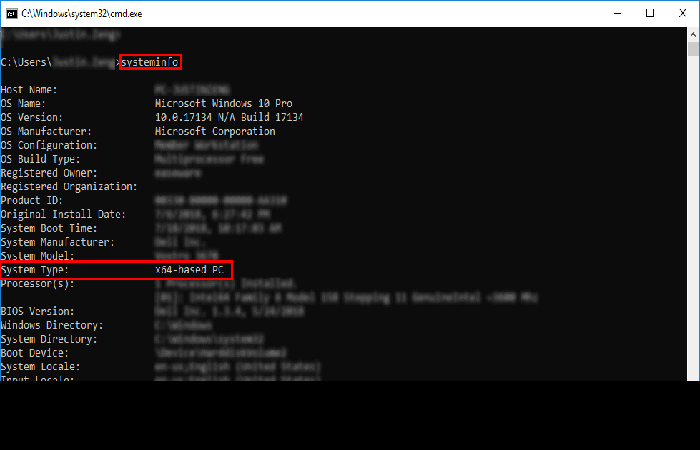
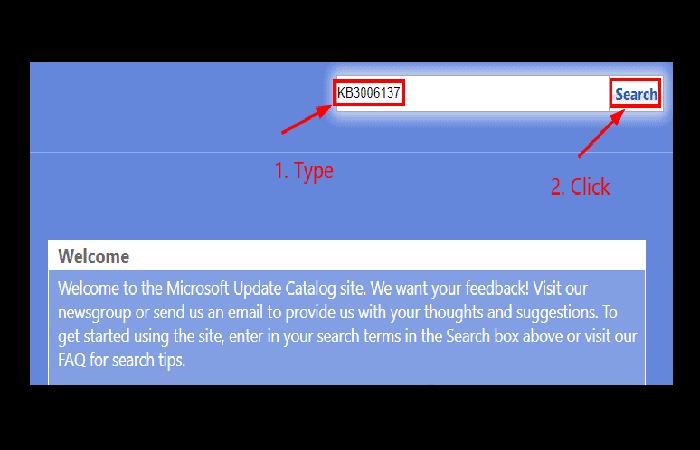
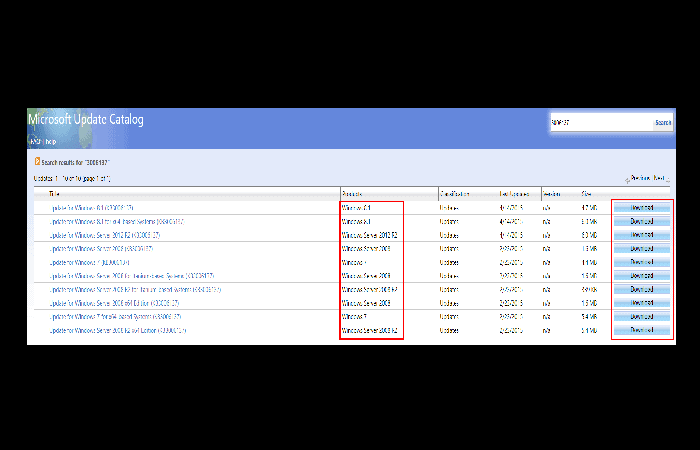
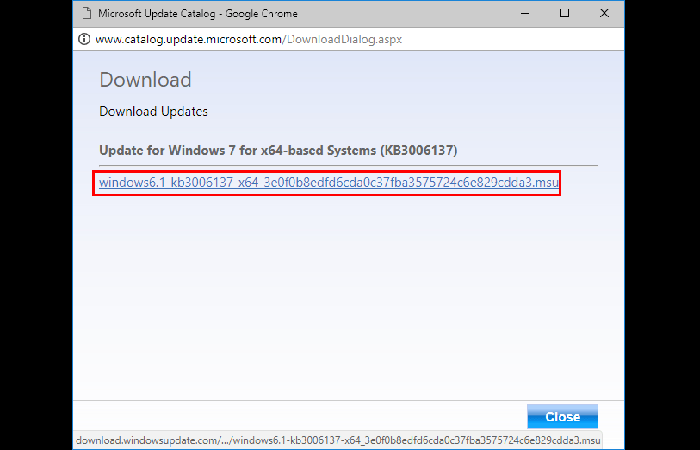
►TAMBIÉN DEBERÍAS LEER...