Cómo Corregir El Error err_proxy_connection_failed. 11 Soluciones
Si estás buscando saber cómo corregir el error err_proxy_connection_failed de Google Chrome, este artículo es para ti. Mientras navegas, Google Chrome a menudo encuentra errores de conexión, que pueden crear varios problemas.
En tu computadora con Windows 10, cada vez que intentas acceder a cualquier sitio web a través del navegador Chrome, el mismo puede mostrar algún error de conexión o no hay conexión a Internet.
Además de eso, te mostrará un nombre de error, es decir, "ERR_PROXY_CONNECTION_FAILED". Por lo general, este tipo de errores ocurren en la PC, pero el navegador Google Chrome también puede darse tu teléfono inteligente.
Si encuentras este error quiere decir que la configuración de la conexión a Internet en Windows 7 no se realiza correctamente. Además, puede suceder si algún programa instalado en la computadora está infectado.
Quizás te puede interesar: Código De Error 18 De Spotify: 5 Métodos Para Solventarlo
-
Reparar el error de proxy de Google Chrome: ERR_PROXY_CONNECTION_FAILED
- 1. Deshabilita la configuración del proxy
- 2. Restablece el TCP / IP de tu computadora
- 3. Cierra el símbolo del sistema y reinicia la computadora
- 4. Libera y renueva la dirección IP
- 5. Comprueba si hay errores de configuración en tu PC
- 6. Cambia los editores del registro
- 7. Verifica la configuración de APN de tu dispositivo móvil
- 8. Vuelve a verificar la configuración del firewall y del antivirus
- 9. Desinstala extensiones de navegador defectuosas
- 10. Usa un navegador diferente
- 11. Instala un software de limpieza de registro y limpia el registro de tu dispositivo
- Conclusión
Reparar el error de proxy de Google Chrome: ERR_PROXY_CONNECTION_FAILED
La siguiente sección te presenta varios métodos efectivos que son útiles para corregir este error. Antes de comenzar a implementarlos, se recomienda que verifiques si otros dispositivos presentes en la misma red enfrentan un problema similar o no. Aquí están las soluciones:
Mira También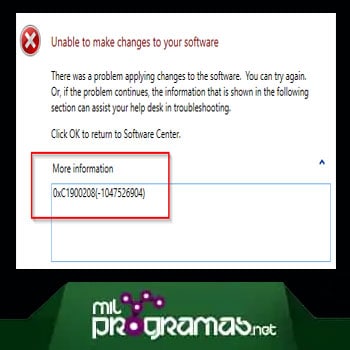 0xC1900208: Error De Actualización De Windows 10. Soluciones
0xC1900208: Error De Actualización De Windows 10. Soluciones1. Deshabilita la configuración del proxy
La configuración del proxy puede volverse inutilizable fácilmente, especialmente si la encontraste en un sitio web público. Quizás la configuración incorrecta del proxy sea una de las razones de ERR_PROXY_CONNECTION_FAILED.
Para comprobar si este es el caso, desactiva la configuración del proxy y accede al sitio web sin ella. Para deshabilitar la configuración del proxy, haz lo siguiente:
Paso 1: ve al menú de inicio y escribe Opciones de Internet.
Paso 2: haz clic en la pestaña Conexiones y luego en Configuración de LAN.
Paso 3: desmarca la casilla de verificación junto a Usar un servidor proxy para tu LAN.
Mira También Cómo Corregir El Error Critical_Process_Died Windows 10
Cómo Corregir El Error Critical_Process_Died Windows 10Paso 4: marca la casilla de verificación junto a Detectar configuraciones automáticamente. .
Paso 5: haz clic en Aceptar.
Si lograste acceder al sitio web sin una configuración de proxy, entonces debes usar una configuración de proxy diferente.
2. Restablece el TCP / IP de tu computadora
El Protocolo de control de transmisión / Protocolo de Internet es un conjunto de protocolos de comunicación que se utilizan para interconectar dispositivos de red. A veces, restablecer este protocolo es todo lo que necesitas hacer para corregir el error ERR_NETWORK_CHANGED. Sigue los pasos a continuación:
Paso 1: ve al menú de inicio y escribe símbolo del sistema o CMD.
Mira También Cómo Recuperar Una Cuenta De Mega
Cómo Recuperar Una Cuenta De MegaPaso 2: una vez que aparezca en los resultados de la búsqueda, haz clic derecho sobre él y selecciona Ejecutar como administrador. Ingresa la contraseña del administrador, si se te solicita.
Paso 3: una vez que se abre el símbolo del sistema, escribe los siguientes comandos en el mismo orden en que están escritos aquí, y presiona la tecla Enter. Una vez que escriba cada uno de ellos (coloca el primer comando y presiona Enter, luego escribe el segundo y presiona Enter):
- restart of
- netsh winsock reinicio de ip netsh int
3. Cierra el símbolo del sistema y reinicia la computadora
Si usas una dirección IP estática, tendrás que configurarla nuevamente una vez que tu computadora se encienda. Si no sabes cómo, o si no sabes si tu dirección IP es estática o dinámica, comunícate con el proveedor de Internet al que estás suscrito.
4. Libera y renueva la dirección IP
Es posible que el mensaje de error se deba a problemas con la dirección IP (tu número de identificación de Internet). Liberar y renovar la dirección IP puede ayudarte a resolver este problema. Para hacerlo, sigue los pasos a continuación:
Mira También 5 Mejores Programas Para Bluetooth
5 Mejores Programas Para BluetoothPaso 1: ve al menú de inicio y escribe cmd o símbolo del sistema.
Paso 2: una vez que aparezca en los resultados de la búsqueda, haz clic derecho sobre él y selecciona Ejecutar como administrador.
Paso 3: una vez que se abra el símbolo del sistema, escribe los siguientes comandos en el mismo orden en que están escritos aquí, y presiona Enter una vez que escribas cada uno de ellos (es decir, escribe el primero y presiona Enter y escribe el segundo y presiona Enter).
- ipconfig / lanzar
- ipconfig / renovar
5. Comprueba si hay errores de configuración en tu PC
En la mayoría de los casos, todos los métodos mencionados anteriormente funcionan de manera efectiva. Pero en caso de que aún tengas problemas, la causa puede ser una mala configuración en tu PC. De ahora en adelante, sigue procedimiento a continuación:
- Paso 1: inicialmente, desactiva tu antivirus y firewall de terceros. Hacer esto te ayudará a hacerte una idea de si esta es la razón. Si encuentras que este es el causante, entonces debes desinstalar o modificar la configuración relevante en él.
- Paso 2: ahora reinicia tu enrutador o módem y verifica si esto ayuda.
- Paso 3: finalmente escanee su PC en busca de malware utilizando un programa de seguridad de calidad decente.
Tal vez quieras conocer: Net::err_cert_authority_invalid: Error en Google Chrome. 9 Soluciones
6. Cambia los editores del registro
Incluso después de seguir todos los métodos anteriores, si el error persiste, debemos pensar de manera innovadora. Hacer ciertas modificaciones a los editores del registro solucionará el error. Estos son los pasos que deberás seguir:
Mira TambiénCómo Quitar trackid=sp-006 de Windows y MacOS- Paso 1: el primer paso sugiere que el usuario inicie su sistema operativo en modo seguro. Esto es para asegurarse de que los editores del registro no creen ningún problema más adelante.
- Paso 2: una vez que hayas ingresado en 'Modo seguro', debes abrir la ventana de comando Ejecutar presionando las teclas Windows + R juntas. Posteriormente, escribe Regedit y presiona Aceptar.
- Paso 3: verás la ventana abierta para 'Editor del registro'. En este editor, busca los archivos de registro para 'Configuración de Internet'. Puedes lograrlo haciendo clic primero en HKEY_CURRENT_USER y luego en Software. Ahora haz clic en 'Microsoft', luego en 'Windows', más tarde en 'Versión actual' y finalmente en 'Configuración de Internet'.
- Paso 4: en este paso, debes eliminar los cuatro archivos de registro; anulación de proxy, Activar proxy, Servidor proxy y Migrar proxy. Después de que estos archivos se eliminen, debes reiniciar el sistema para permitir que se incorporen los cambios.
- Paso 5: una vez que tu sistema se reinicie, pulsa la opción 'Configuración' y luego haz clic en la opción 'Configuración avanzada'. Esto abrirá la ventana 'Propiedades de Internet'. Ahora debes hacer clic en 'Configuración de LAN' debajo de la pestaña 'Conexiones'. En la configuración de LAN, asegúrate de desmarcar la opción Usar un servidor proxy. Además, debes marcar la opción 'Detectar configuraciones automáticamente'.
- Paso 6: como último paso, debes presionar OK después de que se ejecuten todos los pasos anteriores.
7. Verifica la configuración de APN de tu dispositivo móvil
La configuración de APN (Nombres de puntos de acceso) es lo que utiliza la tarjeta SIM para iniciar sesión en la señal de datos móviles de su red. Algo podría haber cambiado la configuración de APN (una aplicación maliciosa, quizás) y tu tarjeta SIM no puede usar la señal de datos de la red.
Lo primero que debes hacer es pedirle a tu operador o a un amigo (si usa el mismo proveedor de Internet para navegar por la red) los ajustes de APN y luego configurarlos.
8. Vuelve a verificar la configuración del firewall y del antivirus
Tal vez la configuración actual del firewall y del antivirus sea la causa del error ERR_PROXY_CONNECTION_FAILED. Como prueba, intenta deshabilitarlos y verifica si aún recibes el mensaje de error. Si no lo obtienes, es hora de acceder al firewall y a la configuración del antivirus, y ver cómo están configurados. Puedes comenzar desactivando el firewall de Windows, temporalmente, y si no notaste cambios, puedes verificar la configuración del antivirus. Para deshabilitar el Firewall de Windows:
- Paso 1: ve al menú de inicio y escribe Firewall de Windows.
- Paso 2: haz clic en Firewall de Windows y luego activa o desactiva el Firewall de Windows.
- Paso 3: haz clic en Desactivar Firewall de Windows (no recomendado) en Redes públicas y privadas.
Si este problema se volvió frecuente después de instalar una extensión, es posible que esta sea la razón. Intenta deshabilitarla primero y verifica si ves este error nuevamente. Si deshabilitarlo solucionó el error, actualiza la extensión. Si no funcionó, elimínala. Puedes desactivar las extensiones de un navegador web en Google Chrome siguiendo los pasos a continuación:
- Paso 1: haz clic en el icono de tres puntos, selecciona Más herramientas y haz clic en Extensiones.
- Paso 2: haz clic en el botón activar / desactivar en el cuadro de extensión, para desactivar la extensión.
- Paso 3: haz clic en el botón de alternancia en la esquina derecha, junto al botón Eliminar.
 Archivo .AAE, Qué Es, Cómo Eliminarlo y Conservarlo
Archivo .AAE, Qué Es, Cómo Eliminarlo y ConservarloConsidera usar otro navegador web como alternativa. Si no lograste identificar la causa del error ERR_PROXY_CONNECTION_FAILED, y reinstalar Google Chrome no es una opción, por temor a perder datos. Puedes probar Mozilla Firefox, Opera u otro navegador web.
11. Instala un software de limpieza de registro y limpia el registro de tu dispositivo
El propósito de los archivos de registro es brindarnos una experiencia de usuario fluida y sin preocupaciones. Desafortunadamente, varios procesos, incluidas las actualizaciones de software inapropiadas y el software malintencionado, pueden dañar estos archivos y dejarlos inutilizables.
Es posible que los archivos de registro corruptos sean responsables del error ERR_PROXY_CONNECTION_FAILED en Google Chrome. Para corregir este error, debes limpiarlos, preferiblemente con una aplicación de limpieza del registro. Una vez realizada la limpieza, abre el navegador web y carga el sitio web.
Los software popular de limpieza del registro, que también incluye otras funciones de vanguardia, incluyen: CCleaner, Advanced Systemcare, entre otros.
Te recomendamos echar un vistazo a: Solucionar El Alto Uso De Google Chrome Helper Sobre El CPU
Conclusión
Ahora, el mensaje de error ERR_PROXY_CONNECTION_FAILED no creará ningún problema si se implementa alguno de los métodos anteriores. Inicialmente, el error puede parecer difícil de corregir, pero una vez que sigas los pasos correspondientes en los procesos, podrás resolverlo de manera eficiente. De esta manera, es fácil solucionar el error Error en la conexión del proxy.
Mira También Cómo Corregir El Error SrtTrail.Txt En Windows 10
Cómo Corregir El Error SrtTrail.Txt En Windows 10Deja una respuesta

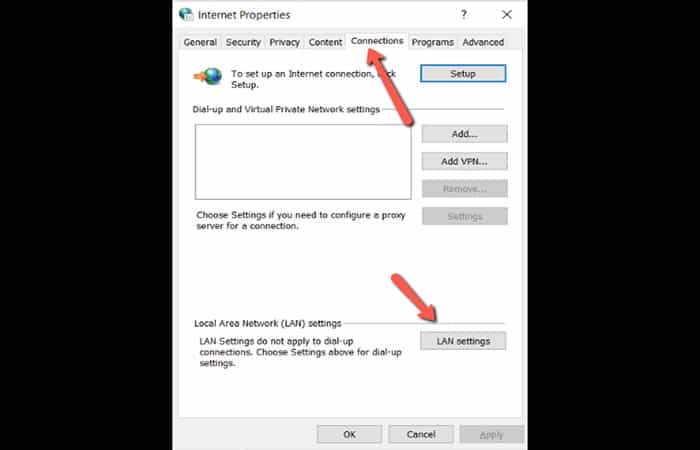
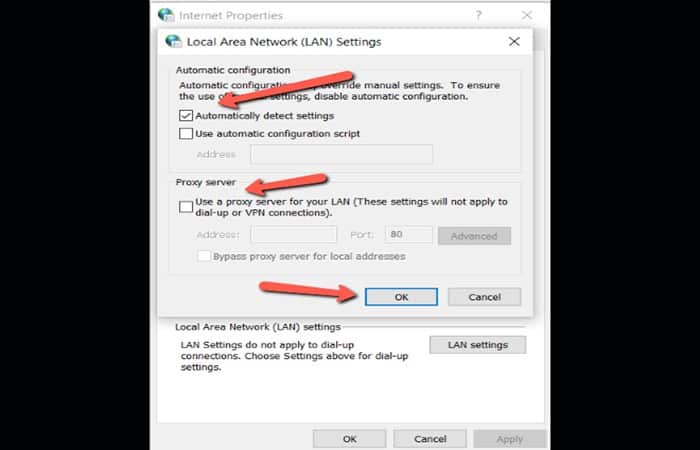
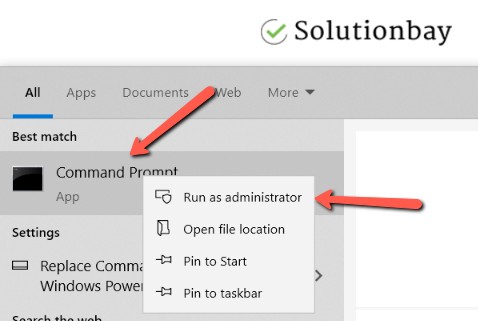
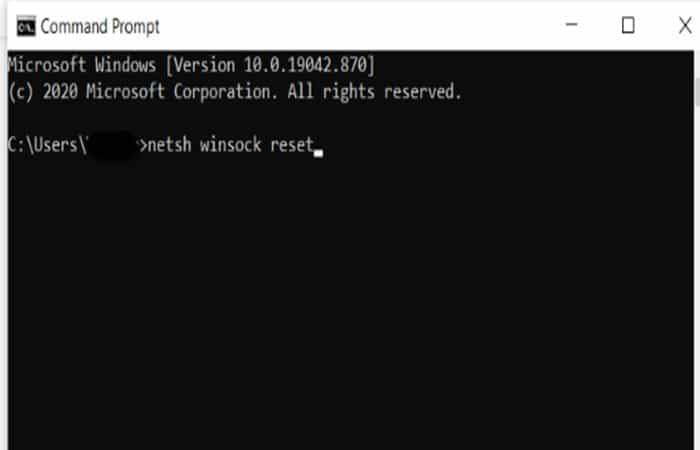
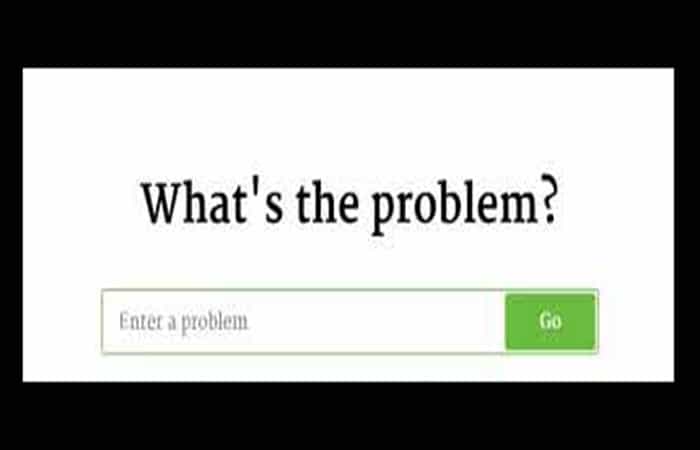
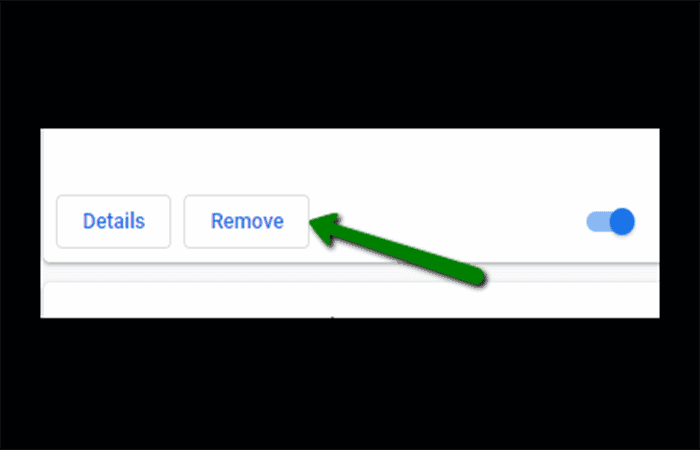
►TAMBIÉN DEBERÍAS LEER...