Cómo Corregir El Error SrtTrail.Txt En Windows 10
Aquí te mostraremos cómo corregir el error SrtTrail.txt en Windows 10. Cuando este código se muestra en una pantalla azul de la muerte, generalmente significa que debes optar por una reparación avanzada.
Sin embargo, no te preocupes, estamos aquí para ayudarte a solucionar tu problema.Se trata de un procedimiento bastante delicado, puesto que estaremos trabajando con comandos.
Recuerda que los comandos son órdenes y la computadora simplemente seguirá los códigos que introduzcas. Es decir, cuida muy bien lo que vas a escribir si no quieres causar daños o fracasar en el proceso.
-
¿Cómo solucionar el error srttrail.txt en Windows 10?
- 1. Abre el símbolo del sistema por medio de “Solución de problemas avanzada”
- 2. Restaura el sistema entrando a Opciones avanzadas
- 3. Deshabilita la reparación automática de inicio desde el símbolo del sistema
- 4. Repara archivos de registro de Windows
- 5. Elimina archivos de error dañados
- 6. Verifica los valores de las particiones del dispositivo
- 7. Cambia la configuración del BIOS
- 8. Repara los controladores a través del modo seguro con funciones de red
- 9. Desenchufa los dispositivos USB
- 10. Desconecta la batería de la computadora portátil
- 11. Desenchufa y vuelve a conectar el disco duro
- 12. Desenchufa y vuelve a conectar la RAM
- 13. Copia archivos y reinicia tu sistema
- 14. Copia los archivos y reinstala Windows
¿Cómo solucionar el error srttrail.txt en Windows 10?
Para solucionar el error SrtTrail.txt en Windows 10 debes llevar a cabo el siguiente procedimiento con cautela:
- Abre el símbolo del sistema desde Solución de problemas avanzada para corregir el error.
- Restaura tu sistema desde Solución de problemas avanzada para restaurar tu PC a la fecha anterior.
- Deshabilita la reparación de inicio automática desde el símbolo del sistema.
- Repara los archivos de registro de Windows.
- Elimina los archivos de error corruptos.
- Comprueba los valores de las particiones del dispositivo.
- Cambia la configuración del BIOS.
- Cambia la configuración a través del modo seguro con la red.
- Desenchufa los dispositivos USB.
- Retira la batería del portátil.
- Verifica y vuelve a conectar el disco duro.
- Desenchufa y vuelve a conectar la RAM.
- Copia archivos y reinicia tu sistema.
- Copia archivos y reinstala Windows.
Quizás te puede interesar: Error Clock_Watchdog_Timeout: 8 Posibles Soluciones Al Pantallazo Azul
1. Abre el símbolo del sistema por medio de “Solución de problemas avanzada”
Desde el símbolo del sistema de resolución de problemas, puedes cambiar toda la configuración de Windows. En este paso, te explicamos todos los comandos que debes tomar para arreglar tu srttrail.txt.
Mira También Solucionar Error Ethernet No Tiene Una Configuración De IP Válida
Solucionar Error Ethernet No Tiene Una Configuración De IP VálidaPaso 1: es posible que estés obteniendo la ventana de reparación automática (tu PC no se inició correctamente). De lo contrario, mantén presionada la tecla Shift en tu teclado y presiona el botón que se utiliza para el encendido. Así obtendrás la opción de reinicio. Pulsa reinicio para obtener una pantalla avanzada de solución de problemas.
Paso 2: para la pantalla de reparación automática: pulsa “Opciones avanzadas”.
Paso 3: ahora puedes elegir una opción. Haz clic en solucionar problemas.
Paso 4: haz clic en Opciones avanzadas.
 Cómo Reparar El Código De Error De Netflix NW-2-5
Cómo Reparar El Código De Error De Netflix NW-2-5Paso 5: en la página Opciones avanzadas, selecciona Símbolo del sistema.
Paso 6: selecciona tu cuenta de usuario y escribe la contraseña.
- Paso 7: no olvides hacer clic en Bloqueo numérico porque la mayoría de las veces, el mismo se apaga.
- Paso 8: es hora de utilizar el comando para comprobar el disco. Escribe el comando Chkdsk / f [tecla de espacio] / r [tecla de espacio] C: y presiona la tecla Enter para ejecutarlo.
- Paso 9: escribe C: y presiona Entrar.
- Paso 10: coloca el comando cd [tecla de espacio] c: \ windows \ system32 \ config y presiona Entrar.
- Paso 11: escribe el comando: md [tecla de espacio] copia de seguridad y presiona Entrar.
- Paso 12: utiliza el comando copiar [tecla de espacio] *. * [Tecla de espacio] copia de seguridad y presiona Entrar.
- Paso 13: escribe el comando: md [tecla de espacio] backup1 y presiona Entrar.
- Paso 14: coloca el comando copiar [tecla de espacio] *. * [Tecla de espacio] copia de seguridad1 y presiona Entrar.
- Paso 15: ahora debes escribir el comando cd [tecla de espacio] regback y presionar Entrar.
- Paso 16: tipo de comando: dir y presiona Entrar.
- Paso 17: escribe copiar [tecla de espacio] *. * [Tecla de espacio] .. y presiona Entrar. (Tu copia *. * ..)
- Paso 18: escribe el comando: bootrec [tecla de espacio] / fixmbr y presiona Entrar.
- Paso 19: coloca bootrec [tecla de espacio] / fixboot y presiona la opción Entrar.
- Paso 20: escribe bcdedit [tecla de espacio] / export [tecla de espacio] c: \ bcdbackup y presiona Entrar. (Es bcdedit / export c: \ bcdbackup).
- Paso 21: coloca el comando attrib [tecla de espacio] c: \ boot \ bcd [tecla de espacio] -h [tecla de espacio] -r [tecla de espacio] -s y presiona Entrar. (Es el atributo c: \ boot \ bcd -h -r -s)
- Paso 22: ahora toca colocar el comando ren [tecla de espacio] c: \ boot \ bcd [tecla de espacio] bcd.old y presionar Entrar. ( ren c: \ boot \ bcd bcd.old )
- Paso 23: seguidamente usamos el comando bootrec [tecla de espacio] / rebuildbcd y presionamos Enter (es bootrec / rebuildbcd).
- Paso 24: luego de escribir el comando, presiona “y” y la tecla Intro.
- Paso 25: sal del comando para salir del símbolo del sistema. Luego, presiona continuar para iniciar tu PC.
2. Restaura el sistema entrando a Opciones avanzadas
El punto de restauración te ayuda a restaurar tu PC a una fecha anterior en la que la misma funcionaba bien. Puede ser creado por el software que instalaste en tu PC o manualmente.
Como te enfrentas al error srttrail.txt, es posible que tengas la ventana Reparación automática.
Mira También Por Qué Discord No Se Abre: Cómo Solucionarlo
Por Qué Discord No Se Abre: Cómo SolucionarloSi no es así, puedes reiniciar tu computadora manteniendo presionado el botón que se utiliza para el encendido durante 10 segundos, así la obtendrás. Cuando la logres ver sigue los pasos:
Paso 1: pulsa Opciones avanzadas.
Paso 2: presiona Solución de problemas.
Paso 3: ahora vuelve a presionar Opciones avanzadas.
Mira También 7 Mejores Programas Para Maquetar Revistas
7 Mejores Programas Para Maquetar RevistasPaso 4: selecciona la opción Restaurar sistema.
Paso 5: se te pedirá que selecciones tu cuenta. Haz clic en tu cuenta y escribe la contraseña de la misma.
Paso 6: te muestra la ventana de restauración.
 Cómo Quitar La Barra De Búsqueda De La Parte Superior De La Pantalla
Cómo Quitar La Barra De Búsqueda De La Parte Superior De La PantallaPaso 7: haz clic en Siguiente, y si estás obteniendo una muestra de más puntos de restauración, marca la casilla.
Paso 8: selecciona tu punto de restauración.
Paso 9: haz clic en el botón Buscar programa afectado.
Paso 10: luego haz clic en Cerrar y pulsa Siguiente.
Puede llevar algún tiempo, pero no te preocupes, en la mayoría de los casos, esto soluciona el problema.
3. Deshabilita la reparación automática de inicio desde el símbolo del sistema
La reparación de inicio es una herramienta de recuperación de ventanas. La misma puede solucionar algunos de los problemas del sistema que provocan el inicio de la ventana.
Esta herramienta escanea tu computadora y corrige el archivo que está causando el problema para que su PC pueda funcionar correctamente. Este es el procedimiento a seguir:
Paso 1: haz clic en el botón Opciones avanzadas.
Paso 2: haz clic en Solución de problemas.
Paso 3: ahora vuelve a hacer clic en Opciones avanzadas.
Paso 4: pulsa el Símbolo del sistema para abrirlo.
Paso 5: selecciona tu cuenta de usuario y escribe la contraseña.
Paso 6: no olvides hacer clic en Bloqueo numérico nuevamente porque la mayoría de las veces, el bloqueo numérico se apaga.
Paso 7: utiliza el comando bcdedit / set {default} recoveryenabled No y presiona Enter.
- El comando anterior es: bcdedit [tecla de espacio] / set [tecla de espacio] {predeterminado} [tecla de espacio] recoveryenabled [tecla de espacio] No. Luego presiona Enter. Esto tomará algún tiempo y, una vez culminado el proceso, reinicia tu PC.
4. Repara archivos de registro de Windows
Los archivos del Registro de Windows son una parte esencial del sistema. Se trata de una base de datos de ventanas que contiene muchas cosas como configuraciones, valores y otras opciones de personalización.
Si estás pensando en realizar cambios en la base de datos de Windows, debes tener cuidado. Sin embargo, como te estamos asesorando sobre los comandos, no tienes que preocuparte tanto. Sigue los pasos a continuación:
Paso 1: haz clic en el botón Opciones avanzadas.
Paso 2: haz clic en Solución de problemas.
Paso 3: ahora vuelve a hacer clic en Opciones avanzadas.
Paso 4: haz clic en Símbolo del sistema para abrirlo.
Paso 5: selecciona tu cuenta de usuario y escribe la contraseña.
Paso 6: no olvides hacer clic en Bloqueo numérico nuevamente porque la mayoría de las veces se apaga.
Paso 7: Tipo de comando: copy c: windowssystem32configRegBack * c: windowssystem32config y presiona Entrar.
- El comando anterior es copiar [tecla de espacio] c: windowssystem32configRegBack * [tecla de espacio] c: windowssystem32config. Presiona Entrar.
- El comando anterior tomará algún tiempo y, una vez hecho, reinicia tu PC.
5. Elimina archivos de error dañados
Los archivos corruptos son el principal problema de Windows. Podría suceder debido a que no se guardan los archivos correctamente en tu disco duro o en la unidad de almacenamiento.
El malware es otro problema que podría infectar y dañar tus archivos de Windows. Ahora arreglemos los archivos dañados en tu PC:
Paso 1: haz clic en el botón Opciones avanzadas.
Paso 2: presiona Solución de problemas.
Paso 3: ahora vuelve a hacer clic en Opciones avanzadas.
Paso 4: haz clic en Símbolo del sistema para abrirlo.
- Paso 5: selecciona tu cuenta de usuario y escribe la contraseña. Haz clic en Bloqueo numérico nuevamente por si se ha desactivado.
- Paso 6: escribe el comando C: [Enter Key] cd [espacio clave] WindowsSystem32LogFilesSrt [Enter Key] SrtTrail.txt y presiona Enter.
- Paso 7: después de escribir el comando anterior, obtienes un resultado similar a: El archivo crítico de arranque c: windowssystem32driversvsock.sys está dañado. Significa que el archivo driversvsock.sys se corrompió.
- Paso 8: ahora debes ingresar el comando dado a continuación: cd [tecla de espacio] c: windowssystem32drivers [tecla de entrada] del [tecla de espacio] vsock.sys y presiona la tecla de entrada.
- Paso 9: ahora reinicia tu computadora escribiendo el comando shutdown [tecla de espacio] / ry elimina / desinstala los archivos de VMware.
6. Verifica los valores de las particiones del dispositivo
A veces obtenemos un error de SrtTrail.txt como consecuencia de un valor incorrecto en el dispositivo. Ocurre debido a malware o espacio en disco dañado. Sigue los pasos dados para corregir el error:
Paso 1: haz clic en el botón Opciones avanzadas.
Paso 2: pulsa Solución de problemas.
Paso 3: vuelve a presionar Opciones avanzadas.
Paso 4: pulsa Símbolo del sistema para abrirlo.
- Paso 5: selecciona tu cuenta de usuario y escribe la contraseña.
- Paso 6: presiona la tecla de bloqueo numérico.
- Paso 7: escribe el comando bcdedit [tecla de espacio] / set [tecla de espacio] {predeterminado} [tecla de espacio] dispositivo [tecla de espacio] partición = c: y presiona Entrar.
- Paso 8: coloca un segundo comando: bcdedit [tecla de espacio] / set [tecla de espacio] {predeterminado} [tecla de espacio] osdevice [tecla de espacio] partición = c:
- Paso 9: presiona Entrar.
- Paso 10: ahora escribe shutdown [tecla de espacio] / r para reiniciar tu PC.
Tal vez quieras conocer: Critical Process Dies - ¿Cómo Solucionar Este Error En Windows 10?
7. Cambia la configuración del BIOS
BIOS es un firmware que se usa para verificar tu entrada y salida, que incluye todos los componentes de hardware conectados a la placa base. En el BIOS, hay algunos cambios de configuración y puedes solucionar tu problema de esta manera:
A. Verifica las opciones de arranque
Para esto, haz lo siguiente:
- Paso 1: cuando presiones el botón de encendido para iniciar tu computadora, pulsa la tecla continuamente (sin dejarla presionada) como si estuvieras tocando las teclas.
- Paso 2: presiona: F1, F2, F3, F8, F10, F11, Tab, Del y la tecla Esc. Todo depende de la marca de computadora que tengas; sin embargo, el Esc siempre funciona.
- Paso 3: una vez que tengas la pantalla BIOS, busca Boot. Opción que encontrarás en Configuración del sistema si tienes una computadora portátil HP.
- Paso 4: después de localizar la opción de arranque, selecciona tu disco duro.
- Paso 5: en algunos casos, debes mover el disco duro como primario para que pueda arrancar Windows.
- Paso 6: después de realizar los cambios, guarda la configuración y sal del BIOS.
b) Cambia la configuración de XD, NX o XN
Las opciones XD, NX o XN detienen la ejecución del tipo específico de códigos.
- El XD son las opciones desarrolladas por Intel.
- El NX son las opciones desarrolladas por AMD.
- El XN es la opción de un procesador ARM conocido como la familia de CPU basadas en el RISC.
Aquí debes seguir el procedimiento a continuación:
- Paso 1: haz lo mismo que se mencionó en el punto anterior para abrir el BIOS.
- Paso 2: busca las Opciones de seguridad.
- Paso 3: localiza la opción XD, NX o XN y habilítala.
- Paso 4: luego de realizar los cambios, guarda la configuración y reinicia tu PC.
8. Repara los controladores a través del modo seguro con funciones de red
Los controladores son una parte esencial de la PC. Ayuda a la computadora a comunicarse entre el hardware y el software. Si tu controlador se corrompió, podría ser la causa del error srttrail.txt.
Para reparar los controladores, debes acceder al modo seguro con redes. Sigue los pasos que se indican a continuación para realizar la reparación de las unidades:
Paso 1: haz clic en el botón Opciones avanzadas.
Paso 2: haz clic en Solución de problemas.
Paso 3: haz clic en Opciones avanzadas.
Paso 4: ahora haz clic en Configuración de inicio.
Paso 5: en la configuración de inicio, tendrás la opción de habilitar el modo seguro.
Paso 6: haz clic en Reiniciar botón.
Paso 7: una vez que hayas pulsado el botón de reinicio, tendrás que esperar algún tiempo.
Paso 8: después del reinicio, aparecerá la pantalla para seleccionar tu opción: Modo seguro con funciones de red.
Paso 9: una vez que obtengas la pantalla, se te pedirá que uses las teclas numéricas del 1 al 9. También puedes usar las teclas F1 a F9.
Paso 10: presiona el número 5 o F5 en tu teclado.
Paso 11: comienza a cargar los archivos para iniciar tu computadora en modo seguro con redes.
Paso 12: se te mostrará la misma pantalla para escribir la contraseña de inicio de sesión. Escribe la contraseña de tu cuenta.
Paso 13: una vez que te aparezca la pantalla de modo seguro con red, verás el modo seguro en las cuatro esquinas junto con la red Wi-Fi.
Paso 14: presiona y mantén presionadas las teclas Windows+R y aparecerá una ventana emergente de búsqueda.
Paso 15: escribe el comando en la ventana de ejecución devmgmt.msc para abrir el Administrador de dispositivos.
Paso 16: en el administrador de dispositivos, debes verificar los controladores uno por uno para ver si alguna unidad está causando un problema o no.
Paso 17: haz clic derecho en el controlador. Hz clic en las propiedades.
Paso 18: obtendrás cinco pestañas. Haz clic en la pestaña Controlador y actualiza los controladores.
9. Desenchufa los dispositivos USB
Como sabemos, cuando conectamos cualquier dispositivo USB, nuestra computadora necesita tener las unidades para ejecutar ese dispositivo correctamente.
Si alguna de las unidades está dañada en relación con el dispositivo conectado a la PC, se sugiere desconectar todos los dispositivos y reiniciar la computadora.
10. Desconecta la batería de la computadora portátil
Quitar la batería de tu computadora portátil te ayuda a restablecer la configuración de tu BIOS si no tienes la batería CMOS en tu PC.
Es mejor si quitas la batería durante 30 minutos y luego conectas el cargador en lugar de una batería, para verificar si funciona.
11. Desenchufa y vuelve a conectar el disco duro
Es fundamental comprobar el disco duro, ya que desempeña un papel importante en la carga de las ventanas. La mayoría de los problemas de los usuarios se resuelven después de desconectar y conectar el disco duro.
Parece difícil ya que no eres un experto en abrir tu computadora portátil o de escritorio para desconectar y volver a conectar el disco duro. Aun así, hay varios videos en YouTube que explican los componentes de hardware relacionados con tu modelo de computadora portátil o de escritorio.
Si encuentras el video, está bien. Si no es así, podemos decirte los pasos que te gustaría saber según tu modelo de computadora portátil o de escritorio. Si deseas los pasos, coméntanos al final con el número de modelo de tu computadora.
12. Desenchufa y vuelve a conectar la RAM
Como todos sabemos, la RAM juega un papel esencial en las computadoras. Una RAM más alta es mejor para el procesamiento de datos. Es esencial verificar, porque a veces la RAM conectada a su placa madre se pierde y crea un error en la computadora. Estos son los puntos importantes que debes tener en cuenta:
- Paso 1: coloca tu computadora portátil o de escritorio sobre la mesa.
- Paso 2: retira la batería antes de abrir la carcasa de la portátil.
- Paso 3: mantén el tornillo en un lugar más seguro cuando abras la carcasa de la computadora o el gabinete del escritorio. Recuerda también todos los puntos de conexión. No uses mucha fuerza para colocar o quitar nada de la placa base.
- Paso 4: es mejor tener el bolígrafo y el papel contigo para anotar los puntos de fijación y volver a conectarlos correctamente.
13. Copia archivos y reinicia tu sistema
Cuando se presenta el error srttrail.txt, la mayoría de los usuarios quieren restablecer su PC con Windows. Esto es un poco arriesgado, pero podemos copiar todos los archivos de la unidad D a un Pen drive.
Copia los archivos
Sigue los pasos a continuación:
Paso 1: haz clic en el botón Opciones avanzadas.
Paso 2: haz clic en Solución de problemas.
Paso 3: ahora vuelve a hacer clic en Opciones avanzadas.
Paso 4: haz clic en Símbolo del sistema para abrirlo.
Paso 5: selecciona tu cuenta de usuario y escribe la contraseña. Presiona la tecla bloqueo numérico.
Paso 6: escribe el comando xcopy [tecla de espacio] / S [tecla de espacio] D: \ Songs [tecla de espacio] E: \ Songs y presiona Enter.
- El comando anterior es xcopy / SD: \ Songs E: \ Songs.
- Simplemente puedes escribir un comando: xcopy [tecla de espacio] / S [tecla de espacio] D: \ [tecla de espacio] E: \ y presiona Entrar. El comando es: xcopy / SD: \ E: \.
Reinicia tu PC
Sigue el procedimiento a continuación:
Paso 1: haz clic en el botón Opciones avanzadas.
Paso 2: haz clic en Solución de problemas.
Paso 3: pulsa Restablecer esta PC.
Paso 4: aquí puedes seleccionar conservar mis archivos o Eliminar todo.
Paso 5: selecciona tu cuenta y escribe la contraseña. Presiona la tecla de bloqueo numérico.
14. Copia los archivos y reinstala Windows
En este paso, debes reinstalar Windows en tu PC después de copiar todos los archivos en el Pen drive. Si estás pensando en reinstalar Windows, debes tener un Pen drive de arranque con Windows 10.
Conecta ese controlador a tu computadora portátil o de escritorio e ingresa al modo BIOS. Hemos mencionado las teclas para ingresar en el modo BIOS en el paso 7. Sin embargo, puedes probar la tecla ESC en tu teclado para ingresar a la configuración de tu BIOS.
Necesitas aprender: Cómo Solucionar El Error 0xc000007b
Esperamos que hayas podido solucionar el error SrtTrail.txt de Windows 10 en tu PC. Si tienes alguna pregunta o sugerencia, siéntete libre de comentar en el espacio correspondiente. Estaremos dispuestos a suministrar en nuestra Web el material que necesites.
Deja una respuesta

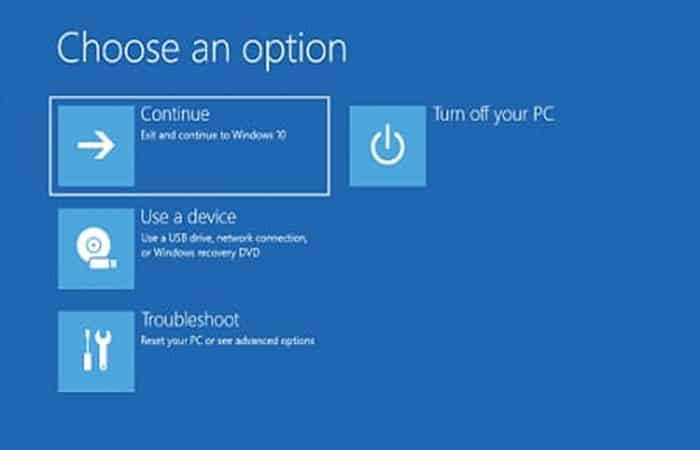
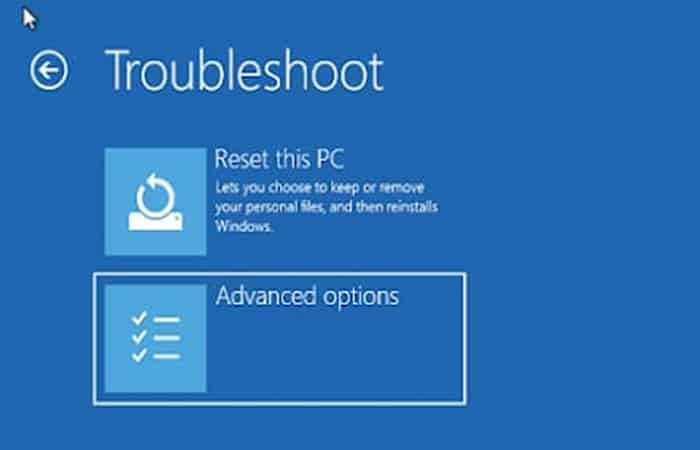
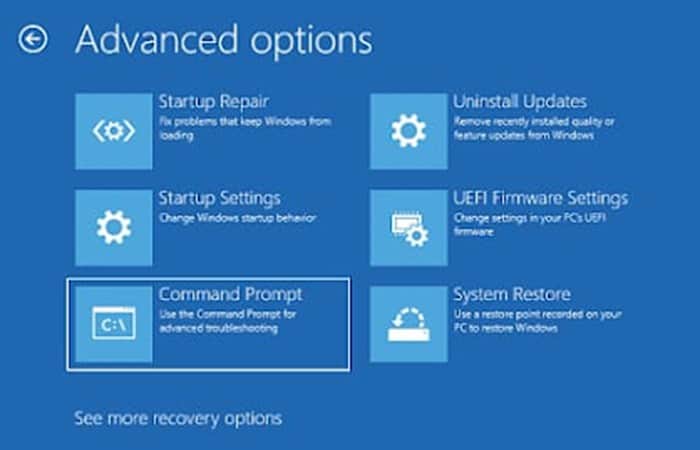
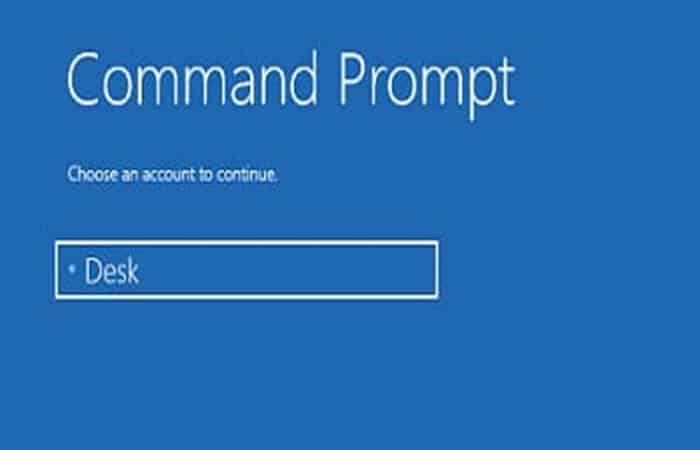
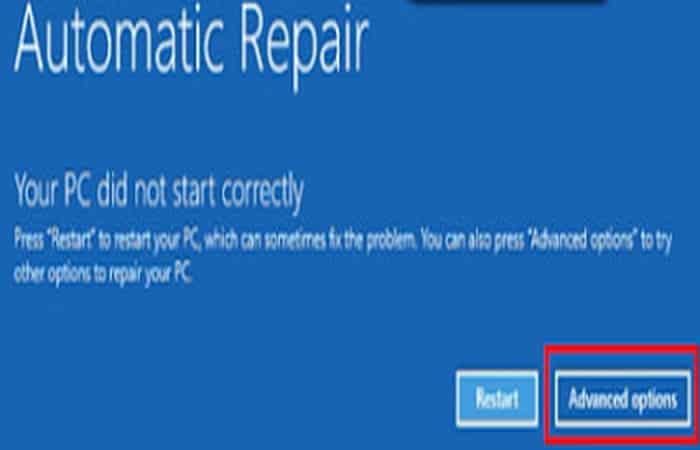
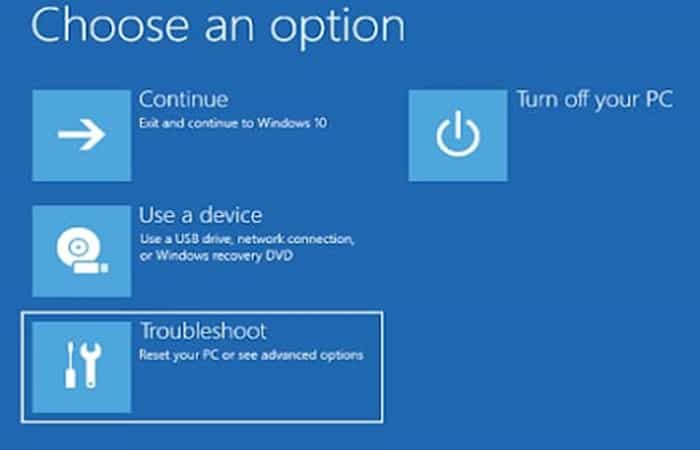
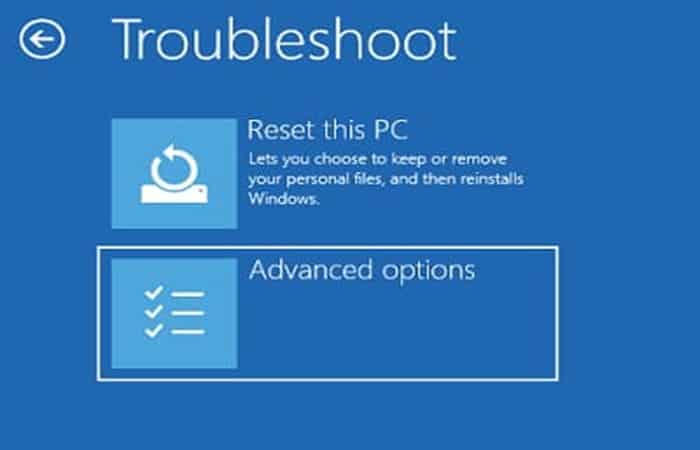
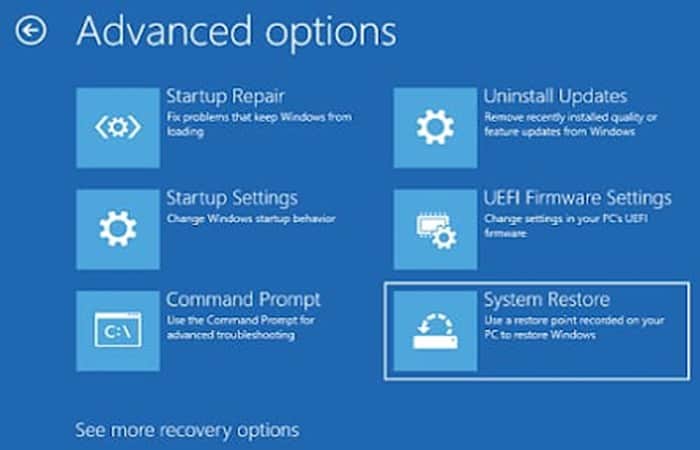
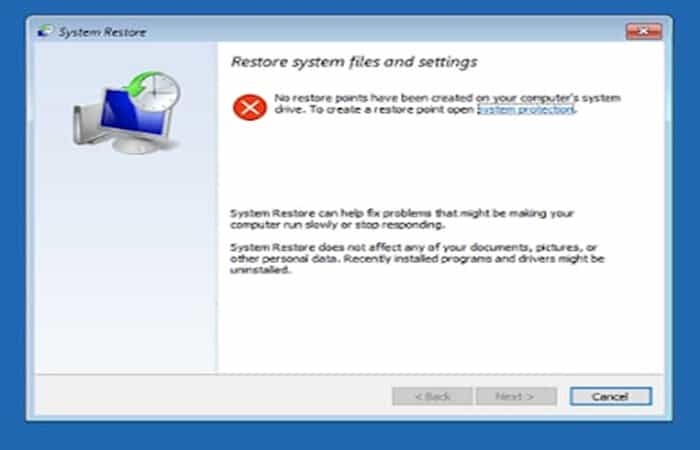
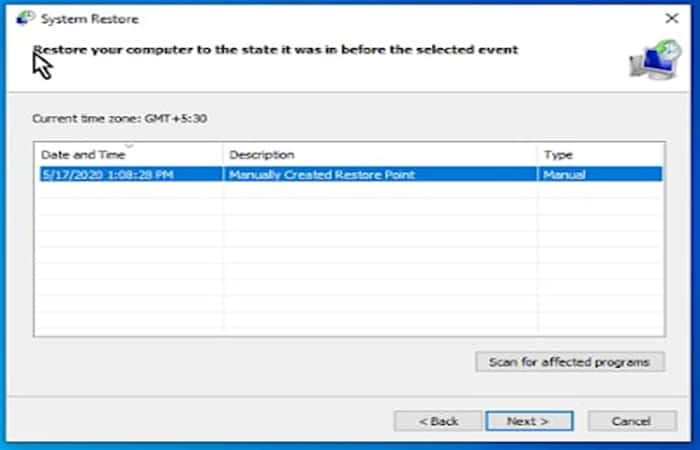
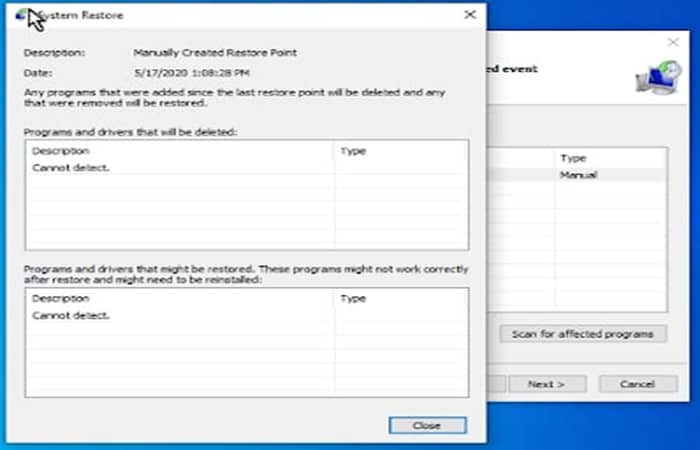
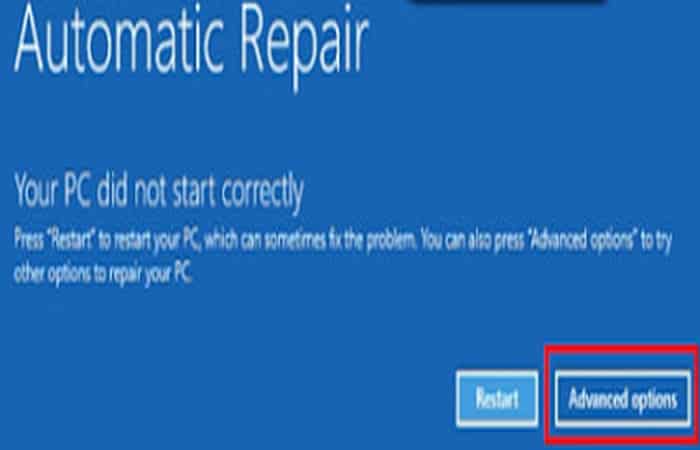
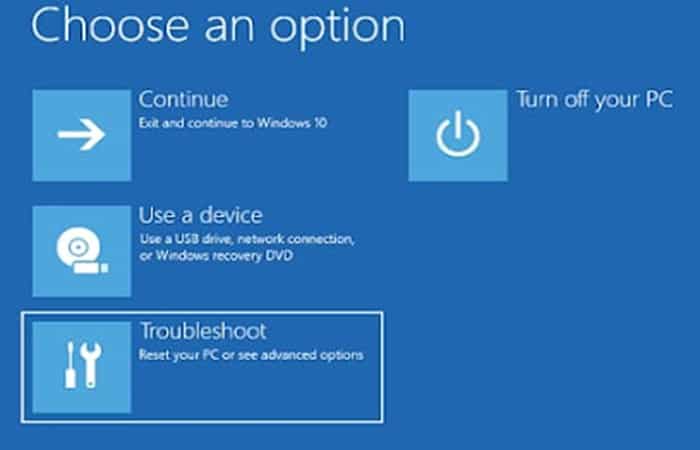
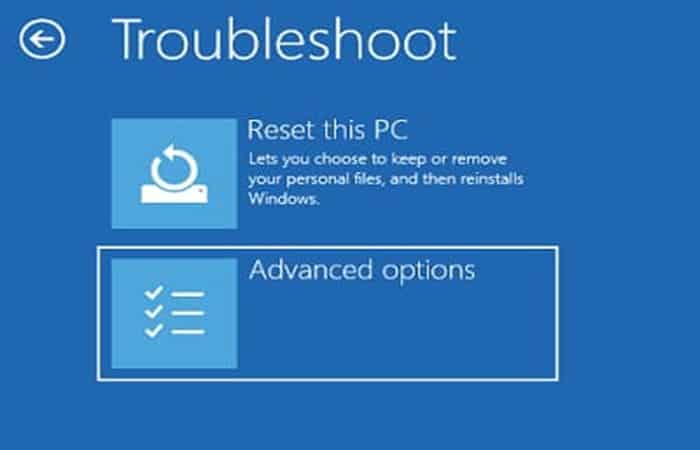
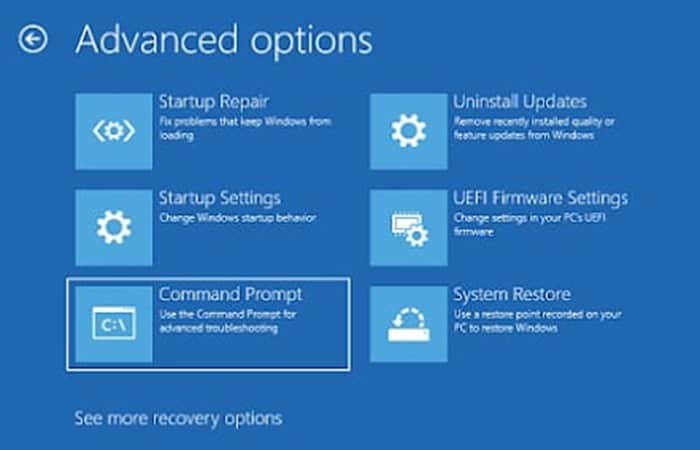
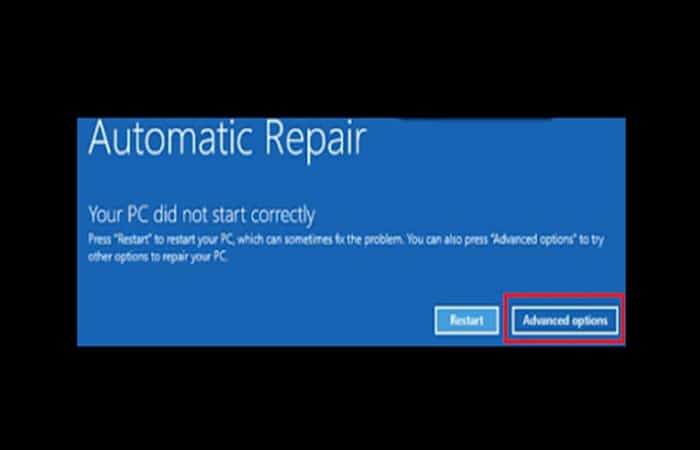
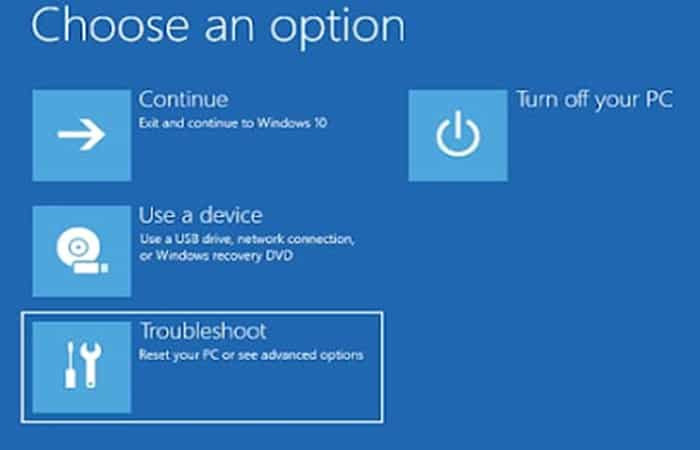
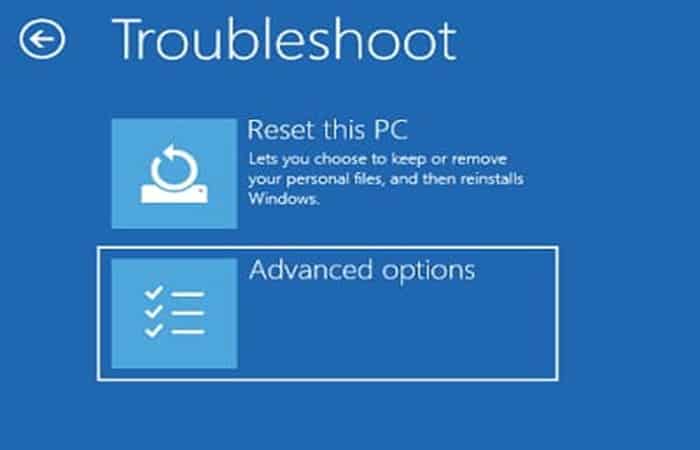
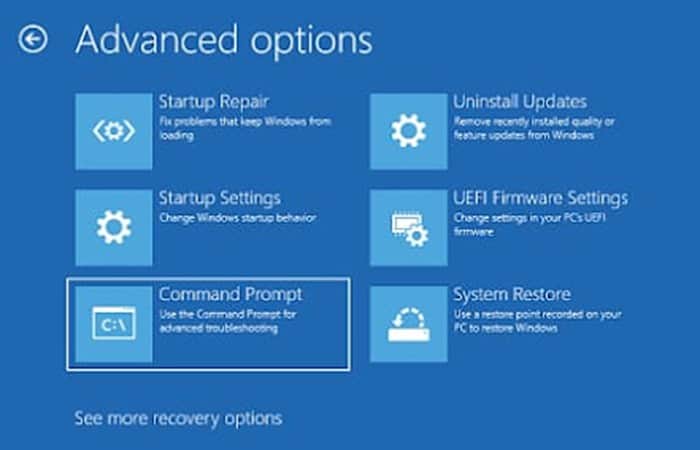
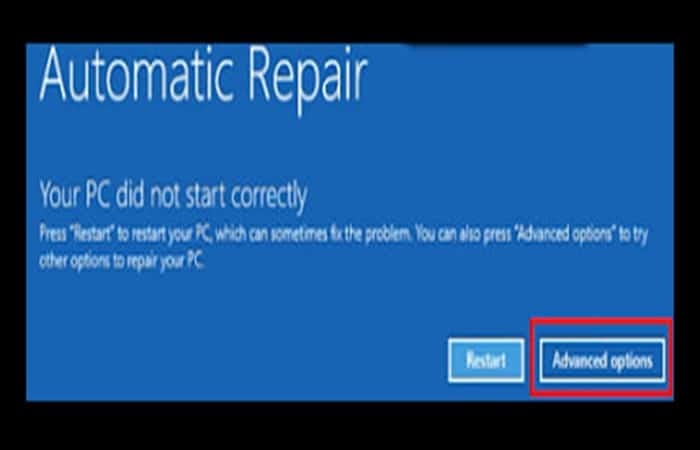
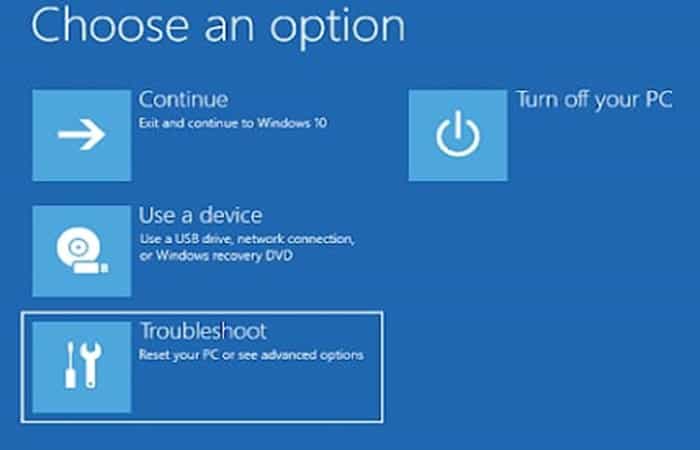
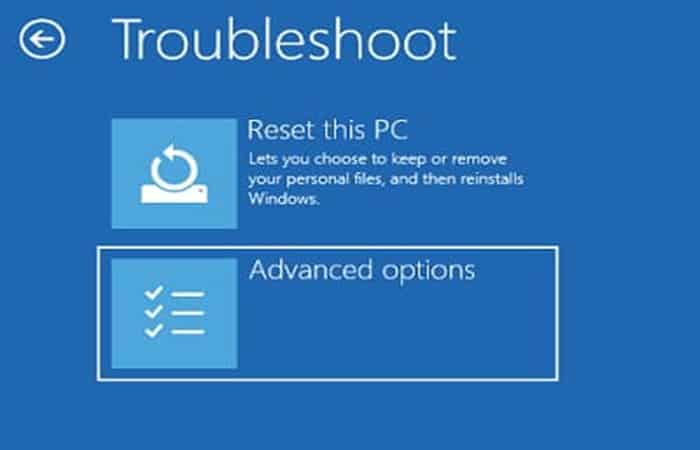
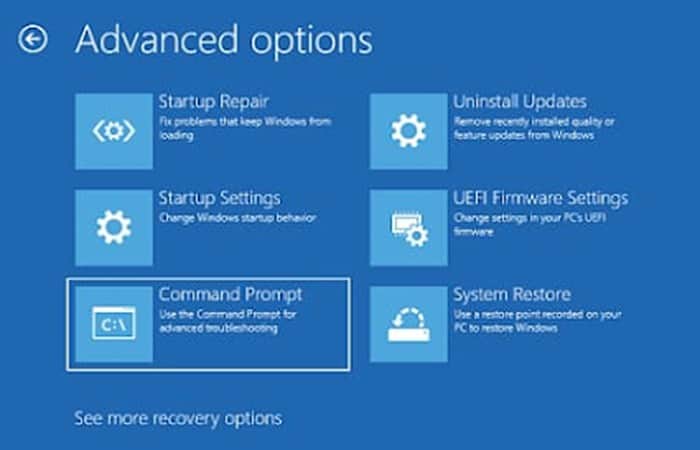
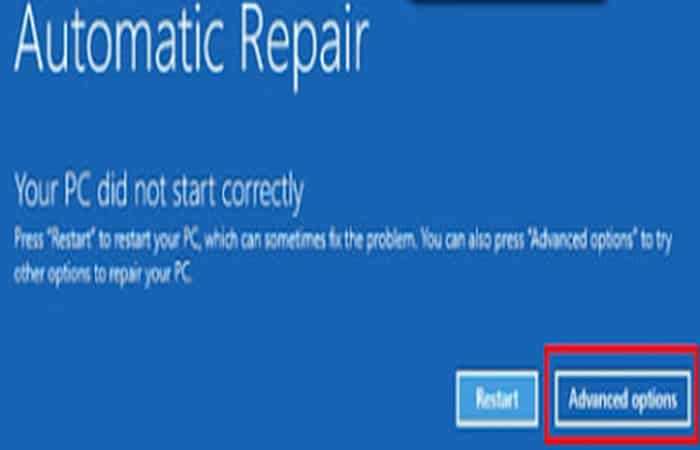
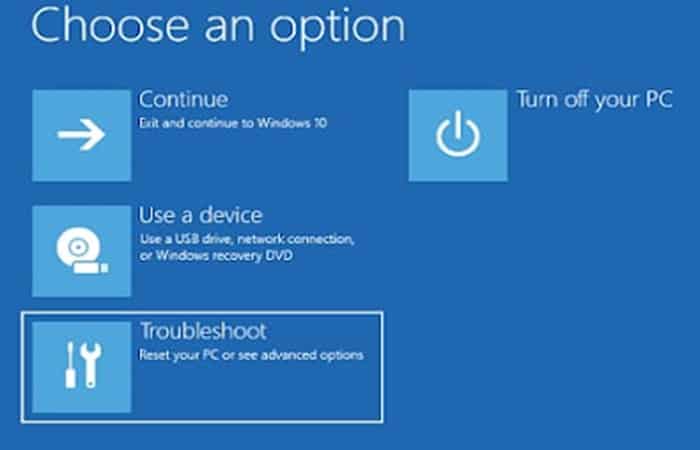
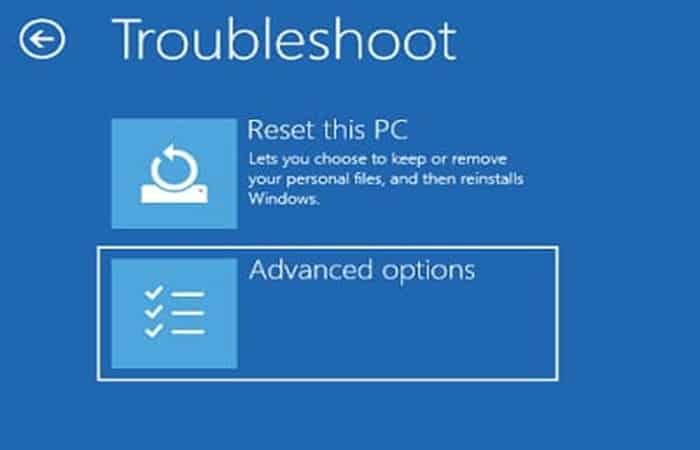
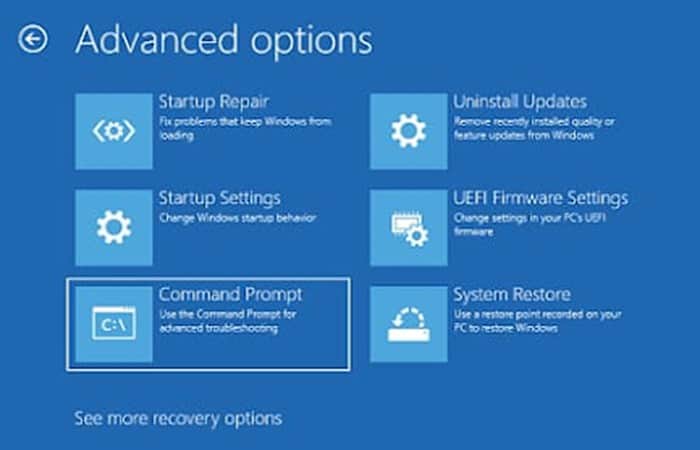
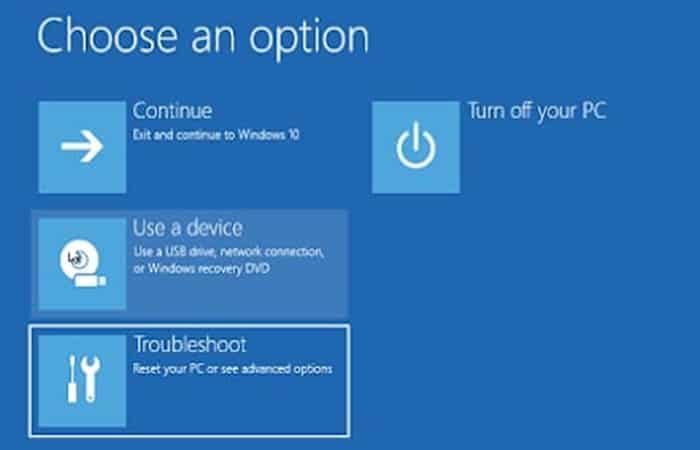
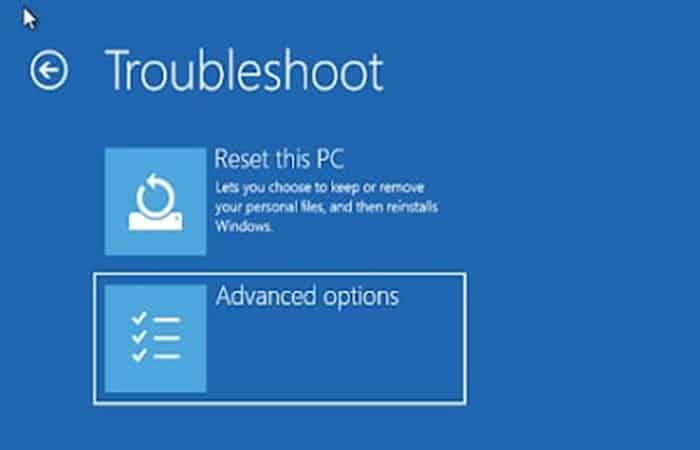
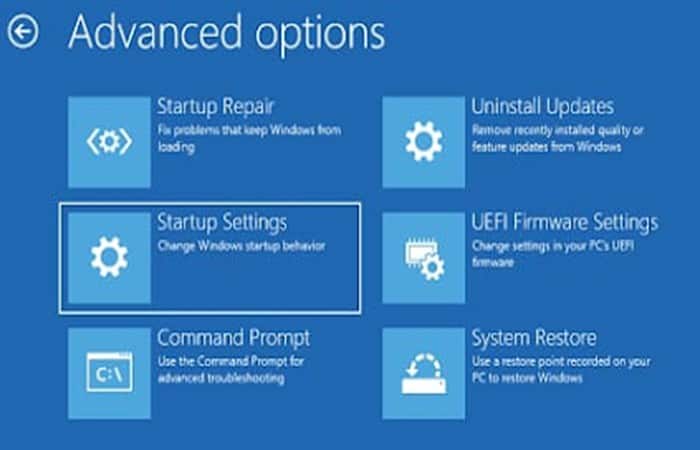
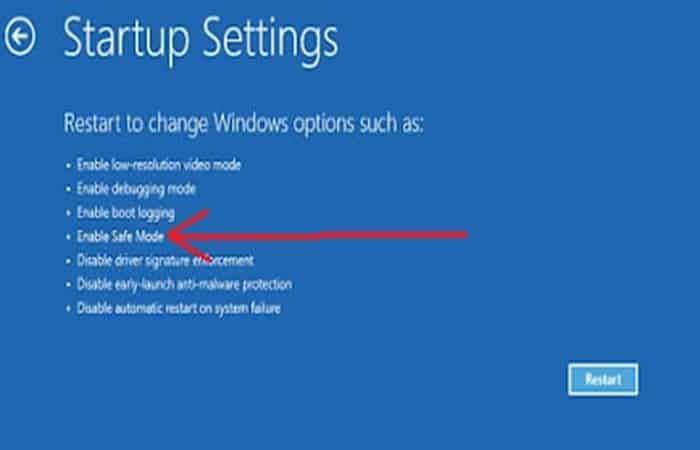
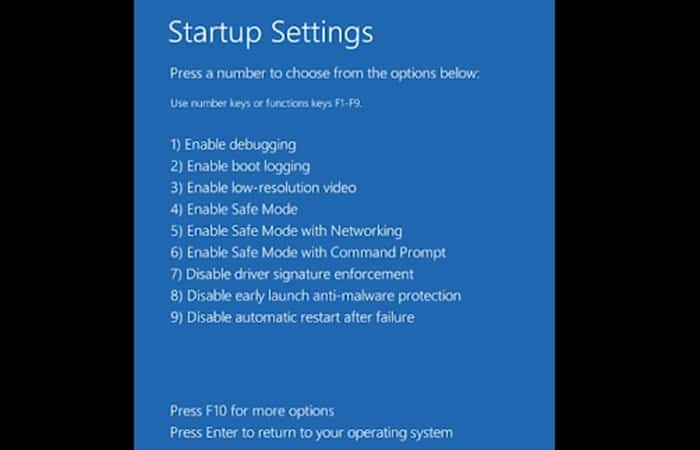
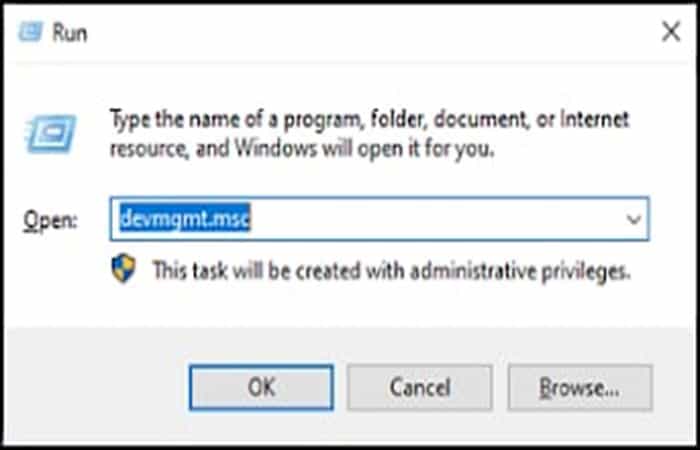
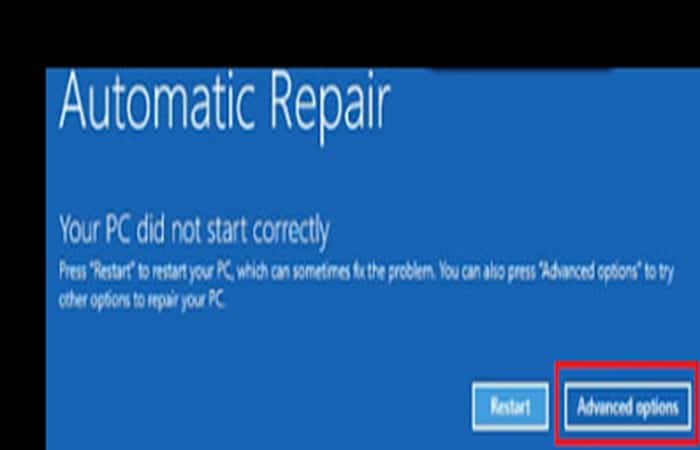
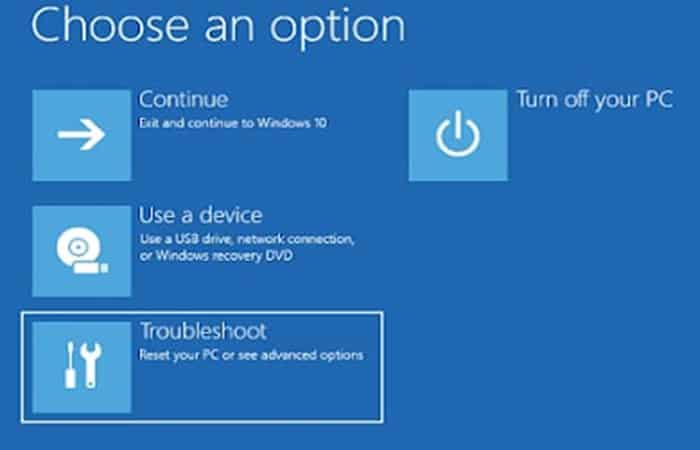
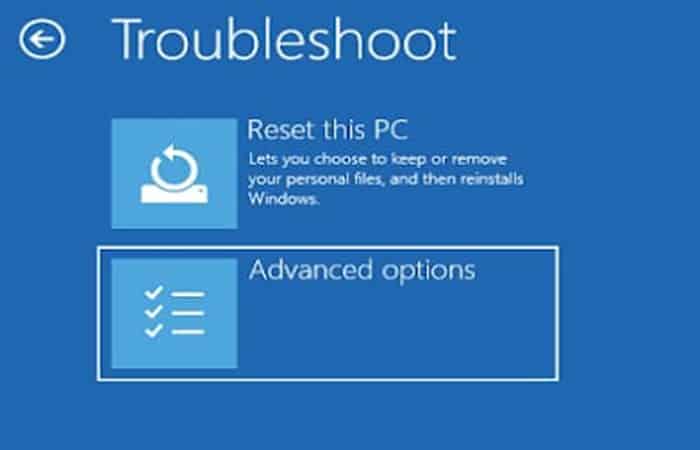
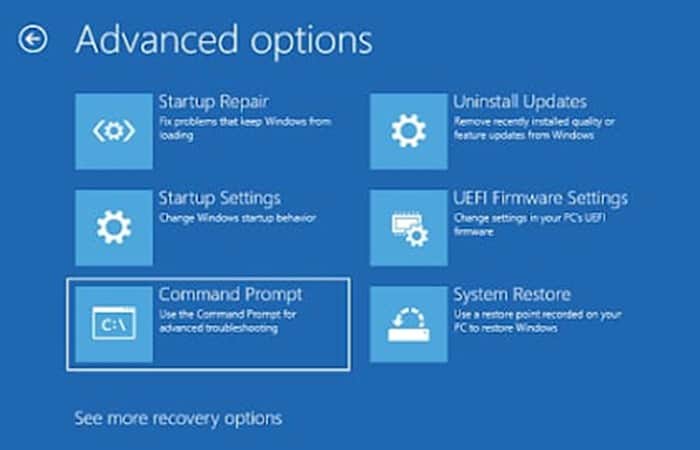
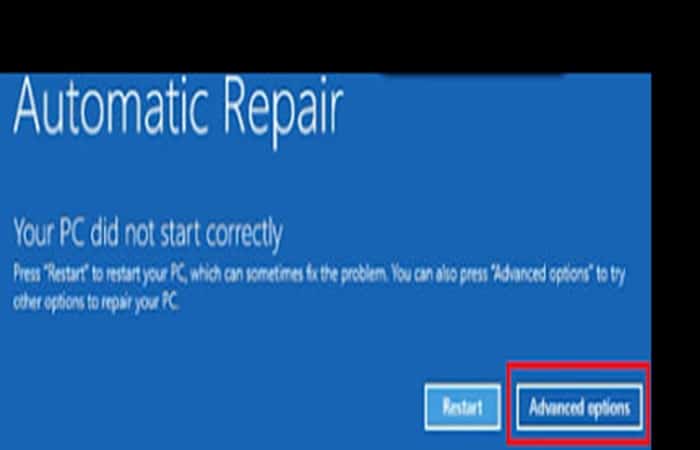
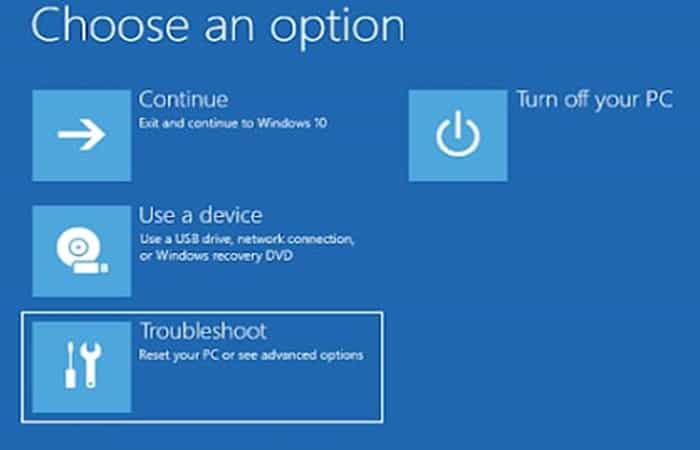
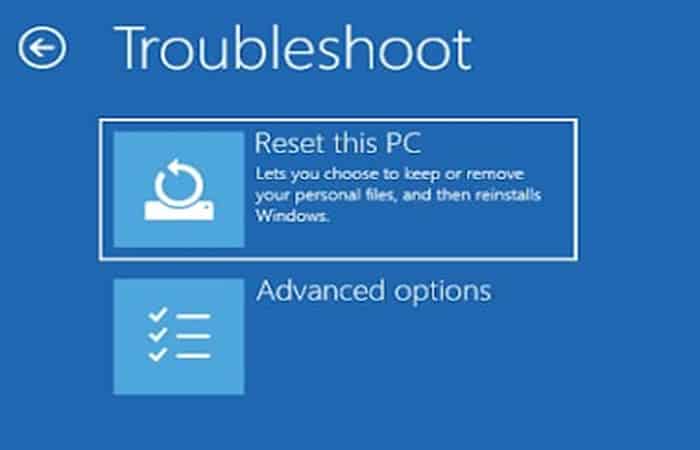
►TAMBIÉN DEBERÍAS LEER...