Cómo corregir el error 0x80073701: Error De Instalación De Windows Update

Algunos usuarios se quejan de que encuentran el error 0x80073701 y no pueden instalar algunas actualizaciones. Y en la siguiente sección, te enseñaremos cómo corregirlo.
En realidad, este error no es nada grave, lo que significa que faltan algunos archivos del sistema, lo que provoca una falla en la instalación de Windows Update. Los problemas de Windows Update son probablemente uno de los más críticos que los usuarios encuentran con regularidad.
Esto se debe a que generalmente se consideran difíciles de resolver debido a que cada uno de los códigos se asocia con una causa y solución completamente distinta. En esta publicación de blog, veremos posibles soluciones para el código de error 0x80073701, que aparece junto al mensaje ERROR_SXS_ASSEMBLY_MISSING.
Quizás te puede interesar: Cómo Actualizar Los Controladores Gráficos En Windows 7 Y Windows 10
- ¿Qué ocasiona el Error 0x80073701?
-
¿Cómo corregir el error 0x80073701 "No se pudieron instalar las actualizaciones de Windows"?
- 1. Ejecuta La Herramienta DISM.
- 2. Ejecuta la Comprobación de archivos del sistema
- 3. Limpia La carpeta de distribución de software
- 4. Revisa los registros y elimina los parches
- 5. Cambia el nombre de los componentes de Windows Update
- 6. Comprueba la configuración relacionada con la fecha y la hora
- 7. Reinicia el servicio de actualización de Windows
¿Qué ocasiona el Error 0x80073701?
Desafortunadamente, el error particular 0x80073701 causa una serie de problemas, que incluyen:
Mira También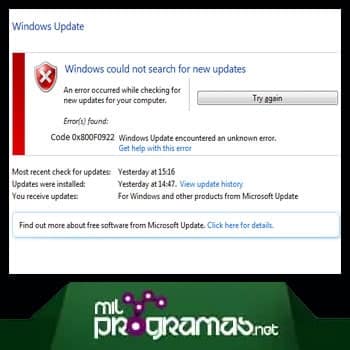 Cómo Corregir El Error 0x800f0922 De Actualización En Windows 10
Cómo Corregir El Error 0x800f0922 De Actualización En Windows 10- Rendimiento lento de la computadora.
- Apagado automático.
- Reinicio inesperado del sistema.
- Pérdida severa de datos.
- Múltiples errores.
- BSOD (pantalla azul de la muerte).
- Problemas con la instalación de actualizaciones de Windows.
El error 0x80073701 no causa problemas graves en el sistema, como corrupción o alteración del registro, infección de malware, incompatibilidad de software / hardware, entre otros. Este código de error parece estar relacionado con actualizaciones anteriores que no se han descargado por completo o archivos dañados.
Si intentas instalar la actualización acumulativa dos veces o más, es posible que el sistema ya contenga algunos componentes. Por lo tanto, aparece el código de error 0x80073701. Afortunadamente, los errores generalmente se pueden corregir manualmente sin mucha dificultad.
¿Cómo corregir el error 0x80073701 "No se pudieron instalar las actualizaciones de Windows"?
Aunque el error 0x80073701 no es un problema importante, se marca como "Error de actualización". Si encuentras este problema, prueba estas sugerencias:
1. Ejecuta La Herramienta DISM.
DISM.exe es una herramienta de línea de comandos que puedes usar para mantener una imagen de Windows. Para hacerlo, sigue los pasos a continuación:
- Paso 1: escribe cmd en barra de búsqueda.
- Paso 2: haz clic derecho en el símbolo de sistema.
- Paso 3: selecciona la opción que dice “Ejecutar como administrador”.
- Paso 4: si se te solicita haz clic en “Sí”.
- Paso 5: en la pantalla negra, escribe el texto que se muestra a continuación y luego pulsa Enter: exe /Online /Cleanup-image /Restorehealth
- Paso 6: se comenzará a ejecutar el proceso de escaneo de los archivos de imagen defectuosos en el sistema operativo.
- Paso 7: reinicia tu PC cuando se te indique y verifica el error durante el inicio.
2. Ejecuta la Comprobación de archivos del sistema
Ejecuta FCS para buscar archivos corruptos en tu sistema. Estos archivos son necesarios para el correcto funcionamiento de Windows. SFC hace un buen trabajo reemplazando archivos perdidos o corruptos. Puedes ejecutarlo desde Recuperación avanzada si no puedes iniciar Windows para ejecutar este comando. Sigue el procedimiento a continuación:
Mira También Qué Es Unlocker. Usos, Características, Opiniones, Precios
Qué Es Unlocker. Usos, Características, Opiniones, Precios- Paso 1: abre el símbolo del sistema con el procedimiento mostrado anteriormente y ejecuta el siguiente comando: cfc / scannow. Debes presionar Enter luego de escribir el comando.
- Paso 2: reinicia tu computadora cuando se te indique.
3. Limpia La carpeta de distribución de software
Ejecuta la línea de comando como administrador. En el campo CMD que aparece en la pantalla de la computadora cuando escribes cnd en el campo de búsqueda, ingresa las siguientes cadenas de texto en secuencia y presiona Enter:
- net stop wuauserv
- stop bits.
Ahora ve a la carpeta C: WindowsSoftwareDistribution y elimina todos los archivos y carpetas que contiene. Si los archivos están en uso, reinicia la unidad. Después de reiniciar, ejecuta los comandos anteriores nuevamente.
Por cierto, la aplicación de la Tienda Windows debería estar cerrada, así que no la ejecutes. Ahora puedes eliminar los archivos de la carpeta de distribución del programa. En la ventana de la línea de comandos, escribe los siguientes comandos a la vez y presiona Enter:
- wuauserv inicio de la red bits de inicio de la
- red
Reinicia la computadora. Si estás utilizando Windows Update, intenta usar Microsoft Updates o viceversa.
Tal vez quieras saber: Cómo reparar el error de actualización de Windows 0x80080005 en Windows 10
Mira TambiénReparar Error En La Ejecución Del Servidor En Windows Media
4. Revisa los registros y elimina los parches
CBS significa mantenimiento basado en componentes. CBS.log es un archivo que contiene registros sobre componentes cuando se instalan o eliminan durante una actualización. Si ves actualizaciones fallidas en los registros de CBS, lo mejor que puedes hacer es eliminar las correcciones que faltaban en las compilaciones.
Al abrir los registros de CBS, busca las palabras “ERROR_SXS_ASSEMBLY_MISSING” y ve si está relacionado con la actualización de KB. Desinstala y vuelve a instalar con Windows Update. Si no hay errores, recomendamos ejecutar el comando: Dism / Online / Cleanup-Image / ScanHealth.
La opción / ScanHealth comprueba si la memoria del componente está dañada. Registra esta corrupción en el archivo C: WindowsLogsCBSCBS.log. Sin embargo, este interruptor no corrige esta corrupción.
5. Cambia el nombre de los componentes de Windows Update
Cambiar el nombre de las diferentes carpetas es una tarea esencial en el proceso de actualización que ordenará restablecerlas eliminando así cualquier archivo corrupto disponible allí. Por lo tanto, si algo relacionado con esos componentes estaba causando el error 0x80073701, este método seguramente funcionará como una solución. Para implementar esto, solo necesitas hacer lo siguiente:
Paso 1: en primer lugar, inicia el símbolo del sistema elevado como explicamos anteriormente.
Paso 2: en la siguiente página, escribe los siguientes comandos uno tras otro y presiona Enter:
Mira También Enlaces De Apertura De Discord En El Navegador Incorrecto
Enlaces De Apertura De Discord En El Navegador Incorrecto- net stop wuauserv
- net stop cryptSvc
- net stop bits
- net stop msiserver
Esto detendrá los componentes de actualización por un tiempo.
- ren C: \ Windows \ SoftwareDistribution SoftwareDistribution.old
- ren C: \ Windows \ System32 \ catroot2 Catroot2.old
Cambiará el nombre de la carpeta SoftwareDistribution y las carpetas Catroot2. Como resultado, Windows se actualizará la próxima vez que intente actualizar.
- net start wuauserv
- net start cryptSvc
- net start bits
- net start msiserver
Esto reiniciará nuevamente los servicios que detuviste.
Paso 3: por último, cierra la ventana y reinicia tu dispositivo.
6. Comprueba la configuración relacionada con la fecha y la hora
A veces, la causa del error 0x80073701 puede ser el desajuste de la fecha y la hora. Para ajustar, solo necesitas hacer lo siguiente:
- Paso 1: presiona la tecla de acceso rápido Win + S a la vez para que se abra la búsqueda de la barra de tareas.
- Paso 2: escribe 'Panel de control' y selecciónalo del resultado.
- Paso 3: busca y abre la carpeta Fecha y hora.
- Paso 4: ve a la opción Hora de Internet y pulsa donde dice Cambiar configuración.
- Paso 5: marca 'Sincronizar con un servidor horario de Internet' y luego haz clic en Actualizar ahora.
- Paso 6: finalmente presiona OK y luego reinicia el sistema.
 Resolver Error Falló La Instalación De Google Chrome
Resolver Error Falló La Instalación De Google Chrome7. Reinicia el servicio de actualización de Windows
Windows Update es un servicio gratuito de Microsoft que funciona silenciosamente en segundo plano en la mayor parte de la máquina. Descarga e instala las actualizaciones de seguridad por sí mismo. Sin embargo, a veces se rompe y deja de funcionar, lo que causa el código de error 0x80073701. He aquí cómo solucionarlo:
- Paso 1: inicia el cuadro de diálogo Ejecutar.
- Paso 2: en el campo, ingresa 'services.msc' y presiona el botón OK.
- Paso 3: en la siguiente página, desplázate hacia abajo hasta Windows Update.
- Paso 4: haz clic derecho en el resultado y selecciona la opción Detener.
- Paso 5: nuevamente, haz clic derecho en Windows Update y pulsa Iniciar para hacer el reinicio.
Necesitas conocer: 7 Mejores Programas Para Actualizar Drivers
Esperamos que los métodos ilustrados anteriormente ayuden a resolver el código de error 0x80073701 en tu PC. Este error no es nuevo y siempre ha estado relacionado con errores de actualización y archivos corruptos. Si tienes algún comentario o sugerencia para compartir con el equipo, puedes hacerlo en la sección que está destinada para ello. Estamos dispuestos a realizar mejoras y a subir el material que necesites; tus deseos son órdenes para nosotros.
Deja una respuesta

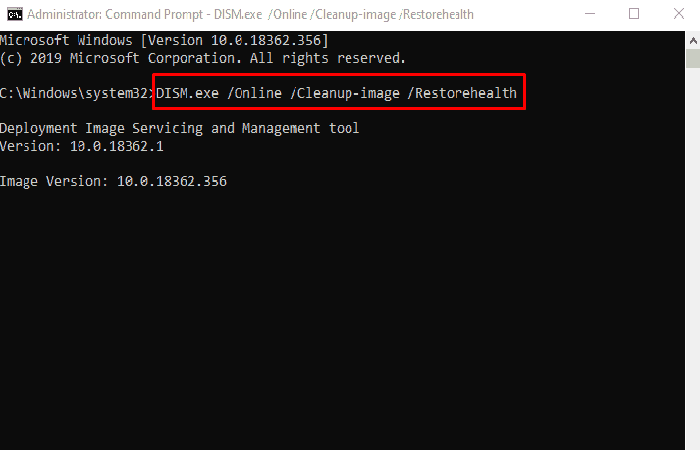
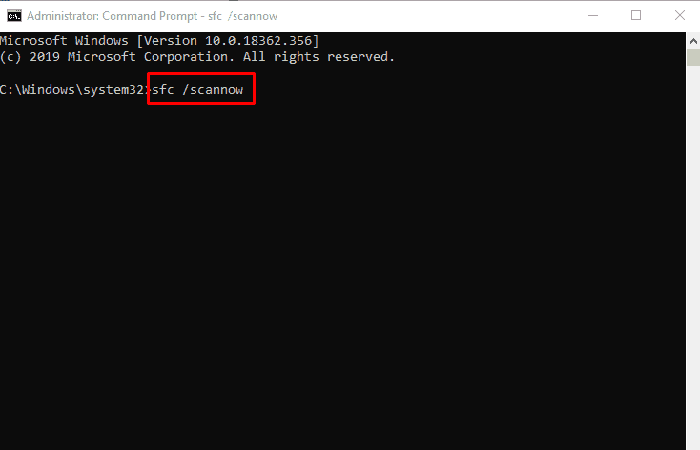

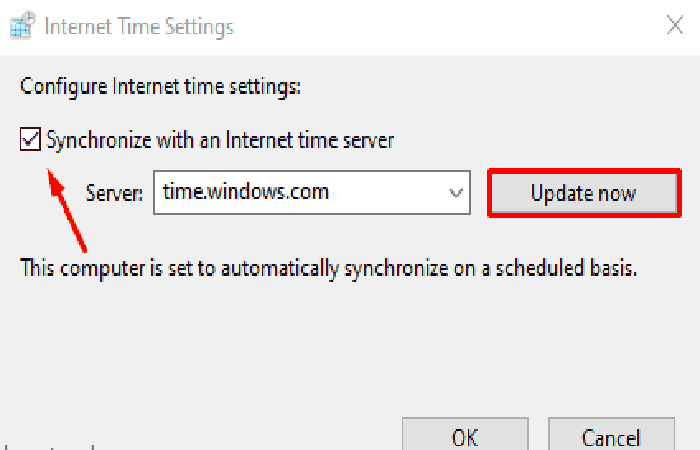
►TAMBIÉN DEBERÍAS LEER...