Como Configurar Red De VirtualBox Y NAT
Hace unos días, me encontré con un problema interesante. Bueno, más bien un desafío operativo que reforzó mi gusto por VirtualBox. En concreto, quería configurar una pequeña red privada con varias máquinas virtuales. Como Configurar Red De VirtualBox Y NAT
Una máquina sería un servidor, y las otras serían clientes que ejecutarían software de agente y reportarían al servidor. Suena sencillo. Excepto que todas mis máquinas con NAT recibían la misma dirección IP: 10.0.2.15.
De hecho, si estás usando la configuración más básica de VM - tus máquinas usan un único adaptador NAT, y como resulta, cada máquina obtiene exactamente la misma dirección IP, incluso si están funcionando en paralelo.
Esto significa que realmente no puedes tener una red. Bueno, no de esta manera. Pero hay una manera, me gustaría mostrarte algunos trucos más relacionados con la red.
Como Configurar Red De VirtualBox Y NAT
La solución a este problema es crear una red NAT que compartan todas tus máquinas virtuales. Esto debe hacerse como un primer paso independiente a través del menú de Preferencias en la interfaz principal de VirtualBox. Solo tienes que añadir una red, y luego ajustar su configuración.
Lee: Configurar El Servidor Proxy Squid En Ubuntu
Mira TambiénCómo Personalizar Formularios De Contact Form 7 En WordPress
Aunque el asistente es sencillo, es muy potente. Puedes darle a la red el nombre que quieras, y también prácticamente cualquier rango enrutable, incluyendo el número de hosts que quieras que soporte esta red. Puedes permitir que los clientes obtengan direcciones IP dinámicas o incluso configurarlas manualmente.
Pero hay más. También puedes usar IPv6 - e incluso configurar el reenvío de puertos, de modo que si tienes varias redes NAT, puedan hablar entre ellas - o mejor dicho, los hosts individuales serán accesibles desde el exterior, como te he mostrado recientemente en mi tutorial de reenvío de puertos de VirtualBox. Puedes crear una o más redes.
Configurar la VM y la red
El siguiente paso es asociar esta red a tus máquinas virtuales. Para el adaptador deseado, en Attached to:, selecciona NAT Network, y luego en el segundo desplegable justo debajo (Name), selecciona el nombre de la red que acabas de crear.
Como cada máquina virtual puede tener hasta cuatro redes por defecto (a través de la interfaz de usuario), tienes mucha flexibilidad para establecer configuraciones de red complejas.
 Reducir El Peso De Un Vídeo Sin Perder Calidad En Adobe Premiere Pro
Reducir El Peso De Un Vídeo Sin Perder Calidad En Adobe Premiere ProEso es todo. La próxima vez que arranques tus VMs - y si estás usando DHCP - una por una, se les asignarán diferentes direcciones. Hice pruebas, y por ejemplo, en un escenario particular con dos máquinas funcionando, la primera obtuvo la asignación estándar - 10.0.2.15, pero la segunda tenía 10.0.2.4. Puedes usar nmap para buscar hosts en la red, si necesitas descubrirlos.
Conclusión
Simple, pero espero que bastante útil. He visto muchos mensajes en el foro en los que usuarios de VirtualBox desconcertados preguntan por qué todas sus máquinas tienen las mismas direcciones.
Tal vez no está claro que cada host con NAT vive en su propio entorno de red aislado, y que no comparten automáticamente el mismo router virtual. Esto es probablemente por razones de seguridad, porque puede haber VM inseguras o ruidosas en el sistema. De todos modos.
Lee: Cómo Hacer Una Copia De Seguridad De Los Archivos Y Carpetas De Ubuntu
VirtualBox es potente y flexible, y tiene lo necesario para generar configuraciones bastante complejas en cuanto a redes. Hoy hemos cubierto bastante, incluyendo las diferentes opciones que necesitas para que tus hosts compartan el adaptador y se les asignen direcciones IP del mismo pool para que puedan hablar entre ellos. Bueno, eso sería todo por ahora.
En Tutomundo.com esperamos que te haya gustado nuestro contenido y hayas aprendido Como configuración de red de VirtualBox y NAT, si tienes una duda o cualquier sugerencia no dudes en dejar un comentario.
Mira También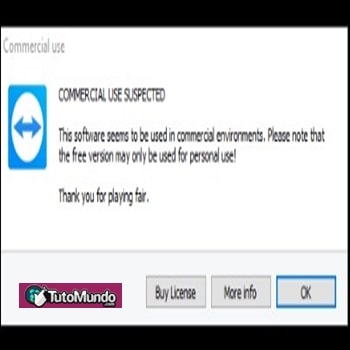 Dejar De Mostrar La Advertencia De Uso Comercial De TeamViewer
Dejar De Mostrar La Advertencia De Uso Comercial De TeamViewerDeja una respuesta


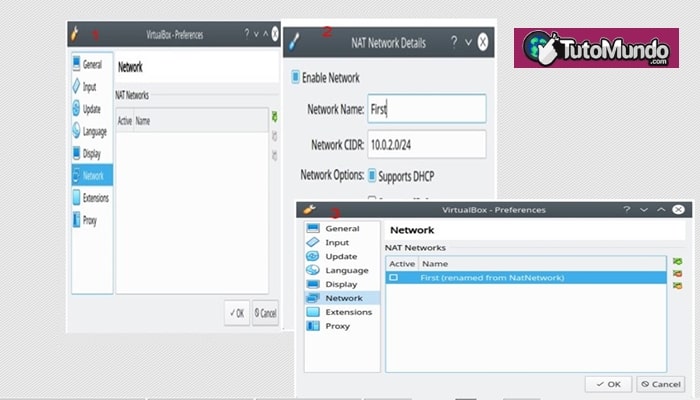
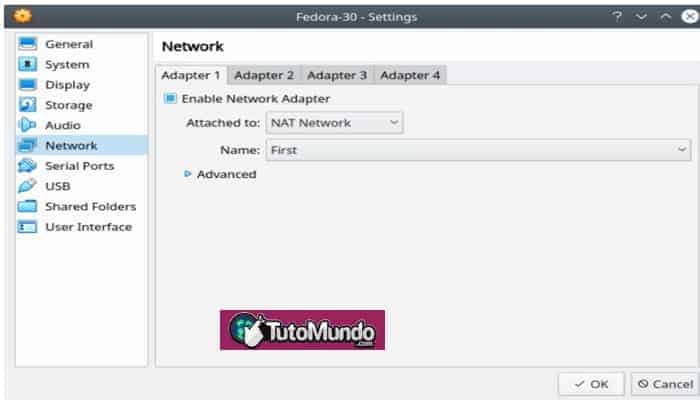
►TAMBIÉN DEBERÍAS LEER...