Cómo agregar referencias bibliográficas en Word 2013 de manera efectiva.
En este tutorial aprenderás cómo insertar referencias bibliográficas en Word 2013 de manera fácil y rápida. Este proceso es fundamental para elaborar trabajos académicos correctamente citados y con fuentes confiables. Sigue estos sencillos pasos y conviértete en un experto en la inserción de referencias bibliográficas en Word. Aprende a insertar referencias bibliográficas en Word 2013 .
- Guía paso a paso para agregar referencias bibliográficas en tus documentos de Word 2013
- ¿CÓMO CITAR EN APA CON WORD?
-
Citar páginas web en APA en 10 segundos
- ¿Por qué es importante agregar referencias bibliográficas en un documento de Word?
- ¿Cuáles son los diferentes estilos de citación que se pueden utilizar en Word 2013?
- ¿Cómo se pueden insertar las referencias bibliográficas utilizando el sistema de citas integrado en Word 2013?
- ¿Es posible personalizar el estilo de citación en Word 2013 para adaptarlo a las normas de una institución específica?
- ¿Cómo se pueden agregar referencias bibliográficas que no se encuentran en la base de datos de Word 2013?
- ¿Cómo se pueden administrar y actualizar las referencias bibliográficas en un documento de Word?
- Palabras Finales
Guía paso a paso para agregar referencias bibliográficas en tus documentos de Word 2013
Para agregar referencias bibliográficas en tus documentos de Word 2013, sigue los siguientes pasos:
1. Abre el documento de Word en el que deseas agregar las referencias bibliográficas.
2. Haz clic en la pestaña "Referencias" en la barra de herramientas.
3. Selecciona el estilo de referencia que deseas utilizar en el menú desplegable. Los estilos más comunes son APA, MLA y Chicago.
4. Haz clic en "Insertar cita" para agregar una cita en el texto del documento.
Mira También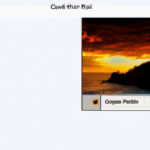 Inserta un Gif en Power Point 2013: Tutorial Básico.
Inserta un Gif en Power Point 2013: Tutorial Básico.5. Completa los campos requeridos en el cuadro de diálogo que aparece, como el autor, el título del libro o artículo, la fecha de publicación y la página.
6. Haz clic en "Aceptar" para guardar la cita.
7. Para crear una lista de referencias al final del documento, haz clic en "Bibliografía" en la pestaña "Referencias".
8. Selecciona el estilo de lista de referencias que deseas utilizar en el menú desplegable.
9. Haz clic en "Insertar bibliografía" para agregar la lista de referencias al final del documento.
Recuerda que:
Mira También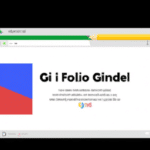 Cómo agregar un GIF a tus presentaciones en Google en pocos pasos.
Cómo agregar un GIF a tus presentaciones en Google en pocos pasos.- Es importante que verifiques la precisión de tus citas y referencias bibliográficas antes de entregar cualquier trabajo académico.
- Si tienes dudas sobre cómo citar un recurso específico, consulta el manual de estilo correspondiente.
- No olvides revisar también la ortografía y gramática de tu documento antes de entregarlo.
- Es recomendable guardar frecuentemente el documento mientras lo vas redactando para evitar pérdida de información en caso de algún problema técnico.
¿CÓMO CITAR EN APA CON WORD?
Citar páginas web en APA en 10 segundos
¿Por qué es importante agregar referencias bibliográficas en un documento de Word?
Es importante agregar referencias bibliográficas en un documento de Word porque permite dar crédito a las fuentes de información utilizadas en la elaboración del contenido, lo cual es fundamental para evitar el plagio y respetar los derechos de autor. Además, proporciona a los lectores la oportunidad de profundizar en el tema y verificar la información presentada. El uso adecuado de las referencias bibliográficas también mejora la calidad del trabajo y demuestra una actitud responsable y ética por parte del autor.
¿Cuáles son los diferentes estilos de citación que se pueden utilizar en Word 2013?
En Word 2013, se pueden utilizar tres estilos de citación: APA, MLA y Chicago. Para seleccionar el estilo de citación deseado, se debe ir a la pestaña "Referencias" en la barra de herramientas y hacer clic en "Estilo de Citas". Desde allí, se puede elegir entre los tres estilos mencionados y aplicarlo a todo el documento o a partes específicas del mismo.
Es importante tener en cuenta que cada estilo tiene diferentes reglas para citar diferentes tipos de fuentes, por lo que es recomendable consultar una guía detallada de cada estilo antes de comenzar a citar en un documento.
Por ejemplo, el estilo APA se utiliza comúnmente en ciencias sociales y de la salud, mientras que el estilo MLA se utiliza en humanidades y literatura. El estilo Chicago, por otro lado, es utilizado principalmente en publicaciones históricas y de humanidades.
Mira También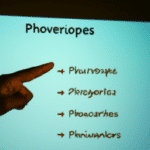 Incorporación de hipervínculos en presentaciones de Power Point.
Incorporación de hipervínculos en presentaciones de Power Point.- En resumen, los tres estilos de citación que se pueden utilizar en Word 2013 son:
- APA
- MLA
- Chicago
¿Cómo se pueden insertar las referencias bibliográficas utilizando el sistema de citas integrado en Word 2013?
Para insertar referencias bibliográficas en Word 2013 utilizando el sistema de citas integrado, sigue los siguientes pasos:
1. Coloca el cursor en el lugar donde quieras insertar la referencia.
2. Haz clic en la pestaña "Referencias" en la cinta de opciones.
3. Selecciona el estilo de cita que deseas utilizar en el menú desplegable "Estilo".
4. Haz clic en "Insertar cita" y selecciona "Agregar nueva fuente".
5. Completa los campos requeridos en el cuadro de diálogo "Agregar nueva fuente" y haz clic en "Aceptar".
6. Para insertar la cita en el texto, haz clic en "Insertar cita" y selecciona la fuente que deseas citar.
7. Para agregar una bibliografía al final del documento, coloca el cursor donde deseas que aparezca la bibliografía y haz clic en "Bibliografía" en la pestaña "Referencias". Selecciona el estilo de bibliografía que deseas utilizar.
Es importante tener en cuenta que el sistema de citas integrado en Word 2013 funciona mejor con fuentes digitales, por lo que es posible que debas ingresar manualmente cierta información si estás utilizando fuentes impresas.
Ejemplo:
Para insertar una cita en el texto, haz clic en "Insertar cita" y selecciona la fuente que deseas citar. Si deseas agregar una bibliografía al final del documento, coloca el cursor donde deseas que aparezca la bibliografía y haz clic en "Bibliografía" en la pestaña "Referencias". Selecciona el estilo de bibliografía que deseas utilizar.
- Coloca el cursor en el lugar donde quieras insertar la referencia.
- Haz clic en la pestaña "Referencias" en la cinta de opciones.
- Selecciona el estilo de cita que deseas utilizar en el menú desplegable "Estilo".
- Haz clic en "Insertar cita" y selecciona "Agregar nueva fuente".
- Completa los campos requeridos en el cuadro de diálogo "Agregar nueva fuente" y haz clic en "Aceptar".
- Para insertar la cita en el texto, haz clic en "Insertar cita" y selecciona la fuente que deseas citar.
- Para agregar una bibliografía al final del documento, coloca el cursor donde deseas que aparezca la bibliografía y haz clic en "Bibliografía" en la pestaña "Referencias". Selecciona el estilo de bibliografía que deseas utilizar.
¿Es posible personalizar el estilo de citación en Word 2013 para adaptarlo a las normas de una institución específica?
Sí, es posible personalizar el estilo de citación en Word 2013 para adaptarlo a las normas de una institución específica. Para hacerlo, debes acceder al menú de "Referencias" y seleccionar la opción "Estilo de Citas". Desde allí, puedes elegir uno de los estilos predefinidos o crear uno personalizado según las normas requeridas por la institución. Es recomendable revisar cuidadosamente las normas antes de realizar cualquier modificación.
Mira También Instalación de cajas de luz en la pared: Guía paso a paso.
Instalación de cajas de luz en la pared: Guía paso a paso.Ejemplo:
Para personalizar el estilo de citación en Word 2013:
- Accede al menú "Referencias"
- Selecciona la opción "Estilo de Citas"
- Elige uno de los estilos predefinidos o crea uno personalizado según las normas requeridas por la institución
- Revisa cuidadosamente las normas antes de realizar cualquier modificación
¿Cómo se pueden agregar referencias bibliográficas que no se encuentran en la base de datos de Word 2013?
Para agregar referencias bibliográficas que no se encuentran en la base de datos de Word 2013, se pueden seguir los siguientes pasos:
1. En el menú "Referencias", seleccionar "Estilo de citas" y luego "Administrador de fuentes".
2. En la ventana que aparece, seleccionar "Agregar nueva fuente".
3. Seleccionar el tipo de fuente que se va a agregar (por ejemplo, libro, artículo de revista, sitio web, etc.).
4. Ingresar la información bibliográfica de la fuente, como el título, autor, año de publicación, etc.
5. Guardar la fuente y cerrar la ventana del administrador de fuentes.
6. Para insertar una referencia bibliográfica en el documento, colocar el cursor en el lugar donde se desea insertar la referencia y seleccionar "Insertar cita" en el menú "Referencias".
7. Seleccionar la fuente que se quiere citar y personalizar la cita si es necesario.
8. Para agregar una lista de referencias al final del documento, colocar el cursor al final del mismo y seleccionar "Bibliografía" en el menú "Referencias".
9. Seleccionar el estilo de bibliografía deseado y Word creará automáticamente la lista de referencias.
Es importante mencionar que si bien Word 2013 cuenta con una amplia base de datos de referencias bibliográficas, es probable que algunas fuentes no se encuentren en ella y sea necesario agregarlas manualmente.
¿Cómo se pueden administrar y actualizar las referencias bibliográficas en un documento de Word?
Para administrar y actualizar las referencias bibliográficas en un documento de Word, se puede utilizar la herramienta de gestión de referencias bibliográficas integrada en el programa. Esta herramienta permite crear una bibliografía a partir de las fuentes citadas en el documento y actualizarla automáticamente cuando se agregan o eliminan citas.
Para comenzar a utilizar esta herramienta, es necesario agregar las referencias bibliográficas al documento en formato APA, MLA u otro estilo de cita reconocido. Para ello, se puede utilizar el botón "Referencias" en la barra de herramientas de Word y seleccionar la opción "Agregar cita".
Una vez que se han agregado las citas, se puede generar la bibliografía utilizando la opción "Bibliografía" en la pestaña "Referencias". Al hacer clic en esta opción, se puede elegir el estilo de cita deseado y la ubicación donde se desea que aparezca la bibliografía. Si se agregan o eliminan citas después de haber creado la bibliografía, se puede actualizarla haciendo clic en el botón "Actualizar bibliografía".
Es importante destacar que, para utilizar esta herramienta de manera efectiva, es necesario asegurarse de que se han ingresado correctamente todos los datos de las fuentes citadas, incluyendo el autor, el título, la fecha de publicación y otros detalles relevantes. También es recomendable revisar cuidadosamente la bibliografía generada para verificar que se han incluido todas las fuentes necesarias y que se han utilizado correctamente las reglas de estilo de cita.
En resumen:
- Utiliza la herramienta de gestión de referencias bibliográficas en Word.
- Agrega las citas en el formato de estilo de cita deseado.
- Genera la bibliografía utilizando la opción "Bibliografía".
- Actualiza la bibliografía cuando sea necesario.
- Asegúrate de ingresar correctamente los datos de las fuentes citadas y de revisar cuidadosamente la bibliografía generada.
- Pasos para administrar y actualizar referencias bibliográficas en Word:
- Agrega las citas en el formato de estilo APA, MLA o el que desees.
- Utiliza la herramienta de gestión de referencias bibliográficas en Word.
- Genera la bibliografía utilizando la opción "Bibliografía".
- Actualiza la bibliografía cuando sea necesario.
- Consejos para utilizar la herramienta de gestión de referencias bibliográficas en Word:
- Revisa cuidadosamente la bibliografía generada para verificar que se han incluido todas las fuentes necesarias.
- Asegúrate de ingresar correctamente los datos de las fuentes citadas.
- Utiliza el estilo de cita adecuado para tu trabajo.
Palabras Finales
Hemos aprendido cómo insertar referencias bibliográficas en Word 2013 de manera fácil y rápida. Este proceso es fundamental para cualquier trabajo escrito ya que nos permite dar crédito a las fuentes que hemos utilizado en nuestro documento.
Es importante destacar que al utilizar referencias bibliográficas estamos demostrando ser responsables y éticos en nuestra labor como escritores. Además, al hacerlo correctamente, evitamos el plagio intelectual y aseguramos la veracidad de nuestra información.
En resumen, para insertar referencias bibliográficas en Word 2013 debemos seguir los siguientes pasos:
- Seleccionar la pestaña de "Referencias" en la barra de herramientas
- Elegir el tipo de referencia adecuada (libro, artículo de revista, página web, etc.)
- Llenar los campos correspondientes con la información de nuestra fuente
- Insertar la referencia en nuestro documento
Esperamos que este tutorial haya sido de gran ayuda para ti y que puedas aplicar estos conocimientos en tus futuros trabajos escritos. No dudes en dejar tus comentarios y compartir este contenido con tus amigos y seguidores en redes sociales. ¡Juntos podemos promover la cultura de la investigación y el buen uso de la información!
Si tienes alguna pregunta o sugerencia acerca de este tutorial o del contenido de nuestro blog, no dudes en ponerte en contacto con nosotros a través de nuestro correo electrónico o nuestras redes sociales. ¡Estamos siempre dispuestos a escucharte y mejorar nuestra oferta de contenidos para ti!
Deja una respuesta

►TAMBIÉN DEBERÍAS LEER...