Cómo agregar un GIF a tus presentaciones en Google en pocos pasos.
En este tutorial, aprenderás cómo insertar un GIF en tus presentaciones de Google para hacerlas más atractivas e interactivas. Con estos simples pasos, podrás darle un toque divertido y dinámico a tus diapositivas. ¡Sigue leyendo para descubrir cómo hacerlo!
- Guía paso a paso: Aprende a insertar un GIF en tus presentaciones de Google
- Cómo AGREGAR Gif en Google Slide
-
👩🏻💼GOOGLE SLIDES / PRESENTACIONES DE GOOGLE: Cómo crear presentaciones en Google Drive 🎆
- ¿Qué es un GIF y cómo puede mejorar tus presentaciones de Google?
- ¿Dónde encontrar un GIF adecuado para tu presentación de Google?
- ¿Cómo insertar un GIF en una diapositiva de Google Slides?
- ¿Cómo cambiar la velocidad de reproducción de un GIF en una presentación de Google?
- ¿Es posible crear un GIF personalizado para utilizar en una presentación de Google?
- ¿Cuáles son las mejores prácticas para utilizar GIFs en tus presentaciones de Google?
- Palabras Finales
- Comparte y Comenta
Guía paso a paso: Aprende a insertar un GIF en tus presentaciones de Google
Para insertar un GIF en tus presentaciones de Google, sigue estos pasos:
1. Abre tu presentación de Google y ve a la diapositiva donde quieres insertar el GIF.
2. Haz clic en el botón "Insertar" en la barra de herramientas superior y selecciona "Imagen".
3. Selecciona la opción "Buscar" y escribe "GIF" en la barra de búsqueda. Selecciona el GIF que deseas insertar.
4. Haz clic en "Insertar" y el GIF se agregará a tu diapositiva.
Mira También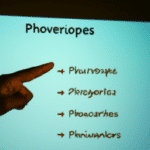 Incorporación de hipervínculos en presentaciones de Power Point.
Incorporación de hipervínculos en presentaciones de Power Point.5. Si deseas cambiar el tamaño del GIF, haz clic en él para seleccionarlo y usa los controladores de tamaño para ajustarlo a tus necesidades.
Recuerda que:
- Es importante que el GIF que elijas sea adecuado para el público y el contexto de tu presentación.
- Si estás utilizando una presentación en línea, asegúrate de que el GIF esté alojado en un sitio web seguro y confiable.
- El uso excesivo de GIF en una presentación puede distraer a la audiencia y restarle seriedad al contenido.
- En resumen: Insertar un GIF en una presentación de Google es fácil y puede agregar un toque divertido a tu contenido. Asegúrate de elegir el GIF adecuado y no abusar de su uso.
Cómo AGREGAR Gif en Google Slide
👩🏻💼GOOGLE SLIDES / PRESENTACIONES DE GOOGLE: Cómo crear presentaciones en Google Drive 🎆
¿Qué es un GIF y cómo puede mejorar tus presentaciones de Google?
Un GIF (Graphics Interchange Format) es un formato de imagen que admite animación y transparencia. Puede mejorar tus presentaciones de Google al hacerlas más dinámicas e interesantes para el público. Puedes insertar un GIF en una diapositiva para ilustrar un punto específico, resaltar un mensaje o simplemente agregar un toque de humor a la presentación. Para insertar un GIF en una presentación de Google, debes buscar uno en línea y luego copiar y pegar la URL del GIF en la diapositiva correspondiente. También puedes utilizar la función "Insertar imagen" y seleccionar un archivo GIF guardado en tu ordenador. Los GIF pueden añadir un toque creativo y divertido a tus presentaciones de Google y mantener a tu audiencia comprometida y atenta. ¡Prueba a usarlos en tu próxima presentación!
Mira También Instalación de cajas de luz en la pared: Guía paso a paso.
Instalación de cajas de luz en la pared: Guía paso a paso. ¿Dónde encontrar un GIF adecuado para tu presentación de Google?
Puedes encontrar un GIF adecuado para tu presentación de Google en sitios web como Giphy, Tenor o Imgur. También puedes buscar directamente en Google Imágenes y utilizar la herramienta de búsqueda avanzada para filtrar por formato GIF. Recuerda siempre verificar los derechos de autor antes de utilizar cualquier imagen o animación en tus presentaciones.
¿Cómo insertar un GIF en una diapositiva de Google Slides?
Para insertar un GIF en una diapositiva de Google Slides, sigue los siguientes pasos:
1. Abre la presentación de Google Slides en la que deseas insertar el GIF.
2. Haz clic en el botón "Insertar" en la barra de herramientas superior y selecciona "Imagen".
3. Selecciona la opción "Buscar" y escribe "GIF" en el cuadro de búsqueda.
4. Elige el GIF que deseas insertar y haz clic en "Insertar".
5. Una vez que se haya insertado el GIF, puedes ajustar su tamaño arrastrando las esquinas de la imagen.
Recuerda: Para asegurarte de que el GIF se reproduzca correctamente en la presentación, debes asegurarte de que esté en formato animado. Además, es importante tener en cuenta que los GIF pueden ser muy grandes, lo que puede afectar el rendimiento de la presentación si se insertan demasiados. Por último, ten en cuenta que algunos GIF pueden no ser apropiados para todas las audiencias, así que asegúrate de elegir uno adecuado para tu presentación.
- Abre la presentación de Google Slides.
- Haz clic en "Insertar" y selecciona "Imagen".
- Elige la opción "Buscar" y busca "GIF".
- Selecciona el GIF que deseas insertar y haz clic en "Insertar".
- Ajusta el tamaño del GIF arrastrando las esquinas de la imagen.
¿Cómo cambiar la velocidad de reproducción de un GIF en una presentación de Google?
Para cambiar la velocidad de reproducción de un GIF en una presentación de Google, sigue estos pasos:
1. Abre la presentación de Google en la que deseas insertar el GIF.
2. Haz clic en el lugar donde deseas insertarlo y selecciona "Insertar" en la barra de menú.
3. Selecciona "Imagen" y luego "Buscar".
4. Busca el archivo GIF que deseas insertar y selecciónalo.
5. Una vez que se haya cargado el GIF, haz clic en él para seleccionarlo.
6. En la barra de herramientas que aparece, selecciona "Animar".
7. En el menú desplegable "Duración", selecciona la velocidad que desees para la animación. Puedes elegir entre "Automático", "Lento", "Medio" o "Rápido".
8. Si deseas que la animación se repita, selecciona "Repetir hasta detenerse" en el menú desplegable "Repetición". Si no deseas que se repita, selecciona "No repetir".
9. Cuando hayas terminado de ajustar los ajustes de animación, haz clic en "Aplicar".
 Instalación de Control de Velocidad para Ventilador de Techo en Pocos Pasos.
Instalación de Control de Velocidad para Ventilador de Techo en Pocos Pasos.¡Listo! Ahora tu GIF se reproducirá a la velocidad que hayas elegido en tu presentación de Google. Recuerda que puedes utilizar las etiquetas HTML para resaltar las partes importantes de la respuesta y la etiqueta
para crear listas con viñetas si es necesario.
¿Es posible crear un GIF personalizado para utilizar en una presentación de Google?
Sí, es posible crear un GIF personalizado para utilizar en una presentación de Google. Para ello, se puede utilizar un programa de edición de imágenes y animaciones como Photoshop o GIMP. Primero se debe crear cada uno de los cuadros del GIF y luego unirlos en una secuencia de imágenes usando un software de animación. Una vez creado el GIF, se puede insertar en la presentación de Google como cualquier otra imagen. Es importante asegurarse de que el tamaño del GIF sea adecuado para la presentación y que no afecte negativamente su rendimiento.
Ejemplo:
Para crear un GIF personalizado para tu presentación de Google, sigue estos sencillos pasos:
- Abre un programa de edición de imágenes y crea cada uno de los cuadros del GIF.
- Usa un software de animación para unir las imágenes en una secuencia de animación.
- Ajusta el tamaño del GIF para que se ajuste bien a la presentación de Google.
- Inserta el GIF en la presentación de Google como cualquier otra imagen.
¿Cuáles son las mejores prácticas para utilizar GIFs en tus presentaciones de Google?
Las mejores prácticas para utilizar GIFs en tus presentaciones de Google son las siguientes:
Mira También Instalación de llaves para tina de baño en pocos pasos.
Instalación de llaves para tina de baño en pocos pasos.1. Utiliza GIFs que sean relevantes y que complementen el contenido de tu presentación.
2. Asegúrate de que los GIFs no distraigan del mensaje principal de la diapositiva.
3. Evita usar GIFs que puedan resultar ofensivos o inapropiados.
4. Limita la cantidad de GIFs que utilizas en una sola diapositiva.
5. Asegúrate de que los GIFs se carguen correctamente y no afecten negativamente la velocidad de carga de tu presentación.
En resumen, utiliza GIFs de manera estratégica para mejorar la presentación de tu contenido, sin distraer o incomodar a tu audiencia.
Palabras Finales
Después de leer todo lo que hemos compartido sobre cómo insertar un GIF en presentaciones de Google, podemos concluir que esta es una herramienta extremadamente útil para agregar un toque divertido y visualmente atractivo a tus presentaciones. Si bien puede parecer un proceso complicado al principio, siguiendo los pasos que hemos detallado aquí, no tendrás problemas para hacerlo.
Recuerda que la clave para cualquier presentación exitosa es mantener a tu audiencia interesada y comprometida. Y qué mejor manera de hacerlo que con un GIF animado que resalte tus ideas principales y haga que tu presentación sea más atractiva.
En general, insertar un GIF en una presentación de Google es una forma fácil y efectiva de mejorar la calidad visual de tus presentaciones. Tómate el tiempo para experimentar y encontrar el GIF perfecto para tus necesidades.
Comparte y Comenta
¡Esperamos que hayas disfrutado de este tutorial sobre cómo insertar un Gif en presentaciones de Google! Si te ha gustado, asegúrate de compartirlo en tus redes sociales para que otros puedan aprender también. Y si tienes algún comentario o sugerencia, déjanos tus pensamientos en la sección de comentarios a continuación.
Nos encanta escuchar de nuestros lectores, así que no dudes en ponerte en contacto con nosotros si necesitas ayuda o tienes alguna pregunta sobre este tema o cualquier otro relacionado con tutoriales. ¡Gracias por leernos y esperamos verte pronto en nuestro sitio web!
Deja una respuesta

►TAMBIÉN DEBERÍAS LEER...