Inserta un Gif en Power Point 2013: Tutorial Básico.
En este tutorial aprenderás a insertar un gif en Power Point 2013. Los gifs pueden agregar un toque divertido y dinámico a tus presentaciones, pero muchas personas no saben cómo hacerlo. Sin embargo, con unos pocos clics, puedes incluir gifs en tus diapositivas y hacer que tu presentación sea más interesante y entretenida. ¡Sigue leyendo para descubrir cómo hacerlo!
- ¿Quieres hacer tus presentaciones más dinámicas? Aprende cómo insertar un GIF en Power Point 2013 con estos sencillos pasos
- How To Insert A GIF Into A PowerPoint
-
Cómo agregar GIF a una presentación de PowerPoint
- ¿Qué es un Gif y cómo funciona en Power Point 2013?
- ¿Cómo encontrar y seleccionar el Gif ideal para mi presentación en Power Point 2013?
- ¿Cuáles son los pasos para insertar un Gif en Power Point 2013?
- ¿Cómo personalizar las propiedades de animación del Gif en Power Point 2013?
- ¿Cómo ajustar la duración y velocidad del Gif en Power Point 2013?
- ¿Qué opciones de edición de imagen están disponibles para un Gif en Power Point 2013?
- ¿Cómo puedo guardar y compartir una presentación de Power Point 2013 que incluya un Gif?
- Palabras Finales
- Comparte tu Opinión
¿Quieres hacer tus presentaciones más dinámicas? Aprende cómo insertar un GIF en Power Point 2013 con estos sencillos pasos
Para insertar un GIF en Power Point 2013, sigue estos sencillos pasos:
1. Primero, busca y descarga el GIF que deseas agregar a tu presentación.
2. Abre Power Point 2013 y selecciona la diapositiva donde deseas agregar el GIF.
3. Haz clic en la pestaña "Insertar" en la barra de herramientas superior.
4. Selecciona "Imagen" y luego busca el archivo GIF que descargaste previamente.
5. Haz clic en "Insertar" y el GIF se agregará a tu diapositiva.
6. Una vez que el GIF esté en tu diapositiva, puedes cambiar su tamaño y posición como lo harías con cualquier otra imagen.
Recuerda: Al agregar un GIF a tu presentación, es importante considerar su tamaño y si se ajusta al diseño general de la diapositiva. Un GIF demasiado grande o desalineado puede distraer a la audiencia y afectar la efectividad de tu presentación.
- Busca y descarga el GIF que deseas agregar.
- Abre Power Point y selecciona la diapositiva.
- Haz clic en "Insertar" y selecciona "Imagen".
- Busca y selecciona el archivo GIF y haz clic en "Insertar".
- Ajusta el tamaño y la posición del GIF según sea necesario.
Agregar un GIF a tu presentación puede hacerla mucho más atractiva y dinámica, ¡así que no dudes en probarlo en tu próxima presentación!
How To Insert A GIF Into A PowerPoint
Cómo agregar GIF a una presentación de PowerPoint
¿Qué es un Gif y cómo funciona en Power Point 2013?
Un GIF es un formato de imagen animada que muestra una secuencia de imágenes en bucle. En Power Point 2013, se pueden agregar archivos GIF a las diapositivas para darle un toque dinámico y llamativo a la presentación.
Mira También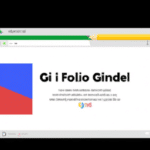 Cómo agregar un GIF a tus presentaciones en Google en pocos pasos.
Cómo agregar un GIF a tus presentaciones en Google en pocos pasos.Para insertar un GIF en Power Point 2013, sigue los siguientes pasos:
- Selecciona la diapositiva donde deseas insertar el GIF.
- Haz clic en la pestaña "Insertar" en la barra de herramientas superior.
- Selecciona la opción "Imagen" y busca el archivo GIF en tu computadora.
- Una vez seleccionado el archivo, haz clic en el botón "Insertar".
El GIF se insertará en la diapositiva y se reproducirá automáticamente durante la presentación. Es importante tener en cuenta que si el GIF es muy pesado, puede afectar el rendimiento de la presentación. Por lo tanto, es recomendable utilizar archivos GIF livianos y optimizados para la web.
Nota: Si el archivo GIF no se reproduce automáticamente durante la presentación, asegúrate de que la opción "Reproducir en clic" esté activada. Para hacerlo, haz clic derecho sobre el archivo GIF y selecciona la opción "Propiedades de la imagen". Luego, marca la casilla "Reproducir en clic".
¿Cómo encontrar y seleccionar el Gif ideal para mi presentación en Power Point 2013?
Para encontrar y seleccionar el Gif ideal para tu presentación en Power Point 2013, puedes seguir los siguientes pasos:
1. Busca una página web donde puedas descargar gifs de alta calidad y gratuitos como Giphy.com o Tenor.com.
2. Una vez en la página, utiliza la barra de búsqueda para encontrar el tema que deseas expresar en tu presentación. Por ejemplo, si tu presentación trata sobre tecnología, busca "tecnología gif".
3. Selecciona el gif que mejor represente lo que deseas transmitir. Asegúrate de que sea claro y fácil de entender, y que tenga una resolución adecuada para que se vea bien en tu presentación.
4. Descarga el gif a tu computadora haciendo clic en el botón de descarga o copiando y pegando el enlace de descarga en tu navegador.
5. Inserta el gif en tu presentación en Power Point 2013. En la pestaña "Insertar", selecciona "Imagen" y busca el archivo gif en tu computadora. Haz clic en "Insertar" para agregarlo a tu presentación.
Recuerda que el uso de gifs debe ser cuidadoso y estratégico para no distraer al público de lo que estás presentando. Utiliza gifs solo cuando sean necesarios e importantes para apoyar tu mensaje.
Mira También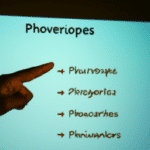 Incorporación de hipervínculos en presentaciones de Power Point.
Incorporación de hipervínculos en presentaciones de Power Point.¡Recuerda!
- Busca una página web donde puedas descargar gifs de alta calidad y gratuitos.
- Utiliza la barra de búsqueda para encontrar el tema que deseas expresar en tu presentación.
- Selecciona el gif que mejor represente lo que deseas transmitir.
- Descarga el gif a tu computadora.
- Inserta el gif en tu presentación en Power Point 2013.
¿Cuáles son los pasos para insertar un Gif en Power Point 2013?
Los pasos para insertar un Gif en Power Point 2013 son los siguientes:
- Abre Power Point y ve a la diapositiva donde deseas insertar el Gif.
- Haz clic en la pestaña "Insertar" en la barra de herramientas.
- Selecciona la opción "Imagen" y luego "Clip Art".
- Escribe "Gif animado" en el cuadro de búsqueda y haz clic en "Ir".
- Selecciona el Gif que deseas insertar y haz clic en "Insertar".
- Ajusta el tamaño del Gif según sea necesario.
Es importante mencionar que no todos los Gifs pueden ser insertados en Power Point, ya que algunos pueden no ser compatibles con el software. Además, asegúrate de tener los derechos de autor necesarios antes de utilizar cualquier imagen o Gif en tu presentación.
¿Cómo personalizar las propiedades de animación del Gif en Power Point 2013?
Para personalizar las propiedades de animación del Gif en Power Point 2013, sigue los siguientes pasos:
1. Inserta el archivo GIF en la diapositiva.
2. Selecciona la imagen GIF y haz clic en la pestaña "Animaciones" en la cinta de opciones.
3. En la sección "Opciones de animación", selecciona "Personalizar animación".
4. Se abrirá un panel de tareas en el lado derecho de la pantalla, donde podrás ver todas las propiedades de la animación del GIF.
5. Usa el botón "Agregar efecto" para agregar efectos de entrada, salida o énfasis a la imagen GIF. También puedes ajustar la duración de los efectos de animación y su orden.
6. Para agregar efectos adicionales, haz clic en el botón "Agregar más efectos" en la parte inferior del panel de tareas.
7. Una vez que hayas terminado de personalizar la animación del GIF, haz clic en "Vista previa de animación" para previsualizar tu trabajo.
En resumen:
Mira También Instalación de cajas de luz en la pared: Guía paso a paso.
Instalación de cajas de luz en la pared: Guía paso a paso.- Inserta el archivo GIF en la diapositiva.
- Selecciona la imagen GIF y haz clic en la pestaña "Animaciones".
- En la sección "Opciones de animación", selecciona "Personalizar animación".
- Agrega efectos de entrada, salida o énfasis, ajusta la duración y el orden.
- Haz clic en "Vista previa de animación" para previsualizar tu trabajo.
¿Cómo ajustar la duración y velocidad del Gif en Power Point 2013?
Para ajustar la duración y velocidad de un Gif en Power Point 2013, sigue los siguientes pasos:
1. Inserta el Gif en tu presentación de Power Point.
2. Haz clic derecho sobre el Gif y selecciona "Formato de imagen".
3. En la ventana emergente de "Formato de imagen", selecciona la pestaña de "Opciones de imagen".
4. En la sección de "Animación", encontrarás las opciones para ajustar la duración y velocidad del Gif.
5. Para cambiar la duración, ajusta el valor en el cuadro de "Duración" en milisegundos (ms).
6. Para cambiar la velocidad, selecciona una opción en el menú desplegable de "Reproducción" como "Automático" o "Al hacer clic".
Recuerda que puedes probar diferentes valores de duración y velocidad para encontrar la combinación perfecta para tu presentación.
Resumen:
Para ajustar la duración y velocidad del Gif en Power Point 2013: inserta el Gif, haz clic derecho, selecciona "Formato de imagen", ve a la pestaña de "Opciones de imagen", ajusta la duración y velocidad en la sección de "Animación". Prueba distintas configuraciones para encontrar la adecuada para tu presentación.
- Ejemplo:
Aquí te dejamos un ejemplo para ajustar la duración y velocidad del Gif en Power Point 2013:
- Inserta el Gif en tu presentación de Power Point.
- Haz clic derecho sobre el Gif y selecciona "Formato de imagen".
- En la ventana emergente de "Formato de imagen", selecciona la pestaña de "Opciones de imagen".
- En la sección de "Animación", encontrarás las opciones para ajustar la duración y velocidad del Gif.
- Para cambiar la duración, ajusta el valor en el cuadro de "Duración" en milisegundos (ms).
- Para cambiar la velocidad, selecciona una opción en el menú desplegable de "Reproducción" como "Automático" o "Al hacer clic".
Recuerda siempre probar distintas configuraciones hasta encontrar la adecuada para tu presentación.
Mira También Instalación de Control de Velocidad para Ventilador de Techo en Pocos Pasos.
Instalación de Control de Velocidad para Ventilador de Techo en Pocos Pasos. ¿Qué opciones de edición de imagen están disponibles para un Gif en Power Point 2013?
En Power Point 2013, puedes editar un Gif de varias formas. Puedes cambiar su tamaño y posición en la diapositiva seleccionando la imagen y utilizando las opciones de "Tamaño" y "Posición" en la pestaña "Formato". También puedes recortar el Gif utilizando la opción "Recortar" en la misma pestaña.
Para agregar efectos a tu Gif, puedes utilizar la opción "Estilos de imagen" en la pestaña "Formato". Aquí puedes aplicar efectos como sombras y reflejos, así como cambiar el color de fondo y aplicar bordes.
Si deseas animar tu Gif, puedes utilizar la opción "Animaciones" en la pestaña "Transiciones". Aquí puedes agregar efectos de entrada y salida, así como configurar la velocidad y la dirección de la animación.
En resumen:
- Puedes cambiar el tamaño y posición del Gif
- Puedes recortar el Gif
- Puedes aplicar efectos como sombras y reflejos
- Puedes animar el Gif con efectos de entrada y salida
- Para editar un Gif en Power Point 2013, utiliza las opciones de formato y transición
¿Cómo puedo guardar y compartir una presentación de Power Point 2013 que incluya un Gif?
Para guardar y compartir una presentación de Power Point 2013 que incluya un Gif, sigue los siguientes pasos:
1. Abre la presentación de Power Point 2013 y asegúrate de que el Gif esté insertado en la diapositiva correspondiente.
2. Haz clic en "Archivo" en la esquina superior izquierda de la pantalla y selecciona "Guardar como".
3. Elige la ubicación donde deseas guardar la presentación y escribe un nombre para el archivo.
4. En el menú desplegable "Tipo", selecciona "Presentación con diapositivas de PowerPoint (*.pptx)".
5. Haz clic en "Guardar" para guardar la presentación.
Para compartir la presentación, hay varias opciones disponibles:
- Enviar por correo electrónico: adjunta el archivo de PowerPoint a un correo electrónico y envíalo a los destinatarios.
- Compartir en línea: puedes subir la presentación a un servicio en línea como OneDrive o Dropbox y compartir el enlace con los destinatarios.
- Grabar en un CD o DVD: puedes grabar la presentación en un disco y enviarlo por correo a los destinatarios.
Recuerda que el Gif se guardará automáticamente junto con la presentación de PowerPoint, siempre y cuando lo hayas insertado correctamente en la diapositiva correspondiente.
Nota: Si deseas agregar más información a tu presentación, puedes usar las etiquetas html
para colocar listados numerados y
para listados con viñetas.
Palabras Finales
Después de seguir cada paso detallado en este tutorial, no hay duda de que ahora puedes insertar un gif en Power Point 2013 sin ningún problema. Recuerda que la clave para lograrlo es tener una imagen adecuada y seguir los pasos cuidadosamente. ¡Diviértete explorando todas las posibilidades creativas que ofrece esta herramienta!
En resumen: Si deseas agregar un toque animado a tus presentaciones de Power Point, insertar un gif es una excelente opción. Con la ayuda de esta guía, podrás hacerlo de manera rápida y sencilla.
Recuerda: Siempre es importante asegurarse de que el tamaño del archivo no sea demasiado grande, ya que esto podría ralentizar la presentación o incluso hacer que se bloquee.
- Selecciona la diapositiva en la que deseas insertar el gif.
- Haz clic en "Insertar" en la barra de herramientas superior.
- Selecciona "Imagen" y busca el archivo gif en tu computadora.
- Ajusta el tamaño y la ubicación de la imagen según tus necesidades.
- ¡Listo! Ahora puedes disfrutar de tu presentación con un toque animado.
Comparte tu Opinión
Esperamos que este tutorial te haya sido útil y te haya ayudado a aprender algo nuevo. Si tienes alguna pregunta o comentario, no dudes en dejarlos en la sección de comentarios a continuación. Nos encantaría saber tu opinión y conocer tus ideas sobre cómo mejorar nuestros tutoriales.
No olvides compartir este artículo en tus redes sociales para que más personas puedan aprender cómo insertar un gif en Power Point 2013. ¡Gracias por visitarnos y esperamos verte pronto de nuevo!
Deja una respuesta

►TAMBIÉN DEBERÍAS LEER...