Cómo Cambiar el Color de Carpetas en Windows 7
Para muchas personas, la organización es sumamente importante, y para una parte de esas personas, organizar por colores puede ser una de las mejores alternativas.
Para esas personas, puede que tener la alternativa de cambiar el color de carpetas en Windows 7 sea una de las mejores alternativas para mantener un mejor control en sus archivos.
Por ejemplo, todas las carpetas importantes se pueden resaltar en rojo para permitir a los usuarios identificar rápidamente su importancia.
De esta manera, las carpetas importantes se pueden mantener seguras y todos los usuarios de una computadora (por ejemplo, una computadora en el hogar o la oficina) podrían reconocer fácilmente cuándo una carpeta no debe eliminarse o modificarse.
También es posible dar un icono o color específico a las carpetas que pueden contener imágenes, películas, música, etc. Todas estas son alternativas que puedes probar.
Mira También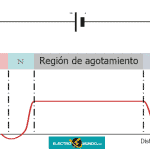 Cómo Cerrar Sesión En Facebook Messenger
Cómo Cerrar Sesión En Facebook MessengerSi quieres saber cómo cambiar el color de carpetas en Windows 7, en este artículo te daremos algunas excelentes alternativas que puedes probar para que tus archivos estén organizados por color.
Rainbow Folders
Rainbow Folders es un software con el que puedes cambiar el color de carpetas en Windows 7. Se trata de una aplicación descargable que instalas en tu PC para poder cambiar los colores y usar los que quieras. Para hacerlo, debes seguir los siguientes pasos:
- Descarga el archivo de Rainbow Folders. Este se guarda como una carpeta Zip
- Extrae el contenido de la carpeta haciendo clic derecho en la carpeta y seleccionando Extraer todo.
- Elige una ubicación de carpeta adecuada para la carpeta extraída.
- Haz clic en Rainbow Folders.exe para abrir la ventana del software
- A la izquierda está el árbol de carpetas donde debes elegir la carpeta que vas a cambiar de color
- Cuando hayas seleccionado una carpeta adecuada, arrastra las barras Color y Matiz hacia la izquierda y la derecha
- Luego haz clic en la opción Confirmar, y el color de vista previa de la carpeta en la ventana del software debería cambiar al que seleccionaste con la barra
- Ahora haz clic en la opción Colorear para cambiar el color de la carpeta.
Restaurar el color original de las carpetas
Para volver al color amarillo predeterminado, selecciona Decolorar. Ten en cuenta que para que el color de la carpeta seleccionada cambie en el Explorador de Windows, primero debes reiniciar Windows. Después de reiniciar, abre el Explorador de Windows; y deberías encontrar que el color de la carpeta ha cambiado al que seleccionaste con el software.
Con Rainbow Folders puedes cambiar los colores de una amplia variedad de carpetas con el software. Agrega códigos de colores alternativos a tus carpetas para resaltar qué tipos de archivos o paquetes de software se incluyen en ellas. Por ejemplo, el rojo podría ser utilidades del sistema, software multimedia verde y paquetes de oficina azules. Entonces es posible que encuentres software y archivos más rápidamente.
Folder Colorizer
Este es otro software descargable que puedes instalar en tu PC que te ayudará a cambiar el color de carpetas en Windows 7. A continuación te decimos cómo utilizarlo:
- Descarga e instala Folder colorizer desde aquí.
- Ahora que el software está instalado, haz clic con el botón derecho en la carpeta a la que deseas cambiar de color.
- Navega por la flecha hasta "colorear!" opción que aparece en el menú contextual.
- Desde allí puedes seleccionar el color que desees o puedes seleccionar un color personalizado haciendo clic en la opción "color" en la parte inferior.
Restaurar el color original de las carpetas
Para restaurar el color original de las carpetas, haz clic con el botón derecho en la carpeta a la que deseas restaurarle el color y navega con el cursor para colorear. En la ventana de opciones que aparece, selecciona restaurar el color original. Tienes que decolorar manualmente cada carpeta.
Mira También Cómo Deshabilitar Cortana En Windows 10
Cómo Deshabilitar Cortana En Windows 10Folderico
Folderico es un software sencillo que permite cambiar el color de carpetas en Windows 7 además de agregar iconos temáticos. Puedes resaltar carpetas con iconos de colores para identificar rápidamente carpetas importantes, ordenarlas fácilmente y darles una apariencia elegante.
- Descarga Folderico y completa el proceso de instalación
- Para agregar un tema de color a una carpeta, selecciónalo después de iniciar Folderico o ábrelo con Folderico a través del menú contextual de Windows Esto te permitirá elegir entre una gama de colores para seleccionar para la carpeta respectiva
- Haz clic en Seleccionar icono para elegir un color o icono para tu carpeta
- La opción de Windows 7 proporciona una disposición de colores, mientras que la opción Gant3 Blue permite elegir un icono para la carpeta.
Restaurar el color original de las carpetas
Puedes restaurar tus carpetas a su estado original con un solo clic. Esto se puede hacer seleccionando la carpeta y haciendo clic en el icono Restaurar carpeta.
Otras funciones
Además de cambiar el color de las carpetas, también puedes ordenar los iconos por nombre o número en el menú contextual, seleccionando la función adecuada en la pestaña Opciones, mientras que la pestaña Idioma ofrece una variedad de idiomas para Folderico. La pestaña Herramientas permite agregar elementos de menú para bibliotecas de iconos.
Folderico funciona con los siguientes sistemas operativos basados en Windows:
- Windows XP
- Windows Vista
- Windows 7
Folder Marker
Este programa te permite cambiar el color de carpetas en Windows 7 y agregar símbolos adicionales para indicar importancia o progreso. Para disfrutar de sus ventajas lo que debes hacer es lo siguiente:
- Descarga Folder Marker gratis
- Cuando el programa se inicie por primera vez, haz clic en la pestaña Colores para ver los diferentes tonos disponibles para tus carpetas. Hay 12 opciones en la versión gratuita del software
- Haz clic en el pequeño icono verde '...' y elige una carpeta para colorear, luego haz clic en 'Aceptar'. Elige un color y haz clic en 'Aplicar', luego abre el Explorador de Windows para ver el cambio
- Notarás que las carpetas de colores no te brindan una vista previa de su contenido como lo hacen las carpetas estándar de Windows. Eso es porque están reemplazando efectivamente los íconos dinámicos 'en vivo' con imágenes estáticas.
Otras funciones
Folder Marker también le ofrece una selección de iconos de estado para usar. Estos incluyen trabajo de alta prioridad, privado, de gran importancia y a medio hacer. Para usarlos, selecciona una carpeta como lo hiciste en el paso tres, luego haz clic en la pestaña 'Principal' y elige un icono. Haz clic en 'Aplicar', luego verifica los resultados en el Explorador de Windows.
Mira También9 Mejores Programas para Hacer Esquemas EléctricosCambiar íconos en Windows
Aunque no podemos de forma predeterminada cambiar el color de carpetas en Windows 7, lo que podemos hacer en el sistema operativo es cambiar el ícono por completo. Esto quiere decir que al abrir el explorador, podemos ver íconos diferentes a la carpeta que se usa automáticamente.
En el grupo de íconos podemos encontrar muchos que se relacionan con el tipo de archivos que usualmente guardamos en nuestra PC. Por eso queremos darte esta alternativa de personalizar tus carpetas en caso de que no quieras descargar otro software a tu dispositivo.
Para cambiar el ícono de tus carpetas lo que debes hacer es lo siguiente:
- Selecciona y haz clic con el botón derecho en la carpeta
- Selecciona Propiedades en el menú desplegable
- Haz clic en la pestaña Personalizar en el cuadro de diálogo
- Luego haz clic en el botón Cambiar icono
- Selecciona un icono de la lista sugerida
- Cambia el icono haciendo clic en Aceptar y luego en el botón Aplicar
Palabras finales
Como puedes ver, hay varios programas externos que te permiten cambiar el color de carpetas en Windows 7 de una manera sencilla una vez que hayas hecho las descargas correspondientes. Sin embargo, como te hemos mostrado, también tienes la opción de cambiar el ícono completo de la carpeta original a otro. Esta es una alternativa para personalizar tus archivos que no requiere instalar ningún programa adicional.
Deja una respuesta


►TAMBIÉN DEBERÍAS LEER...