USB lento en Windows 7 | 4 Métodos Para Solucionarlo
Uno de los errores comunes que podemos encontrar en el uso diario de nuestras portátiles o PC es la lentitud a la hora de transferir archivos desde y hacia un dispositivo USB. En este artículo te diremos cómo solucionar USB lento en Windows 7.
Si estás intentando transferir algunos archivos desde tu PC a una unidad flash pero la velocidad de transferencia USB es muy lenta, esto puede ser realmente molesto, sobre todo su estamos tratando de pasar archivos que son muy pesados.
Para terminar con este problema, te mostraremos algunas formas efectivas de acelerar tu velocidad de transferencia USB en todas las versiones de Windows. Y también te mostraremos cómo recuperar tus datos si los perdiste durante la transferencia de datos USB.
Un USB lento en Windows 7 es uno de los problemas más comunes a los que se enfrentan los usuarios. En realidad, la transferencia lenta a través de USB puede ocurrir por dos razones, la primera es la velocidad de transferencia del puerto USB y la otra es la velocidad de lectura lenta de destino. En este artículo, te presentaremos algunas formas sencillas y funcionales de resolver esta lenta transferencia USB.
Método 1. Habilita el puerto USB 3.0 en la computadora
Cuando se trata de resolver USB lento en Windows 7, debes habilitar el puerto adecuado como primera solución alternativa. USB 3.0 también se conoce como SuperSpeed USB.
Mira TambiénCómo Medir La Longitud De Un Arco En AutoCADPara disfrutar de la alta velocidad a través de USB, debes habilitar los puertos apropiados en tu dispositivo que es USB 3.0. Es el puerto más reciente y mejorado. La versión anterior solo tenía conectores de 4 pines, pero esta última versión tiene conectores de 9 pines. Admite una tasa de transferencia de hasta 5 GB por segundo.
Pasos para habilitar USB 3.0 lo que debes hacer es lo siguiente:
- Paso 1: Presione Win + R y se abrirá su cuadro de diálogo Ejecutar.
- Paso 2: Escribe devmgmt.msc en el cuadro y presiona Enter, se abrirá el administrador de dispositivos.
- Paso 3: Haz clic en la flecha pequeña junto a la sección del controlador de bus serie universal y amplíala.
- Paso 4: hay una entrada denominada concentrador raíz USB. Verifica la versión del puerto USB, selecciona USB 3.0 si se menciona.
Método # 2. Actualizar controladores USB
A veces, la computadora no reconoce el dispositivo que insertas en el puerto y, si lo reconoce, es posible que no funcione. Para resolver este tipo de problema que también produce USB lento en Windows 7, debes actualizar los controladores USB.
Hay muchas formas de hacerlo, pero te recomendaremos la mejor solución que es la de actualizar el sistema operativo que traerá controladores actualizados.
Los pasos para corregir la velocidad de transferencia USB lenta son los siguientes:
- Paso 1: Abre la configuración de Windows.
- Paso 2: Haz clic en Actualización y seguridad después de que se abra la configuración de Windows.
- Paso 3: Verifica las actualizaciones y si están disponibles, Actualiza.
Método # 3. Optimiza el rendimiento de la unidad flash USB
Esta es otra de las soluciones para USB lento en Windows 7. Para optimizar el rendimiento de la unidad flash USB, debes habilitar "Caché de escritura". Es un proceso que, en primer lugar, coloca los archivos que deseas copiar en un caché en la RAM y luego los envía a la memoria flash de lectura del dispositivo USB.
Mira También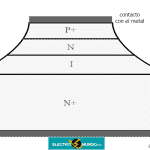 Cómo Crear un Código QR | 10 Generadores Que Puedes Usar
Cómo Crear un Código QR | 10 Generadores Que Puedes UsarEl almacenamiento en caché de escritura habilita el cuadro de diálogo del archivo que provoca el cierre antes. La copia real todavía lleva más tiempo, pero todo ocurre en segundo plano. El almacenamiento en caché de escritura está deshabilitado para dispositivos USB de forma predeterminada, pero puedes habilitarlo en el Administrador de dispositivos mediante los siguientes pasos:
- Paso 1: Haz clic en el menú Inicio y haz clic con el botón derecho en "Equipo". Elige "Propiedades".
- Paso 2: Haz clic en el "Administrador de dispositivos" en el panel izquierdo. Haz doble clic en "Unidades de disco".
- Paso 3: haz clic con el botón derecho en la entrada de la unidad USB de interés. Vuelve a elegir "Propiedades" para corregir la transferencia lenta a través de USB.
- Paso 4: Haz clic en la pestaña "Políticas". Elige el botón de opción "Mejor rendimiento".
- Paso 5: Haz clic en el botón "Aceptar" y cierra el Administrador de dispositivos.
Método # 4. Convierte el sistema USB de FAT32 a NTFS
Por alguna razón, si has formateado tu disco duro con el sistema de archivos FAT32, lo más probable es que descubras que no podrás copiar archivos grandes en ese disco. Entonces, ¿cómo solucionar eso y cómo convertirá el sistema de archivos de FAT32 a NTFS? No te rasques la cabeza, te mostraré la mejor manera de hacerlo.
Método 1: convierte el sistema de archivos directamente
- Paso 1: Abre un símbolo del sistema con el modo de administrador.
- Paso 2: Escribe convertir G: / FS: NTFS ("G" es el nombre de la unidad, configúralo de acuerdo con el tuyo)
- Paso 3: Espera un momento, la conversión lleva tiempo. Y lo habrás convertido con éxito.
Método 2: reformatear la unidad
Si no tienes muchos datos importantes, este método es el mejor para resolver USB lento en Windows 7. Simplemente reformatea la unidad.
- Paso 1: haz clic derecho en la unidad, elige formatear.
- Paso 2: selecciona NTFS en el menú desplegable del sistema.
- Paso 3: Termina el formateo, copia tus datos.
Puede que te interese: Cómo Actualizar Los Controladores Gráficos En Windows 7 Y Windows 10
Cómo recuperar datos perdidos de la unidad flash USB después de formatear
Cuando tratando de resolver USB lento en Windows 7 borras accidentalmente un archivo para formatear la unidad flash USB, es posible que desees realizar la recuperación de ese archivo. Si tienes suerte, tal vez los encuentres en la Papelera de reciclaje. Pero si no, las cosas se pueden poner un poco difíciles, pero no te preocupes, ese no es el final.
Para facilitar este arduo trabajo y reducir el estrés, puedes utilizar iBeesoft Data Recovery. Esta es una herramienta que te ayuda a recuperar archivos borrados o una unidad flash formateada de tu máquina Windows.
Mira TambiénQué Es Ultrasurf. Usos, Características, Opiniones, Precios- Paso 1: Descarga el programa de recuperación de datos en tu computadora. Después de iniciar el software, selecciona todos los tipos de archivos perdidos que deben restaurarse.
- Paso 2: Como siguiente paso, selecciona tu unidad flash USB para escanear todos los archivos perdidos. Haz clic en el botón Escanear para escanear los archivos desde USB.
- Paso 3: Una vez completado el proceso de escaneo, podrás ver los archivos que faltan en la lista. Selecciona todos ellos y haz clic en el botón Recuperar para guardarlos en tu computadora.
Palabras finales
El inconveniente de USB lento en Windows 7 es bastante común, sin embargo, no todos los usuarios saben cómo resolver el problema. En este artículo hemos querido darte algunas alternativas para tratar de ayudarte a solucionarlo.
Puedes probarlos sin problema y verás que te ayudarán a mejorar grandemente la velocidad de transferencia de archivos entre tu PC y cualquier USB que conectes a ella.
Deja una respuesta


►TAMBIÉN DEBERÍAS LEER...