Cómo Actualizar Windows 10 - 3 Métodos Para Conseguirlo
Actualizar tu sistema operativo Windows 10 es una tarea importante. Es una de las principales acciones de mantenimiento que debe realizar para mantener tu computadora fuera de peligro u optimizarla para un mejor rendimiento. Afortunadamente, actualizar Windows 10 es un proceso sencillo que cualquier persona puede aprender
De forma predeterminada, Windows 10 buscará periódicamente nuevas actualizaciones y te pedirá que las actualices siempre que estén disponibles. En algunos casos, es posible que desees actualizar manualmente para obtener un acceso más rápido a nuevas funciones y herramientas. En esta guía, exploraremos todas las formas posibles de actualizar Windows 10 a la última versión disponible.
Mucha gente no es consciente del hecho de que puede obtener acceso temprano a las próximas actualizaciones de Windows 10 uniéndose al programa Windows Insider.
¡Encuentra la guía a continuación!
Actualizar Windows 10, ¿debería instalarlas?
En Windows 10, nadie más que tú decide cuándo y cómo obtener las últimas actualizaciones para que su dispositivo funcione sin problemas y de forma segura.
Actualizaciones en Windows 10
Este método es el que la mayoría de la gente usará para actualizar Windows 10. Es de fácil acceso desde el menú Inicio e incluso le proporciona indicaciones automáticas para actualizar cada vez que hay una nueva versión disponible. Echemos un vistazo a cómo buscar actualizaciones dentro del propio sistema Windows 10.
Mira TambiénCómo Administrar Las Cuentas De Usuario En Windows 10- Haz clic en el menú Inicio en la barra de tareas. Este icono tiene el logotipo de Windows 10. Si no estás familiarizado con la interfaz de Windows 10, te recomendamos que busques información sobre la Introducción a Windows 10en la web, de esta forma podrás tener mayor claridad.
- Selecciona el icono de Configuración, indicado por un engranaje. Alternativamente, puedes usar el atajo de teclado de Windows + I para llegar a esta aplicación más rápido.
- Deberías ver aparecer una variedad de mosaicos en la pantalla, todos conduciendo a diferentes centros de configuración para tu dispositivo. Aquí, debes hacer clic en el mosaico Actualización y seguridad.
- Cambia a la pestaña Windows Update usando el panel del lado izquierdo.
- Haz clic en el botón Buscar actualizaciones. Esta función requiere que tengas una conexión activa a Internet, por lo que Windows 10 puede detectar cualquier versión nueva disponible para tu descarga.
- Si se encuentra una actualización y es elegible para la descarga, tienes que hacer clic en el botón Descargar. Ahora, solo necesitas esperar a que Windows 10 descargue y aplique la actualización, lo que puede llevar un período de tiempo prolongado.
- Asegúrate de que durante la actualización no finalice tu conexión a Internet, no desconectes tu dispositivo ni lo apagues manualmente. Todas estas acciones corren un alto riesgo de interrumpir el proceso de actualización y pueden provocar daños en el sistema y pérdida de datos.
- Tu computadora puede reiniciarse varias veces durante el proceso de actualización. Una vez hecho esto, es posible que se te presente una pantalla que detalla todas las nuevas funciones de actualización y le informa que el proceso está completo.
- Una vez que tu computadora termine de actualizarse, debería estar en la última versión de Windows 10 actualmente disponible para ti. Cuando regrese al mismo menú en la aplicación Configuración, deberás ver que está actualizado.
Descarga las actualizaciones de Windows 10 manualmente
A veces, Microsoft pone a disposición actualizaciones específicas para descargar visitando el sitio web oficial y descargando un asistente de actualización. La siguiente guía describe todo lo que necesita saber sobre la descarga y actualización manual de Windows 10.
- Navegue al sitio web del Catálogo de actualizaciones de Microsoft utilizando cualquier navegador web en su computadora. Este es un sitio web oficial y seguro, lo que significa que no hay riesgo de descargar actualizaciones de Windows 10 que hayan sido manipuladas.
- Utiliza el campo de búsqueda para buscar la actualización que desea descargar. Debe ingresar el número de KB de una actualización. En este ejemplo, descargaremos la actualización KB4501375.
Haz clic en el botón Descargar. Aparecerá una ventana emergente.
-
- Si usa un bloqueador de anuncios, es posible que esté bloqueando la aparición de esta ventana. Asegúrese de desactivar temporalmente la protección de ventanas emergentes cuando visite este sitio web.
- Haz clic en el enlace que termina en .msu en la nueva ventana para comenzar el proceso de descarga. Esto puede tardar varios minutos, dependiendo de tu conexión a Internet.
- Una vez que finalice el proceso de descarga, haz doble clic en el archivo .msu que acaba de descargar para abrir el instalador de la actualización. Sigue todas las instrucciones en pantalla para instalar correctamente la actualización deseada de Windows 10.
- Por lo general, tendrás que reiniciar tu computadora para que se realicen los cambios y para que Windows 10 finalice la actualización.
Obtén actualizaciones de Windows 10 antes con Insider
Si deseas ayudar a Microsoft a desarrollar Windows 10 y obtener acceso anticipado a funciones y actualizaciones, tienes que unirte al programa Windows Insider. Suponiendo que ya tiene Windows 10, todo lo que necesitas es una cuenta de Microsoft para comenzar.
Nota: Microsoft recomienda que se una al programa Windows Insider solo si te sientes cómodo recibiendo actualizaciones frecuentes y cambios repentinos. Tener experiencia en la resolución de problemas también puede ser beneficioso, ya que Insider ofrece actualizaciones experimentales para realizar pruebas.
Con eso en mente, veamos cómo puedes unirse al programa Windows Insider y obtener acceso exclusivo a las actualizaciones de Windows 10.
- Comienza con el programa Insider navegando al sitio web de Windows Insider. Inicia sesión en tu cuenta de Microsoft, luego haz clic en el botón Comenzar.
- Asegúrate de leer detenidamente el Acuerdo del programa y únase al programa.
- Haz clic en el menú Inicio en su barra de tareas.
- Selecciona el icono de Configuración, indicado por un engranaje. Alternativamente, puedes usar el atajo de teclado de Windows + I para llegar a esta aplicación más rápido.
- Haz clic en el mosaico Actualización y seguridad, luego selecciona Actualización de Windows en el panel del lado izquierdo. Aquí, desplázate hacia abajo y haz clic en Opciones avanzadas.
- Luego debes asegurarte de hacer clic en donde dice Comenzar, que se encuentra en la sección de compilaciones Obtener vista previa de Insider.
- Sigue las instrucciones en pantalla para finalizar tu posición en el programa Insider. Cuando termines, reinicia tu computadora y disfruta de los beneficios de ser un Windows Insider.
Pensamientos finales
Esperamos que esta guía haya podido enseñarle cómo actualizar su dispositivo Windows 10 a la última versión disponible del sistema. Si alguna vez necesita más ayuda, no olvides que dentro de nuestro portal web tenemos una serie de publicaciones que pueden ayudarte a solventar tus dudas e inquietudes. Si te gusto nuestra guía puedes compartirla con tu círculo de amigos. Nos leemos en nuestra próxima publicación.
Mira También 8 Programas Para Hacer Diplomas O Certificados Personalizados
8 Programas Para Hacer Diplomas O Certificados PersonalizadosDeja una respuesta

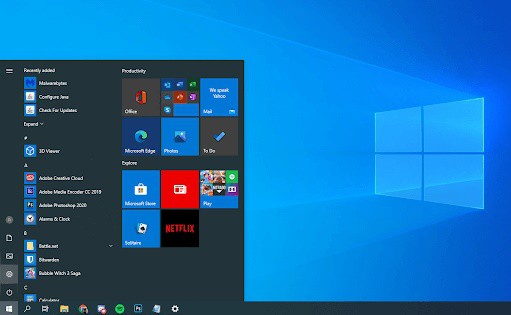
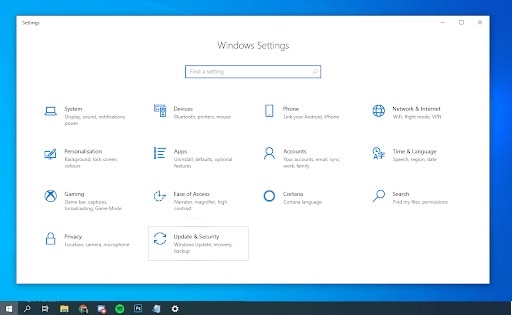
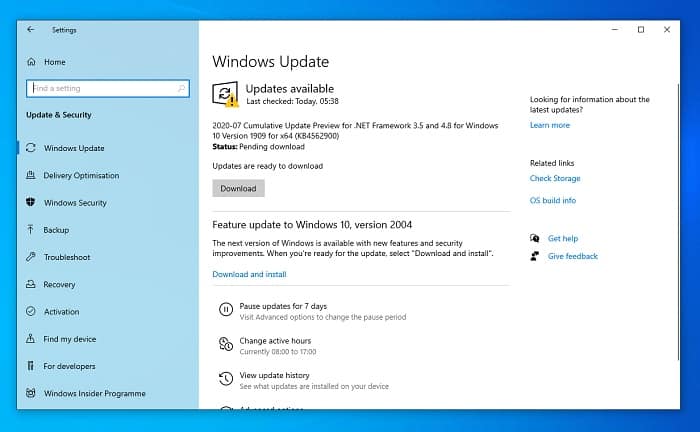
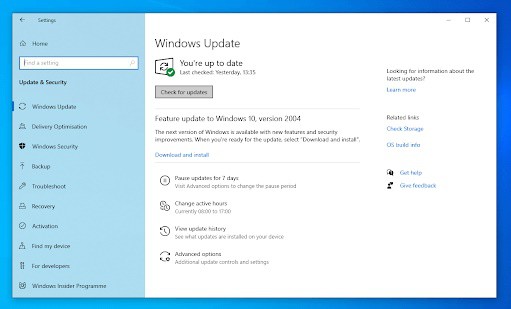
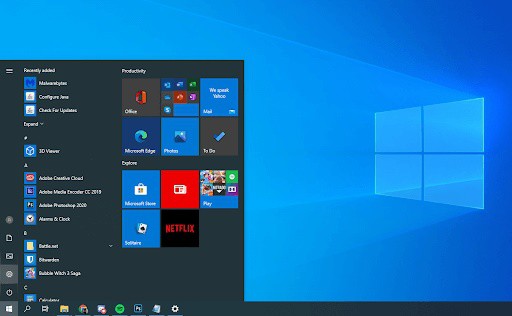
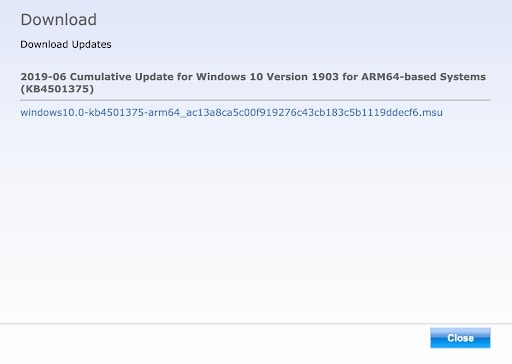
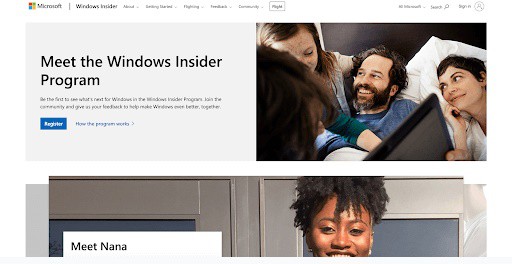
►TAMBIÉN DEBERÍAS LEER...