Cómo Reiniciar Google Chrome | Tutorial Paso a Paso
Si Google Chrome no se comporta correctamente o si has instalado un complemento molesto que no deseas (como una barra de herramientas de terceros, por ejemplo), una solución fácil puede ser reiniciar Google Chrome a su configuración original.
También puedes encontrar una situación como esta si instalas una extensión de navegador problemática o si configuras accidentalmente tu configuración de una manera que hace que tu navegador se comporte de manera extraña.
¿Qué cambia al reiniciar google Chrome?
Una buena noticia es que si restableces Chrome, no perderás nada de tu historial de búsqueda, marcadores guardados o contraseñas. Estas son las cosas que cambiarán después del reinicio:
- El motor de búsqueda predeterminado vuelve a cambiar a Google.
- Todas las extensiones estarán deshabilitadas.
- Tus pestañas se cerrarán y tu página de inicio se convertirá en la página Nueva pestaña.
- Las pestañas fijadas están cerradas.
- Las preferencias y la configuración se restablecen a sus valores predeterminados.
- Las cookies se eliminan, por lo que se cerrará la sesión de todos los sitios web.
Reiniciar Google Chrome
¿Sigues intentando averiguar cómo reiniciar Google Chrome? Bastantes personas parecen estar luchando con esto. Si Google Chrome sigue fallando o Google Chrome no funciona correctamente y has escuchado que un reinicio a veces puede resolver el problema, te hablamos de cómo hacerlo.
Creo que es justo decir que Google hizo un buen trabajo con su navegador web Chrome y, desde su introducción a finales de 2008, Chrome ahora se ha convertido en uno de los jugadores más populares en el uso compartido de navegadores web. Según las empresas de estadísticas W3Counter y Statcounter, Google Chrome, Internet Explorer y Firefox son los navegadores de Internet más utilizados en la actualidad, seguidos de Safari, Opera y otros.
Las personas que usan Google Chrome como su navegador web (predeterminado) generalmente informan que están felices con la usabilidad, la velocidad (rendimiento) y la forma en que pueden personalizar la experiencia de su navegador con las extensiones de Chrome.
Mira También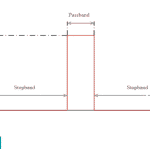 Cómo Convertir Un Audio De WhatsApp En MP3
Cómo Convertir Un Audio De WhatsApp En MP3Sin embargo, eso no significa que no existan problemas con Chrome. Tal vez intentes abrir Google Chrome y reciba un mensaje como este:
Lo que dice es: La aplicación no se pudo inicializar correctamente (0xc0000005). Haz clic en Aceptar para finalizar la aplicación.
Ya sea que estés tratando de resolver problemas técnicos o simplemente desees deshacer los cambios causados por la instalación de otros programas, es posible que desees intentar reiniciar Google Chrome primero antes de decidir reinstalar completamente Google Chrome en tu computadora.
¿Cómo reiniciar Google Chrome?
Si no está seguro de cómo restablecer Google Chrome, no se preocupe, es muy fácil. Simplemente sigue estos pasos:
- Haz clic en el icono del menú de Google Chrome en la barra de herramientas y selecciona "Configuración". Eso hará que se abra la ventana de configuración.
- En la ventana de configuración, desplázate hacia abajo y haz clic en "Mostrar configuración avanzada".
- Una vez que hayas hecho clic en el enlace "Mostrar configuración avanzada", podrás desplazarte más hacia abajo y hacer clic en el botón "Restablecer la configuración del navegador".
- Luego, Google Chrome mostrará un mensaje que explica que todas las configuraciones del navegador se restablecerán a sus configuraciones predeterminadas. Haz clic en el botón de reinicio para continuar.
Esto puede llevar un poco de tiempo y cuando Chrome esté listo para restablecer los valores predeterminados, volverá a la ventana de configuración. Ahora es un buen momento para cerrar Google Chrome (haz clic en la x roja en la esquina superior derecha) y reinicia Chrome para verificar si tus problemas se han resuelto.
Si ahora reinicias Google Chrome, lo encontrarás en su estado original, con las pestañas de inicio predeterminadas borradas, las extensiones y los temas deshabilitados y la página de inicio que configuró anteriormente se eliminará. Sin embargo, tus marcadores y contraseñas de inicio de sesión guardadas se conservarán.
¿Qué pasa si Google Chrome no funciona?
Si no puedes reiniciar Google Chrome con el método descrito anteriormente porque tu Chrome está estropeado y ni siquiera se inicia, tendrás que realizar un restablecimiento manualmente.
- Primero, asegúrate de que Google Chrome esté correctamente cerrado.
- Verifica que no tengas ninguna ventana de Chrome (que no responda) dejada abierta y usa el Administrador de tareas de Windows para finalizar los procesos restantes de Chrome.
- Puedes abrir el Administrador de tareas de Windows presionando Ctrl + Shift + Esc en su teclado.
- Luego, busca los procesos "chrome.exe" en la lista y, si encuentras alguno, selecciónalos y haz clic en el botón "Finalizar proceso" hasta que no queden procesos "chrome.exe".
- Una vez que finalicen todos los procesos de Chrome, cierra el Administrador de tareas de Windows.
- A continuación, presiona la tecla de Windows + r en su teclado. Eso abrirá el cuadro de comando de ejecución.
- En el cuadro de comando de ejecución, escribe "appdata" (sin las comillas) y haz clic en Aceptar.
- Eso abrirá una ventana del Explorador, en la carpeta appdata.
- Desde allí, navega hasta AppData \ Local \ Google \ Chrome, donde encontrarás una carpeta llamada "Datos de usuario". (Es posible que debas habilitar "mostrar archivos ocultos" en el Explorador si no ves la carpeta Datos del usuario).
- Elimina la carpeta "Datos de usuario" y cierra la ventana del Explorador. Ahora intenta abrir Google Chrome nuevamente. Normalmente, encontrarás Google Chrome con todas sus configuraciones revertidas a sus valores predeterminados.
Si aún tienes problemas después de intentar reiniciar Google Chrome, eso puede ser un indicio de que algo más grave está pasando. Es posible que desees desinstalar Google Chrome y reiniciar tu computadora. Luego reinstala Google Chrome y ve si funciona. Pero nuevamente, si has seguido los pasos de esta guía de cómo reiniciar Google Chrome y aún tienes problemas, es posible que debas verificar si hay infecciones de virus o malware en tu computadora.
Mira También Cómo Recuperar Conversaciones De Messenger
Cómo Recuperar Conversaciones De MessengerPuede que te interese: Cómo Reparar El Error 0x80040801 En Google Chrome
La solución sin sandbox
Muchas personas que no estaban seguras de cómo reiniciar Google Chrome al eludido este problema agregando el comando "-no-sandbox" al final del campo de destino en el ícono de escritorio de Google Chrome. Personalmente, no te sugiero que hagas esto porque:
- La función de zona de pruebas es una función de seguridad que te protege contra infecciones de malware mientras navegas por Internet.
- El interruptor "-no-sandbox" solo funcionará si inicias Google Chrome a través del icono del escritorio. Si haces clic en un hipervínculo en un mensaje de correo, por ejemplo, Chrome ignorará el interruptor -no-sandbox.
Sin embargo, lo que puedes probar, si nada más funciona, es verificar la configuración de compatibilidad de tu ícono de escritorio de Google Chrome.
- Haz clic con el botón derecho en el icono de Google Chrome en tu escritorio y seleccione "Propiedades".
- Luego, en la ventana de propiedades de Google Chrome, en la pestaña "Compatibilidad", asegúrate de que la casilla de verificación "Ejecutar este programa en modo de compatibilidad para" no esté marcada.
Palabras finales
Dependiendo del problema que Google Chrome esté presentando puede ser necesario reiniciar Google Chrome. Este no es un proceso que borre por completo la información más importante que tu navegador almacena por ti, pero que si puede ayudarte a solventar algunas situaciones que pueden potencialmente convertirse en problemas más complicados de tratar.
Deja una respuesta

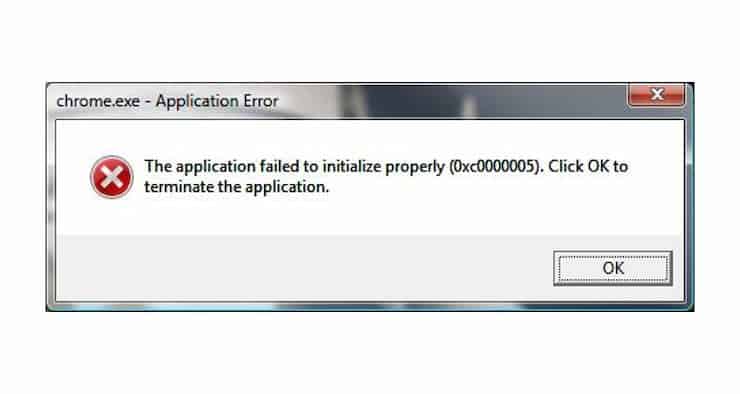
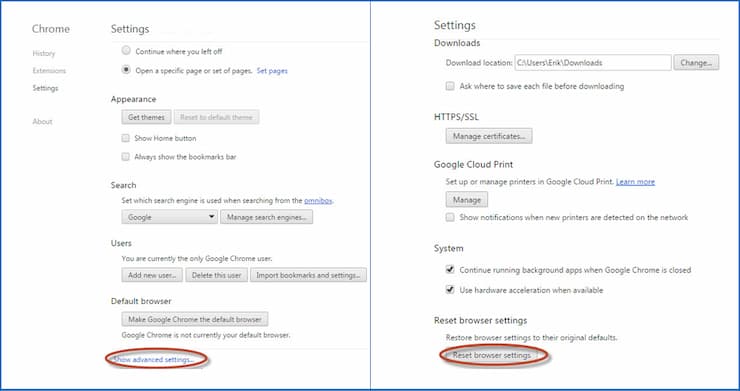
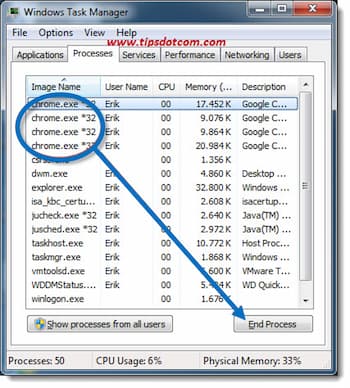
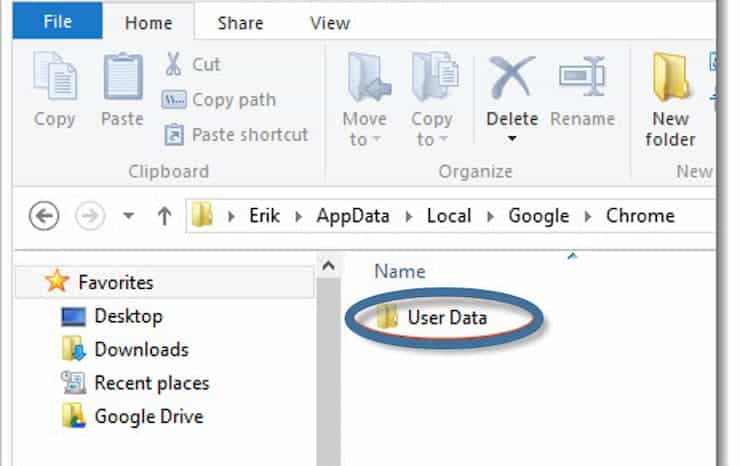
►TAMBIÉN DEBERÍAS LEER...